Poznámka
Přístup k této stránce vyžaduje autorizaci. Můžete se zkusit přihlásit nebo změnit adresáře.
Přístup k této stránce vyžaduje autorizaci. Můžete zkusit změnit adresáře.
Řízení nákladů je důležitou součástí maximalizace využití investic do cloudu. Existuje několik scénářů, kdy jsou viditelnost nákladů, reportování nákladů a orchestrace na základě nákladů zcela nezbytné pro nepřetržitý provoz podniku. Rozhraní API pro řízení nákladů poskytují sadu rozhraní API k podpoře každého z těchto scénářů. Rozhraní API poskytují podrobnosti o využití a umožňují vám tak zobrazit podrobné náklady na úrovni instance.
Jako součást kontroly nákladů se běžně používají rozpočty. V Azure je možné nastavit rozpočtový rozsah. Zobrazení rozpočtu můžete například zúžit podle předplatného, skupin prostředků nebo kolekce prostředků. Kromě použití rozhraní API pro rozpočty k odesílání e-mailových oznámení při dosažení prahové hodnoty rozpočtu můžete také použít skupiny akcí služby Azure Monitor. Akční skupiny v reakci na událost rozpočtu aktivují koordinovanou sadu akcí.
Typickým scénářem rozpočtu pro zákazníka, který provozuje nekritickou úlohu, je řízení výdajů v rámci rozpočtu a zajištění předvídatelných nákladů při kontrole měsíční faktury. Tento scénář vyžaduje určitou orchestraci prostředků, které jsou součástí prostředí Azure, na základě nákladů. V tomto scénáři je nastavený měsíční rozpočet 1 000 USD pro předplatné. Jsou také nastaveny prahové hodnoty upozornění pro aktivaci několika orchestrací. Tento scénář začíná prahovou hodnotou nákladů 80 %, která zastaví všechny virtuální počítače ve skupině prostředků Optional. Pak se na 100% prahové hodnotě nákladů zastaví všechny instance virtuálních počítačů.
Pokud chcete tento scénář nakonfigurovat, proveďte následující akce pomocí kroků uvedených v jednotlivých částech tohoto kurzu.
Akce, které jsou součástí tohoto kurzu, vám umožní:
- Vytvořit runbook Azure Automation pro zastavení virtuálních počítačů pomocí webhooků.
- Vytvořte Azure Logic App, která se spouští na základě prahové hodnoty rozpočtu a zavolá příslušný runbook se správnými parametry.
- Vytvořte skupinu akcí služby Azure Monitor, která je nakonfigurovaná tak, aby aktivovala aplikaci logiky Azure při splnění prahové hodnoty rozpočtu.
- Vytvořte rozpočet s požadovanými prahovými hodnotami a připojte ho na skupinu akcí.
Vytvoření Runbooku Azure Automation
Azure Automation je služba, která umožňuje skriptovat většinu úloh správy prostředků a tyto úlohy pak spouštět jako naplánované nebo na vyžádání. V rámci tohoto scénáře vytvoříte runbook Azure Automation, který zastaví virtuální počítače. K sestavení tohoto scénáře použijete grafický runbook Zastavit Azure V2 VM z galerie Azure Automation. Po importu tohoto runbooku do účtu Azure a jeho publikování budete moct při dosažení rozpočtového prahu zastavit virtuální počítače.
Poznámka:
Ve službě Azure Cost Management můžete vytvořit rozpočet a propojit ho s runbookem Azure Automation a automaticky zastavit prostředky při dosažení zadané prahové hodnoty.
Vytvoření účtu Azure Automation
- Přihlaste se k portálu Azure pomocí přihlašovacích údajů ke svému účtu Azure.
- Vyberte tlačítko Vytvořit prostředek v levém horním rohu Azure.
- Vyberte Nástroje pro správu>Automatizace.
Poznámka:
Pokud ještě nemáte účet Azure, můžete si vytvořit bezplatný účet.
- Zadejte informace o účtu. U možnosti Vytvořit účet Azure Run As zvolte Ano, aby se automaticky povolila nastavení potřebná pro zjednodušení ověřování do Azure.
- Jakmile budete hotovi, vyberte Vytvořit a spusťte nasazování účtu Automation.
Importujte runbook Stop Azure V2 VMs
Pomocí runbooku Azure Automation importujte grafický runbook s názvem Stop Azure V2 VMs z galerie.
- Přihlaste se k portálu Azure pomocí přihlašovacích údajů ke svému účtu Azure.
- Otevřete účet Automation tak, že vyberete Všechny služby>Účty služby Automation. Potom vyberte svůj účet služby Automation.
- V části Automatizace procesů vyberte Galerie runbooků.
- Nastavte možnost Zdrojová databáze galerie na Centrum skriptů a vyberte OK.
- Na webu Azure Portal vyhledejte a vyberte položku galerie Stop Azure V2 VMs.
- Vyberte Importovat, aby se zobrazila oblast Importovat, a vyberte OK. Zobrazí se přehledová oblast runbooku.
- Jakmile runbook dokončí importovací proces, vyberte Upravit pro zobrazení grafického editoru runbooků a možnosti publikování.
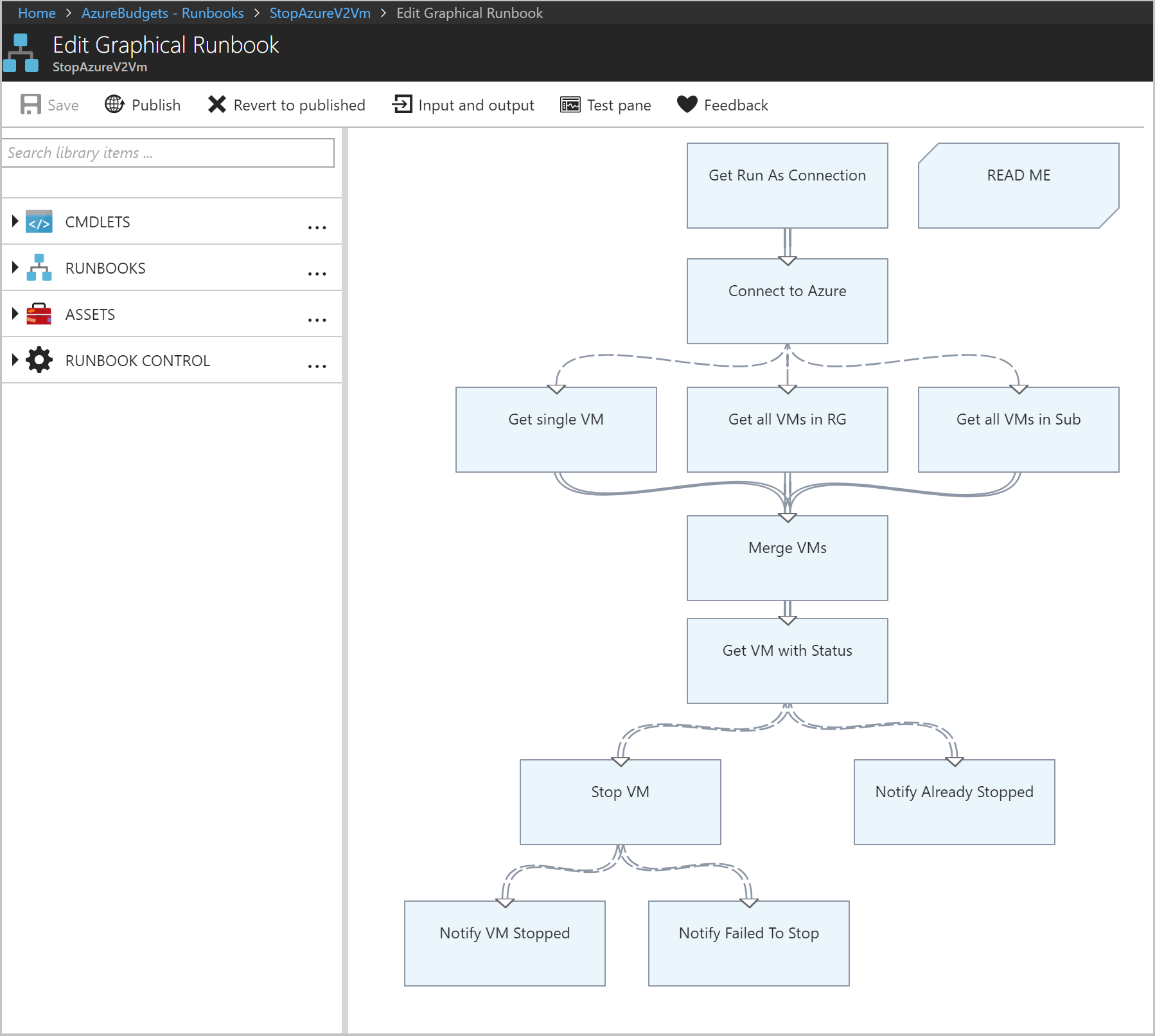
- Výběrem možnosti Publikovat publikujte runbook a po zobrazení výzvy vyberte Ano. Když publikujete runbook, přepíšete jakoukoli existující publikovanou verzi konceptní verzí. V tomto případě nemáte žádnou publikovanou verzi, protože jste vytvořili pracovní knihu. Další informace o publikování runbooku najdete v článku, který se věnuje vytvoření grafického runbooku.
Vytváření webhooků pro runbook
Pomocí grafického runbooku Stop Azure V2 VMs vytvoříte dva webhooky pro spuštění runbooku ve službě Azure Automation prostřednictvím jednoho požadavku HTTP. První webhook vyvolá runbook při dosažení 80 % rozpočtového prahu s názvem skupiny prostředků jako parametrem a umožní tak zastavení volitelných virtuálních počítačů. Potom druhý webhook vyvolá runbook bez parametrů (při dosažení 100 %), který zastaví všechny zbývající instance virtuálních počítačů.
- Na stránce Runbooky na webu Azure Portal vyberte runbook StopAzureV2Vm, který zobrazí oblast přehledu runbooku.
- Výběrem možnosti Webhook v horní části stránky otevřete oblast Přidat webhook.
- Výběrem možnosti Vytvořit nový webhook otevřete oblast Vytvořit nový webhook.
- Nastavte Název webhooku na možnost Volitelné. Vlastnost Povoleno musí být nastavena na Ano. Hodnotu Konec platnosti měnit nemusíte. Další informace o vlastnostech webhooků najdete v tématu věnovaném vlastnostem webhooků.
- Vedle hodnoty adresy URL vyberte ikonu kopírování a zkopírujte adresu URL webhooku.
Důležité
Uložte adresu URL webhooku s názvem Volitelné do bezpečného umístění. Tuto adresu URL použijete později v tomto kurzu. Z bezpečnostních důvodů už adresu URL po vytvoření webhooku nebudete moci zobrazit ani načíst.
- Vyberte OK a vytvořte nový webhook.
- Výběrem možnosti Nakonfigurovat parametry a nastavení spouštění zobrazte hodnoty parametrů pro runbook.
Poznámka:
Pokud má runbook povinné parametry, nebudete moci webhook vytvořit, dokud nezadáte jejich hodnoty.
- Vyberte OK a přijměte hodnoty parametrů webhooku.
- Výběrem možnosti Vytvořit webhook vytvořte.
- Potom podle předchozích kroků vytvořte druhý webhook s názvem Dokončeno.
Důležité
Nezapomeňte uložit adresy URL obou webhooků, které budete potřebovat později v tomto kurzu. Z bezpečnostních důvodů už adresu URL po vytvoření webhooku nebudete moci zobrazit ani načíst.
Nyní byste měli mít dva nakonfigurované webhooky, které jsou dostupné prostřednictvím uložených adres URL.
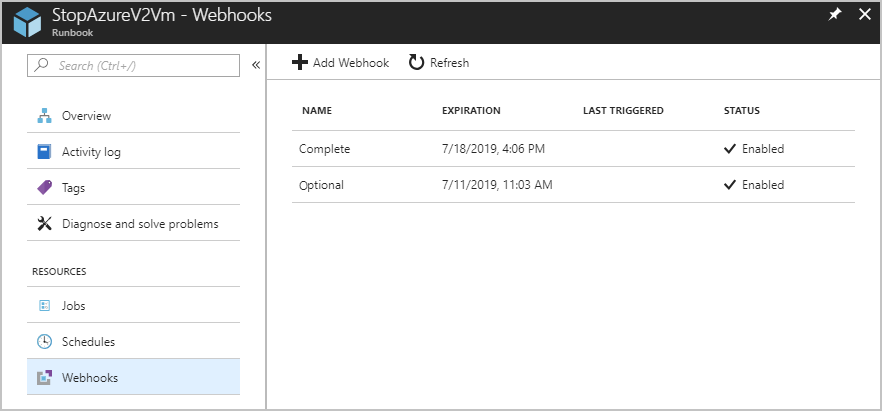
Dokončili jste nastavení služby Azure Automation. Webhooky můžete otestovat jednoduchým testem rozhraní API, abyste ověřili, že webhook funguje. Mezi oblíbené způsoby dotazování rozhraní API patří:
- Visual Studio
- Nespavost
- Bruno
- Invoke-RestMethod v PowerShellu
- cURL
Dále musíte vytvořit aplikaci logiky pro orchestraci.
Vytvoření aplikace logiky Azure pro orchestraci
Logic Apps pomáhá vytvářet, plánovat a automatizovat procesy jako pracovní postupy, takže můžete integrovat aplikace, data, systémy a služby napříč podniky a organizacemi. V tomto scénáři Logic App, kterou vytvoříte, vykonává více úkolů než pouze vyvolání webhooku pro automatizaci, který jste vytvořili.
Rozpočty je možné nastavit tak, aby při dosažení zadané prahové hodnoty aktivovaly upozornění. Můžete zadat více prahových hodnot, na které se mají upozorňováno, a aplikace logiky ukazuje možnost provádět různé akce na základě splněné prahové hodnoty. V tomto příkladu nastavíte scénář, ve kterém získáte několik oznámení. Prvním oznámením je dosažení 80 % rozpočtu. Druhé oznámení je, když je dosaženo 100 % rozpočtu. Logická aplikace slouží k vypnutí všech virtuálních počítačů ve skupině prostředků. Nejprve se dosáhne volitelné prahové hodnoty na 80 %, poté se dosáhne druhé prahové hodnoty, kde se všechny virtuální počítače v předplatném vypnou.
Aplikace logiky vám umožňují poskytovat ukázkové schéma pro aktivační událost HTTP, ale vyžadují, abyste nastavili hlavičku Content-Type. Vzhledem k tomu, že skupina akcí nemá vlastní hlavičky pro webhook, musíte datovou část parsovat v samostatném kroku. Použijete akci Parse a poskytnete jí ukázkovou datovou část.
Vytvoření aplikace logiky
Aplikace logiky provádí několik akcí. Následující seznam obsahuje základní sadu akcí, které aplikace logiky provádí:
- Rozpozná, když obdrží požadavek HTTP.
- Parsujte předaná data JSON a určete prahovou hodnotu, která se dosáhne.
- Pomocí podmíněného příkazu zkontrolujte, jestli prahová hodnota dosáhla 80 % nebo více rozpočtu, ale ne vyšší než 100 %.
- Pokud je dosaženo této prahové hodnoty, odešlete HTTP POST pomocí webhooku nazvaného Nepovinný. Tato akce vypne virtuální počítače ve skupině Volitelné.
- Pomocí podmíněného příkazu zkontrolujte, jestli prahová hodnota dosáhla nebo překročila 100 % hodnoty rozpočtu.
- Pokud je dosaženo prahové hodnoty, odešlete HTTP POST prostřednictvím webhooku nazvaného Dokončeno. Tato akce vypne všechny zbývající virtuální počítače.
K vytvoření aplikace logiky, která provádí předchozí kroky, jsou potřeba následující kroky:
- V portálu Azure vyberte Vytvořit prostředek>Integrace>Logic App.
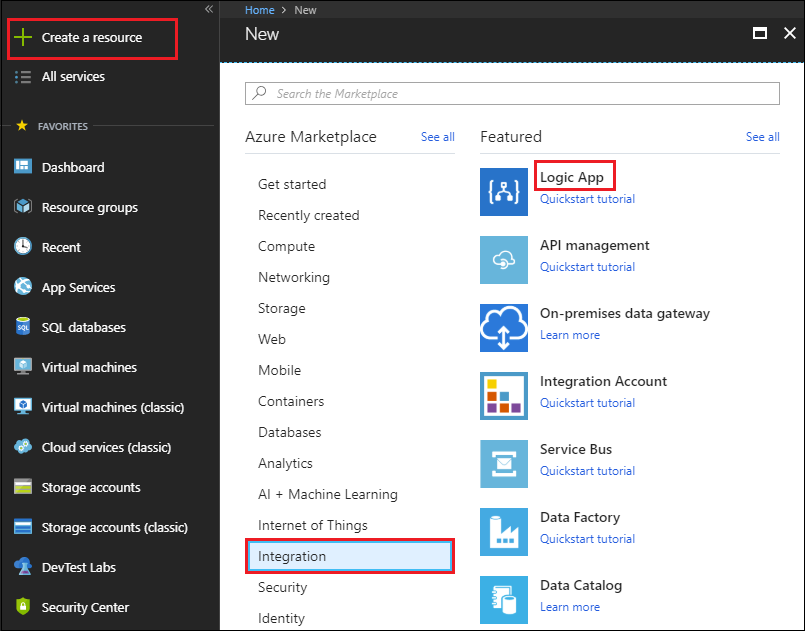
- V oblasti Vytvořit aplikaci logiky zadejte podrobnosti potřebné k vytvoření aplikace logiky, vyberte Připnout na řídicí panel a pak Vytvořit.
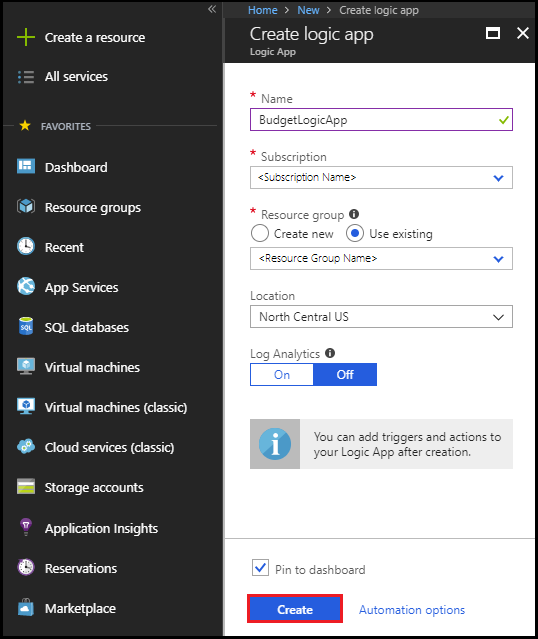
Jakmile Azure nasadí vaši aplikaci logiky, otevře se Návrhář pro Logic Apps se zobrazenou oblastí s úvodním videem a běžně používanými triggery.
Přidejte spoušť
Každá aplikace logiky se musí spouštět triggerem, který se aktivuje při určité události nebo splnění určité podmínky. Pokaždé, když se spouštěč aktivuje, vytvoří engine Logic Apps instanci aplikace Logic Apps, která spustí a provede váš pracovní postup. Akce jsou všechny kroky, které se stanou po aktivaci triggeru.
- V části Šablony v oblasti Návrhář pro Logic Apps zvolte Prázdná aplikace logiky.
- Přidejte spouštěč zadáním „požadavek http“ do pole pro hledání Návrháře Logic Apps, vyhledejte, a vyberte spouštěč s názvem Požadavek – Když je přijat požadavek HTTP.
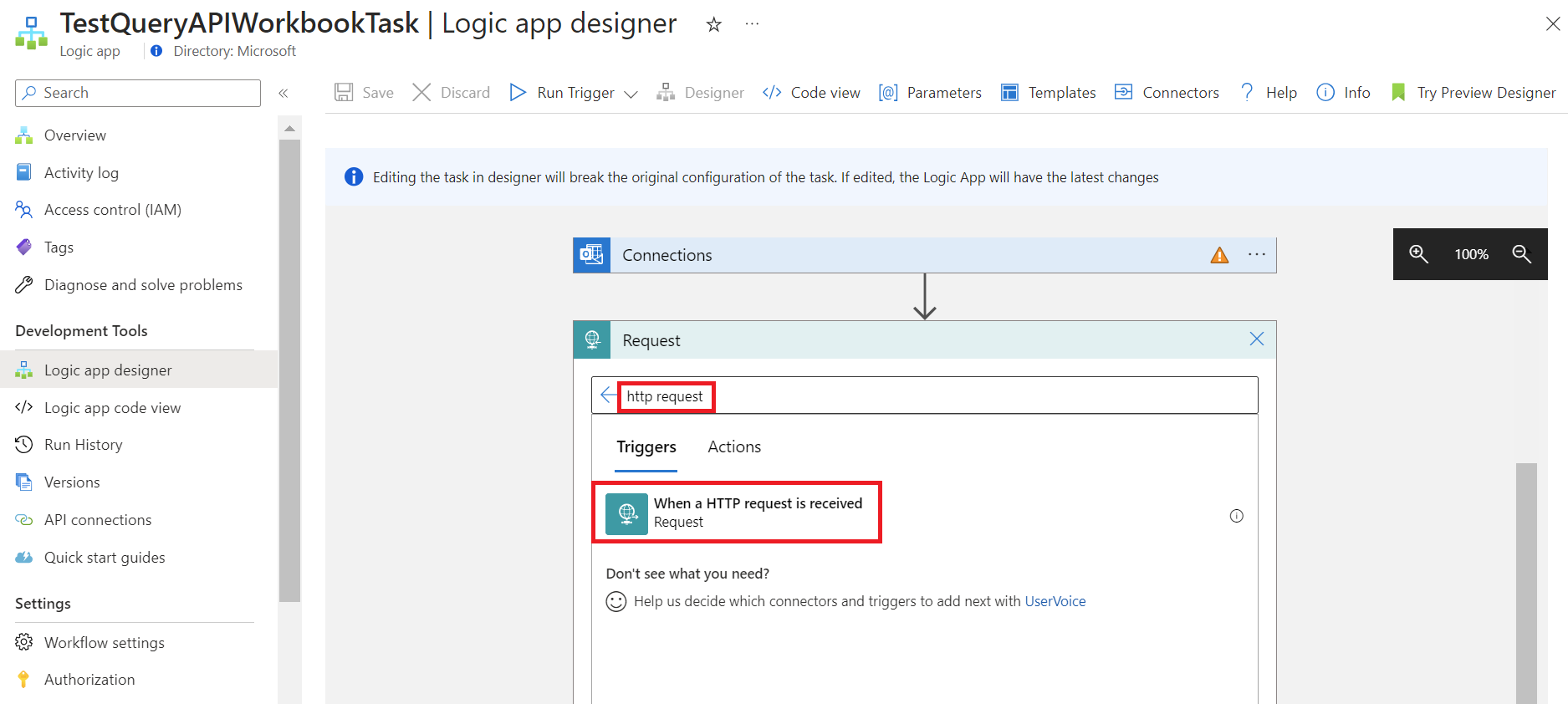
- Vyberte Nový krok>Přidat akci.
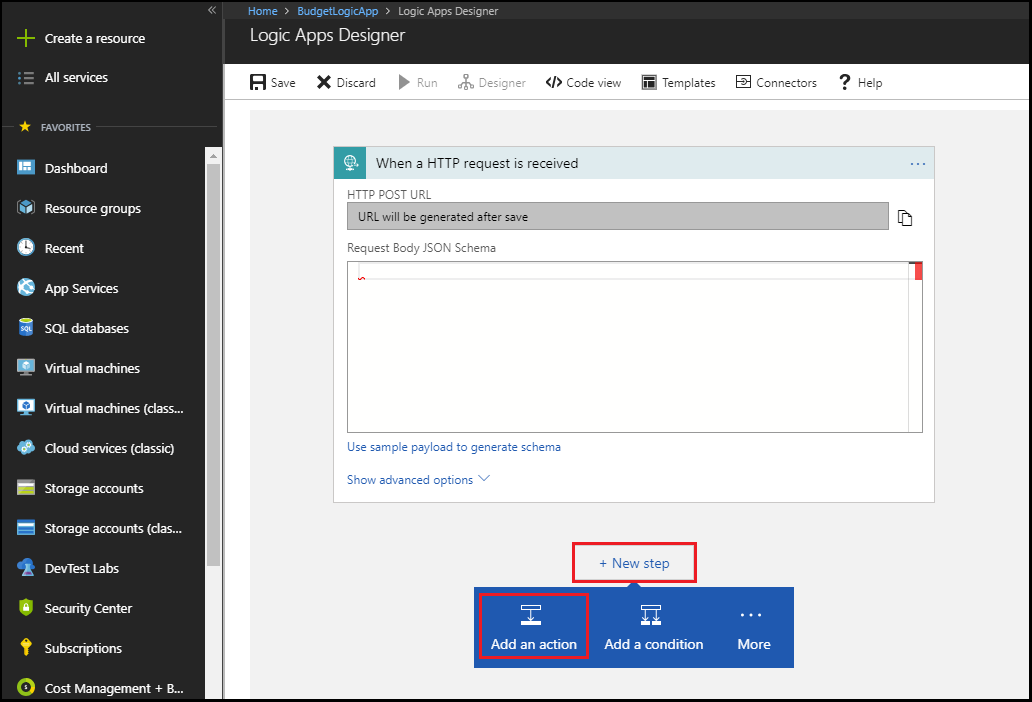
- Do vyhledávacího pole Logic Apps Designeru zadejte "parsovat JSON" a najděte a vyberte akci Operace s daty - Parsovat JSON.
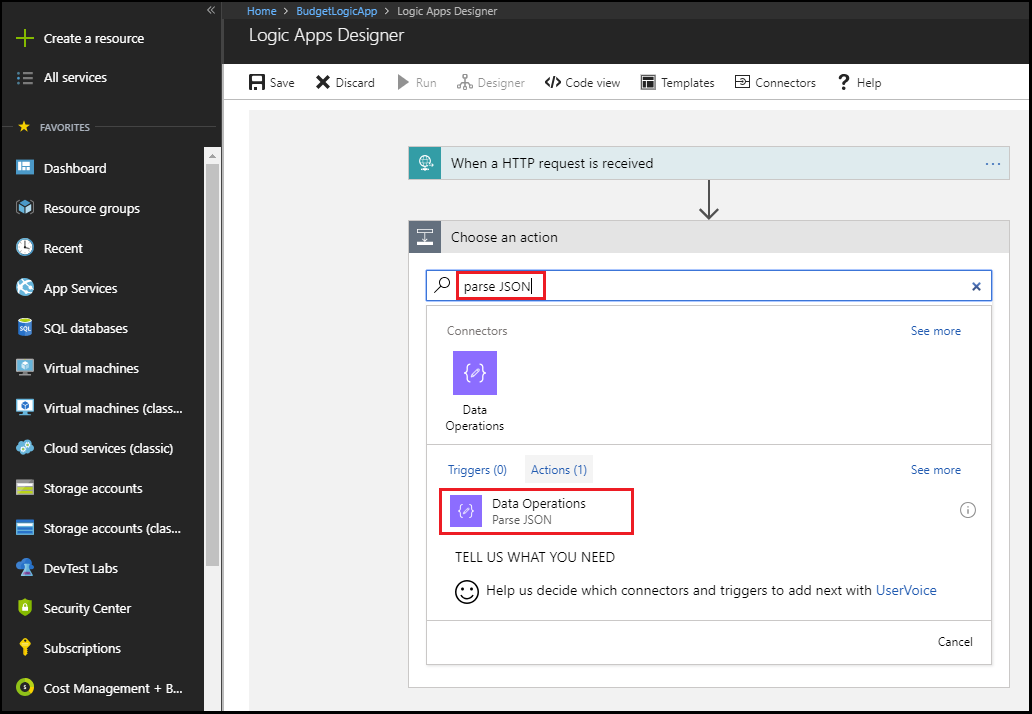
- Zadejte "Payload" jako název obsahu pro parsování datové části JSON nebo použijte značku "Body" z dynamického obsahu.
- V poli Parsovat JSON vyberte možnost K vygenerování schématu použijte ukázkovou datovou část.
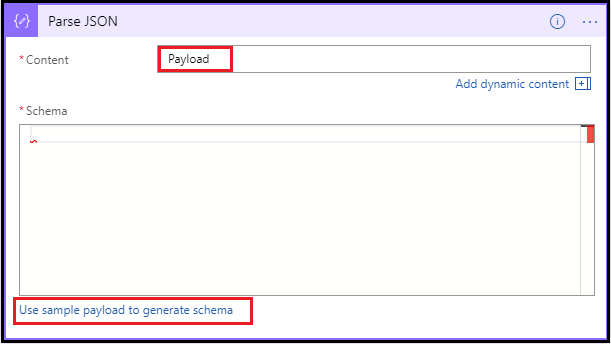
- Do textového pole vložte následující ukázkovou datovou část JSON:
{"schemaId":"AIP Budget Notification","data":{"SubscriptionName":"CCM - Microsoft Azure Enterprise - 1","SubscriptionId":"<GUID>","SpendingAmount":"100","BudgetStartDate":"6/1/2018","Budget":"50","Unit":"USD","BudgetCreator":"email@contoso.com","BudgetName":"BudgetName","BudgetType":"Cost","ResourceGroup":"","NotificationThresholdAmount":"0.8"}}Textové pole se zobrazí takto:
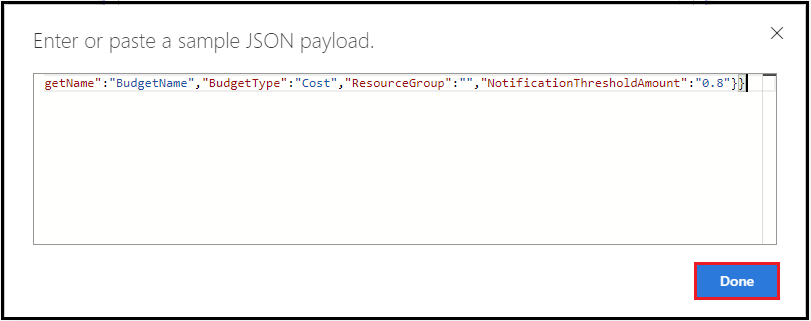
- Vyberte Hotovo.
Přidání první podmíněné akce
Pomocí podmíněného příkazu zkontrolujte, jestli práh dosáhl 80 % či více, ale méně než 100 % rozpočtu. Pokud je dosaženo této prahové hodnoty, odešlete požadavek HTTP POST pomocí webhooku s názvem Optional. Tato akce vypne virtuální počítače ve skupině Volitelné .
Vyberte Nový krok>Přidat podmínku.
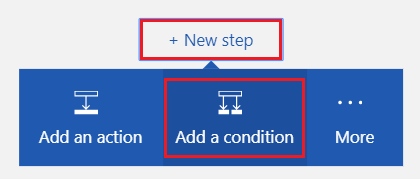
V poli Podmínka vyberte textové pole obsahující text
Choose a value, aby se zobrazil seznam dostupných hodnot.
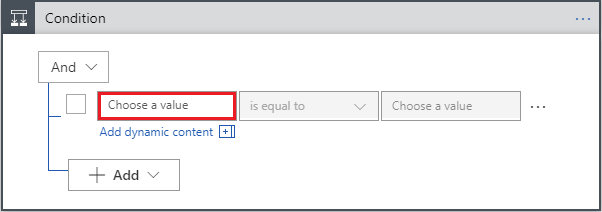
V horní části seznamu vyberte Výraz a do editoru výrazů zadejte následující výraz:
float().
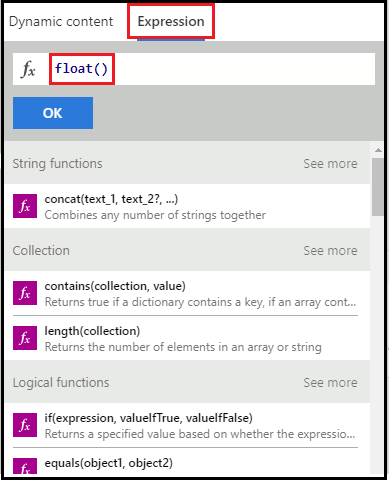
Vyberte Dynamický obsah, umístěte kurzor do závorek () a ze seznamu vyberte NotificationThresholdAmount, a vyplňte celý výraz. Výraz je:
float(body('Parse_JSON')?['data']?['NotificationThresholdAmount'])Výběrem OK výraz nastavte.
V rozevíracím seznamu v části Podmínka vyberte je větší než nebo rovno.
Do pole Zvolit hodnotu podmínky zadejte
.8.
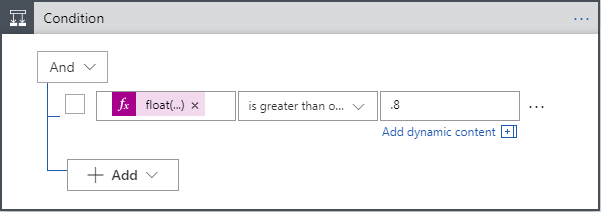
Vyberte Přidat>Přidat řádek v rámci pole Podmínka, abyste přidali další část podmínky.
V poli Podmínka vyberte textové pole obsahující text
Choose a value.V horní části seznamu vyberte Výraz a do editoru výrazů zadejte následující výraz:
float().Vyberte Dynamický obsah, umístěte kurzor do závorek () a ze seznamu vyberte NotificationThresholdAmount, aby se doplnila celá výrazu.
Výběrem OK výraz nastavte.
V rozevíracím seznamu Podmínka vyberte je menší než.
Do pole Zvolit hodnotu podmínky zadejte
1.
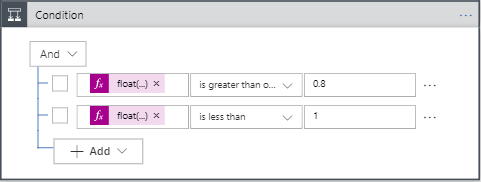
V poli Pokud je true vyberte Přidat akci. Přidáte akci HTTP POST, která vypne volitelné virtuální počítače.
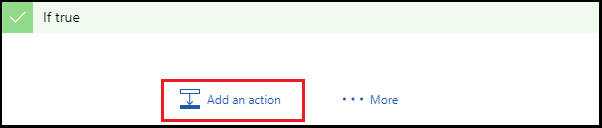
Zadejte HTTP a vyhledejte akci HTTP. Vyberte akci HTTP – HTTP.
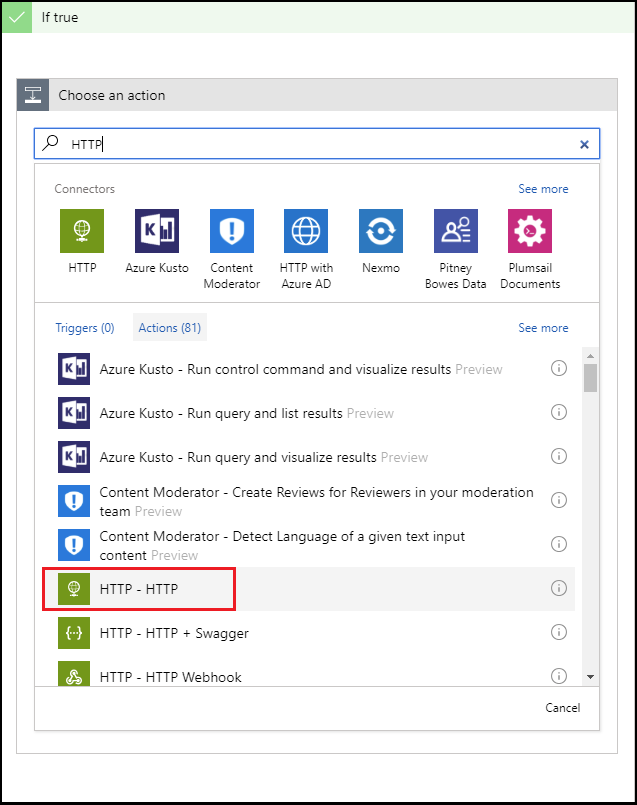
Jako hodnotu v poli Metoda vyberte Post.
Jako hodnotu URI zadejte adresu URL webhooku s názvem Volitelné, který jste vytvořili dříve v tomto kurzu.
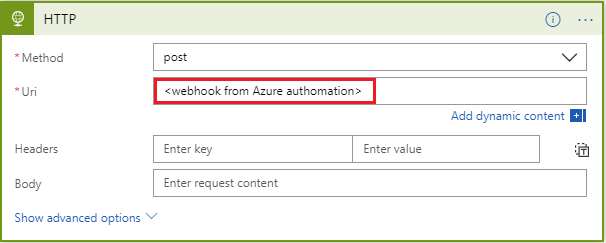
V poli Pokud je true vyberte Přidat akci. Přidáte e-mailovou akci, která pošle příjemci e-mail s oznámením, že se volitelné virtuální počítače vypnuly.
Vyhledejte hledaný výraz „poslat e-mail“ a vyberte akci odeslat e-mail podle e-mailové služby, kterou používáte.
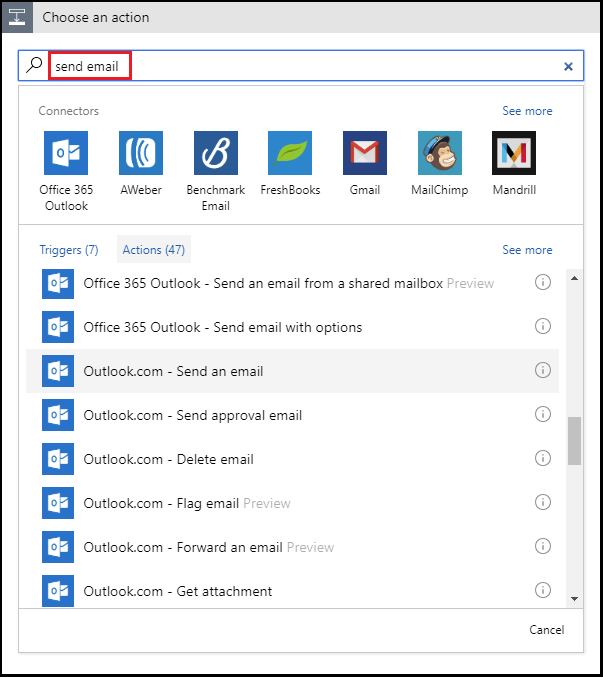
U osobních účtů Microsoft, vyberte Outlook.com. U pracovních nebo školních účtů Azure vyberte Office 365 Outlook. Pokud ještě nemáte připojení, zobrazí se výzva, abyste se přihlásili ke svému e-mailovému účtu. Logic Apps vytvoří připojení k e-mailovému účtu. Aplikaci logiky musíte povolit přístup k vašim e-mailovým informacím.
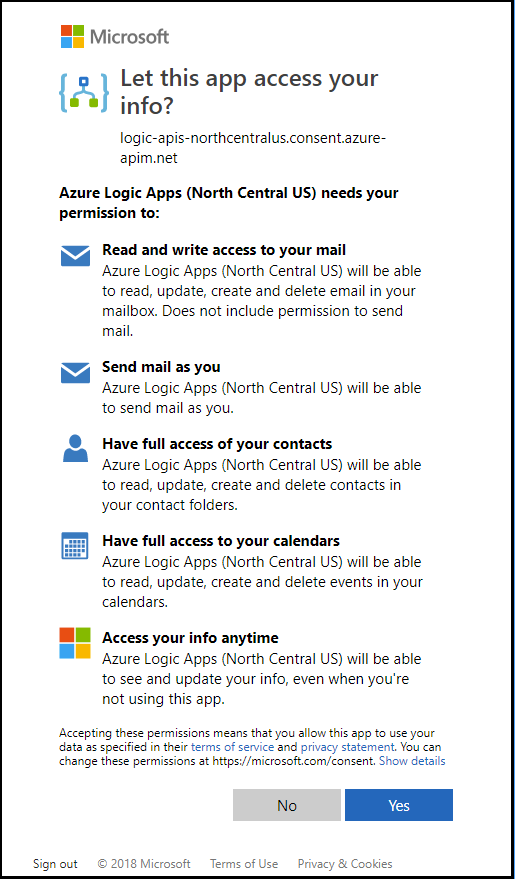
Přidejte text 'Komu', Předmět a Tělo e-mailu, který příjemce upozorní, že se volitelné virtuální počítače vypnuly. Pro naplnění polí předmětu a textu zprávy použijte dynamický obsah BudgetName a NotificationThresholdAmount.
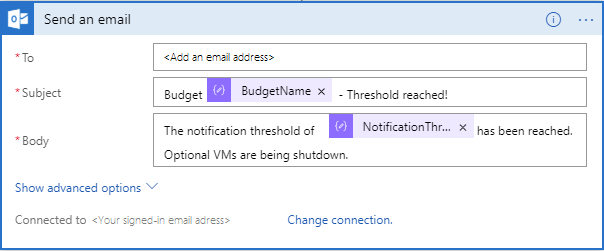
Přidání druhé podmíněné akce
Pomocí podmíněného příkazu zkontrolujte, jestli prahová hodnota dosáhla nebo překročila 100 % hodnoty rozpočtu. Pokud je dosažena prahová hodnota, odešlete HTTP POST pomocí webhooku s názvem Dokončeno. Tato akce vypne všechny zbývající virtuální počítače.
- Vyberte Nový krok>Přidat podmínku.
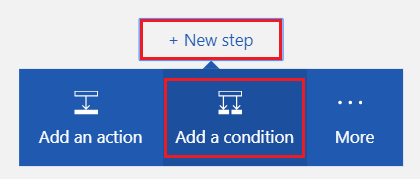
- V poli Podmínka vyberte textové pole obsahující text
Choose a value, aby se zobrazil seznam dostupných hodnot. - V horní části seznamu vyberte Výraz a do editoru výrazů zadejte následující výraz:
float(). - Vyberte Dynamický obsah, umístěte kurzor do závorek () a ze seznamu vyberte NotificationThresholdAmount pro dokončení celého výrazu.
Výraz se podobá:
float(body('Parse_JSON')?['data']?['NotificationThresholdAmount']) - Výběrem OK výraz nastavte.
- V rozevíracím seznamu v části Podmínka vyberte je větší než nebo rovno.
- Do pole Zvolit hodnotu podmínky zadejte
1.
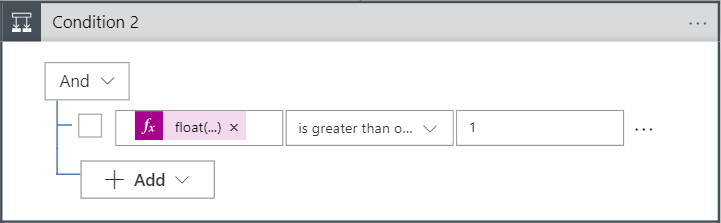
- V poli Pokud je true vyberte Přidat akci. Přidáte akci HTTP POST, která vypne všechny zbývající virtuální počítače.
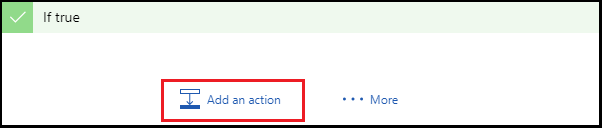
- Zadejte HTTP a vyhledejte akci HTTP. Vyberte akci HTTP – HTTP.
- Jako hodnotu v poli Metoda vyberte Post.
- Jako hodnotu URI zadejte adresu URL webhooku s názvem Dokončené, který jste vytvořili dříve v tomto kurzu.
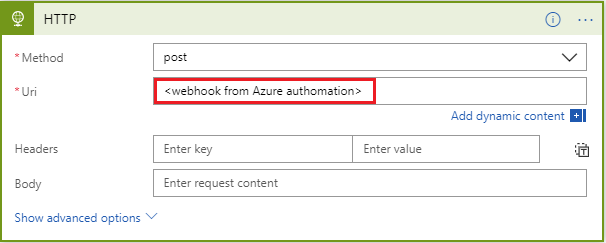
- V poli Pokud je true vyberte Přidat akci. Přidáte e-mailovou akci, která pošle příjemci e-mail s oznámením, že se zbývající virtuální počítače vypnuly.
- Vyhledejte „poslat e-mail“ a vyberte akci odeslání e-mailu dle služby, kterou používáte.
-
Přidejte text Komu, Předmět a Tělo e-mailu, který příjemce upozorní, že byly vypnuty volitelné virtuální počítače. Pro naplnění polí předmětu a textu zprávy použijte dynamický obsah BudgetName a NotificationThresholdAmount.
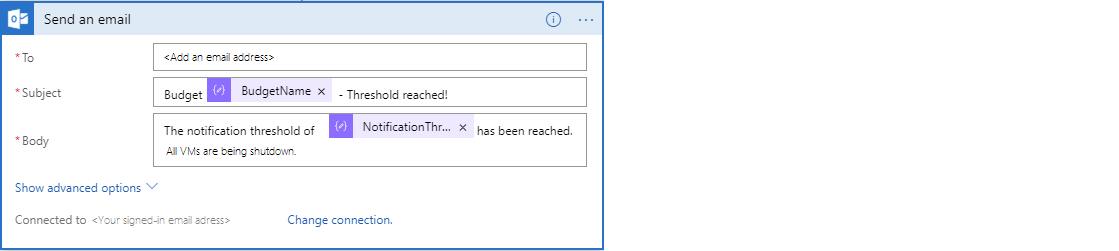
- V horní části oblasti Návrhář aplikace logiky vyberte Uložit.
Souhrn logické aplikace
Po dokončení vypadá vaše aplikace logiky takto. Ve většině základních scénářů, kdy nepotřebujete žádnou orchestraci na základě prahové hodnoty, můžete přímo zavolat automatizační skript ze služby Monitor a přeskočit krok Aplikace logiky.
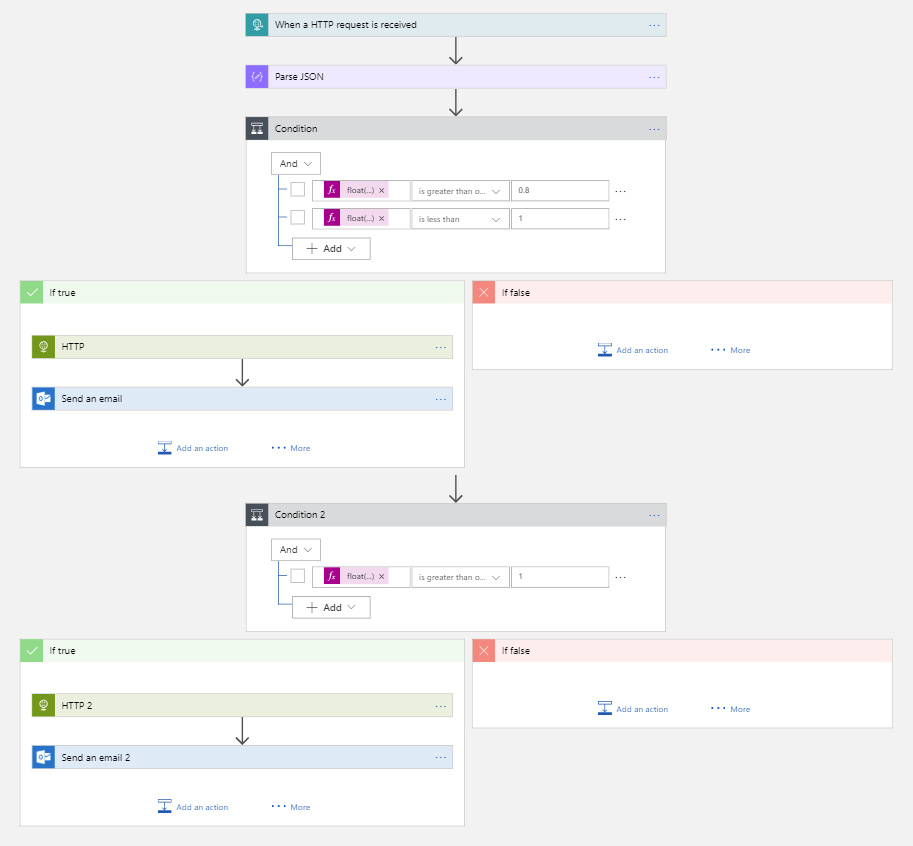
Když jste uložili svou logickou aplikaci, vygenerovala se adresa URL, kterou můžete použít. Tuto adresu URL použijete v další části tohoto kurzu.
Vytvoření skupiny akcí služby Azure Monitor
Skupina akcí je kolekce předvoleb upozornění, která definujete. Při aktivaci výstrahy určitá skupina akcí obdrží upozornění. Výstraha Azure proaktivně vyvolá upozornění na základě konkrétních podmínek a poskytne příležitost k provedení akce. Výstraha může používat data z více zdrojů včetně metrik a protokolů.
Skupiny akcí jsou jediným koncovým bodem, který integrujete s rozpočtem. Oznámení můžete nastavit v mnoha kanálech, ale v tomto scénáři se zaměříte na aplikaci logiky, kterou jste vytvořili dříve v tomto kurzu.
Vytvoření skupiny akcí ve službě Azure Monitor
Když vytvoříte skupinu akcí, nasměrujete to na aplikaci Logic, kterou jste vytvořili již dříve v tomto kurzu.
- Pokud ještě nejste přihlášení k webu Azure Portal, přihlaste se a vyberte >.
- Vyberte Upozornění a pak vyberte Spravovat akce.
- V oblasti Skupiny akcí vyberte Přidat skupinu akcí.
- Přidejte a ověřte následující položky:
- Název skupiny akcí
- Krátký název
- Předplatné
- Skupina prostředků
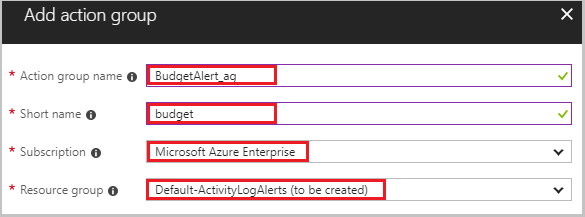
- V okně Přidat skupinu akcí přidejte akci LogicApp. Pojmenujte akci Budget-BudgetLA. V okně Aplikace logiky vyberte Předplatné a Skupina prostředků. Potom vyberte aplikaci logiky, kterou jste vytvořili dříve v tomto kurzu.
- Vyberte OK a nastavte aplikaci logiky. Potom vyberte OK v okně Přidat skupinu akcí a vytvořte skupinu akcí.
Dokončili jste všechny podpůrné komponenty, které jsou potřeba k efektivní orchestraci rozpočtu. Nyní vše, co musíte udělat, je vytvořit rozpočet a nakonfigurovat ho na používání skupiny akcí, kterou jste vytvořili.
Vytvoření rozpočtu
Rozpočet můžete vytvořit na webu Azure Portal pomocí funkce Rozpočet ve službě Cost Management. Rozpočet můžete vytvořit také pomocí rozhraní REST API, rutin PowerShellu nebo rozhraní příkazového řádku. Následující postup používá rozhraní REST API. Před voláním rozhraní REST API potřebujete autorizační token. Pokud chcete vytvořit autorizační token, můžete použít projekt ARMClient. ARMClient vám umožňuje ověřit se v Azure Resource Manageru a získat token pro volání rozhraní API.
Vytvoření ověřovacího tokenu
Přejděte na projekt ARMClient na GitHubu.
Naklonujte úložiště, abyste získali místní kopii.
Otevřete projekt v sadě Visual Studio a zkompilujte ho.
Po úspěšné kompilaci by se měl spustitelný soubor nacházet ve složce \bin\debug.
Spusťte projekt ARMClient. Otevřete příkazový řádek a z kořenové složky projektu přejděte na složku \bin\debug.
Přihlaste se a ověřte zadáním následujícího příkazu na příkazovém řádku:
ARMClient login prodZ výstupu zkopírujte GUID předplatného.
Pokud chcete zkopírovat autorizační token do schránky, zadejte na příkazovém řádku následující příkaz, ale nezapomeňte použít zkopírované ID předplatného z předchozího kroku:
ARMClient token <subscription GUID from previous step>Po dokončení předchozího kroku uvidíte:
Úspěšně zkopírován token do schránky.Uložte token, abyste ho mohli použít v postupu v další části tohoto kurzu.
Vytvořit rozpočet
Dále vytvoříte rozpočet voláním rozhraní REST API služby Azure Consumption. Potřebujete způsob, jak pracovat s rozhraními API. Mezi oblíbené způsoby dotazování rozhraní API patří:
- Visual Studio
- Nespavost
- Bruno
- Invoke-RestMethod v PowerShellu
- Curl
Do klienta rozhraní API musíte importovat soubory prostředí i kolekce. Kolekce obsahuje seskupené definice požadavků HTTP, které volají rozhraní REST API Azure Consumption. Soubor prostředí obsahuje proměnné, které kolekce používá.
V klientovi rozhraní API vytvořte nový požadavek.
Uložte nový požadavek tak, aby v něm nic nebylo.
Změňte požadavek z akce
Getna akciPut.Upravte následující adresu URL tak, že
{subscriptionId}nahradíte ID předplatného, které jste použili v předchozí části tohoto kurzu. Upravte také adresu URL tak, aby obsahovala SampleBudget jako hodnotu pro{budgetName}:https://management.azure.com/subscriptions/{subscriptionId}/providers/Microsoft.Consumption/budgets/{budgetName}?api-version=2018-03-31.V klientovi rozhraní API vyberte hlavičky.
Přidejte nový klíč s názvem Authorization (Autorizace).
Nastavte hodnotu na token, který jste vytvořili pomocí projektu ArmClient na konci poslední části.
V klientovi rozhraní API vyberte Body.
Vyberte možnost raw ve svém klientovi API.
Do textové oblasti v klientovi rozhraní API vložte následující ukázkovou definici rozpočtu. Musíte nahradit parametry
subscriptionID,resourcegroupnameaactiongroupnamevaším ID předplatného, jedinečným názvem skupiny prostředků a názvem skupiny akcí, kterou jste vytvořili, jak v adrese URL, tak v textu požadavku:{ "properties": { "category": "Cost", "amount": 100.00, "timeGrain": "Monthly", "timePeriod": { "startDate": "2018-06-01T00:00:00Z", "endDate": "2018-10-31T00:00:00Z" }, "filters": {}, "notifications": { "Actual_GreaterThan_80_Percent": { "enabled": true, "operator": "GreaterThan", "threshold": 80, "contactEmails": [], "contactRoles": [], "contactGroups": [ "/subscriptions/{subscriptionid}/resourceGroups/{resourcegroupname}/providers/microsoft.insights/actionGroups/{actiongroupname}" ] }, "Actual_EqualTo_100_Percent": { "operator": "EqualTo", "threshold": 100, "contactGroups": [ "/subscriptions/{subscriptionid}/resourceGroups/{resourcegroupname}/providers/microsoft.insights/actionGroups/{actiongroupname}" ] } } } }Odešlete požadavek.
Nyní máte všechny součásti, které potřebujete pro volání rozhraní API pro rozpočty. Referenční informace k rozhraní API pro rozpočty obsahuje další podrobnosti o konkrétních požadavcích, mezi které patří:
- budgetName – podporuje se více rozpočtů. Názvy rozpočtů musí být jedinečné.
- category – musí být buď cena nebo použití. Rozhraní API podporuje rozpočty nákladů a využití.
- timeGrain – měsíční, čtvrtletní nebo roční rozpočet. Částka se na konci období resetuje.
- filters – filtry umožňují zúžit rozpočet na konkrétní skupiny prostředků v rámci vybraného rozsahu. Filtrem může být například kolekce skupin prostředků pro rozpočet na úrovni předplatného.
- notifications – určuje podrobnosti a prahové hodnoty pro upozornění. Můžete nastavit více prahových hodnot a zadat e-mailovou adresu nebo skupinu akcí pro příjem upozornění.
Shrnutí
V tomto kurzu jste se naučili:
- Jak vytvořit runbook pro Azure Automation ke zastavení virtuálních počítačů
- Jak vytvořit Azure Logic App, který se aktivuje na základě hodnot rozpočtového prahu a spustí související runbook se správnými parametry.
- Jak vytvořit skupinu akcí služby Azure Monitor, která se nakonfigurovala tak, aby aktivovala aplikaci logiky Azure při dosažení rozpočtového prahu
- Jak vytvořit rozpočet s požadovanými prahovými hodnotami a propojit ho do skupiny akcí.
Teď máte plně funkční rozpočet pro vaše předplatné, který vypne vaše virtuální počítače, když dosáhnete nakonfigurovaných prahových hodnot rozpočtu.
Další kroky
- Další informace o scénářích fakturací Azure najdete v článku Scénáře automatizace pro fakturaci a správu nákladů.