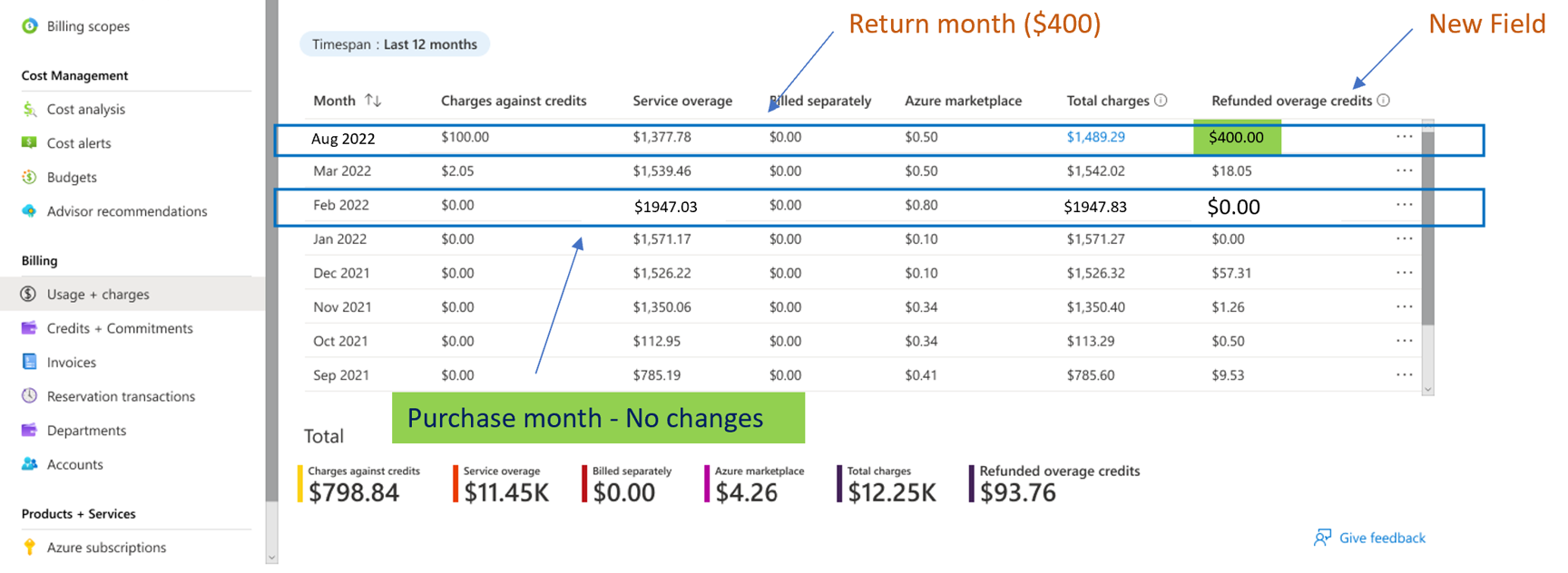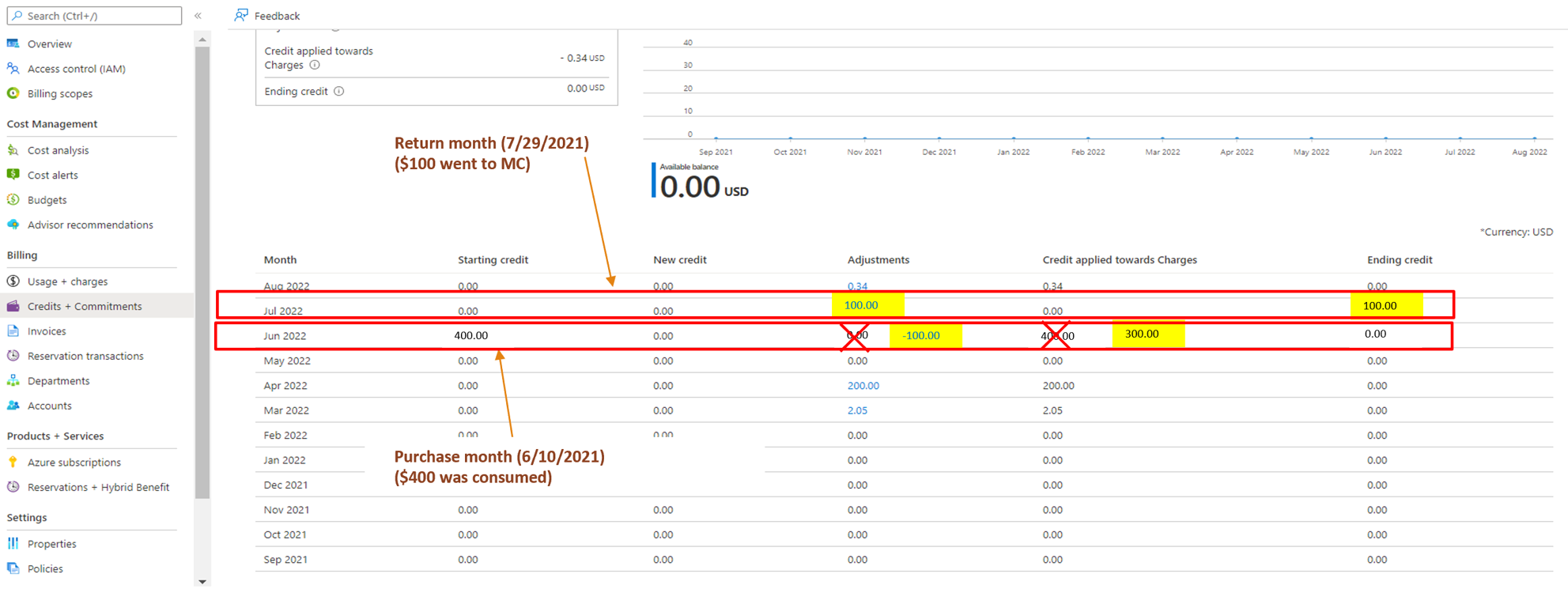Poznámka
Přístup k této stránce vyžaduje autorizaci. Můžete se zkusit přihlásit nebo změnit adresáře.
Přístup k této stránce vyžaduje autorizaci. Můžete zkusit změnit adresáře.
Tento článek vysvětluje, jak mohou správci partnerů nepřímých registrací a podnikoví správci přímých a nepřímých registrací podle smlouvy Enterprise Agreement (EA) zobrazit souhrn dat o využití, spotřebované předplacené částky na Azure a poplatky spojené s jiným využitím na portálu Azure. Poplatky jsou vyjádřené souhrnně za všechny účty a všechna předplatná v rámci registrace.
Podívejte se na video o nástroji EA pro správu spotřeby a faktur. Video patří do série videí o zkušenostech zákazníků s účtováním v Enterprise na portálu Azure.
Požadavky
Pokud chcete zkontrolovat a ověřit poplatky na své faktuře, musíte být podnikový správce nebo správce partnera. Další informace najdete v tématu Pochopení administrativních rolí smlouvy Azure Enterprise v Azure. Pokud nevíte, kdo je ve vaší organizaci podnikovým správcem, vytvořte žádost o podporu na webu Azure Portal.
Kontrola poplatků za využití
Pokud se chcete podívat na podrobné využití u konkrétních účtů, stáhněte si sestavu s podrobnostmi o využití. Soubory použití mohou být velké. Pokud chcete, můžete pomocí funkce exportu stejná data exportovat do účtu Azure Storage. Další informace najdete v tématu Export údajů o využití do účtu úložiště.
Podnikoví správci a správci partnerů můžou zobrazit historické využití dat pro ukončené registrace stejně jako pro aktivní pomocí následujících informací.
Poznámka:
Starý partner má přístup k podrobnostem o využití až po dobu 120 dnů od ukončení účasti na smlouvě.
Jako podnikový správce:
- Přihlaste se k portálu Azure.
- Vyhledejte a vyberte možnost Cost Management + Billing.
- V navigační nabídce vyberte Rozsahy fakturace a pak vyberte fakturační účet, který chcete použít.
- V navigační nabídce vyberte Využití a poplatky.

- Pokud chcete zobrazit údaje z předchozích let, vyberte časový rozsah.
Jako správce partnera:
- Přihlaste se k portálu Azure.
- Vyhledejte a vyberte možnost Cost Management + Billing.
- V navigační nabídce vyberte Rozsahy fakturace a pak vyberte fakturační účet, který chcete použít.
- V levé navigační nabídce vyberte Fakturační profily a vyberte fakturační profil, se kterým chcete pracovat.
- V navigační nabídce vyberte Využití a poplatky.
- Pokud chcete zobrazit údaje z předchozích let, vyberte časový rozsah.
Následující tabulka uvádí termíny a popisy uvedené na stránce Využití a poplatky na webu Azure Portal. Poplatky zobrazené na webu Azure Portal jsou v měně USD.
| Období | Popis |
|---|---|
| Měsíc | Měsíc, kdy byla provedena spotřeba a nákupy. |
| Poplatky za kredity | Kredit použitý během konkrétního období. |
| Nadlimitní využití služby | Poplatky za využití pro vaši organizace překročí váš kredit. |
| Fakturováno samostatně | Poplatky za služby, které nemají nárok na použití dostupného kreditu |
| Azure Marketplace | Poplatky za Azure Marketplace, které se účtují samostatně. |
| Poplatky celkem | Poplatky za kredity + Nadlimitní využití služeb + Fakturované samostatně + Azure Marketplace |
| Refundované kredity za nadlimitní využití | Součet refundované částky za překročení limitu Následující část ji dále popisuje. |
Vysvětlení refundovaných kreditů za nadlimitní využití
Tato část vysvětluje, jak fungoval předchozí proces refundovaných kreditů nadlimitního využití a jak nový proces funguje.
Když dříve došlo k refundaci za nákup rezervace v uzavřeném fakturačním období, Microsoft váš účet aktualizoval zpětně, někdy několik let dozadu. Pokud se refundace použije zpětně, může negativně ovlivnit finanční vykazování a způsobit problémy.
Aby nedocházelo k problémům s novým procesem, používá se refundace jako kredit. Refundace nezpůsobí žádnou změnu uzavřeného fakturačního období. Refundace je vrácena stejným způsobem platby, který jste použili při nákupu. Pokud refundace pochází z nadlimitního využití, bude vám vydán dobropis. Pokud refundace směřuje k předplacení Azure (také nazývanému peněžní závazek (MC)), pak část přesahující závazek povede k vystavení dobropisu. Záloha na Azure se použije jako vyrovnání.
Poznámka:
Vrácení rezervace se vztahuje pouze na vrácení peněz za nákup dokončené v dříve uzavřených fakturačních obdobích. V otevřeném fakturačním období neprobíhá žádná změna v procesu refundace. V případě provedení refundace před fakturací nákupu se refundace vrátí jako součást nákupu a uvede se na faktuře.
Příklady refundace nadlimitního využití
Podívejme se na podrobný příklad vrácení přeplatku v předchozím procesu. Předpokládejme, že rezervace byla zakoupena v únoru 2022 s kreditem na nadlimitní využití (nebyla zahrnuta žádná záloha na Azure ani peněžní závazek). Rozhodli jste se vrátit rezervaci v srpnu 2022. Refundace používají stejný způsob platby jako nákup. V srpnu 2022 jste obdrželi tedy dobropis pro fakturační období z února 2022. Částka kreditu ale odráží měsíc nákupu. V tomto příkladu je to únor 2022. Výsledkem refundace je změna nadlimitního využití služby a celkových poplatků.
Takhle se zobrazil příklad refundace na Azure portálu pro předchozí proces. Následující body vysvětlují vrácení peněz.
- Po vrácení rezervace v srpnu 2022 získáte 400 USD jako kredit pro částku refundace.
- Poplatek za překročení služby se změní z 1947,03 USD na 1547,03 USD. Celkové poplatky se mění z 1947,83 USD na 1547,83 USD. Změny se ale neshodují se souborem detailů využití. V tomto příkladu je to 1947,83 USD. Faktura za únor 2022 se také nesrovnala.
- Návratové řádkové položky se zobrazí během měsíce vrácení. Například v souboru s podrobnostmi o využití pro srpen 2022.
Teď se podíváme na nový proces. V únoru 2022 nedošlo k žádným změnám překročení výdajů měsíce nákupu ani k celkovým poplatkům. Kredity přiřazené za daný měsíc se zobrazují ve sloupci Refundované kredity za nadlimitní využití.
Zde je, jak se nyní zobrazuje v Azure portálu.
- Po vrácení rezervace v srpnu 2022 získáte nárok na kredity ve výši 400 USD. Obdržíte dobropis na částku refundace. V procesu není žádná změna.
- Po refundaci nedošlo k žádným změnám v překročení služeb za únor 2022 ani v celkových poplatcích. Při kontrole souboru s podrobnostmi o využití a faktury můžete refundaci odsouhlasit.
- Návratové řádkové položky pokračují v objevování v měsíci, kdy bylo zboží vráceno. Například srpen 2022, protože neexistuje žádné chování nebo změna procesu.
Příklady refundace nákupu s překročením a peněžním kreditem
V předchozím procesu refundace předpokládejme, že jste si koupili rezervaci v červnu 2022 pomocí překročeného limitu a peněžního kreditu. Později jste některé rezervace po přijetí faktury v červenci 2022 vrátili.
Příklad předchozího procesu refundace
Refundace používají stejné způsoby platby jako při nákupu. V červenci 2022 se váš peněžní kredit upraví podle relativní částky kreditu. V srpnu 2022 obdržíte také kredit za nadlimitní využití refundace. Částka kreditu a úprava se zobrazí na webu Azure Portal pro červen 2022. Úprava týkající se měsíce vrácení (červen 2022) vede ke změně kvůli nadměrnému využití služby. Celkové poplatky můžete zobrazit na stránce Využití a poplatky . Na stránce Kredity a závazky, si můžete prohlédnout hodnotu kreditů uplatněných vůči poplatkům.
- Po dokončení vrácení rezervace na červenec 2022 získáte nárok na 200 USD kreditů. Obdržíte dobropis na částku refundace 100 USD. Zbylých 100 $ půjde zpět na peněžní kredit v rámci úprav.
- Úprava změní nadlimitní využití služby pro červen 2022. Úprava také změní celkové poplatky. Už se neshodují s fakturou přijatou za červen 2022. Změní způsob, jakým jsou kredity použity na poplatky v červnu 2022.
- Položky návratového řádku se zobrazí pro návratový měsíc (červenec 2022) v souboru s podrobnostmi o využití.
Příklad aktuálního procesu refundace
V aktuálním procesu refundace se nemění celkové částky při překročení, celkové poplatky a kredity použité na poplatky během nákupního měsíce (například červen 2022). Kredity přidělené za daný měsíc jsou uvedeny pod položkou Vrácené kredity za nadlimitní využití. Vyrovnání se zobrazí pro měsíc refundace na stránce Kredity a závazky.
- Po dokončení vrácení rezervace za červenec 2022 získáte nárok na kredit 100 USD. Obdržíte dobropis na částku refundace. Můžete ho zobrazit na stránce Faktury. Stejný kredit se zobrazí v části Kredity za refundované nadlimitní využití na stránce Využití a poplatky. Vyrovnání ve výši 100 USD se zobrazí na stránce Kredity a závazky. U vyrovnání zobrazovaných na stránce Kredity a závazky nedochází ke změnám.
- Nemění se nadlimitní využití služeb, celkové poplatky a kredity využívané pro poplatky po refundaci za červen 2022. Celkové součty můžete odsouhlasit se souborem podrobností o využití a fakturou.
- Položky návratového řádku se v souboru s podrobnostmi o využití nadále zobrazují během měsíce vrácení (například červenec 2022). Chování ani proces se nemění.
Důležité
- Pokud se u účtu vyskytnou vyrovnávací poplatky, zpětně datované kredity nebo slevy, což vede k přefakturaci, systém refundace se resetuje. Refundace se zobrazují na přefakturované faktuře za přefakturované období.
- Pokud se nákup a refundace objeví ve stejném měsíci před fakturou, zobrazí se na další faktuře kladné i záporné úpravy.
Běžné dotazy týkající se refundovaných přebytkových kreditů
Otázka: Jaké refundace jsou zahrnuty v kreditech vrácených za překročení?
Odpověď: Atribut Refunded Overage Credits se vztahuje na refundace plánů rezervací a úspor.
Otázka: Jsou Refunded Overage credits hodnoty zahrnuté do celkových poplatků?
Odpověď: Ne, je to samostatné pole, které zobrazuje součet kreditů přijatých za určitý měsíc.
Otázka: Vztahuje se nové chování na všechny refundace, ke kterým došlo dříve?
Odpověď: Ne, platí pouze pro vratky za překročení, ke kterým dojde v budoucnu. Refundované kredity za nadlimitní využití se zobrazují jako 0 za předchozí měsíce.
Otázka: Proč vidím některá vrácení přeplatků zpátky k měsíci nákupu?
Odpověď: Pokud je refundace kombinací překročení limitu a peněžního kreditu, refundace provedené do 1. srpna se stále vztahují na nákupní měsíc.
Otázka: Proč se mi zobrazují některé refundace, které nejsou zahrnuté v kreditech refundovaného nadlimitního využití?
Odpověď: Pokud k refundaci došlo před fakturací nákupu, zobrazí se na faktuře a sníží poplatek za nákup. Mezní datum faktury je pátý den každého měsíce (UTC 12:00). Všechny refundace, ke kterým dojde mezi prvním a pátým dnem, se považují za fakturu za předchozí měsíc, protože nákup ještě není vyfakturovaný.
Otázka: Jak mohu odsouhlasit částku uvedenou ve vrácených kreditech za nadměrnou útratu?
Odpověď:
- Na webu Azure Portal přejděte k části Transakce rezervací.
- Sečtěte všechny refundace. Zobrazí se jako přečerpání za měsíc.
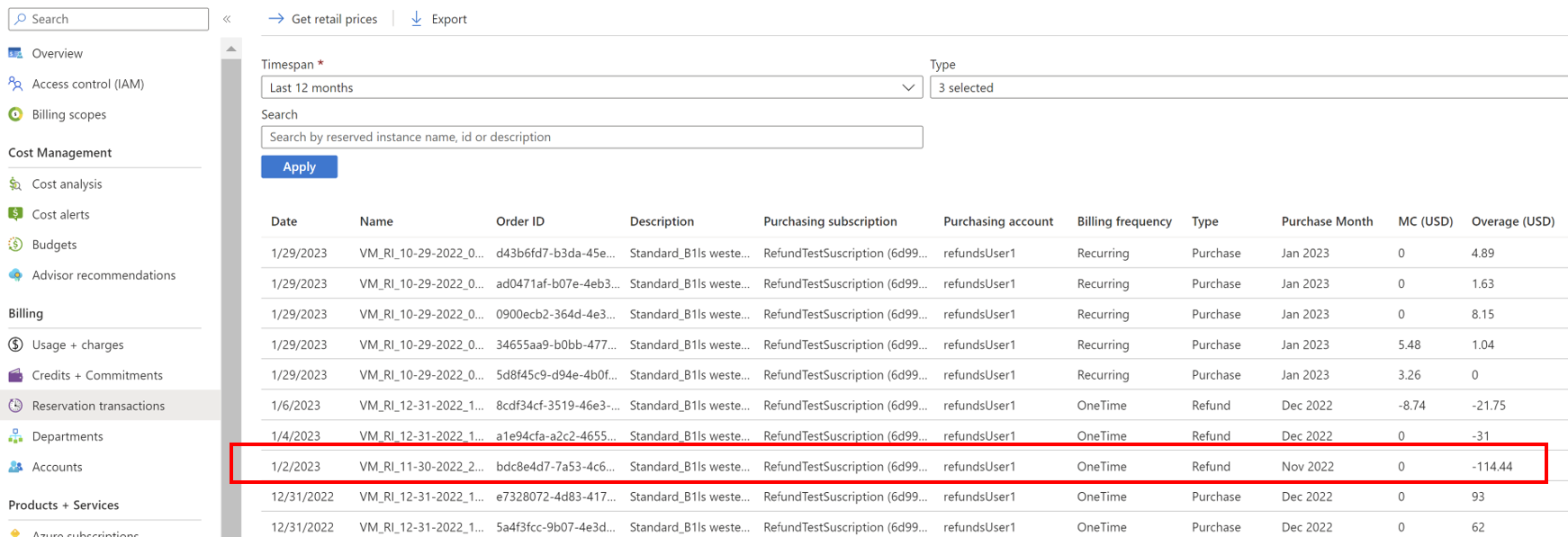
- Přejděte na Využití a poplatky a zde se podívejte na hodnotu uvedenou ve vrácených nadměrných kreditech. Hodnota je součet všech refundací u rezervací a úsporných plánů, ke kterým došlo za daný měsíc.

Otázka: Jak mohu odsouhlasit kredity spojené s rezervací poskytnuté jako úpravy?
Odpověď:
- Přejděte na stránku Transakce rezervací a ve sloupci MC vyhledejte částku refundace za měsíc, který chcete odsouhlasit.

- Přejděte na stránku Kredity a závazky a podívejte se na hodnotu zobrazenou v části Vyrovnání. Zobrazí se všechny refundace uplatněné na zůstatek MC za daný měsíc.
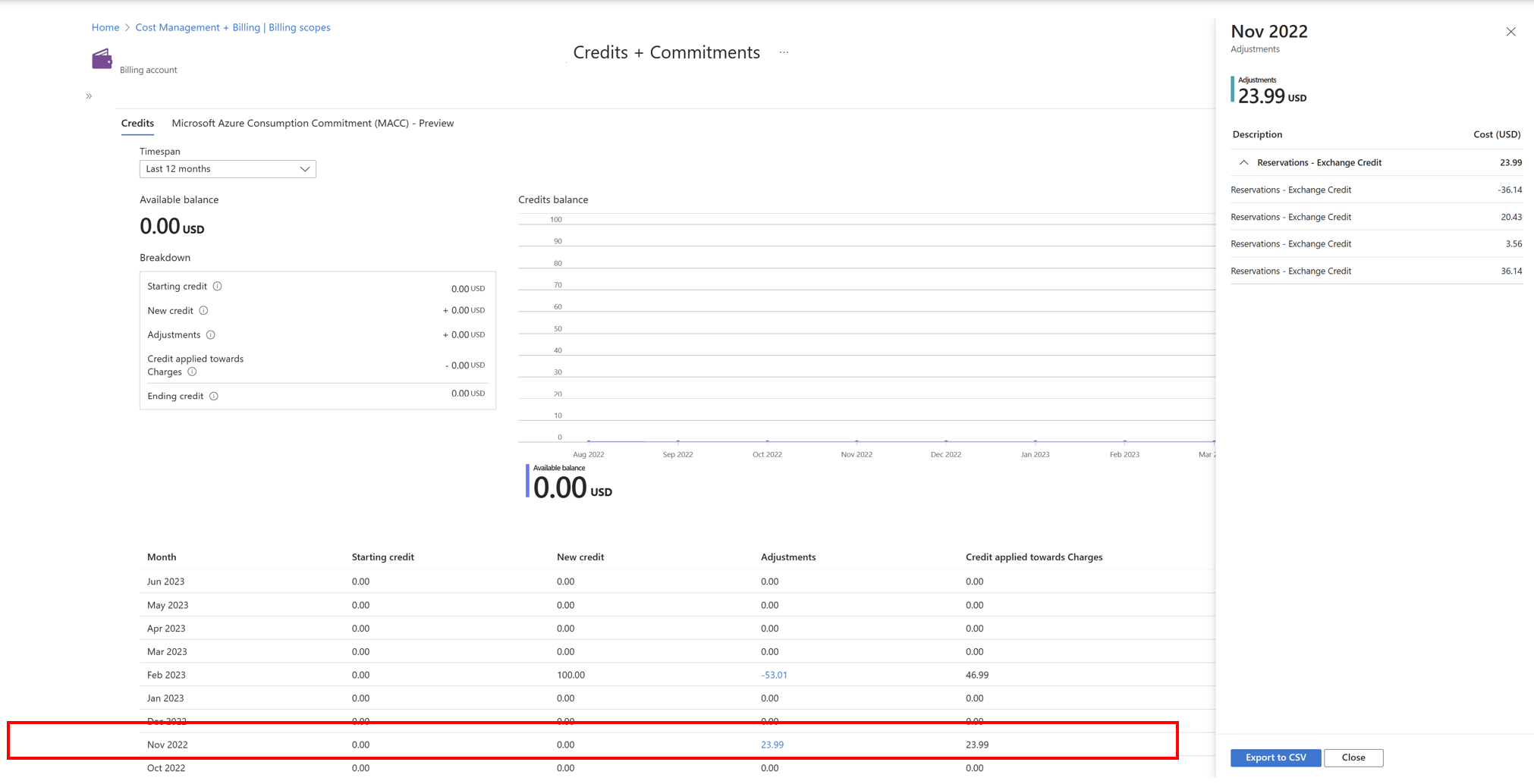
Poznámka:
Vrácení peněz z plánů úspor se nezobrazují na stránce Transakce rezervací. Nicméně, Vrácené kredity za nadměrné využití zobrazují součet rezervací a plánů úspor.
Stažení souboru CSV s informacemi o využití a poplatcích
Podnikoví správci a správci partnera si mohou ze stránky Stažení informací o využití a poplatcích stáhnout následující sestavy ve formátu CSV.
- Podrobnosti využití – V závislosti na vašem výběru bude soubor CSV obsahovat všechny poplatky (za využití a nákupy) včetně poplatků za nákup rezervací (RI). nebo amortizované poplatky (za využití a nákupy) včetně poplatků za nákup rezervací.
- Poplatky za obchod Marketplace – Soubor CSV s poplatky za obchod Marketplace obsahuje rozpis poplatků za obchod Marketplace na základě využití po jednotlivých dnech pro zadané fakturační období.
- Ceník – Soubor CSV s ceníkem obsahuje platnou sazbu pro každý měřič pro dané registrační a fakturační období.
- Zůstatek a souhrn – Soubor CSV Zůstatek a souhrn obsahuje měsíční přehled informací o zůstatcích, nových nákupech, poplatcích za službu Marketplace, úpravách a poplatcích za nadlimitní využití.
Poznámka:
Identifikátor URI pro stažení všech souborů CSV je platný po dobu jedné hodiny. Dbejte, abyste soubor stáhli před vypršením platnosti. V opačném případě musíte stahování zopakovat.
- Vyberte symbol Stáhnout vedle měsíční zprávy.
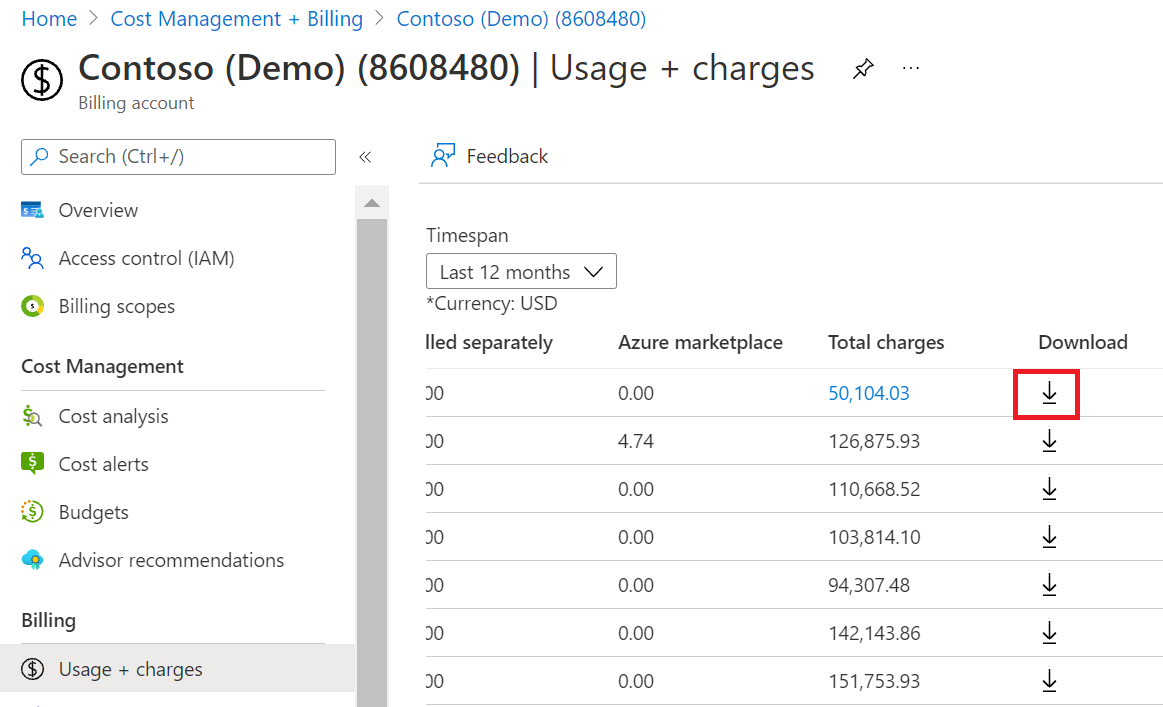
- Na stránce Stažení využití a poplatků vyberte možnost Připravit dokument pro sestavu, kterou chcete stáhnout.
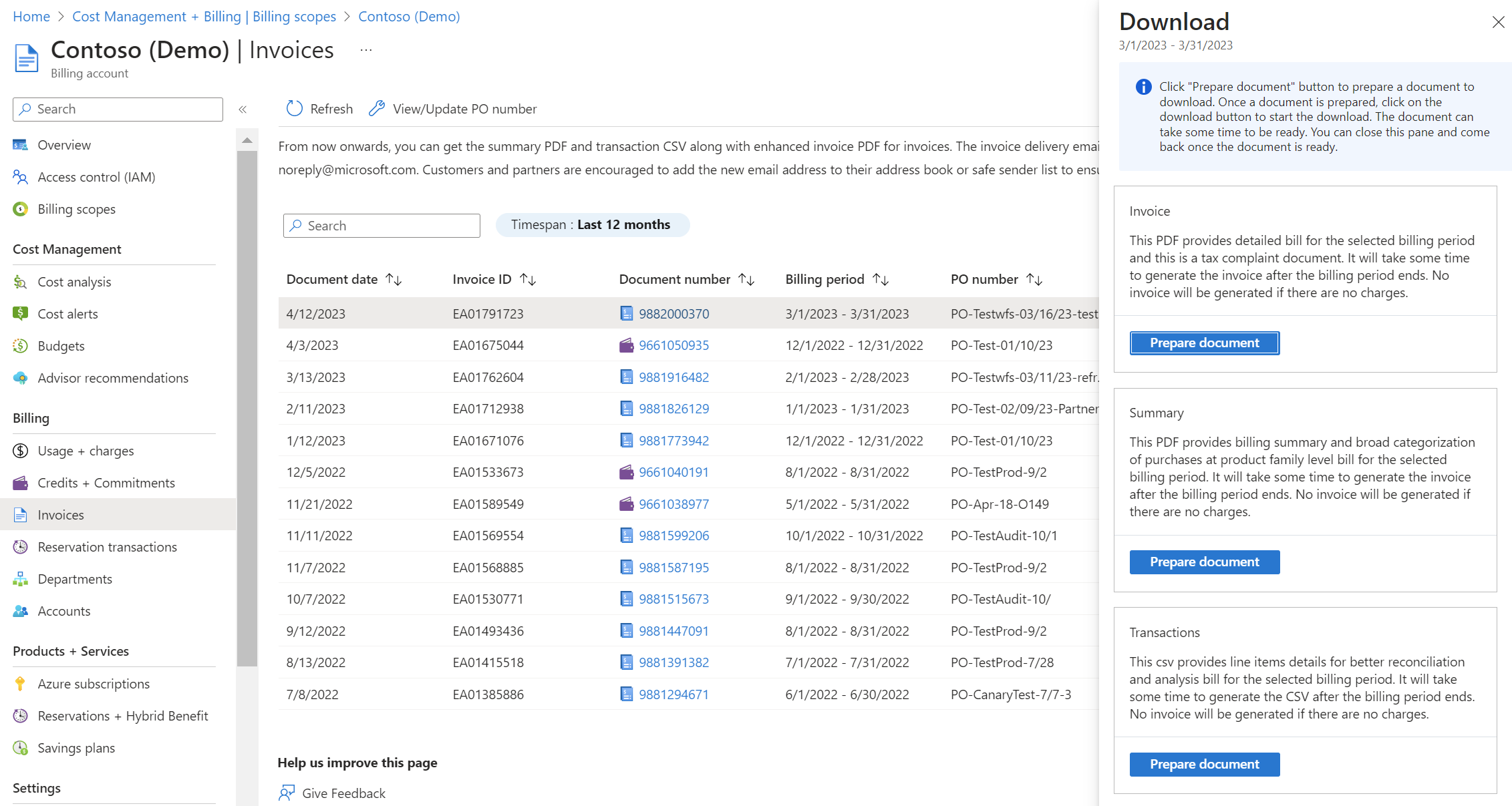
- V závislosti na vašem měsíčním využití může příprava souboru ke stažení v Azure nějakou dobu trvat. Jakmile bude soubor připravený ke stažení, vyberte Stáhnout soubor CSV.
Podnikoví správci a správci partnerů můžou také vidět celkový souhrn poplatků za vybrané časové rozpětí ves spodní části stránky Využití a poplatky.
Stažení nebo zobrazení faktury k Azure
Správce EA si může fakturu stáhnout z webu Azure Portal nebo poslat e-mailem. Faktury se odesílají osobě, která je nastavená jako příjemce faktur pro dané přihlášení. Pokud někdo jiný než správce EA potřebuje zaslat kopii faktury e-mailem, může mu ji správce EA poslat.
Oprávnění k zobrazení a stažení faktury má pouze Podnikový správce. Další informace o získání přístupu k fakturačním údajům najdete v článku o správě přístupu k fakturaci Azure pomocí rolí.
Pokud během fakturačního cyklu dojde k některé z následujících situací, dostanete fakturu za Azure:
- Nadlimitní využití služby: Poplatky za využití pro vaši organizace překročí váš kredit.
-
Poplatky účtované zvlášť: Služby použité vaší organizací, na které se nevztahuje kredit. Navzdory zůstatku kreditu se vám fakturuje následující služby:
- Kanonický
- Citrix XenApp Essentials
- Citrix XenDesktop
- Registrovaný uživatel
- Openlogic
- Registrovaný uživatel s oprávněním ke vzdálenému přístupu XenApp Essentials
- Výhody Ubuntu
- Měsíční předplatné Visual Studio Enterprise
- Visual Studio Enterprise (roční)
- Visual Studio Professional (měsíční)
- Visual Studio Professional (roční)
- Poplatky za Marketplace – kredit vaší organizace se nevztahuje na nákupy na webu Azure Marketplace a jejich využívání. Poplatky za Marketplace se vám tedy naúčtují bez ohledu na zůstatek vašeho kreditu. Podnikový správce může povolit nebo zakázat nákupy na Marketplace na webu Azure Portal.
Na vaší faktuře se zobrazí poplatky za využití Azure s náklady, které jsou k nim přidružené, a za nimi následují případné poplatky za Marketplace. Pokud máte zůstatek kreditu, použije se na využívání Azure. Na vaší faktuře se zobrazuje využití Azure a využití Marketplace, aniž by byly uvedeny jakékoliv náklady.
Pokročilá zpráva ke stažení
Pomocí stažení pokročilé sestavy můžete získat sestavy, které pokrývají konkrétní rozsahy dat pro vybrané účty. Výstupní soubor je ve formátu CSV, aby pojal rozsáhlé sady záznamů.
- Přihlaste se k portálu Azure.
- Vyhledejte a vyberte možnost Správa nákladů a fakturace.
- V navigační nabídce vyberte Rozsahy fakturace a pak vyberte fakturační účet, se kterým chcete pracovat.4. V levé navigační nabídce vyberte Fakturační profily a vyberte fakturační profil, se kterým chcete pracovat.
- V navigační nabídce vyberte Využití a poplatky.
- V horní části stránky Využití a poplatky vyberte Stáhnout podrobnou sestavu.
- Vyberte časové rozmezí a účty, které chcete zahrnout do sestavy.
- Vyberte položku Stáhnout.
- Soubory si také můžete stáhnout z Historie sestav. Zobrazuje nejnovější zprávy, které jste stáhli.
Poznámka:
- Neaktivní účty pro vybraný časový rozsah se nezobrazují.
- Počáteční datum stahování musí být do 90 dnů od data ukončení. Nemůžete vybrat rozsah delší než 90 dnů.
Stahování faktur za Azure (PDF)
U registrací EA si můžete fakturu stáhnout na webu Azure Portal.
- Přihlaste se k portálu Azure.
- Vyhledejte a vyberte možnost Správa nákladů a fakturace.
- V navigační nabídce vyberte Rozsahy fakturace a pak vyberte fakturační účet, který chcete použít.
- V navigační nabídce vyberte Faktury. Na stránce Faktury se zobrazí všechny faktury a dobropisy vygenerované za posledních 12 měsíců.

- Na stránce Faktury najděte řádek s fakturou, kterou chcete stáhnout. Napravo od řádku vyberte symbol tří teček ( ... ).
- V místní nabídce vyberte Stáhnout.
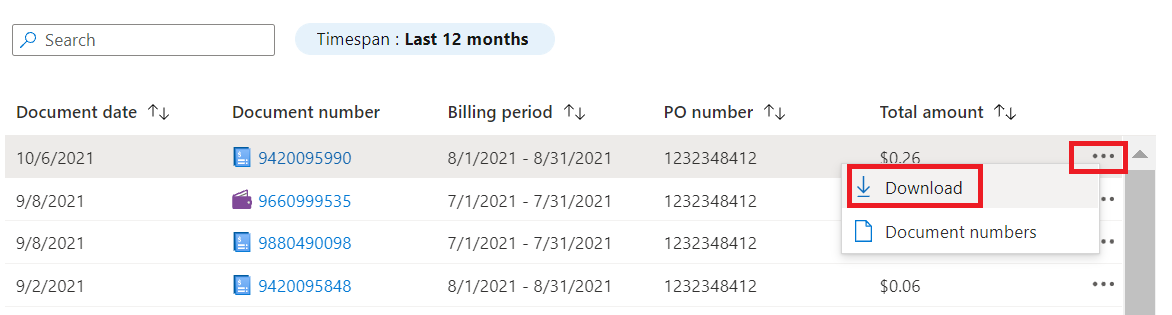
- Vyberte Připravit dokument a připravte dokument, který si chcete stáhnout.
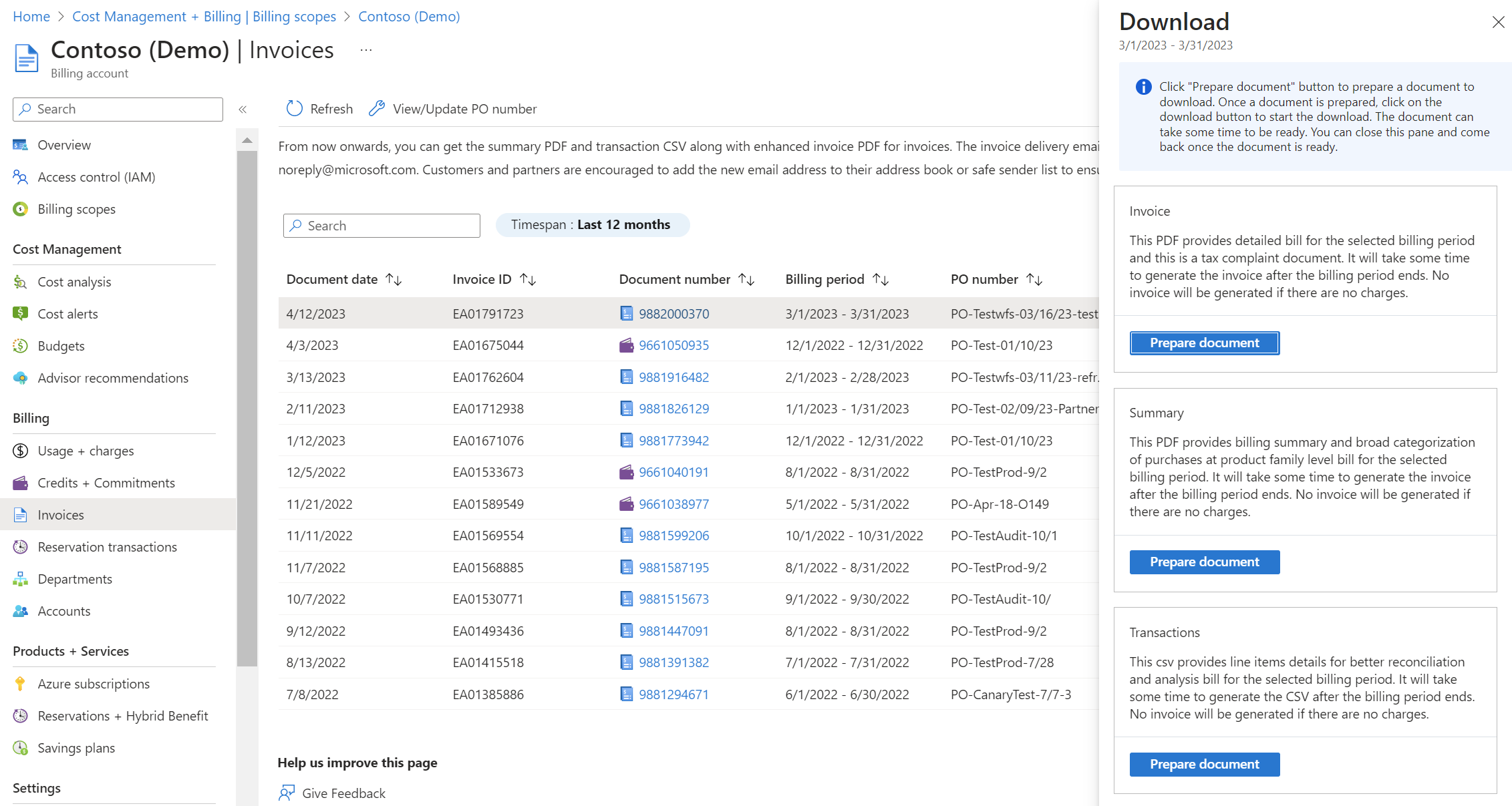
- Jakmile bude dokument připravený, vyberte Stáhnout.
Výběrem časového rozsahu můžete zobrazit podrobnosti o fakturách až za poslední tři roky.
Pokud faktura obsahuje více řádkových položek a překračuje limit 40 stránek pro soubor PDF, rozdělí se na několik očíslovaných dokumentů.
V následující tabulce najdete výrazy uvedené na stránce Faktury a jejich popis:
| Období | Popis |
|---|---|
| Datum dokumentu | Datum vygenerování faktury nebo dobropisu |
| Číslo dokumentu | Číslo faktury nebo dobropisu |
| Fakturační období | Fakturační období, k němuž se vztahuje faktura nebo dobropis. |
| Objednávkové číslo (PO) | Číslo nákupní objednávky pro fakturu nebo dobropis |
| Celková částka | Celková částka faktury nebo dobropisu |
Aktualizované fakturační dokumenty pro přímou fakturaci EA
Azure vylepšuje své možnosti fakturace. Vylepšené možnosti zahrnují vylepšený soubor PDF faktury, souhrnný soubor PDF a soubor transakcí.
Negenerují se žádné změny faktur před 18. listopadem 2022.
E-mailová adresa pro oznámení faktury se mění z msftinv@microsoft.com na microsoft-noreply@microsoft.com pro zákazníky a partnery v rámci vylepšených možností fakturace.
Doporučujeme přidat novou e-mailovou adresu do adresáře nebo do seznamu bezpečných odesílatelů, abyste měli jistotu, že e-maily obdržíte.
Další informace o fakturačních dokumentech najdete v přímých EA fakturačních dokumentech.
Aktualizovat číslo nákupní objednávky pro budoucí fakturu za překročení limitu.
Na webu Azure Portal může podnikový správce v případě přímé registrace EA a správce partnera v případě nepřímé registrace aktualizovat nákupní objednávku (PO) pro nadcházející faktury za nadlimitní využití Azure nebo za Marketplace. Číslo nákupní objednávky se může aktualizovat kdykoli před vytvořením faktury během aktuálního fakturačního období.
U nového zápisu je výchozí číslo objednávky (PO) číslo zápisu.
Pokud číslo nákupní objednávky nezměníte, použije se stejné číslo nákupní objednávky pro všechny chystané faktury. Číslo objednávky se automaticky neinkrementuje. Pokud chcete získat nové číslo nákupní objednávky pro každý měsíc, aktualizujte ho pomocí webu Azure Portal.
Od května 2025 neobdrží správce EA e-mail s oznámením, že má aktualizovat číslo nákupní objednávky. Můžete ale vytvořit vlastní upozornění, které vám každý měsíc před dokončením faktury pošle e-mailové oznámení. Pak můžete oznámení e-mailem použít jako připomenutí, abyste mohli aktualizovat číslo nákupní objednávky. Další informace najdete v tématu Přihlášení k odběru plánovaných upozornění. Nastavte frekvenci upozornění na vlastní, opakováním každý měsíc, a poté vyberte den na začátku měsíce, abyste měli dostatek času na aktualizaci nákupní objednávky před finálním zpracováním faktury. Pokud chcete kdykoli zobrazit využití a poplatky, můžete na webu Azure Portal použít kartu Využití a poplatky. Tady je příklad nastavení vlastního upozornění, které vám připomene, že chcete aktualizovat číslo nákupní objednávky:
Pokud chcete číslo nákupní objednávky aktualizovat po vygenerování faktury, kontaktujte podporu Azure na webu Azure Portal.
Poznámka:
Aktualizace čísla nákupní objednávky se používá pouze pro faktury za nadměrné využití nebo Marketplace. Pokud chcete aktualizovat číslo nákupní objednávky pro jiné faktury, jako je například faktura za zálohovou platbu, obraťte se na svého softwarového poradce (přímý zákazník) nebo svého partnera (nepřímý zákazník). Oni zase mohou kontaktovat Oblastní provozní středisko, aby aktualizovali číslo nákupní objednávky pomocí sekce Případy a Podpora na portálu Volume Licensing Central. Podívejte se na video o správě čísla nákupní objednávky na webu Azure Portal.
Správce EA může aktualizovat číslo nákupní objednávky pro fakturační účet.
- Přihlaste se k portálu Azure.
- Vyhledejte Správa nákladů a fakturace a pak vyberte Rozsahy fakturace.
- Vyberte rozsah fakturace a pak v nabídce vlevo v části Nastavení vyberte Vlastnosti.
- Vyberte možnost Aktualizovat číslo nákupní objednávky.
- Zadejte číslo nákupní objednávky a potom vyberte Aktualizovat.
Správce EA může případně v oblasti Faktura aktualizovat číslo nákupní objednávky pro nadcházející fakturu:
- Přihlaste se k portálu Azure.
- Vyhledejte Správa nákladů a fakturace a pak vyberte Rozsahy fakturace.
- Vyberte rozsah fakturace a pak v nabídce vlevo v části Fakturace vyberte Faktury.
- Vyberte možnost Aktualizovat číslo nákupní objednávky.
- Zadejte číslo nákupní objednávky a potom vyberte Aktualizovat.
Jako správce partnera můžete aktualizovat číslo nákupní objednávky pro fakturační účet:
- Přihlaste se k portálu Azure.
- Vyhledejte a poté vyberte možnost Správa nákladů a fakturace
- V navigační nabídce vyberte Rozsahy fakturace a pak vyberte fakturační účet, který chcete použít.
- V levé navigační nabídce vyberte Fakturační profily a vyberte fakturační profil, se kterým chcete pracovat.
- V levé navigační nabídce vyberte Vlastnosti.
- Vedle čísla nákupní objednávky klikněte na Upravit.
- Zadejte číslo nákupní objednávky a potom vyberte Aktualizovat.
Kontrola poplatků za kredit
Informace v této části popisují, jak může správce EA nebo správce partnera zobrazit počáteční zůstatek, koncový zůstatek a vyrovnání kreditu pro vaši zálohu na Azure (dříve označováno jako peněžní závazek).
- Přihlaste se k portálu Azure.
- Vyhledejte a vyberte možnost Správa nákladů a fakturace.
- V navigační nabídce pro správce EA vyberte Rozsahy fakturace a pak vyberte fakturační účet, který chcete použít.
- V navigační nabídce pro správce partnera vyberte Rozsahy fakturace a pak vyberte fakturační účet, který chcete použít. Přejděte do fakturačního profilu a vyberte fakturační profil, se kterým chcete pracovat.
- V navigační nabídce vyberte Kredity a závazky.
- Na kartě Kredity se zobrazuje rozpis kreditů a graf znázorňující zůstatek v průběhu času.
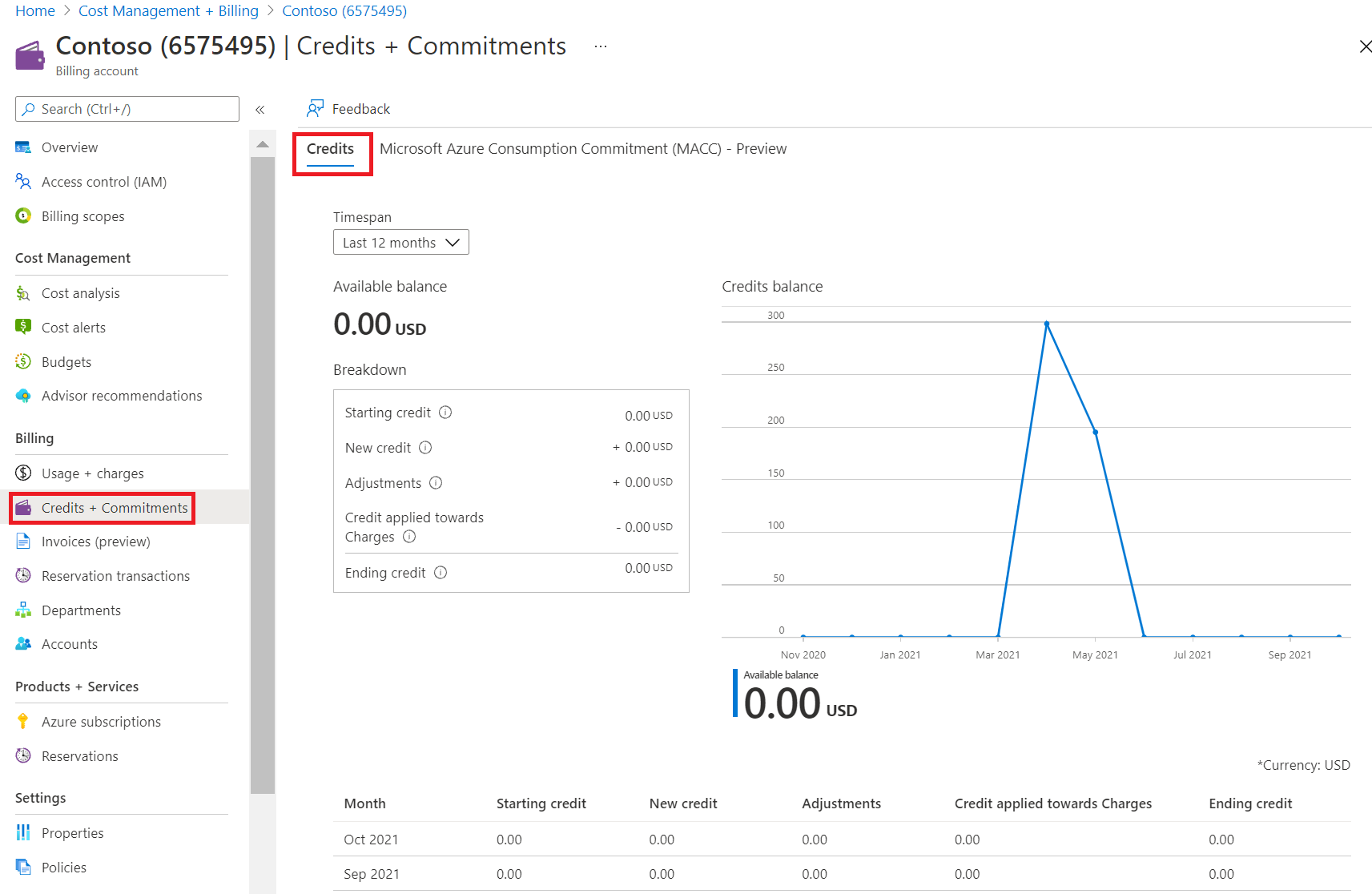
V následující tabulce jsou uvedeny pojmy a popisy zobrazené na záložce Kredity.
| Období | Popis |
|---|---|
| Měsíc | Měsíc kreditu |
| Počáteční kredit | Počáteční kredit pro daný měsíc |
| Nový kredit | Přidané nové kredity |
| Opravy | Úpravy provedené v měsíci |
| Kredit uplatněný na poplatky | Celková částka vygenerované faktury nebo kreditu |
| Ukončení kreditu | Zůstatek na konci kreditu |
Následující položky jsou kódy účetnictví a popis úprav.
| Účetnický kód | Popis |
|---|---|
| F2 | Smluvní kredit |
| F3 | Strategický investiční kredit: Budoucí využití kreditu |
| P1 | Kredit za konverzi nabídky |
| O2 | Cenový nebo fakturační kredit |
| O3 | Kredit nasazení |
| O4 | Kredit na kompenzaci služby |
| O5 | Úhrada mezery v krytí |
| O6 | Kredit přerušení předplatného |
| O7 | Kredit za technické ústupky |
| O8 | Kredit za emisní využití |
| O9 | Falešně pozitivní podvodný kredit |
| O10 | Kredit zarovnání cen |
| O11 | Kredit kontinuity sponzorství |
| O12 | Kredit odsouhlasení směnného kurzu |
| O13 | Interní kredit Microsoftu |
| O14 | Kredit za podpůrnou dokumentaci |
| O15 | Řešení potíží s kredity zákaznické podpory |
| O16 | Kredit Datacentra |
| O17 | Retroaktivní cenový kredit |
| O18 | Strategický investiční úvěr: Vyrovnání předchozího využití |
| O19 | Kredit pro zvýhodnění licencí |
| O20 | Vrácení kreditu rezervace |
| O21 | Kredit smlouvy o úrovni služeb |
| Str. 1 | Vlastní fakturační kredit |
| P2 | Strategický investiční kredit: Plánovaný kredit využití |
| T1 | Převod smluvních fondů |
| T2 | Strategický investiční úvěr: Převod finančních prostředků |
| T3 | Kredit pro vyrovnání hromadného licencování |
| T4 | Samostatný převod zůstatku kanálu |
| T5 | Úprava směnného kurzu pro rezervaci Azure |
| U1 | Kredit latentního onboardingu |
| U2 | Převod financování |
| U3 | Převod období smlouvy |
| U4 | Strategický investiční úvěr: Převod využití |
Kontrola podrobností o transakci rezervace
Všechny rezervace umístěné pro smlouva Enterprise můžete zobrazit na webu Azure Portal.
- Přihlaste se k portálu Azure.
- Vyhledejte a vyberte možnost Správa nákladů a fakturace.
- V navigační nabídce vyberte Rozsahy fakturace a pak vyberte fakturační účet, který chcete použít.
- U správce partnera vyberte po výběru fakturačního účtu fakturační profil, se kterým chcete pracovat.
- V navigační nabídce vyberte Rezervační transakce. Příklady jsou ceny znázorněné na následujícím obrázku.
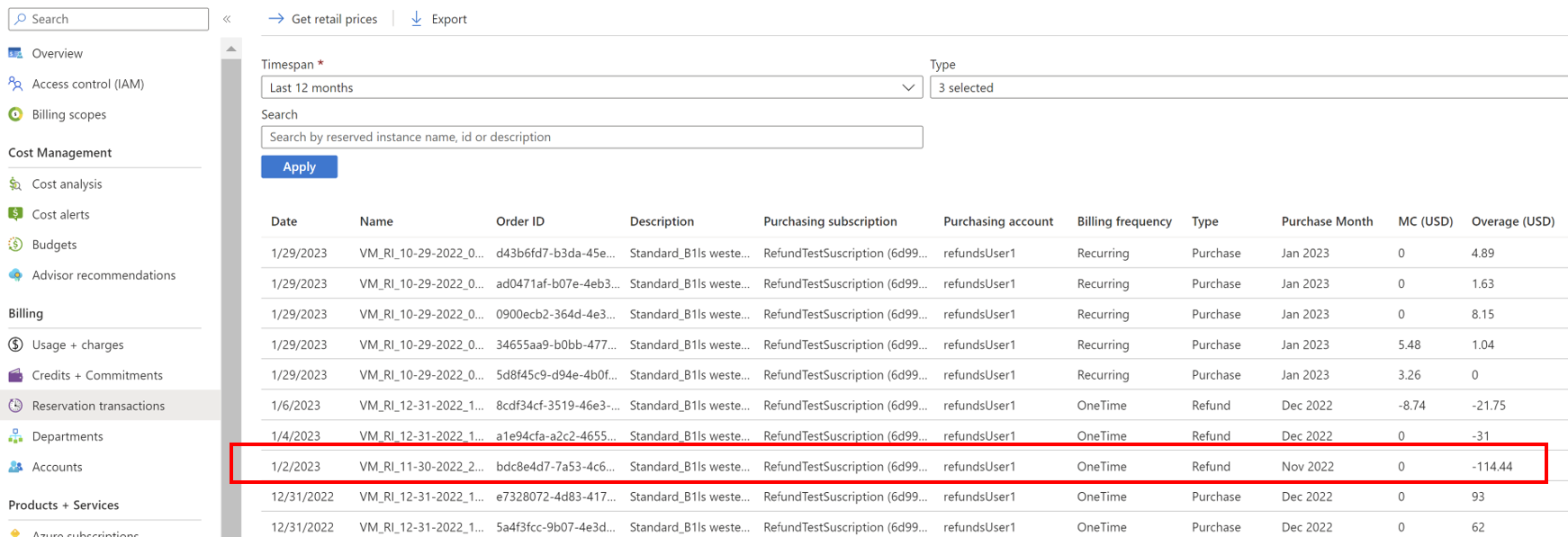
Následující tabulka uvádí termíny a popisy zobrazené na stránce Transakce rezervace.
| Období | Popis |
|---|---|
| Datum | Datum provedení rezervace |
| Název | Název rezervace |
| Popis | Popis rezervace |
| Nákup předplatného | Předplatné, pod kterým se rezervace provedla |
| Nákupní účet | Nákupní účet, pod kterým se rezervace provedla |
| Frekvence účtování | Četnost fakturace rezervace |
| Typ | Typ transakce. Například Nákup nebo Refundace. |
| Měsíc nákupu | Měsíc nákupu |
| MC (USD) | Označuje hodnotu peněžního závazku. |
| Nadlimitní náklady (USD) | Označuje hodnotu Nadlimitní využití služby. |
| Množství | Zakoupené množství rezervací |
| Částka (USD) | Náklady na rezervaci |
Poznámka:
Nově přidaný sloupec Purchase Month vám pomůže zjistit, ve kterém měsíci se refundace aktualizují, a pomůže sladit refundace rezervací.
Problémy s formátováním sestav CSV
Když si v Excelu zobrazíte sestavy CSV a vaše fakturační měna je euro, můžete mít problémy s formátováním, které zahrnují čárky a tečky.
Zobrazené náklady jsou příklady.
Může se například zobrazit:
| ServiceResource | ResourceQtyConsumed | ResourceRate | ExtendedCost |
|---|---|---|---|
| Hodiny | dvacet čtyři | 0,0535960591133005 | 12,863,054,187,192,100,000,000 |
Ale měli byste vidět:
| ServiceResource | ResourceQtyConsumed | ResourceRate | ExtendedCost |
|---|---|---|---|
| Hodiny | dvacet čtyři | 0,0535960591133005 | 1,2863054187192120000000 |
K problému s formátováním dochází z důvodu výchozích nastavení v excelové funkci importu. Excel importuje všechna pole jako obecný text a předpokládá, že je číslo oddělené v matematickém standardu. Příklad: 1 000,00.
Pokud vaše měna používá tečku (.) jako oddělovač tisíců a čárku (,) jako oddělovač desetinných míst, zobrazí se nesprávně. Příklad: 1,000 00. Výsledky importu se mohou lišit v závislosti na vašem nastavení místního jazyka.
Import souboru CSV bez problémů s formátováním:
- V Microsoft Excelu přejděte na Soubor>Otevřít. Zobrazí se Průvodce importem textu.
- V části Zdrojový datový typ zvolte ohraničený. Výchozí hodnota je Pevná šířka.
- Vyberte Další.
- V části Oddělovače zaškrtněte políčko Čárka. Vymažte kartu, pokud je vybraná.
- Vyberte Další.
- Posuňte se ke sloupcům ResourceRate a ExtendedCost.
- Vyberte sloupec ResourceRate. Objevuje se vyznačený černou barvou.
- V části Formát dat ve sloupcích místo možnosti Obecný vyberte Text. Záhlaví sloupce se změní z Obecný na Text.
- Zopakujte kroky 8 a 9 i pro sloupec ExtendedCost a pak vyberte Dokončit.
Návod
Pokud nastavíte soubory CSV tak, aby se automaticky otevíraly v Excelu, musíte místo toho použít funkci Otevřít v Excelu. V Excelu přejděte na Soubor>Otevřít.
Další kroky
- Informace o běžných úlohách, které podnikový správce provádí na webu Azure Portal, najdete v tématu Správa fakturace EA na webu Azure Portal.