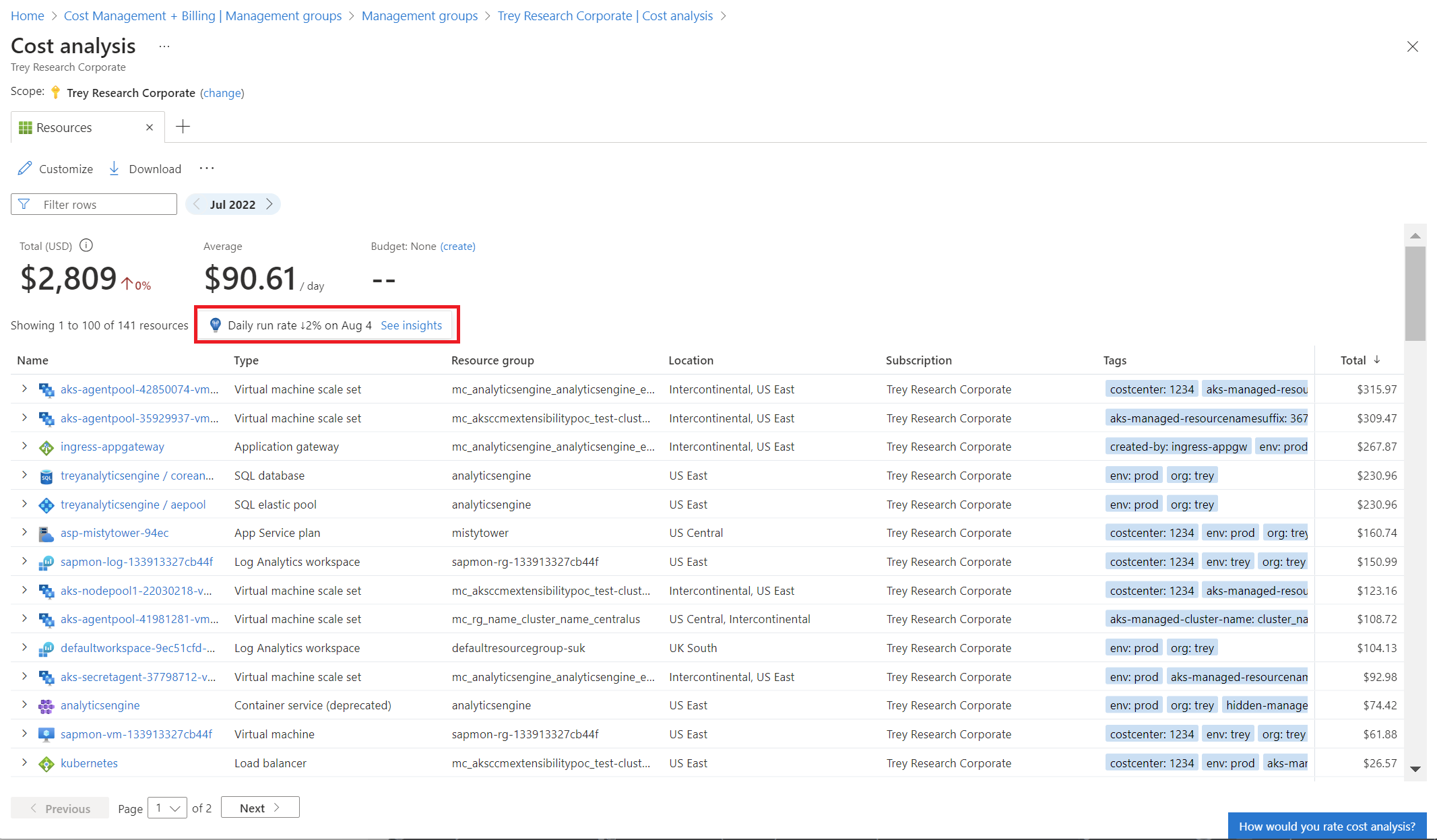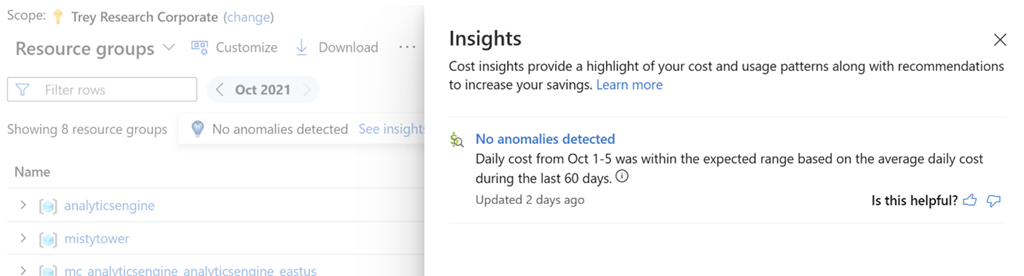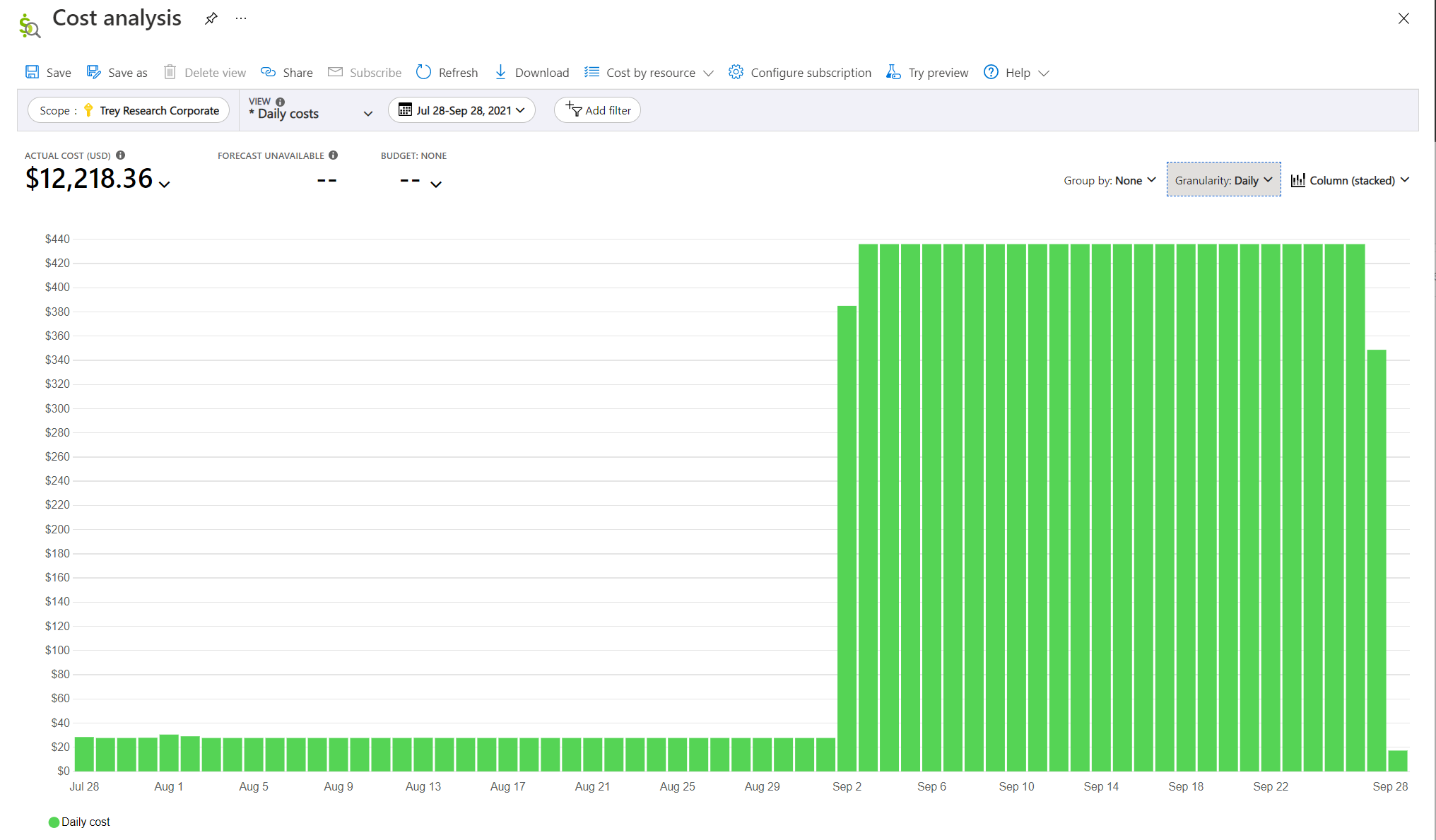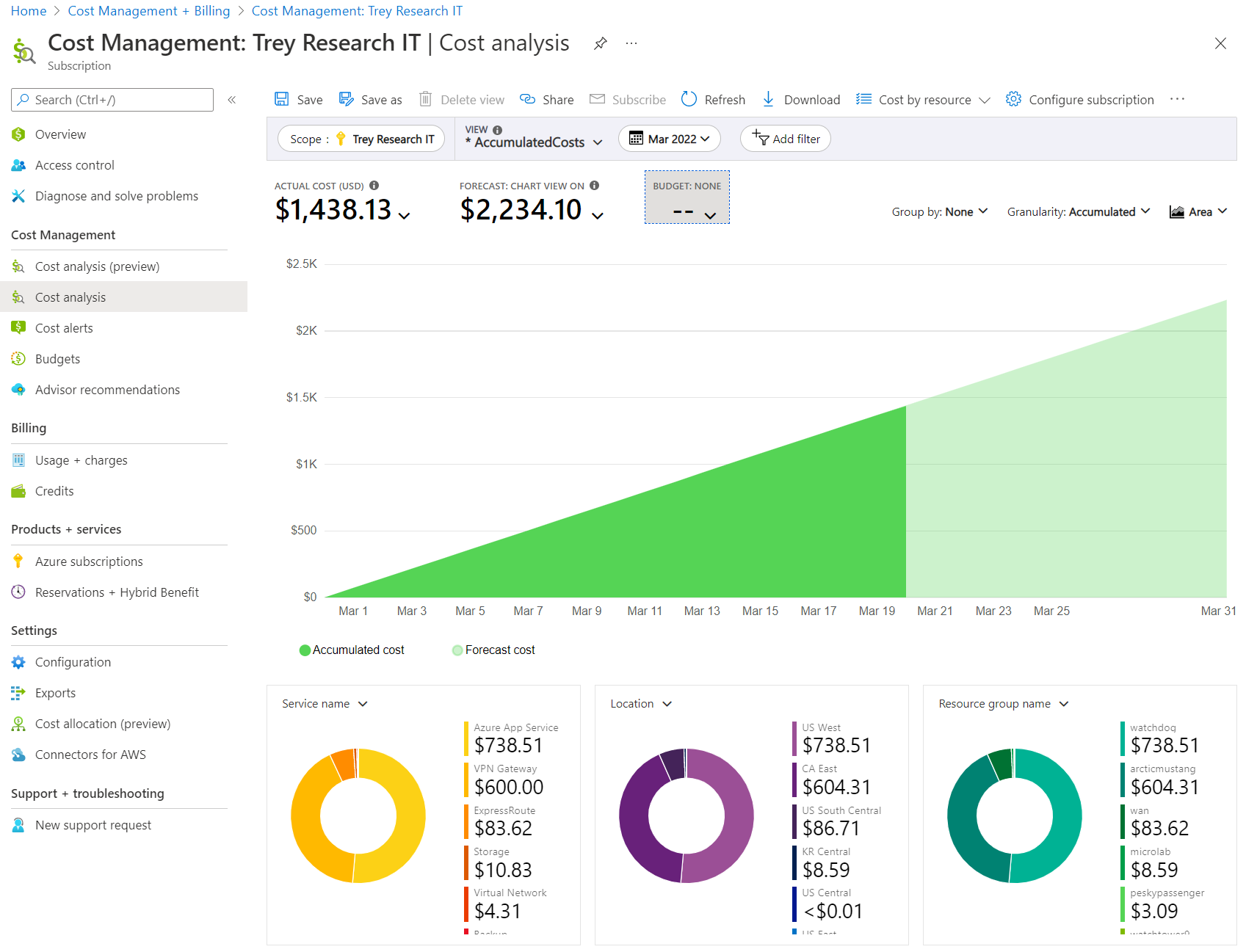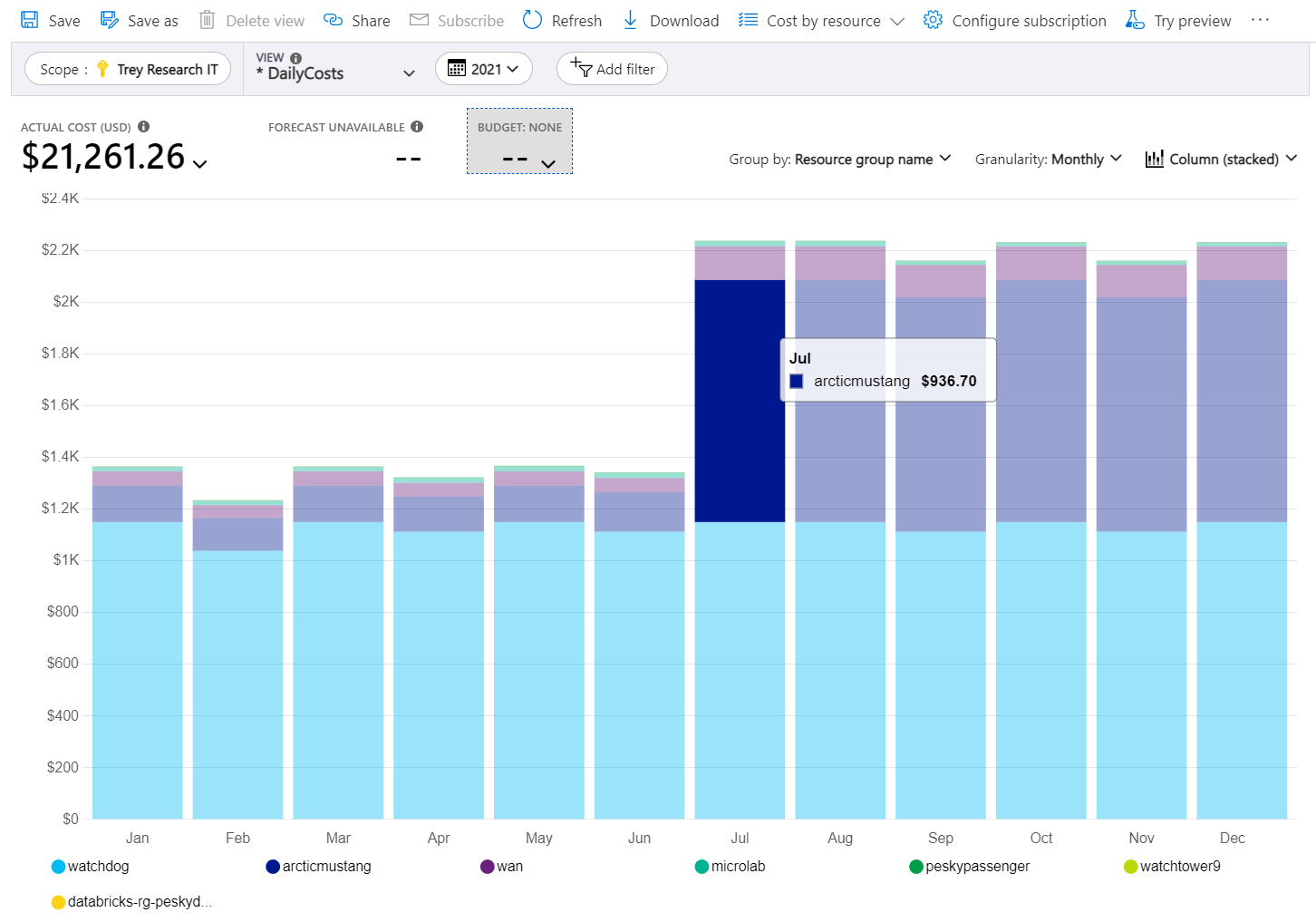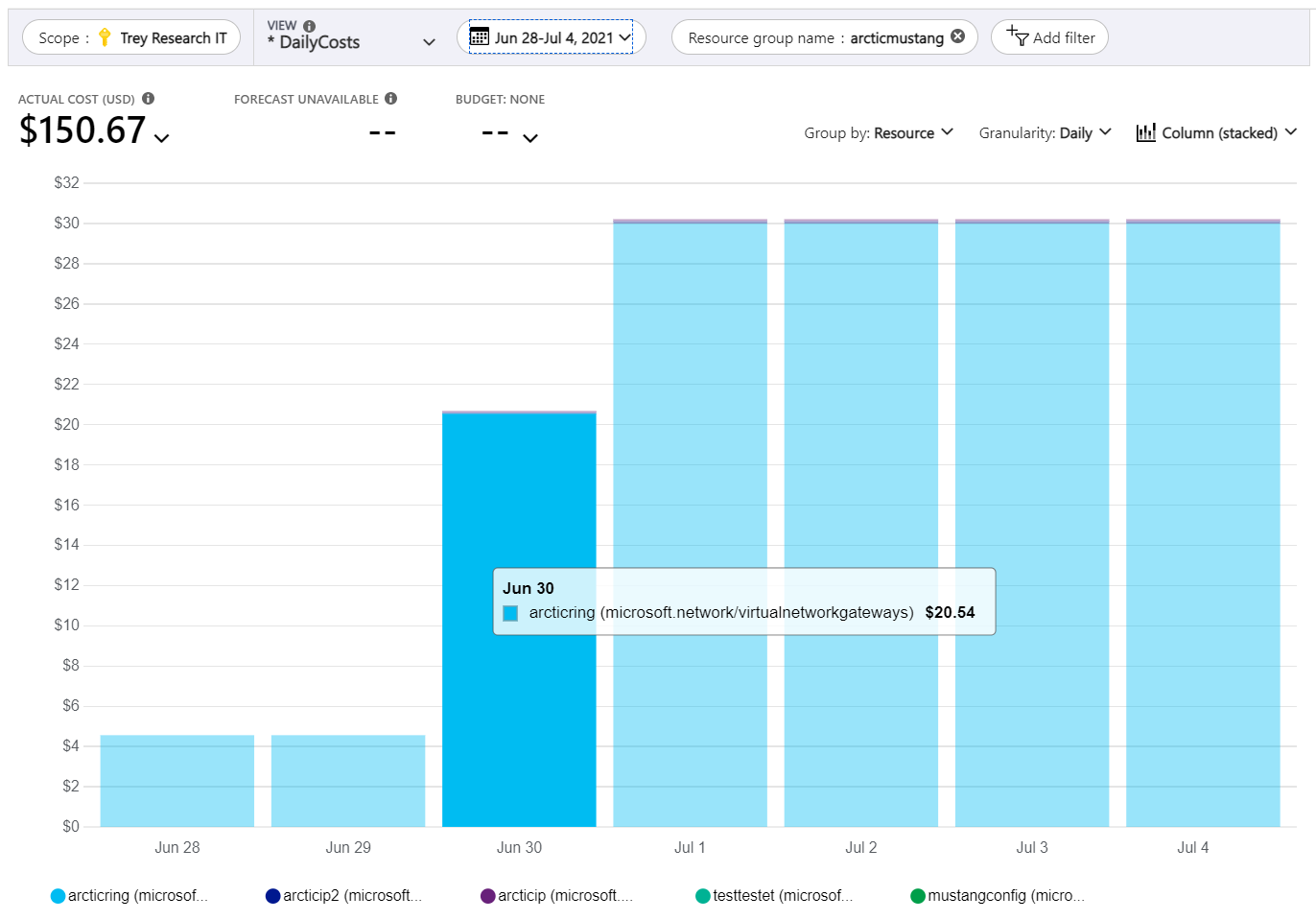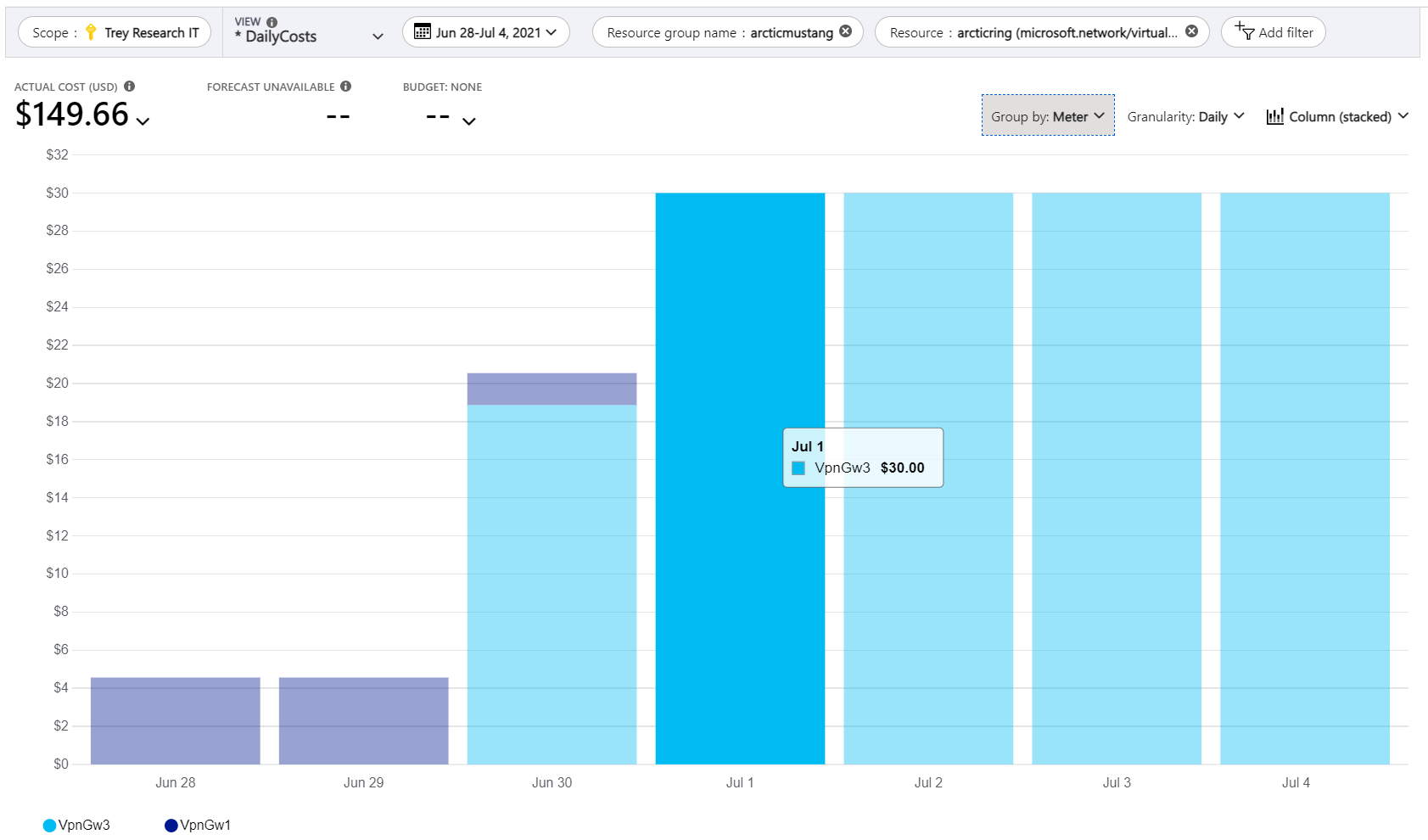Identifikace anomálií a neočekávaných poplatků v nákladech
Tento článek vám pomůže identifikovat anomálie a neočekávané změny nákladů na cloud pomocí služby Cost Management a fakturace. Za používání funkcí Cost Management a fakturace pro předplatná Azure se neúčtují žádné poplatky. Začnete s detekcí anomálií pro předplatná v analýze nákladů, abyste identifikovali atypické vzory využití na základě trendů nákladů a využití. Pak se dozvíte, jak přejít k podrobnostem informací o nákladech, abyste našli a prozkoumali špičky a poklesy nákladů.
Můžete také vytvořit upozornění na anomálie, které automaticky dostane oznámení při zjištění anomálií.
Obecně platí, že existují tři typy změn, které byste mohli chtít prozkoumat:
- Nové náklady – například prostředek, který byl spuštěn nebo přidán, například virtuální počítač. Nové náklady se často zobrazují jako náklady začínající od nuly.
- Odebrání nákladů – například prostředek, který byl zastaven nebo odstraněn. Odebrané náklady se často zobrazují jako náklady končící nulou.
- Změněné náklady (zvýšené nebo snížené) – například došlo ke změně prostředku nějakým způsobem, který způsobil zvýšení nebo snížení nákladů. Některé změny, jako je změna velikosti virtuálního počítače, se můžou zobrazit jako nový měřič, který nahrazuje odebraný měřič, a to jak pod stejným prostředkem, tak i pod stejným prostředkem.
Identifikace nákladových anomálií
Cloud přináší příslib významných úspor nákladů v porovnání s místními náklady. Úspory ale vyžadují proaktivně plánování, řízení a monitorování cloudových řešení. I v případě proaktivních procesů může dojít k nákladovým překvapením. Můžete si například všimnout, že se něco změnilo, ale nejste si jistí, co. Použití detekce anomálií služby Cost Management pro vaše předplatná vám může pomoct minimalizovat překvapení.
Ať už víte, jestli máte nějaké stávající anomálie nákladů, nebo ne, analýza nákladů vás informuje, pokud v rámci Přehledy zjistí něco neobvyklého. Pokud ne, analýza nákladů nezobrazuje žádné anomálie.
Zobrazení anomálií v analýze nákladů
Detekce anomálií je dostupná v inteligentních zobrazeních analýzy nákladů, když vyberete rozsah předplatného. Stav anomálií můžete zobrazit jako součást Přehledy.
Poznámka:
Upozornění na anomálie nákladů nejsou pro zákazníky Azure Government k dispozici.
Na webu Azure Portal přejděte na Cost Management z domovské stránky Azure. Vyberte rozsah předplatného a pak v nabídce vlevo vyberte Analýzu nákladů. V seznamu zobrazení vyberte libovolné zobrazení v části Inteligentní zobrazení. V následujícím příkladu je vybrané inteligentní zobrazení Prostředky . Pokud máte nákladovou anomálii, zobrazí se přehled.
Pokud nemáte žádné anomálie, zobrazí se přehled Žádné anomálie , které potvrdí data, která byla vyhodnocena.
Podrobné informace o anomáliích
Pokud chcete přejít k podrobnostem podkladových dat pro něco, co se změnilo, vyberte odkaz s přehledem. Otevře zobrazení v klasické analýze nákladů, kde můžete zkontrolovat denní využití podle skupiny prostředků pro časový rozsah, který se vyhodnotil.
Pokračujme z předchozího příkladu anomálií označené denní sazbou běhu o 748 % v 28. záři, pojďme se podívat na podrobnosti po výběru odkazu. Následující příklad znázorňuje podrobnosti o anomálii. Všimněte si velkého nárůstu nákladů, špičky nákladů a případného poklesu z dočasného krátkodobého prostředku.
Nákladové anomálie se vyhodnocují pro předplatná denně a porovnávají celkové denní využití s předpokládaným součtem na základě posledních 60 dnů, aby se zohlednily běžné vzory v nedávném využití. Například špičky se každou pondělí. Detekce anomálií se spustí 36 hodin po konci dne (UTC), aby se zajistilo, že je k dispozici kompletní sada dat.
Model detekce anomálií je jednovariátní časové řady, predikce bez dohledu a model založený na rekonstrukci, který používá 60 dnů historického využití pro trénování a pak předpovídá očekávané využití pro daný den. Prognózování detekce anomálií používá algoritmus hlubokého učení s názvem WaveNet. Liší se od prognózy služby Cost Management. Celkové normalizované využití se určuje jako neobvyklé, pokud spadá mimo očekávaný rozsah na základě předem určeného intervalu spolehlivosti.
Detekce anomálií je dostupná pro každé předplatné monitorované pomocí analýzy nákladů. Pokud chcete povolit detekci anomálií pro vaše předplatná, otevřete inteligentní zobrazení analýzy nákladů a vyberte své předplatné ze selektoru oboru v horní části stránky. Zobrazí se oznámení, které vás informuje o tom, že je vaše předplatné onboardované a začnete sledovat stav detekce anomálií do 24 hodin.
Vytvoření upozornění na anomálii
Můžete vytvořit upozornění, které automaticky dostane oznámení při zjištění anomálií. Vytvoření upozornění na anomálii vyžaduje roli Přispěvatel služby Cost Management nebo vyšší roli nebo Microsoft.CostManagement/scheduledActions/write oprávnění pro vlastní role. Další informace najdete v tématu Chování funkce pro každou roli.
Poznámka:
Upozornění na anomálie se odesílají na základě aktuálního přístupu tvůrce pravidla v době odeslání e-mailu. Pokud má vaše organizace zásady, které trvale přiřazují uživatelům vyšší oprávnění, můžete použít instanční objekt a vytvořit výstrahu přímo pomocí rozhraní API naplánovaných akcí.
E-mail s upozorněním na anomálie obsahuje souhrn změn v počtu skupin prostředků a nákladech. Zahrnuje také změny hlavní skupiny prostředků pro den v porovnání s předchozími 60 dny. A má přímý odkaz na web Azure Portal, abyste mohli náklady zkontrolovat a prozkoumat ho dál.
E-mail s upozorněním na anomálii se odešle jenom jednou – v době detekce.
- Na domovské stránce Azure v části Nástroje vyberte Cost Management.
- Ověřte, že je v oboru v horní části stránky vybráno správné předplatné.
- V nabídce vlevo vyberte Upozornění na náklady.
- Na panelu nástrojů vyberte + Přidat.
- Na stránce Vytvořit pravidlo upozornění vyberte jako typ výstrahy anomálie.
- Zadejte všechny požadované informace a pak vyberte Vytvořit.
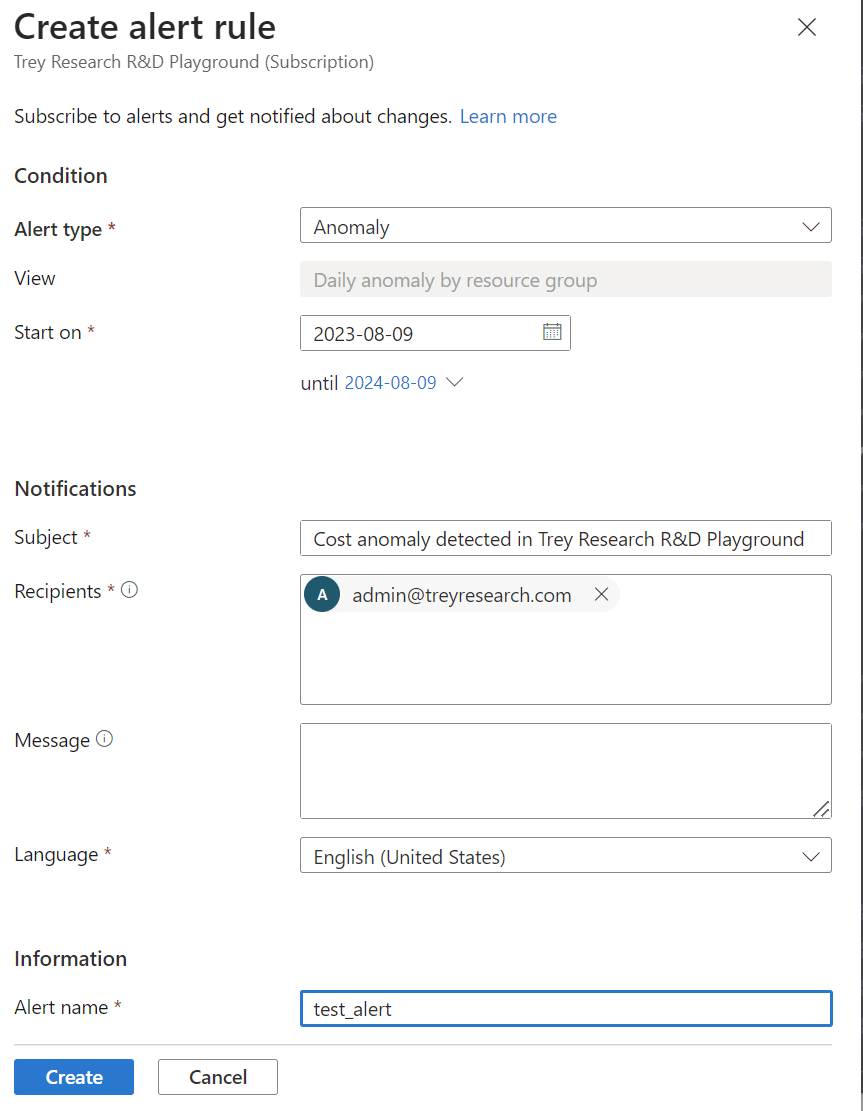 Pravidlo upozornění anomálií můžete zobrazit a spravovat tak, že v levé navigační nabídce přejdete na pravidla upozornění.
Pravidlo upozornění anomálií můžete zobrazit a spravovat tak, že v levé navigační nabídce přejdete na pravidla upozornění.
Tady je příklad e-mailu vygenerovaného pro upozornění na anomálie.
Ruční vyhledání neočekávaných změn nákladů
Podívejme se na podrobnější příklad vyhledání změny nákladů. Když přejdete na analýzu nákladů a pak vyberete rozsah předplatného, začnete zobrazením Kumulovaných nákladů . Následující snímek obrazovky ukazuje příklad toho, co se může zobrazit.
Ve výchozím zobrazení a aktuálním měsíci (březen 2022) se v příkladu nezobrazují žádné poklesy ani špičky.
Změňte zobrazení na Denní náklady a rozbalte rozsah dat na minulý rok (2021). Pak nastavte členitost na Měsíční. Na následujícím obrázku si všimněte významného zvýšení nákladů na arcticmustang skupinu prostředků od července.
Pojďme se podrobněji podívat na zvýšení nákladů na skupinu prostředků. Pokud chcete přejít k podrobnostem časového rámce změny, změňte rozsah kalendářních dat. V následujícím příkladu nastavíme vlastní rozsah kalendářních dat od června do července 2021 a pak nastavíme úroveň Granularity na Denní. V tomto příkladu byly denní náklady na skupinu prostředků přibližně 4,56 USD. 30. června se náklady zvýšily na 20,68 USD. Později 1. července a poté denní náklady vzrostly na 30,22 USD.
Zatím jsme zjistili zvýšení nákladů na articmustang skupinu prostředků na konci června a začátkem července. Můžete si všimnout, že nárůst nákladů přesahuje dva dny. Změna trvala dva dny, protože změna uprostřed dne nezobrazuje úplný účinek této změny až do následujícího celého dne.
Pojďme pokračovat v procházení dat a zjistit další informace o zvýšení nákladů. Vyberte položku, která se zvýšila v nákladech (articmustang) a automaticky nastaví filtr pro název skupiny prostředků. Potom změňte seznam Seskupit podle prostředku. Pak nastavte rozsah kalendářních dat na menší období. Například 28. června až 4. července. Na následujícím obrázku příkladu je jasně vidět zvýšení nákladů. Typ prostředku se zobrazí jako microsoft.network/virtualnetworkgateways.
V dalším kroku vyberte prostředek v grafu, který zvýšil náklady articring , a nastavte další filtr prostředku. Náklady se teď zobrazují jenom pro tento prostředek. Potom nastavte seznam Seskupit podle měřiče.
V předchozím příkladu vidíte, že prostředek virtuální privátní sítě s názvem VpnGw1 se přestal používat 30. června. 30. června začal používat nákladnější prostředek virtuální privátní sítě s názvem VpnGw3.
V tuto chvíli víte, co se změnilo, a hodnotu, kterou se náklady změnily. Možná ale nevíte , proč k této změně došlo. V tomto okamžiku byste měli kontaktovat uživatele, kteří prostředek vytvořili nebo použili. Další informace najdete v další části.
Vyhledání lidí zodpovědných za změněné použití prostředků
Pomocí analýzy nákladů můžete najít prostředky, které měly náhlé změny využití. Nemusí však být zřejmé, kdo je zodpovědný za prostředek nebo proč byla změna provedena. Tým zodpovědný za daný zdroj často ví o změnách provedených u zdroje. Jejich zapojení vám může pomoct zjistit, proč se určité poplatky účtovaly. Například vlastnící tým vytvořil prostředek, aktualizoval jeho skladovou položku (což změnilo frekvenci prostředků) nebo zvýšil zatížení prostředku kvůli změnám kódu.
Článek Získat změny prostředků pro Azure Resource Graph vám může pomoct najít další informace o změnách konfigurace prostředků.
Pokračujte a přečtěte si následující části, ve kterých najdete informace o dalších technikách umožňujících určit, kdo je vlastníkem prostředku.
Analýza protokolů auditu pro prostředek
Pokud máte oprávnění k zobrazení prostředku, měli byste mít přístup k jeho protokolům auditu. Projděte si protokoly a zjistěte, který uživatel byl zodpovědný za poslední změny prostředku. Další informace najdete v tématu Zobrazení a načtení událostí protokolu aktivit Azure.
Analýza uživatelských oprávnění k nadřazenému oboru prostředku
Lidé, které mají přístup k zápisu k předplatnému nebo skupině prostředků, obvykle obsahují informace o prostředcích, které byly vytvořeny nebo aktualizovány. Měli by být schopni vysvětlit účel daného prostředku nebo vás odkázat na osobu, která ho zná. Pokud chcete identifikovat uživatele s oprávněními pro obor předplatného, přečtěte si téma Kontrola přístupu uživatele k prostředkům Azure. Podobný proces můžete použít pro rozsahy fakturace, skupiny prostředků a skupiny pro správu.
Prozkoumání označených prostředků
Pokud máte existující zásadu označování prostředků, může být prostředek označený identifikací informací. Zdroje můžou být například označené vlastníkem, nákladovým centrem nebo informacemi o vývojovém prostředí. Pokud ještě nemáte zavedené zásady označování prostředků, zvažte jeho přijetí, které vám pomůže identifikovat prostředky v budoucnu.
Další strategie identifikace neočekávaných poplatků
Pokud jste použili předchozí strategie a stále nerozumíte tomu, proč jste dostali poplatek nebo pokud potřebujete další pomoc s problémy s fakturací, projděte si následující části.
Proč nedostávám e-maily z upozornění na anomálie?
Existuje několik důvodů, proč nedostáváte e-maily s upozorněními. Vyzkoušejte následující akce:
- Ověřte, že tvůrce plánu má i nadále přiřazenou roli Čtenář nebo
Microsoft.CostManagement/scheduledActions/readoprávnění, pokud se jedná o vlastní roli. - Ověřte, že se vaše e-mailová adresa zobrazuje jako příjemce a že je správná.
- Ujistěte se, že neexistují žádná pravidla e-mailu, která blokují
microsoft-noreply@microsoft.com. - Zkontrolujte spam nebo složku nevyžádané pošty pro e-maily z
microsoft-noreply@microsoft.com. - Zkontrolujte, jestli upozornění nevypršelo nebo se odstranilo. Problém můžete vyřešit rozšířením nebo vytvořením nového pravidla upozornění na anomálii.
- Spolupracujte se správcem a znovu zachovejte zásady zobrazení poplatků na webu Azure Portal. Zásady se vztahují na nepřímé smlouva Enterprise a na Smlouva se zákazníkem Microsoftu s partnerem Microsoftu.
Poznámka:
Azure před odesláním e-mailu s upozorněním zkontroluje oprávnění tvůrce pravidla upozornění. Pokud má vaše organizace zásady, které trvale přiřazují uživatelům vyšší oprávnění, můžete použít instanční objekt a vytvořit výstrahu přímo pomocí rozhraní API naplánovaných akcí.
Proč nemůžu vytvořit pravidlo upozornění na anomálie?
Vyzkoušejte následující kroky:
- Pravidla upozornění na anomálie je možné vytvořit pouze v oboru předplatného. Ujistěte se, že je vybraný správný obor.
- Ověřte, že máte v předplatném roli Vlastník, Přispěvatel nebo Přispěvatel služby Cost Management.
- Pokud se zobrazí chybová zpráva oznamující, že jste dosáhli limitu pěti upozornění na předplatné, zvažte úpravu existujícího pravidla upozornění anomálií. Pokud jste limit vyčerpali, přidejte se jako příjemce místo vytvoření nového pravidla.
Získání nápovědy k identifikaci poplatků
Pokud jste použili předchozí strategie a stále nerozumíte tomu, proč jste obdrželi poplatek nebo pokud potřebujete další pomoc s problémy s fakturací, vytvořte žádost o podporu.
Související obsah
- Přečtěte si, jak optimalizovat investice do cloudu pomocí služby Cost Management.
Váš názor
Připravujeme: V průběhu roku 2024 budeme postupně vyřazovat problémy z GitHub coby mechanismus zpětné vazby pro obsah a nahrazovat ho novým systémem zpětné vazby. Další informace naleznete v tématu: https://aka.ms/ContentUserFeedback.
Odeslat a zobrazit názory pro