Přizpůsobení vizuálů řídicího panelu Azure Data Exploreru
Řídicí panely Azure Data Explorer jsou kolekce dlaždic, které obsahují vizuální reprezentaci podporovanou podkladovým dotazem dotazovací jazyk Kusto (KQL). Tento článek vysvětluje, jak upravit vizualizace a dotazy dlaždice řídicího panelu, a poskytuje přehled vlastností přizpůsobení specifických pro každý typ vizualizace.
Všechny vizualizace vytvořené v kontextu operátoru vykreslování jsou k dispozici ve vizualizacích řídicího panelu spolu s některými vizuály specifickými pro řídicí panel.
Požadavky
- Vizualizace dat pomocí řídicích panelů Azure Data Exploreru
- Oprávnění editoru na řídicím panelu Azure Data Explorer
Přizpůsobení vizuálů
Provedení změn na řídicím panelu:
V horní nabídce vyberte Zobrazení a přepněte do režimu úprav .
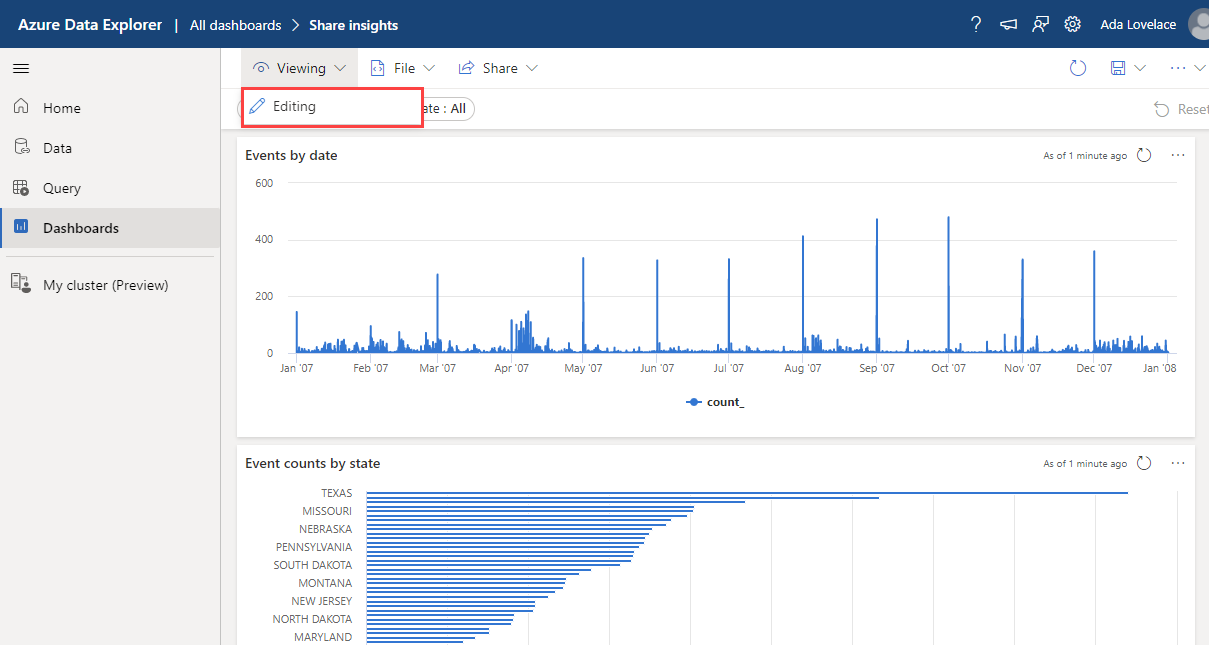
Na dlaždici, kterou chcete přizpůsobit, vyberte ikonu Upravit . Upravte podkladový dotaz nebo vlastnosti vizualizace.
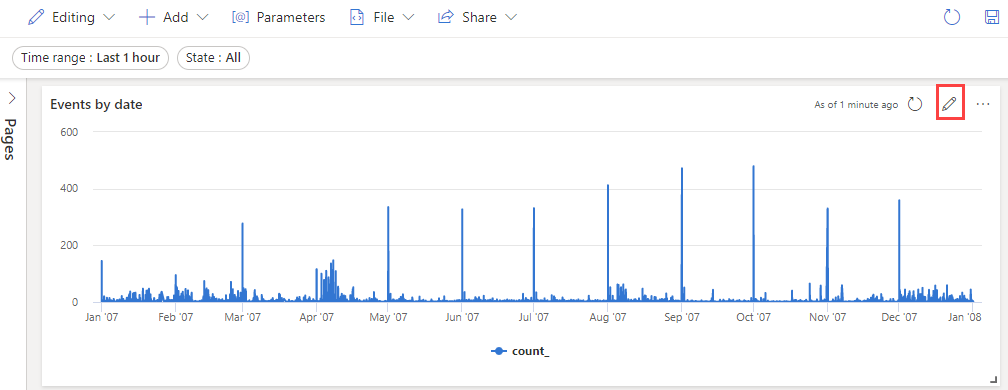
Pokud chcete uložit změny a vrátit se na řídicí panel, vyberte Použít změny.
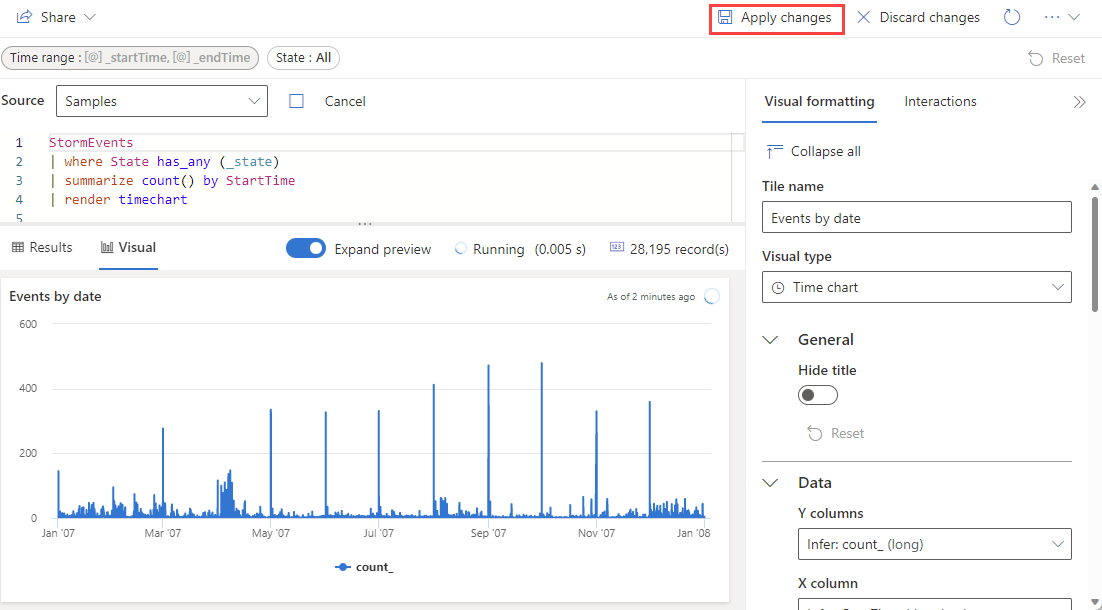
Nastavení vlastností vlastního nastavení
Následující tabulka popisuje dostupné vlastnosti vlastního nastavení seřazené abecedně podle oddílů a určuje, které vizuály danou vlastnost podporují.
| Sekce | Vlastnost | Popis | Typy vizuálu |
|---|---|---|---|
| Barvy | Paleta barev | Určuje sadu barev, které se mají použít pro heatmapu. | Heatmapa |
| Podmíněné formátování | Skrýt nebo zobrazit | Možnost přepínače pro vypnutí nebo zapnutí podmíněného formátování Další informace najdete v tématu Použití podmíněného formátování. | Anomálie, Plošný graf, Pruhový graf, Sloupcový graf, Multi Stat, Bodový graf, Tabulka, Časový graf |
| Data | Sloupce Y | Sloupce, které poskytují data pro svislou osu. | Anomálie, Plošný graf, Pruhový graf, Sloupcový graf, Spojnicový graf, Bodový graf, Časový graf |
| Sloupec X | Sloupec, který poskytuje data pro vodorovnou osu. | Anomálie, Plošný graf, Pruhový graf, Sloupcový graf, Spojnicový graf, Bodový graf, Časový graf | |
| Sloupce řad | Sloupce použité ke kategorizaci dat do různých řad. | Anomálie, Plošný graf, Pruhový graf, Sloupcový graf, Spojnicový graf, Bodový graf, Časový graf | |
| Sloupec kategorie | Sloupec, který určuje kategorie dat. | Trychtýřový graf, heatmapa, výsečový graf | |
| Sloupec popisku | Přiřadí popisky ke každému slotu pomocí určeného sloupce. | Multi Stat | |
| Sloupec hodnoty | Sloupec, který poskytuje data pro vizualizaci. | Trychtýřový graf, multistat | |
| Hodnota | Číselný sloupec, který slouží jako primární proměnná heatmapy. | Heatmapa | |
| Číselný sloupec | Sloupec, který poskytuje číselnou hodnotu pro kategorii dat. | Výsečový graf | |
| Definovat umístění podle | Určuje metodu použitou k definování umístění: Infer, Zeměpisná šířka a zeměpisná délka nebo Geografický bod. | Mapa | |
| Možnosti zobrazení | Řadit podle | Jak uspořádat výsledky v grafu: Název, Velikost nebo Žádný. | Výsečový graf |
| Horních N | Možnost zobrazit pouze oddíly pro prvních n hodnot v grafu. | Výsečový graf | |
| Obecné | Orientace zobrazení | Určuje orientaci zobrazení: Vodorovně nebo Svisle. | Multi Stat |
| Velikost textu | Určuje velikost textu: Doporučené, Malé nebo Velké. | Multi Stat, Stat | |
| Formát vizuálu | Určuje formát grafu. U plošných, pruhových a sloupcových grafů může být formát standardní, skládaný nebo skládaný 100 %. U výsečových grafů může být formát výsečový nebo prstencový. | Plošný graf, pruhový graf, sloupcový graf, výsečový graf | |
| Rozložení | Konfigurace slotu | Přizpůsobí rozložení mřížky pomocí možností od 1 sloupce po 1 řádek (1 slot) až po 5 sloupců po 5 řádků (25 slotů). | Multi Stat |
| Legenda | Skrýt nebo zobrazit | Skryje nebo zobrazí legendu vysvětlující datovou řadu v grafu. | Anomálie, Plošný graf, Pruhový graf, Sloupcový graf, Multi Stat, Bodový graf, Časový graf |
| Velikost | Skrýt nebo zobrazit | Zapne nebo vypne nastavení velikosti bodů mapy. | Mapa |
| Sloupec Velikost | Sloupec použitý k určení velikosti bodu mapy. | Mapa | |
| Adresy URL | Použít odkaz na sloupec | Pokud je tato možnost povolená, výběr hodnoty v tomto sloupci se směruje na adresu URL zadanou ve sloupci URL. | Tabulka |
| Sloupec adresy URL | Sloupec, který obsahuje hodnoty adresy URL. | Tabulka | |
| Osa X | Popisek | Nastaví vlastní popisek pro vodorovnou osu. | Anomálie, Plošný graf, Pruhový graf, Sloupcový graf, Multi Stat, Bodový graf, Časový graf |
| Hodnota svislé čáry | Určuje hodnotu na vodorovné ose pro svislé referenční čáry. | Anomálie, Plošný graf, Pruhový graf, Sloupcový graf, Multi Stat, Bodový graf, Časový graf | |
| Měřítko osy X | Upraví měřítko vodorovné osy na lineární nebo logaritmické. | Anomálie, Plošný graf, Pruhový graf, Multi Stat, Bodový graf, Tabulka, Časový graf | |
| Osa Y | Popisek | Nastaví vlastní popisek pro svislou osu. | Anomálie, Plošný graf, Pruhový graf, Sloupcový graf, Multi Stat, Bodový graf, Časový graf |
| Maximální hodnota | Definuje maximální hodnotu na svislé ose. | Anomálie, Plošný graf, Pruhový graf, Sloupcový graf, Multi Stat, Bodový graf, Časový graf | |
| Minimální hodnota | Definuje minimální hodnotu na svislé ose. | Anomálie, Plošný graf, Pruhový graf, Sloupcový graf, Multi Stat, Bodový graf, Časový graf | |
| Referenční čáry | Označí hodnotu v grafu jako referenční čáru pro vizuální pokyny. | Anomálie, Plošný graf, Pruhový graf, Sloupcový graf, Multi Stat, Bodový graf, Časový graf |
Vložení obrázků
Do dlaždic řídicího panelu můžete vložit obrázky pomocí textu Markdownu.
Další informace o GitHub Flavored Markdownu najdete v tématu Specifikace Markdownu s příchutí GitHubu.
Otevřete řídicí panel.
V horní nabídce vyberte +Přidat>přidat text a otevřete tak dlaždici s textem.
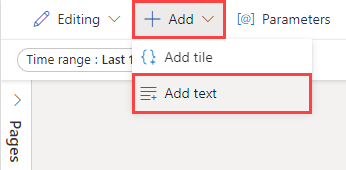
V podokně dotazu vložte adresu URL obrázku umístěného ve službě pro hostování obrázků pomocí následující syntaxe:
Obrázek se vykreslí v náhledu dlaždice.
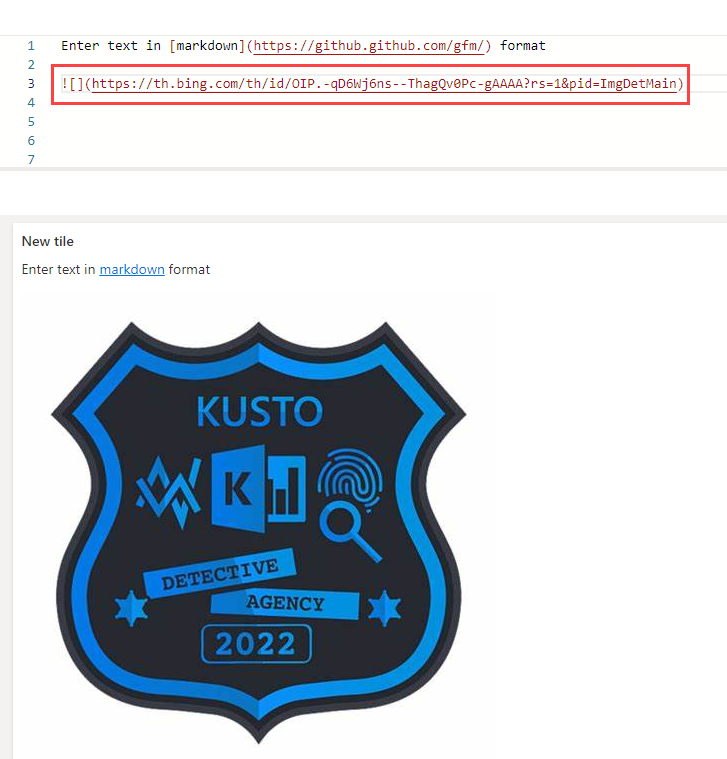
V horní nabídce vyberte Použít změny a dlaždici uložte.
Další informace o syntaxi obrázků v GitHub Flavored Markdownu najdete v tématu Obrázky.
Související obsah
Váš názor
Připravujeme: V průběhu roku 2024 budeme postupně vyřazovat problémy z GitHub coby mechanismus zpětné vazby pro obsah a nahrazovat ho novým systémem zpětné vazby. Další informace naleznete v tématu: https://aka.ms/ContentUserFeedback.
Odeslat a zobrazit názory pro