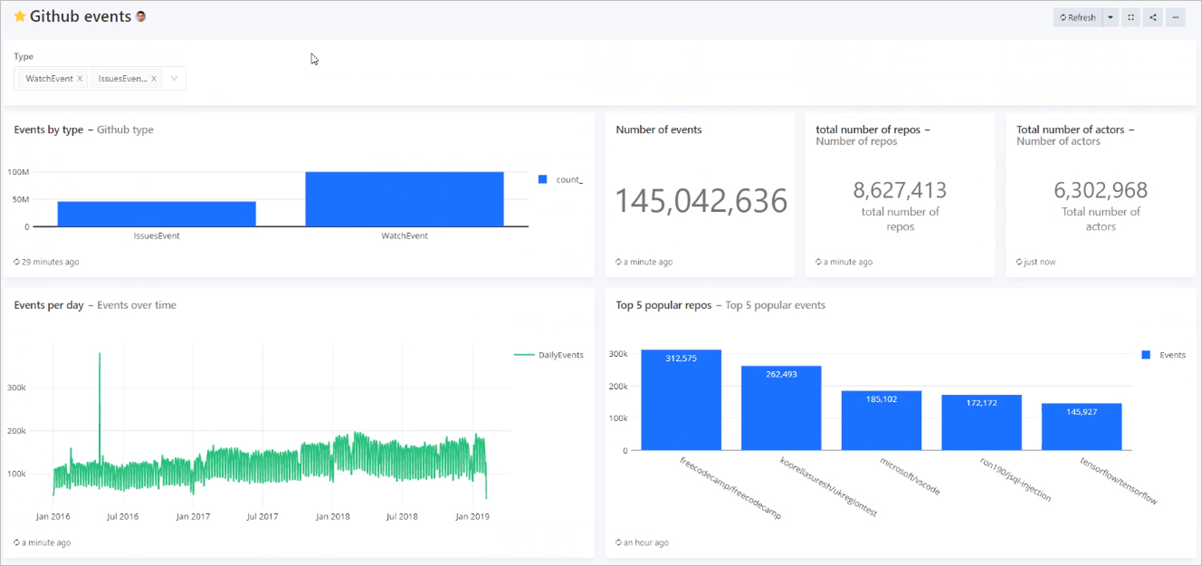Vizualizace dat z Azure Data Explorer v redash
Redash se připojuje ke zdrojům dat a dotazuje se na ně, vytváří řídicí panely pro vizualizaci dat a jejich sdílení s kolegy. V tomto článku se dozvíte, jak nastavit Azure Data Explorer jako zdroj dat pro redash a pak vizualizovat data.
Požadavky
- Předplatné Azure. Vytvořte si bezplatný účet Azure.
- Cluster a databáze Azure Data Explorer. Vytvořte cluster a databázi.
- Ingestování dat podle popisu v ingestování ukázkových dat do Azure Data Explorer. Další možnosti příjmu dat najdete v přehledu příjmu dat.
Konfigurace zdroje dat
Provedením následujících kroků nakonfigurujete Azure Data Explorer jako zdroj dat pro nástroj řídicího panelu. Tyto kroky si podrobněji probereme v této části:
Vytvořte Microsoft Entra instanční objekt. Instanční objekt používá nástroj řídicího panelu pro přístup ke službě Azure Data Explorer.
Přidejte Microsoft Entra instanční objekt do role prohlížející v databázi Azure Data Explorer.
Zadejte vlastnosti připojení nástroje řídicího panelu na základě informací z Microsoft Entra instančního objektu a pak připojení otestujte.
Vytvoření instančního objektu
Instanční objekt můžete vytvořit v Azure Portal nebo pomocí prostředí příkazového řádku Azure CLI. Bez ohledu na to, kterou metodu použijete, získáte po vytvoření hodnoty pro čtyři vlastnosti připojení, které použijete v dalších krocích.
portál Azure
Pokud chcete vytvořit instanční objekt, postupujte podle pokynů v dokumentaci k Azure Portal.
V části Přiřazení aplikace k roli přiřaďte clusteru Azure Data Explorer typ role Čtenář.
V části Získání hodnot pro přihlášení zkopírujte tři hodnoty vlastností popsané v krocích: ID adresáře (ID tenanta), ID aplikace a Heslo.
V Azure Portal vyberte Předplatná a zkopírujte ID předplatného, ve kterém jste vytvořili instanční objekt.
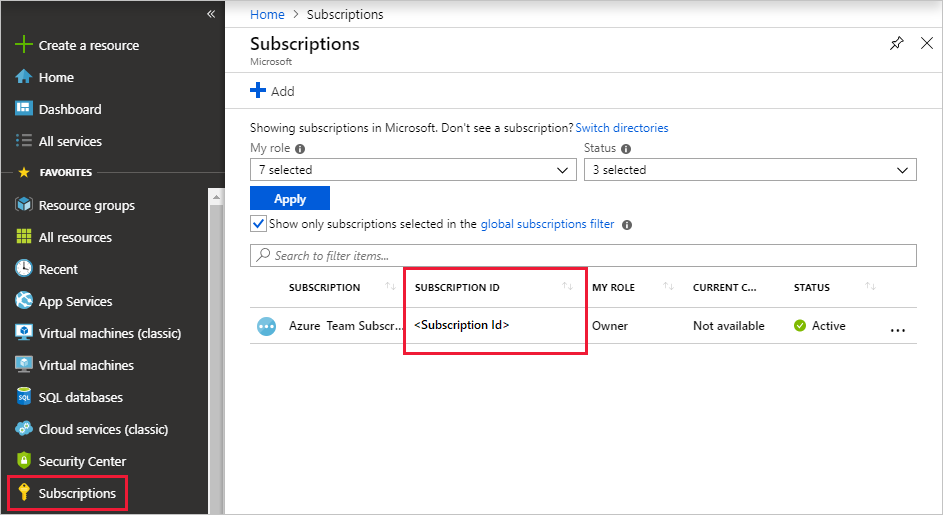
Azure CLI
Vytvořte instanční objekt. Nastavte odpovídající obor a typ role na
readerhodnotu .az ad sp create-for-rbac --name "https://{UrlToYourDashboard}:{PortNumber}" --role "reader" \ --scopes /subscriptions/{SubID}/resourceGroups/{ResourceGroupName}Další informace najdete v tématu Vytvoření instančního objektu Azure pomocí Azure CLI.
Příkaz vrátí sadu výsledků dotazu, která je podobná následující. Zkopírujte tři hodnoty vlastností: appID, password a tenant.
{ "appId": "XXXXXXXX-XXXX-XXXX-XXXX-XXXXXXXXXXXX", "displayName": "{UrlToYourDashboard}:{PortNumber}", "name": "https://{UrlToYourDashboard}:{PortNumber}", "password": "XXXXXXXX-XXXX-XXXX-XXXX-XXXXXXXXXXXX", "tenant": "XXXXXXXX-XXXX-XXXX-XXXX-XXXXXXXXXXXX" }Získejte seznam svých předplatných.
az account list --output tableZkopírujte příslušné ID předplatného.

Přidání instančního objektu do role čtenáře
Teď, když máte instanční objekt, přidáte ho do role prohlížejících v databázi Azure Data Explorer. Tuto úlohu můžete provést v části Oprávnění v Azure Portal nebo v části Dotaz pomocí příkazu pro správu.
Azure Portal – Oprávnění
V Azure Portal přejděte do clusteru Azure Data Explorer.
V části Přehled vyberte databázi s ukázkovými daty StormEvents.
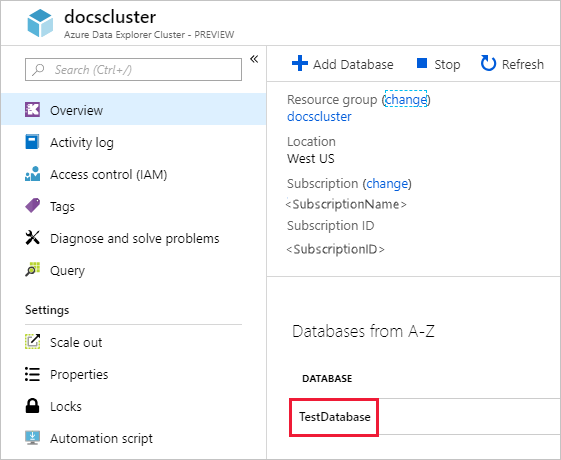
Vyberte Oprávnění a pak Přidat.
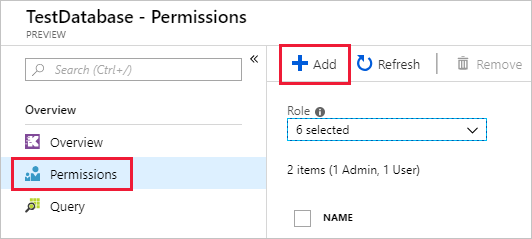
V části Přidat oprávnění k databázi vyberte roli Čtenář a pak Vyberte objekty zabezpečení.
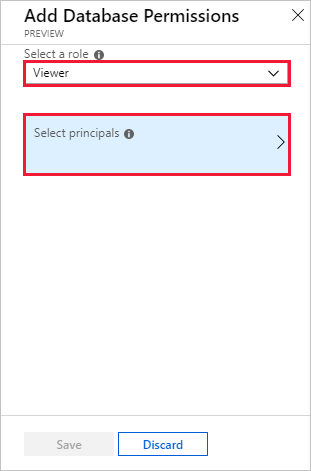
Vyhledejte instanční objekt, který jste vytvořili. Vyberte objekt zabezpečení a pak Vyberte.
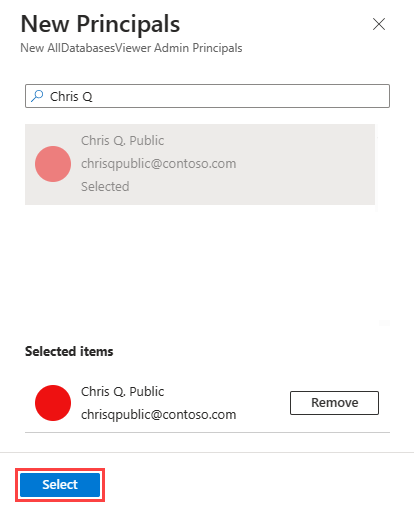
Vyberte Uložit.
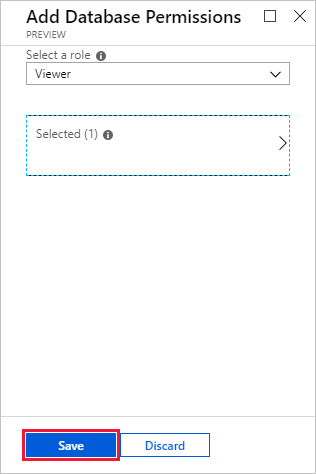
Příkaz pro správu – dotaz
V Azure Portal přejděte do clusteru Azure Data Explorer a vyberte Dotaz.
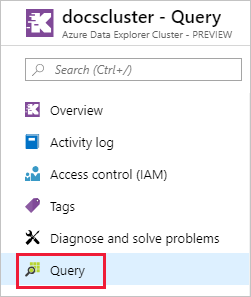
V okně dotazu spusťte následující příkaz. Použijte ID aplikace a ID tenanta z Azure Portal nebo rozhraní příkazového řádku.
.add database {TestDatabase} viewers ('aadapp={ApplicationID};{TenantID}')Příkaz vrátí sadu výsledků dotazu, která je podobná následující. V tomto příkladu je první řádek pro existujícího uživatele v databázi a druhý řádek pro právě přidaný instanční objekt.

Vytvoření konektoru Azure Data Explorer v nástroji Redash
Přihlaste se k přemístě. Vyberte Začínáme a vytvořte účet.
V části Začínáme vyberte Připojit zdroj dat.
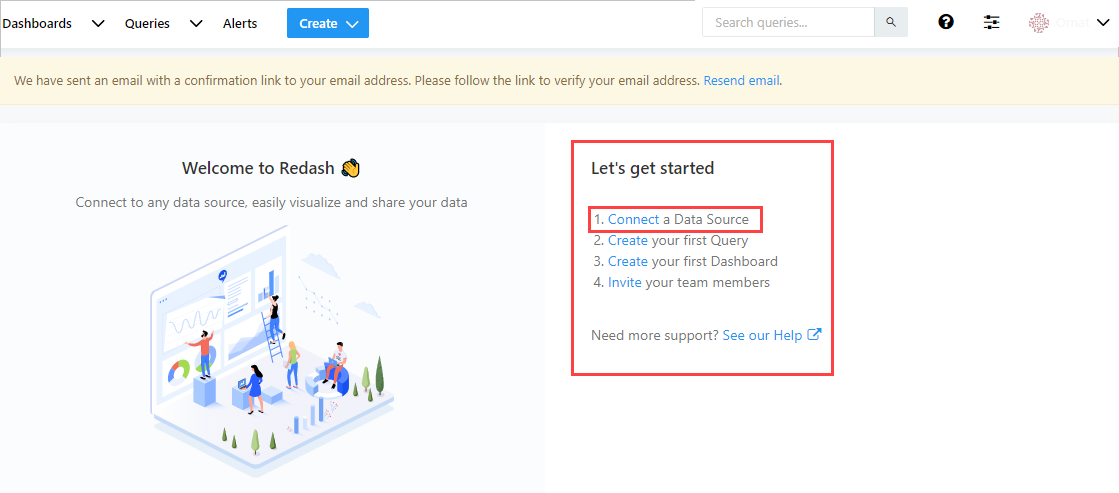
V okně Vytvořit nový zdroj dat vyberte Azure Data Explorer (Kusto) a pak vyberte Vytvořit.
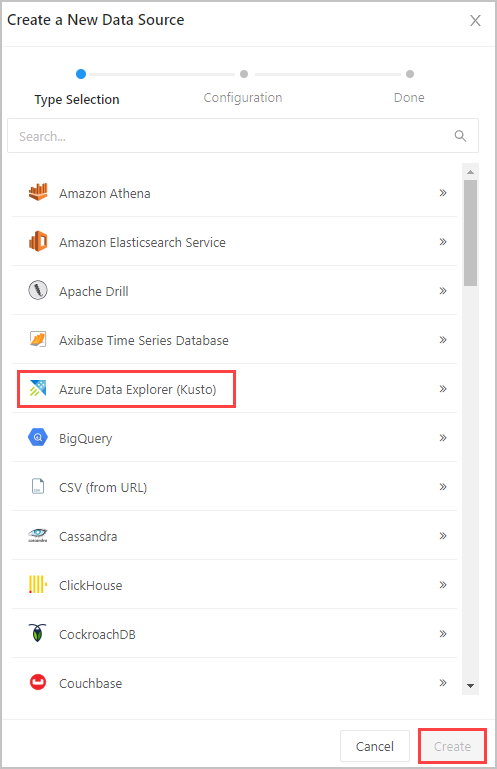
V okně Azure Data Explorer (Kusto) vyplňte následující formulář a vyberte Vytvořit.
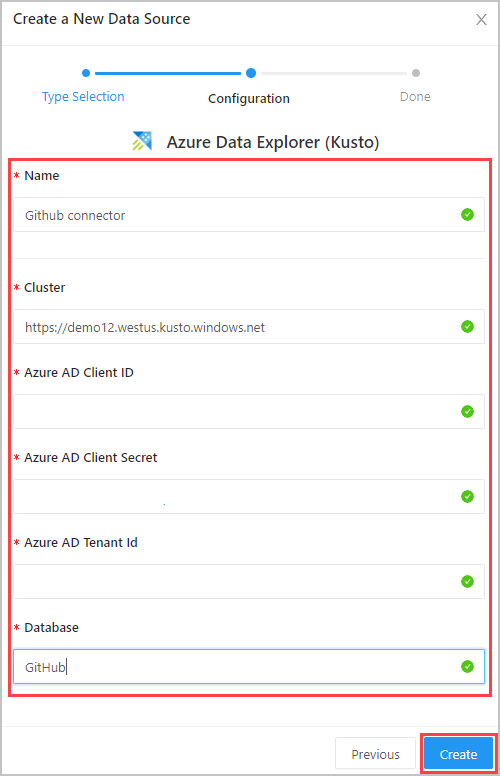
V okně Nastavení vyberte Uložit a otestovat připojení a otestujte připojení ke zdroji dat Azure Data Explorer (Kusto).
Vytváření dotazů v Redash
V levém horním rohu Redash (Znovu spustit) vyberte Create Query (Vytvořit>dotaz). Klikněte na Nový dotaz a přejmenujte dotaz.
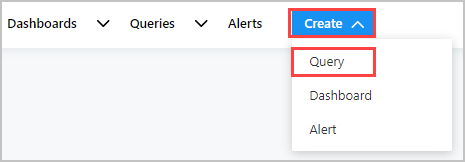
Zadejte dotaz do horního podokna úprav a vyberte Uložit a provést. Výběrem možnosti Publikovat publikujte dotaz pro budoucí použití.
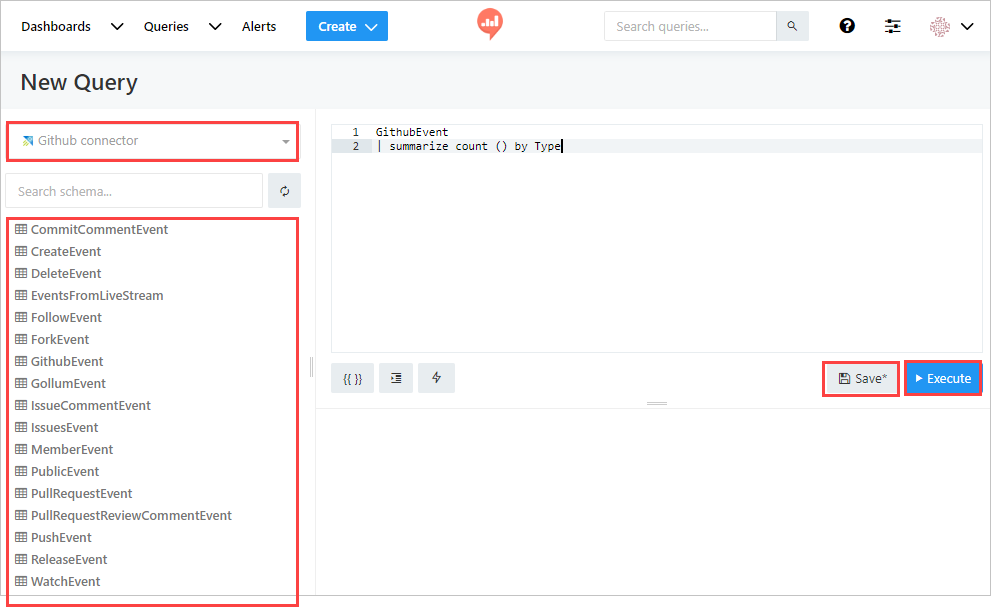
V levém podokně se v rozevírací nabídce zobrazí název připojení ke zdroji dat (konektor GitHubu v našem toku) a tabulky ve vybrané databázi.
Prohlédněte si výsledky dotazu v dolním centrálním podokně. Výběrem tlačítka Nová vizualizace vytvořte vizualizaci, která bude pokračovat s dotazem.
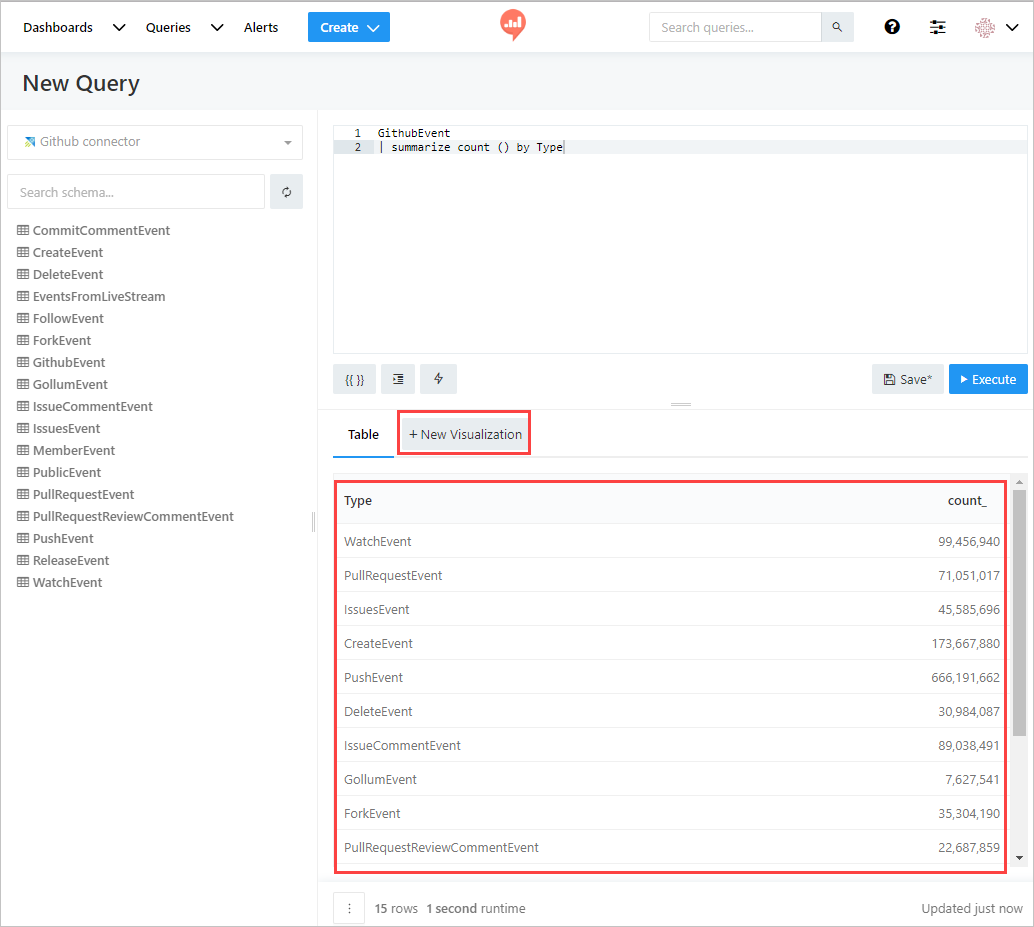
Na obrazovce vizualizace vyberte Typ vizualizace a příslušná pole, jako je sloupec X a sloupec Y. Uložte vizualizaci.
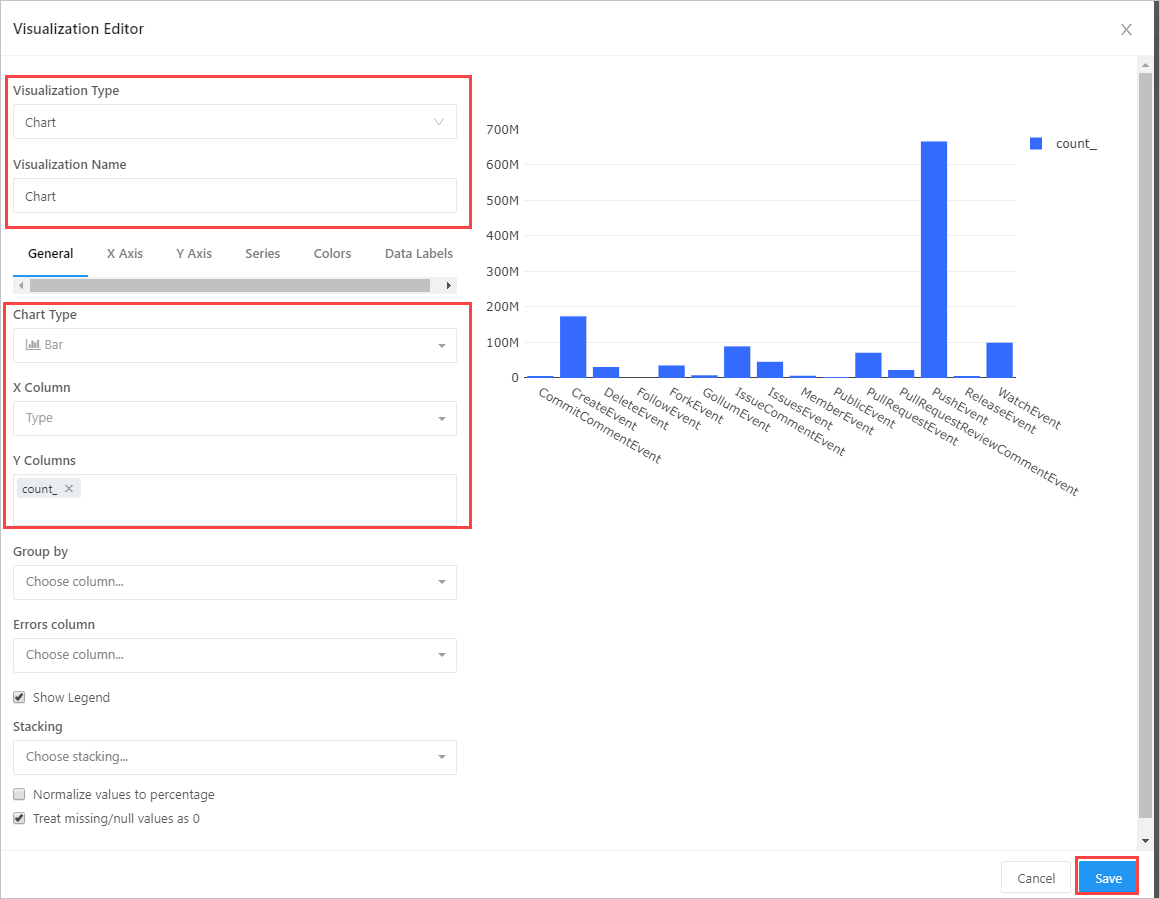
Vytvoření dotazu pomocí parametru
Vytvořit>Dotaz pro vytvoření nového dotazu Přidejte do něj parametr pomocí {{}} složených závorek. Výběrem {{}} otevřete okno Přidat parametr . Můžete také vybrat ikonu nastavení a upravit atributy existujícího parametru <a otevřít okno parameter_name> .
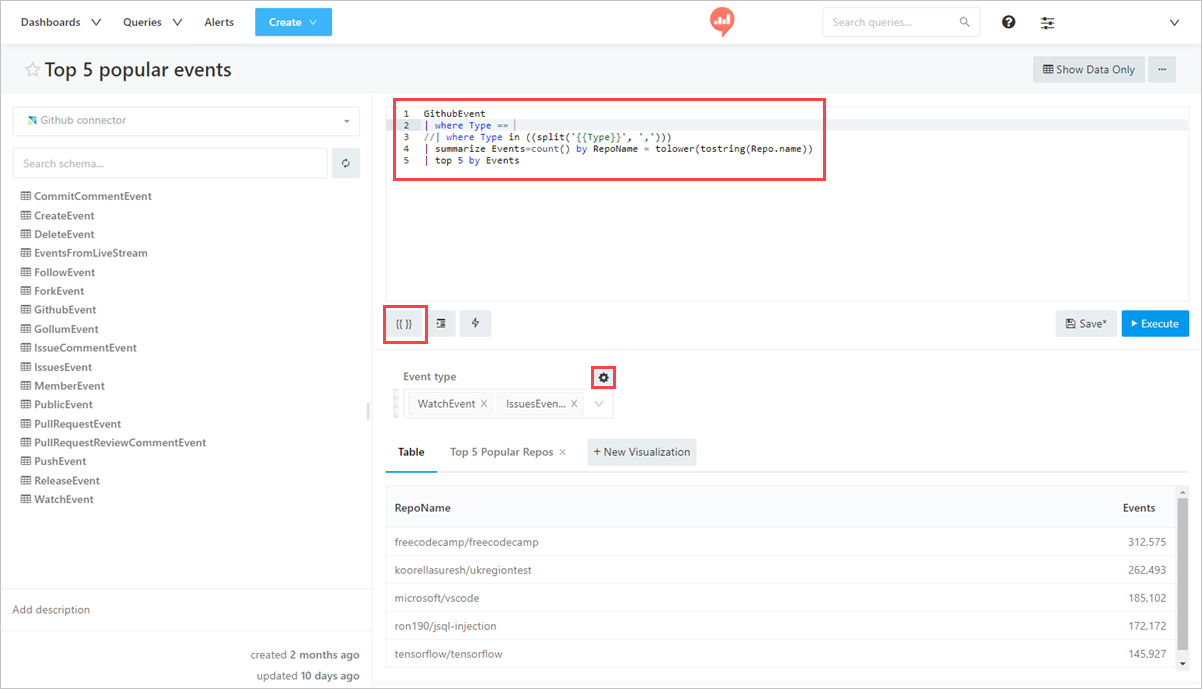
Zadejte název parametru. V rozevírací nabídce vyberte Typ: Rozevírací seznam založený na dotazu . Vyberte OK.
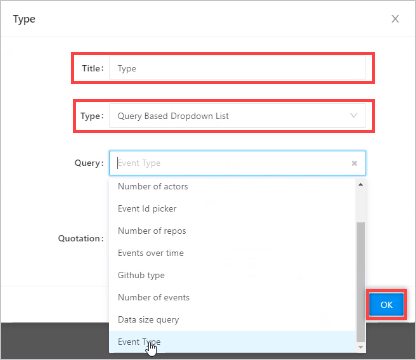
Poznámka
Dotaz používá více hodnot, proto musíte zahrnout následující syntaxi
| where Type in ((split('{{Type}}', ','))). Další informace najdete v tématu operátor. Výsledkem je několik možností parametru dotazu v aplikaci pro opětovné nastavení.
Vytvoření řídicího panelu v prostředí Redash
Pokud chcete řídicí panel vytvořit, vytvořte řídicí>panel. Případně můžete vybrat existující řídicí panel, Řídicí panely> vybrat řídicí panel ze seznamu.
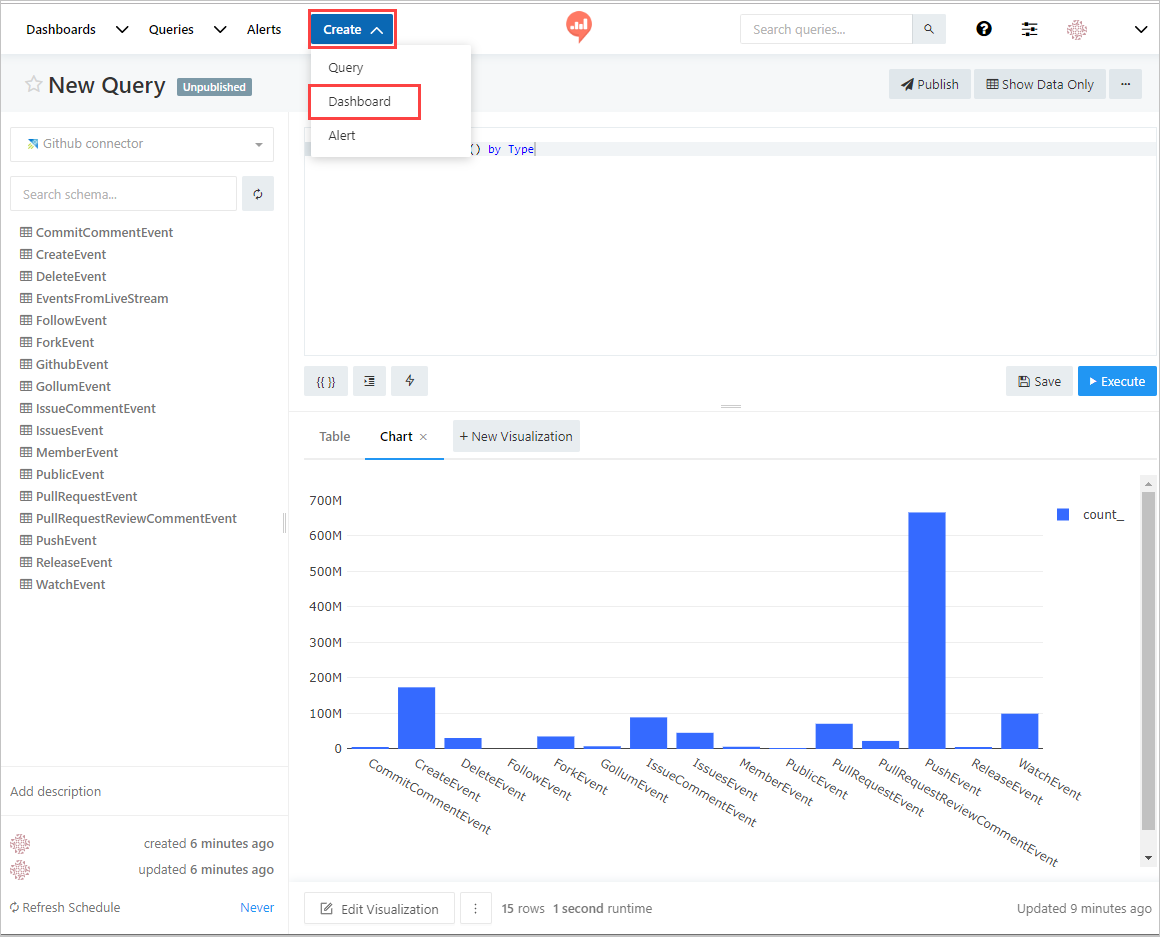
V okně Nový řídicí panel pojmenujte řídicí panel a vyberte Uložit. V <Dashboard_name> okně vyberte Přidat widget a vytvořte nový widget.
V okně Přidat widget vyberte název dotazu, Zvolit vizualizaci a Parametry. Vyberte Přidat na řídicí panel.
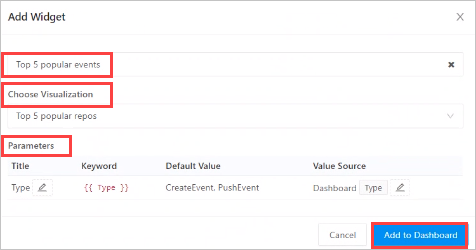
Výběrem možnosti Dokončené úpravy dokončete vytváření řídicího panelu.
V režimu úprav řídicího panelu vyberte Použít filtry na úrovni řídicího panelu a použijte dříve definovaný parametr Typ .