Vytvoření vlastních imagí virtuálních počítačů pro zařízení Azure Stack Edge Pro GPU
PLATÍ PRO: Azure Stack Edge Pro – GPU
Azure Stack Edge Pro – GPU Azure Stack Edge Pro 2
Azure Stack Edge Pro 2 Azure Stack Edge Pro R
Azure Stack Edge Pro R Azure Stack Edge Mini R
Azure Stack Edge Mini R
Pokud chcete nasadit virtuální počítače na zařízení Azure Stack Edge Pro GPU, musíte být schopni vytvořit vlastní image virtuálních počítačů, které můžete použít k vytváření virtuálních počítačů v Azure. Tento článek popisuje postup vytvoření vlastních imagí virtuálních počítačů v Azure pro virtuální počítače s Windows a Linuxem a stažení nebo zkopírování těchto imagí do účtu Azure Storage.
Existuje požadovaný pracovní postup pro přípravu vlastní image virtuálního počítače. Pro zdroj image musíte použít pevný virtuální pevný disk z libovolné velikosti, která podpora Azure. Možnosti velikosti virtuálních počítačů najdete v tématu Podporované velikosti virtuálních počítačů.
Požadavky
Před vytvořením image virtuálního počítače proveďte následující požadavky:
- Stáhněte si AzCopy. AzCopy nabízí rychlý způsob, jak zkopírovat disk s operačním systémem do účtu služby Azure Storage.
Vytvoření vlastní image virtuálního počítače
Postup přípravy vlastní image virtuálního počítače se u virtuálního počítače s Windows nebo Linuxem liší.
Následujícím postupem vytvořte image virtuálního počítače s Windows:
Vytvořte virtuální počítač s Windows v Azure. Pokyny k portálu najdete v tématu Vytvoření virtuálního počítače s Windows na webu Azure Portal. Pokyny k PowerShellu najdete v kurzu : Vytvoření a správa virtuálních počítačů s Windows pomocí Azure PowerShellu.
Virtuální počítač může být virtuální počítač generace 1 nebo 2. generace. Disk s operačním systémem, který použijete k vytvoření image virtuálního počítače, musí být pevným virtuálním pevným diskem libovolné velikosti, která podpora Azure. Možnosti velikosti virtuálních počítačů najdete v tématu Podporované velikosti virtuálních počítačů.
Na Azure Marketplace můžete použít jakýkoli virtuální počítač s Windows Gen1 nebo Gen2 s pevným virtuálním pevným diskem. Seznam imagí z Azure Marketplace, které by mohly fungovat, najdete v tématu Běžně používané image Azure Marketplace pro Azure Stack Edge.
Zobecnit virtuální počítač. Pokud chcete virtuální počítač generalizovat, připojte se k virtuálnímu počítači, otevřete příkazový řádek a spusťte následující
syspreppříkaz:c:\windows\system32\sysprep\sysprep.exe /oobe /generalize /shutdown /mode:vmDůležité
Po dokončení příkazu se virtuální počítač vypne. Virtuální počítač nerestartujte. Restartováním virtuálního počítače dojde k poškození disku, který jste právě připravili.
Stažení disku s operačním systémem do účtu úložiště
Pokud chcete k nasazení virtuálních počítačů na zařízení použít vlastní image virtuálního počítače, musíte disk s operačním systémem stáhnout do účtu Azure Storage. Doporučujeme použít stejný účet úložiště, který jste použili pro vaše zařízení.
Pokud chcete stáhnout disk s operačním systémem virtuálního počítače do účtu úložiště Azure, postupujte následovně:
Zastavte virtuální počítač na portálu. Pokud chcete uvolnit disk s operačním systémem, musíte ho uvolnit, i když byl virtuální počítač s Windows vypnutý po spuštění
sysprep, aby se zobecněl.Vygenerujte adresu URL pro stažení disku s operačním systémem a poznamenejte si adresu URL. Ve výchozím nastavení vyprší platnost adresy URL po 3600 sekundách (1 hodina). V případě potřeby můžete tuto dobu prodloužit.
Stáhněte si virtuální pevný disk do účtu služby Azure Storage pomocí jedné z těchto metod:
Metoda 1: K rychlejšímu přenosu použijte AzCopy ke zkopírování virtuálního pevného disku do účtu služby Azure Storage. Pokyny najdete v části Použití nástroje AzCopy ke zkopírování image virtuálního počítače do účtu úložiště níže.
Metoda 2: Pro jednoduchou metodu jedním kliknutím můžete vybrat Stáhnout soubor VHD při vygenerování adresy URL pro stažení (v kroku 3b) a stáhnout disk z portálu. Když použijete tuto metodu, kopírování disku může trvat poměrně dlouho a budete muset nahrát virtuální pevný disk do účtu úložiště Azure, abyste mohli vytvářet virtuální počítače pomocí portálu.
Tento virtuální pevný disk teď můžete použít k vytvoření a nasazení virtuálních počítačů na zařízení Azure Stack Edge Pro GPU.
Kopírování virtuálního pevného disku do účtu úložiště pomocí AzCopy
Následující postupy popisují, jak pomocí AzCopy zkopírovat vlastní image virtuálního počítače do účtu služby Azure Storage, abyste ho mohli použít k nasazení virtuálních počítačů na zařízení Azure Stack Edge Pro GPU. Doporučujeme ukládat vlastní image virtuálních počítačů do libovolného existujícího účtu úložiště, který používáte ve stejné oblasti nebo předplatném jako Azure Stack Edge.
Vytvoření cílového identifikátoru URI pro kontejner
AzCopy vyžaduje cílový identifikátor URI , který říká, kam se má nová image zkopírovat do vašeho účtu úložiště. Před spuštěním nástroje AzCopy vygenerujete adresu URL sdíleného přístupového podpisu (SAS) pro kontejner objektů blob, do kterého chcete soubor zkopírovat. Pokud chcete vytvořit cílový identifikátor URI, přidáte název souboru do adresy URL SAS.
Pokud chcete vytvořit cílový identifikátor URI pro připravený virtuální pevný disk, postupujte takto:
Vygenerujte adresu URL SAS pro kontejner v účtu služby Azure Storage, proveďte následující kroky:
Na webu Azure Portal otevřete účet úložiště a vyberte Kontejnery. Vyberte kontejner objektů blob, který chcete použít, a potom klikněte pravým tlačítkem myši a vyberte Vygenerovat SAS.
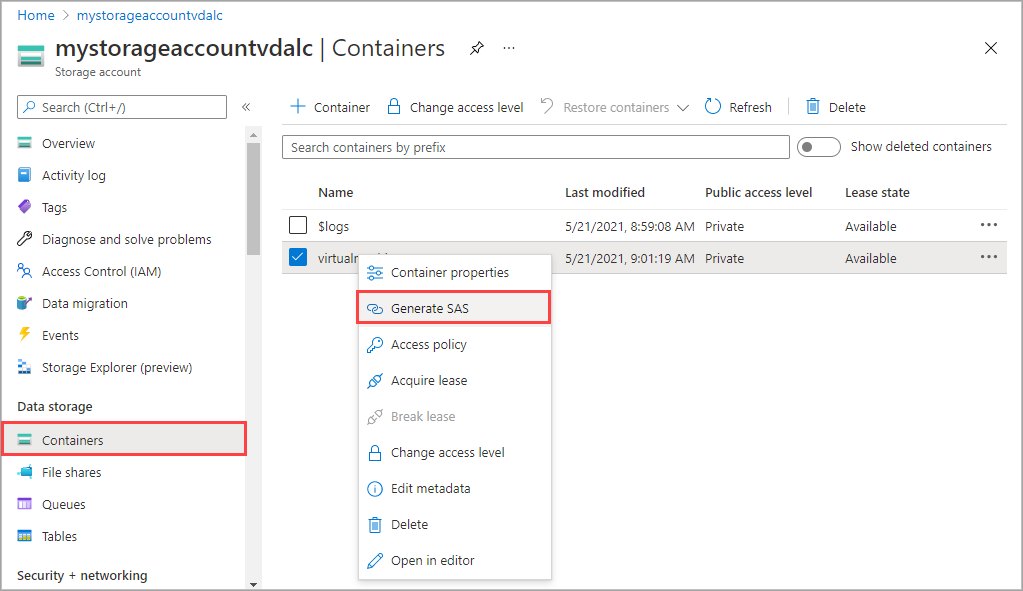
Na obrazovce Generovat SAS vyberte Oprávnění ke čtení a zápisu.
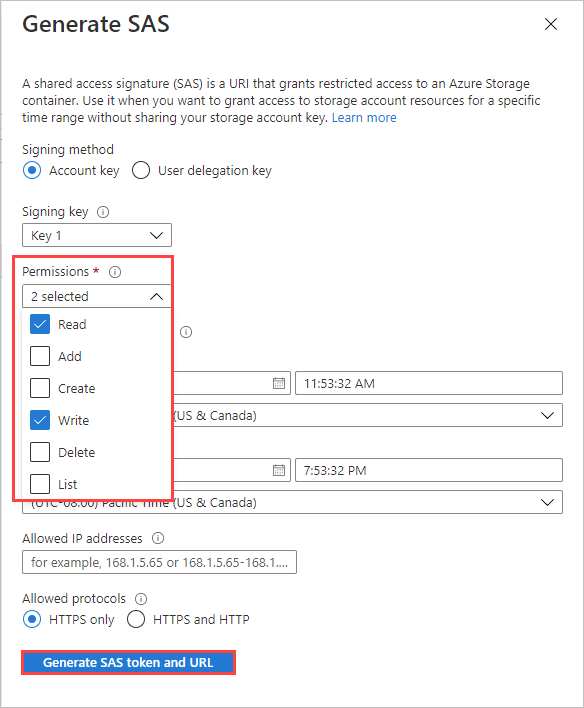
Vyberte Vygenerovat token SAS a adresu URL a pak výběrem možnosti Kopírovat zkopírujte adresu URL SAS objektu blob.
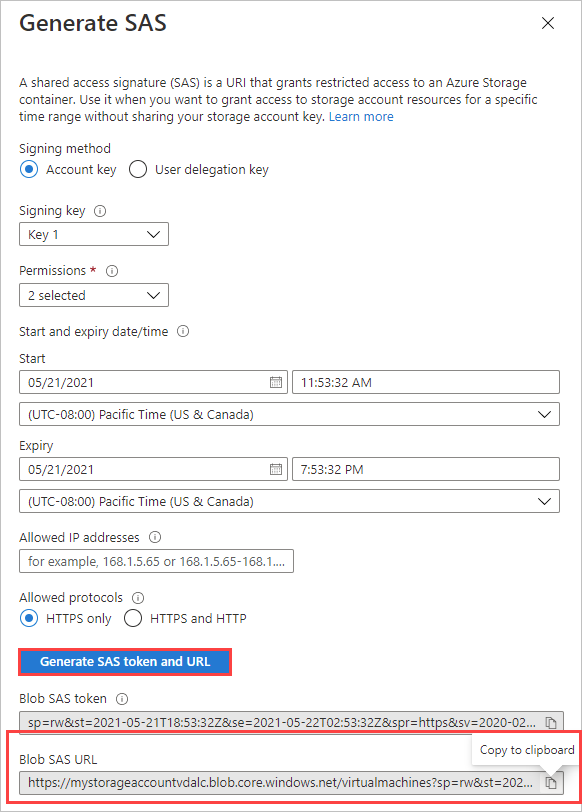
Pokud chcete vytvořit cílový identifikátor URI pro
azcopypříkaz, přidejte požadovaný název souboru do adresy URL SAS.Adresa URL SAS objektu blob má následující formát.

Vložte název souboru ve formátu
/<filename>.vhdpřed otazník, který začíná řetězcem dotazu. Přípona souboru musí být VHD.Například následující adresa URL SAS objektu blob zkopíruje soubor osdisk.vhd do kontejneru objektů blob virtualmachines v mystorageaccount.

Kopírování virtuálního pevného disku do kontejneru objektů blob
Pokud chcete zkopírovat virtuální pevný disk do kontejneru objektů blob pomocí Nástroje AzCopy, postupujte následovně:
V PowerShellu přejděte do adresáře, do kterého jste uložili azcopy.exe, a spusťte následující příkaz:
.\azcopy copy <source URI> <target URI> --recursivekde:
<source URI>je adresa URL pro stažení, kterou jste vygenerovali dříve.<target URI>řekne, do kterého kontejneru objektů blob se má nová image zkopírovat do vašeho účtu Azure Storage. Pokyny najdete v tématu Kopírování image virtuálního počítače do účtu úložiště pomocí nástroje AzCopy.
Například následující identifikátor URI zkopíruje soubor s názvem windowsosdisk.vhd do kontejneru objektů blob virtuálních počítačů v účtu úložiště mystorageaccount:
.\azcopy copy "https://md-h1rvdq3wwtdp.z24.blob.storage.azure.net/gxs3kpbgjhkr/abcd?sv=2018-03-28&sr=b&si=f86003fc-a231-43b0-baf2-61dd51e3a05a&sig=o5Rj%2BNZSook%2FVNMcuCcwEwsr0i7sy%2F7gIDzak6JhlKg%3D" "https://mystorageaccount.blob.core.windows.net/virtualmachines/osdisk.vhd?sp=rw&st=2021-05-21T16:52:24Z&se=2021-05-22T00:52:24Z&spr=https&sv=2020-02-10&sr=c&sig=PV3Q3zpaQ%2FOLidbQJDKlW9nK%2BJ7PkzYv2Eczxko5k%2Bg%3D" --recursive
Ukázkový výstup
V příkladu příkazu AzCopy výše následující výstup indikuje úspěšné kopírování.
PS C:\azcopy\azcopy_windows_amd64_10.10.0> .\azcopy copy "https://md-h1rvdq3wwtdp.z24.blob.storage.azure.net/gxs3kpbgjhkr/abcd?sv=2018-03-28&sr=b&si=f86003fc-a231-43b0-baf2-61dd51e3a05a&sig=o5Rj%2BNZSook%2FVNMcuCcwEwsr0i7sy%2F7gIDzak6JhlKg%3D" "https://mystorageaccount.blob.core.windows.net/virtualmachines/osdisk.vhd?sp=rw&st=2021-05-21T16:52:24Z&se=2021-05-22T00:52:24Z&spr=https&sv=2020-02-10&sr=c&sig=PV3Q3zpaQ%2FOLidbQJDKlW9nK%2BJ7PkzYv2Eczxko5k%2Bg%3D" --recursive
INFO: Scanning...
INFO: Failed to create one or more destination container(s). Your transfers may still succeed if the container already exists.
INFO: Any empty folders will not be processed, because source and/or destination doesn't have full folder support
Job 783f2177-8317-3e4b-7d2f-697a8f1ab63c has started
Log file is located at: C:\Users\aseuser\.azcopy\783f2177-8317-3e4b-7d2f-697a8f1ab63c.log
INFO: Destination could not accommodate the tier P10. Going ahead with the default tier. In case of service to service transfer, consider setting the flag --s2s-preserve-access-tier=false.
100.0 %, 0 Done, 0 Failed, 1 Pending, 0 Skipped, 1 Total,
Job 783f2177-8317-3e4b-7d2f-697a8f1ab63c summary
Elapsed Time (Minutes): 1.4671
Number of File Transfers: 1
Number of Folder Property Transfers: 0
Total Number of Transfers: 1
Number of Transfers Completed: 1
Number of Transfers Failed: 0
Number of Transfers Skipped: 0
TotalBytesTransferred: 136367309312
Final Job Status: Completed
PS C:\azcopy\azcopy_windows_amd64_10.10.0>