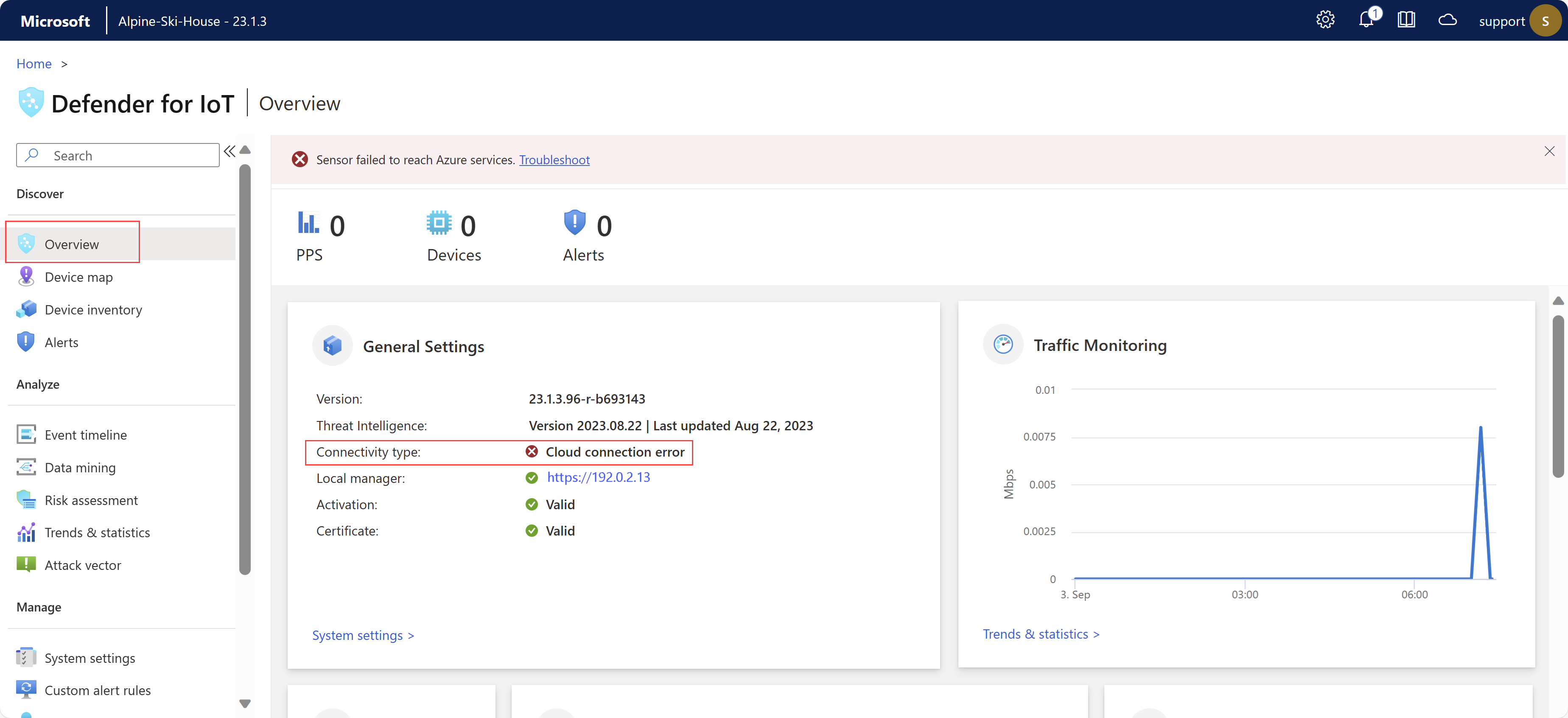Řešení potíží se snímačem
Tento článek popisuje základní nástroje pro řešení potíží pro senzor. Kromě zde popsaných položek můžete zkontrolovat stav systému následujícími způsoby:
- Výstrahy: Výstraha se vytvoří, když dojde k výpadku rozhraní senzoru, které monitoruje provoz.
- SNMP: Stav snímače se monitoruje prostřednictvím protokolu SNMP. Microsoft Defender for IoT reaguje na dotazy SNMP odeslané z autorizovaného monitorovacího serveru.
- Systémová oznámení: Když konzola pro správu řídí senzor, můžete předat výstrahy o neúspěšných zálohách senzorů a odpojených senzorech.
V případě jakýchkoli jiných problémů se obraťte na podpora Microsoftu.
Požadavky
Pokud chcete provést postupy v tomto článku, ujistěte se, že máte:
- Přístup k síťovému senzoru OT jako výchozí uživatel správce Další informace najdete v tématu Výchozí privilegovaní místní uživatelé.
Kontrola senzoru – problémy s připojením ke cloudu
Senzory OT automaticky spouští kontroly připojení, aby se zajistilo, že váš senzor má přístup ke všem požadovaným koncovým bodům. Pokud senzor není připojený, na webu Azure Portal, na stránce Weby a senzory a na stránce Přehled senzoru se zobrazí chyba. Příklad:
Další informace o chybě, ke které došlo, a doporučených akcích pro zmírnění rizik, které můžete provést, najdete na stránce řešení potíží s připojením ke cloudu ve senzoru OT.
Pokud chcete vyřešit chyby připojení, přihlaste se ke snímači OT a udělejte jednu z těchto věcí:
- Na stránce Přehled senzoru vyberte odkaz Poradce při potížích* v horní části stránky.
- Vyberte Stav správy > senzorů nastavení > systému a řešení potíží s > připojením ke cloudu.
Napravo se otevře podokno řešení potíží s připojením ke cloudu. Pokud je senzor připojený k webu Azure Portal, podokno značí, že je senzor úspěšně připojený ke cloudu. Pokud senzor není připojený, zobrazí se popis problému a místo toho se zobrazí všechny pokyny ke zmírnění rizik. Příklad:
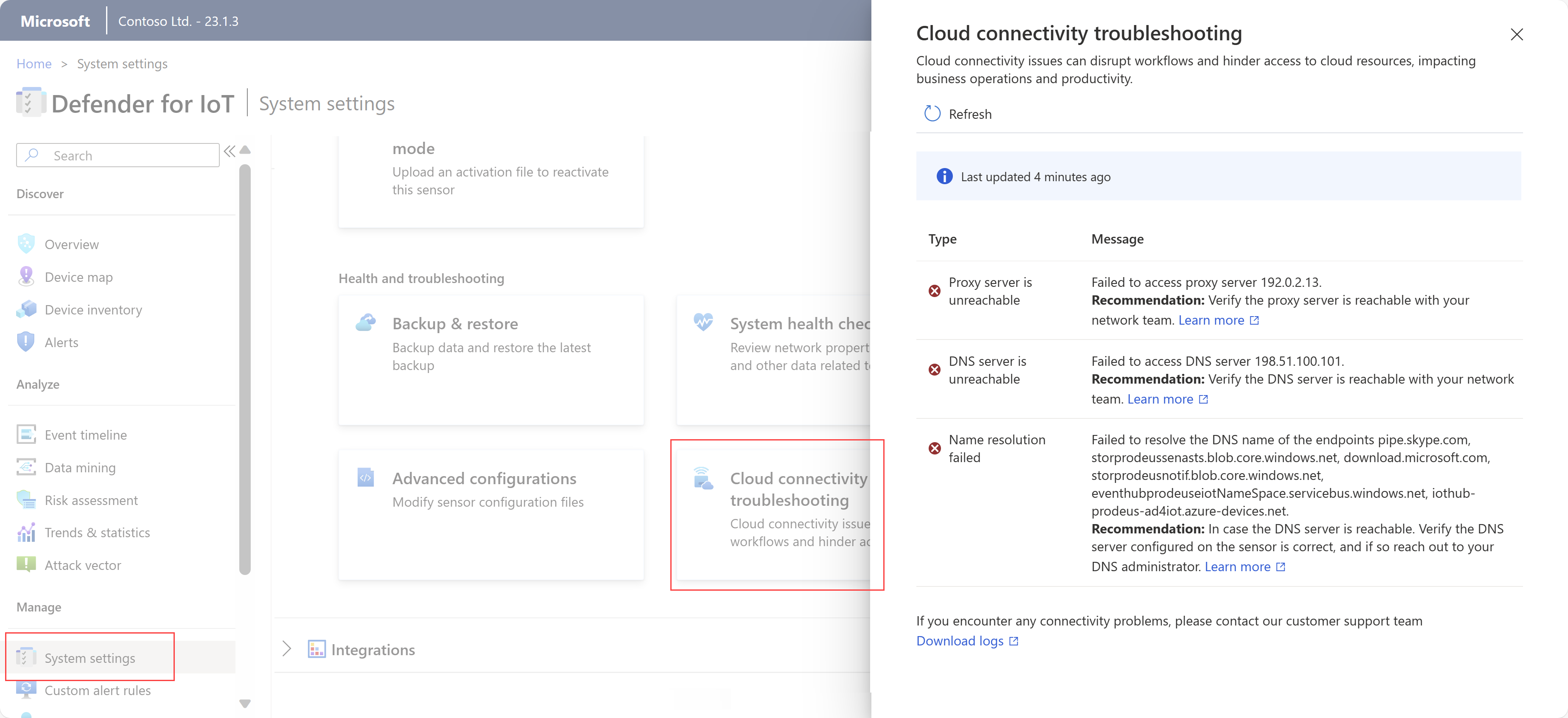
Podokno řešení potíží s připojením ke cloudu se zabývá následujícími typy problémů:
| Problém | Popis |
|---|---|
| Chyby při vytváření zabezpečených připojení | Dochází k chybám SSL, což obvykle znamená, že senzor nedůvěřuje nalezeným certifikátům. K tomu může dojít kvůli nesprávné konfiguraci času senzoru nebo použití služby kontroly SSL. Kontrolní služby SSL se často nacházejí v proxy a můžou vést k potenciálním chybám certifikátů. Další informace najdete v tématu Správa certifikátů SSL/TLS a synchronizace časových pásem na senzoru OT. |
| Obecné chyby připojení | Nastane, když se senzor nemůže připojit k jednomu nebo více požadovaným koncovým bodům. V takových případech se ujistěte, že jsou všechny požadované koncové body přístupné ze senzoru, a zvažte konfiguraci dalších koncových bodů v bráně firewall. Další informace najdete v tématu Zřizování senzorů pro správu cloudu. |
| Nedostupné chyby serveru DNS | Nastane, když senzor nemůže provést překlad ip adres kvůli nedostupným serveru DNS. V takových případech ověřte, že váš senzor má přístup k serveru DNS. Další informace najdete v tématu Aktualizace konfigurace sítě senzoru OT. |
| Problémy s ověřováním proxy serveru | Nastane, když proxy server požaduje ověření, ale nejsou zadány žádné přihlašovací údaje nebo nesprávné přihlašovací údaje. V takových případech se ujistěte, že jste správně nakonfigurovali přihlašovací údaje proxy serveru. Další informace najdete v tématu Aktualizace konfigurace sítě senzoru OT. |
| Selhání překladu ip adres | Nastane, když senzor nemůže pro konkrétní koncový bod provádět překlad ip adres. Pokud je váš server DNS v takových případech dostupný, ujistěte se, že je server DNS správně nakonfigurovaný na senzoru. Pokud je konfigurace správná, doporučujeme se obraťte na správce DNS. Další informace najdete v tématu Aktualizace konfigurace sítě senzoru OT. |
| Chyby nedostupného proxy serveru | Nastane, když senzor nemůže navázat připojení k proxy serveru. V takových případech ověřte dostupnost proxy serveru s vaším síťovým týmem. Další informace najdete v tématu Aktualizace konfigurace sítě senzoru OT. |
| Zjištěn časový posun | Nastane, když se čas UTC senzoru nesynchronuje s defenderem pro IoT na webu Azure Portal. V tomto případě nakonfigurujte server NTP (Network Time Protocol) tak, aby synchronizoval senzor v čase UTC. Další informace najdete v tématu Konfigurace nastavení senzoru OT na webu Azure Portal. |
Kontrola stavu systému
Zkontrolujte stav systému ze senzoru.
Přístup k nástroji stav systému:
Přihlaste se k senzoru pomocí přihlašovacích údajů uživatele správce a vyberte Kontrolu stavu systému Nastavení
 > System.
> System.V podokně kontrola stavu systému vyberte příkaz z nabídky a zobrazte v poli další podrobnosti. Příklad:
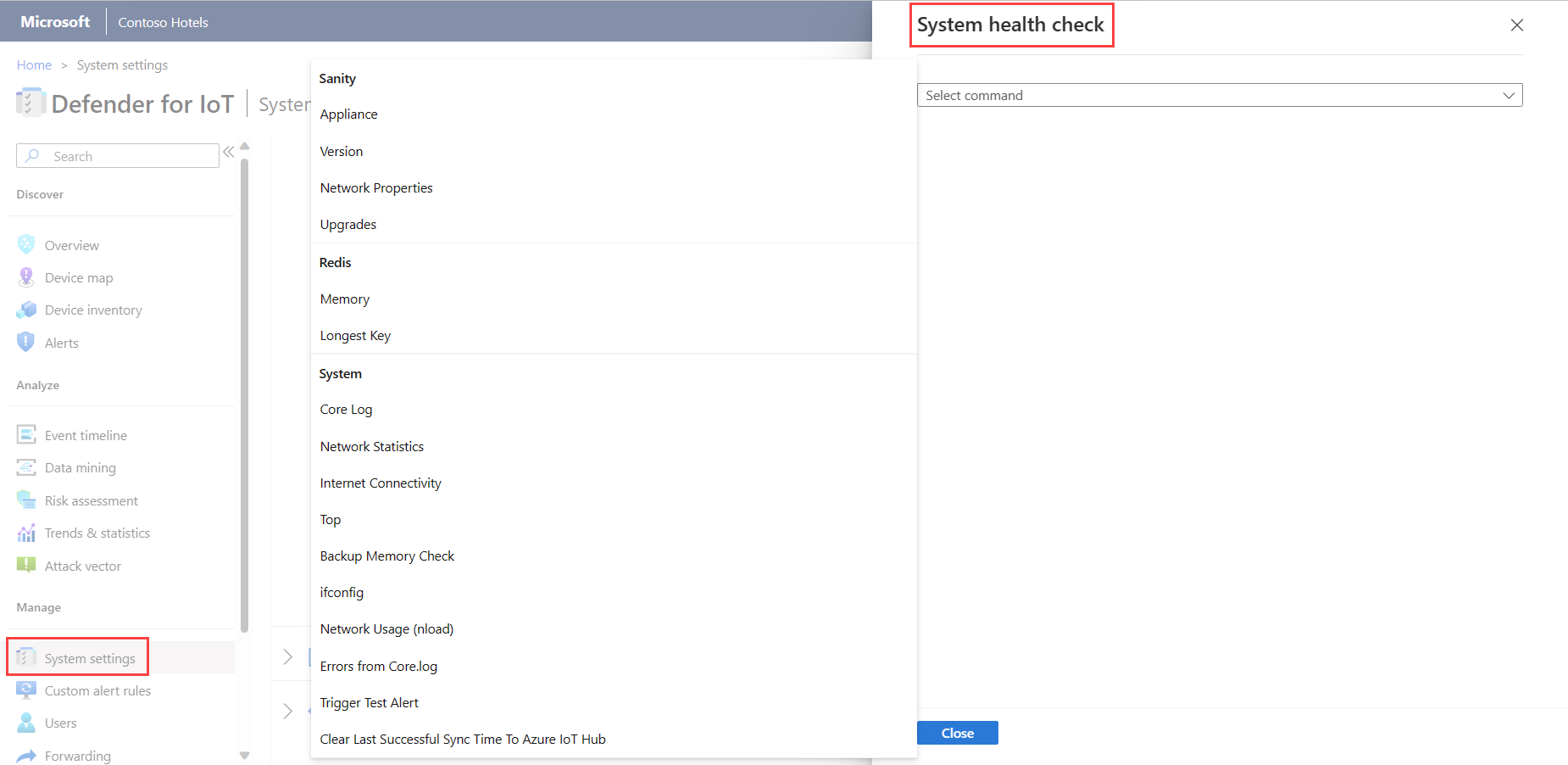
Kontroly stavu systému zahrnují následující:
| Název | Popis |
|---|---|
| Zdravý rozum | |
| -Přístroj | Spustí kontrolu sanity zařízení. Stejnou kontrolu můžete provést pomocí příkazu system-sanityrozhraní příkazového řádku . |
| -Verze | Zobrazí verzi zařízení. |
| – Vlastnosti sítě | Zobrazí parametry sítě snímačů. |
| Redis | |
| – Paměť | Poskytuje celkový přehled o využití paměti, například o tom, kolik paměti bylo použito a kolik zůstávalo. |
| - Nejdelší klíč | Zobrazí nejdelší klíče, které můžou způsobit rozsáhlé využití paměti. |
| Systém | |
| – Základní protokol | Poskytuje posledních 500 řádků základního protokolu, abyste mohli zobrazit poslední řádky protokolu bez exportu celého systémového protokolu. |
| – Správce úloh | Přeloží úlohy, které se zobrazují v tabulce procesů, do následujících vrstev: – Trvalá vrstva (Redis) – Vrstva mezipaměti (SQL) |
| - Statistika sítě | Zobrazí statistiku sítě. |
| -TOP | Zobrazuje tabulku procesů. Jedná se o příkaz Linuxu, který poskytuje dynamické zobrazení spuštěného systému v reálném čase. |
| – Kontrola paměti zálohování | Poskytuje stav paměti zálohování a kontroluje následující: - Umístění záložní složky – Velikost záložní složky – Omezení záložní složky - Kdy došlo k poslední záloze – Kolik místa je k dispozici pro dodatečné záložní soubory |
| -Ifconfig | Zobrazí parametry pro fyzická rozhraní zařízení. |
| - CyberX nload | Zobrazí síťový provoz a šířku pásma pomocí šestisekundových testů. |
| – Chyby ze základního protokolu | Zobrazí chyby ze základního souboru protokolu. |
Kontrola stavu systému pomocí rozhraní příkazového řádku
Před testováním sanity systému ověřte, že je systém v provozu.
Další informace najdete v referenčních informacích k příkazům rozhraní příkazového řádku ze síťových senzorů OT.
Testování sanity systému:
Připojení rozhraní příkazového řádku pomocí terminálu Linuxu (například PuTTY) a správce uživatele.
Zadejte
system sanity.Zkontrolujte, jestli jsou všechny služby zelené (spuštěné).
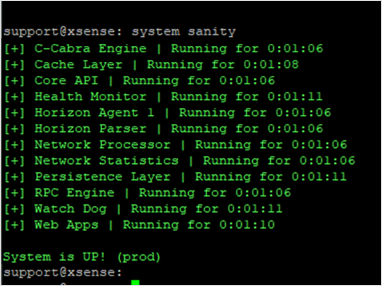
Ověřte, že je systém up! (prod) zobrazí se dole.
Ověřte, že se používá správná verze:
Kontrola verze systému:
Připojení rozhraní příkazového řádku pomocí terminálu Linuxu (například PuTTY) a správce uživatele.
Zadejte
system version.Zkontrolujte, jestli se zobrazí správná verze.
Ověřte, že jsou spuštěná všechna vstupní rozhraní nakonfigurovaná během procesu instalace:
Ověření stavu sítě systému:
Připojení k rozhraní příkazového řádku pomocí terminálu Linuxu (například PuTTY) a uživatele správce.
Zadejte
network list(ekvivalent příkazuifconfigLinux).Ověřte, že se zobrazí požadovaná vstupní rozhraní. Pokud jsou například nainstalovány dvě čtyřúhelníkové měděné síťové karty, v seznamu by mělo být 10 rozhraní.
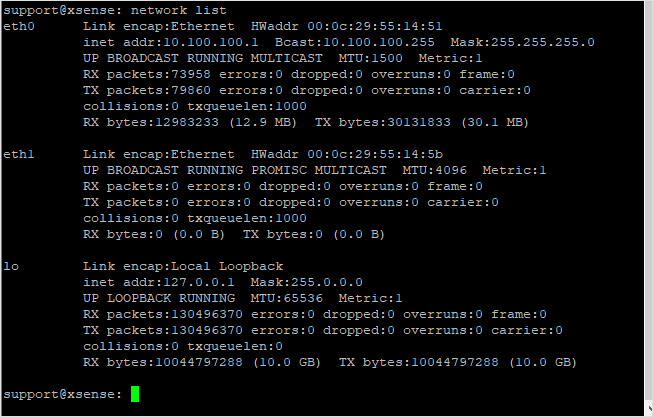
Ověřte, že máte přístup k webovému grafickému uživatelskému rozhraní konzoly:
Pokud chcete zkontrolovat, jestli má správa přístup k uživatelskému rozhraní:
Připojení přenosného počítače s ethernetovým kabelem na port pro správu (Gb1).
Definujte adresu síťové karty přenosného počítače, která má být ve stejném rozsahu jako zařízení.
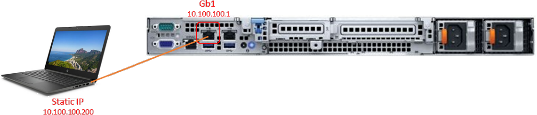
Pomocí příkazu Ping na IP adresu zařízení z přenosného počítače ověřte připojení (výchozí hodnota: 10.100.10.1).
Otevřete prohlížeč Chrome v přenosném počítači a zadejte IP adresu zařízení.
V okně Vaše připojení není soukromé okno, vyberte Upřesnit a pokračujte.
Test je úspěšný, když se zobrazí přihlašovací obrazovka Defenderu pro IoT.
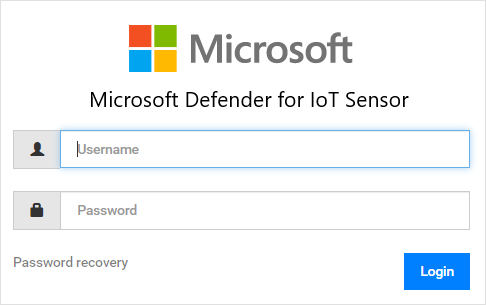
Stažení diagnostického protokolu pro podporu
Tento postup popisuje, jak stáhnout diagnostický protokol, který se má odeslat podpoře v souvislosti s konkrétním lístkem podpory.
Tato funkce je podporovaná pro následující verze senzorů:
- 22.1.1 – Stáhněte si diagnostický protokol z konzoly senzoru.
- 22.1.3 a vyšší – Pro místně spravované senzory nahrajte diagnostický protokol ze stránky Weby a senzory na webu Azure Portal. Tento soubor se automaticky odešle podpoře při otevření lístku na senzoru připojeném ke cloudu.
Všechny soubory stažené z webu Azure Portal jsou podepsané kořenem důvěryhodnosti, aby vaše počítače používaly jenom podepsané prostředky.
Stažení diagnostického protokolu:
Na konzole senzoru vyberte Stav správy > senzorů nastavení > systému a vyřešte potíže se zálohováním a obnovením > > zálohování.
V části Protokoly vyberte Diagnostiku lístku podpory a pak vyberte Exportovat.
U místně spravovaného senzoru verze 22.1.3 nebo vyšší pokračujte v nahrávání diagnostického protokolu pro podporu.
Načtení forenzních dat
Následující typy forenzních dat se ukládají místně na senzorech OT pro zařízení zjištěná tímto senzorem:
- Data zařízení
- Data výstrah
- Soubory PCAP upozornění
- Data časové osy událostí
- Soubory protokolu
Pomocí sestav dolování dat senzoru OT nebo sešitů Azure Monitoru na síťovém senzoru OT můžete načíst forenzní data z úložiště daného senzoru. Každý typ dat má jinou dobu uchovávání a maximální kapacitu.
Další informace najdete v tématu Uchovávání dat v programu Microsoft Defender for IoT.
Nemůžete se připojit pomocí webového rozhraní.
Ověřte, že počítač, ke kterému se pokoušíte připojit, je ve stejné síti jako zařízení.
Ověřte, že je síť grafického uživatelského rozhraní připojená k portu pro správu.
Odešlete příkaz ping NA IP adresu zařízení. Pokud neexistuje žádný příkaz ping:
Připojení monitoru a klávesnice na zařízení.
Přihlaste se pomocí uživatele a hesla správce.
Pomocí příkazu
network listzobrazíte aktuální IP adresu.
Pokud jsou parametry sítě chybně nakonfigurované, změňte je následujícím postupem:
Použijte příkaz
network edit-settings.Pokud chcete změnit IP adresu sítě pro správu, vyberte Y.
Pokud chcete změnit masku podsítě, vyberte Y.
Pokud chcete změnit DNS, vyberte Y.
Pokud chcete změnit výchozí IP adresu brány, vyberte Y.
Pro změnu vstupního rozhraní (pouze senzor) vyberte N.
Pokud chcete nastavení použít, vyberte Y.
Po restartování se připojte pomocí přihlašovacích údajů uživatele správce a pomocí
network listpříkazu ověřte, že se parametry změnily.Zkuste příkaz ping a znovu se připojte z grafického uživatelského rozhraní.
Zařízení nereaguje
Připojení monitoru a klávesnice k zařízení nebo se pomocí PuTTY připojte vzdáleně k rozhraní příkazového řádku.
Přihlaste se pomocí přihlašovacích údajů uživatele správce.
system sanityPoužijte příkaz a zkontrolujte, že jsou spuštěné všechny procesy. Příklad: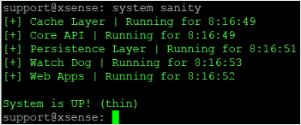
V případě jakýchkoli jiných problémů se obraťte na podpora Microsoftu.
Zkoumání selhání hesla při počátečním přihlášení
Při prvním přihlášení k předkonfigurovanému senzoru budete muset provést obnovení hesla následujícím způsobem:
Na přihlašovací obrazovce Defenderu pro IoT vyberte Obnovení hesla. Otevře se obrazovka pro obnovení hesla.
Vyberte Správa nebo CyberX a zkopírujte jedinečný identifikátor.
Přejděte na web Azure Portal a vyberte Weby a senzory.
Vyberte rozevírací nabídku Další akce a vyberte Obnovit heslo místní konzoly pro správu.
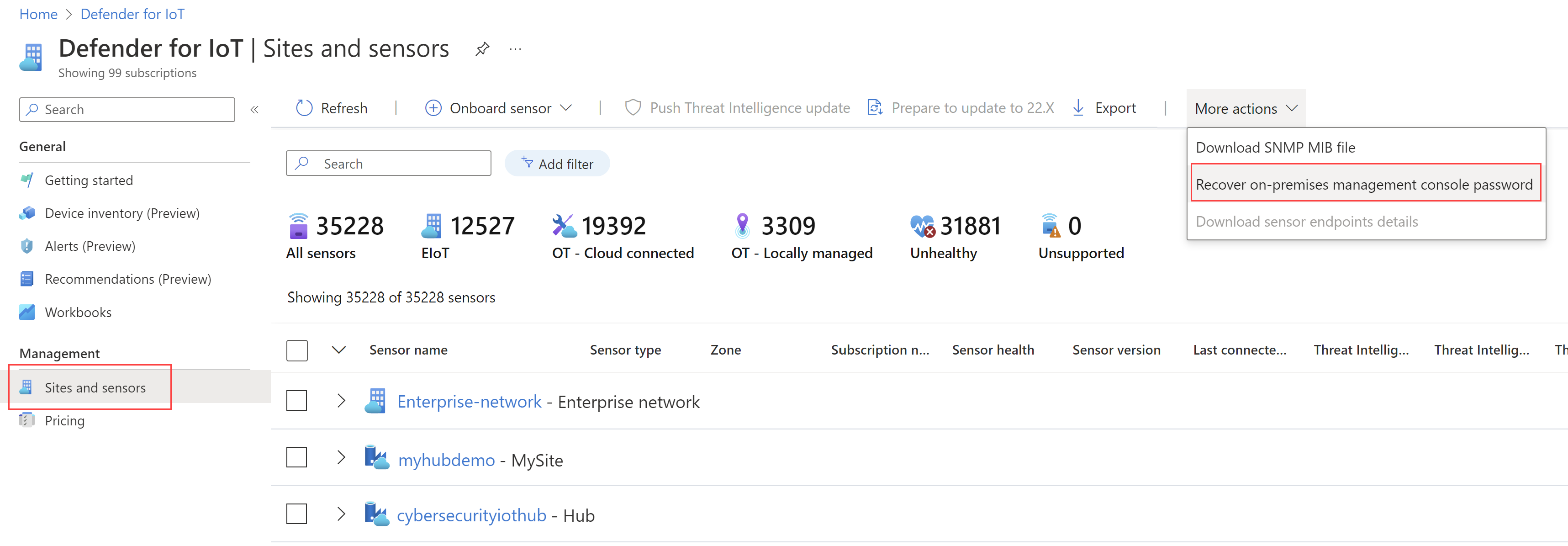
Zadejte jedinečný identifikátor, který jste obdrželi na obrazovce obnovení hesla, a vyberte Obnovit. Soubor
password_recovery.zipse stáhne. Soubor ZIP neextrahujte ani neupravujte.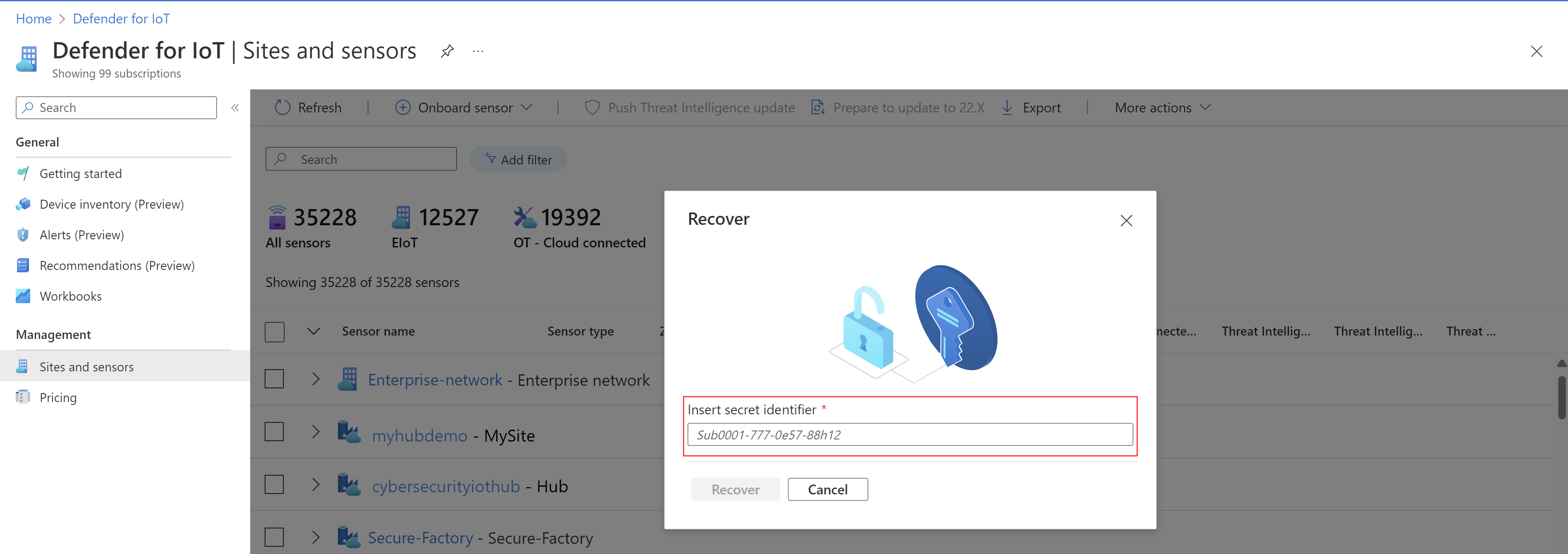
Na obrazovce Pro obnovení hesla vyberte Nahrát. Otevře se okno Nahrát soubor pro obnovení hesla.
Vyberte Procházet a vyhledejte
password_recovery.zipsoubor nebo hopassword_recovery.zippřetáhněte do okna.Vyberte Další a uživatel a zobrazí se systémové heslo pro konzolu pro správu.
Poznámka:
Když se poprvé přihlásíte k senzoru, je propojený s vaším předplatným Azure, které budete potřebovat, pokud potřebujete obnovit heslo pro uživatele s rolí správce . Další informace najdete v tématu Obnovení privilegovaného přístupu k senzoru.
Prozkoumání nedostatku provozu
Indikátor se zobrazí v horní části konzoly, když senzor rozpozná, že na jednom z nakonfigurovaných portů není žádný provoz. Tento indikátor je viditelný pro všechny uživatele. Až se tato zpráva zobrazí, můžete zjistit, kde není žádný provoz. Ujistěte se, že je kabel span připojen a v architektuře rozsahu nedošlo k žádné změně.
Kontrola výkonu systému
Když je nový senzor nasazený nebo senzor pracuje pomalu nebo nezobrazuje žádná upozornění, můžete zkontrolovat výkon systému.
- Přihlaste se ke snímači a vyberte Přehled. Ujistěte se, že je PPS větší než 0 a že se zjistila zařízení .
- Na stránce Dolování dat vygenerujte sestavu.
- Na stránce Trendy a statistiky vytvořte řídicí panel.
- Na stránce Upozornění zkontrolujte, že se výstraha vytvořila.
Prozkoumání chybějících očekávaných upozornění
Pokud se v okně Upozornění nezobrazuje očekávaná výstraha, ověřte následující:
- Zkontrolujte, jestli se stejná výstraha už v okně Výstrahy zobrazuje jako reakce na jinou instanci zabezpečení. Pokud ano a tato výstraha ještě nebyla zpracována, konzola senzoru nezobrazuje nové upozornění.
- Ujistěte se, že jste toto upozornění nevyloučili pomocí pravidel vyloučení výstrah v konzole pro správu.
Prozkoumání řídicího panelu, který neobsahuje žádná data
Když řídicí panely v okně Trendy a statistiky nezobrazují žádná data, udělejte toto:
- Zkontrolujte výkon systému.
- Ujistěte se, že jsou správně nakonfigurovaná nastavení času a oblasti a že nejsou nastavená na budoucí čas.
Prozkoumání mapy zařízení, která zobrazuje jenom vysílací zařízení
Když se zařízení zobrazená na mapě zařízení nezobrazují vzájemně připojená, může se s konfigurací portu SPAN něco pokazit. To znamená, že se může zobrazovat jenom vysílání zařízení a žádný provoz jednosměrového vysílání.
- Ověřte, že se zobrazuje jenom přenos vysílání. Uděláte to tak, že v části Dolování dat vyberete Vytvořit sestavu. V části Vytvořit novou sestavu zadejte pole sestavy. V možnosti Zvolit kategorii zvolte Vybrat vše.
- Uložte sestavu a zkontrolujte, jestli se nezobrazí jenom přenosy všesměrového vysílání a vícesměrového vysílání (bez provozu jednosměrového vysílání). Pokud ano, obraťte se na síťový tým a opravte konfiguraci portu SPAN, abyste viděli i provoz jednosměrového vysílání. Případně můžete nahrát PCAP přímo z přepínače nebo připojit přenosný počítač pomocí Wireshark.
Další informace naleznete v tématu:
Připojení senzoru do protokolu NTP
Můžete nakonfigurovat samostatný senzor a konzolu pro správu se senzory souvisejícími s protokolem NTP.
Tip
Až budete připraveni začít spravovat nastavení senzoru OT ve velkém měřítku, definujte nastavení NTP z webu Azure Portal. Jakmile použijete nastavení z webu Azure Portal, nastavení v konzole senzoru jsou jen pro čtení. Další informace najdete v tématu Konfigurace nastavení senzoru OT na webu Azure Portal (Public Preview).
Připojení samostatného senzoru k protokolu NTP:
- Viz dokumentace k rozhraní příkazového řádku.
Připojení senzoru řízeného konzolou pro správu k protokolu NTP:
- Připojení k protokolu NTP je nakonfigurováno v konzole pro správu. Všechny senzory, které řídí konzola pro správu, získají připojení NTP automaticky.
Prošetření, kdy se na mapě nezobrazují zařízení nebo máte více upozornění souvisejících s internetem
Někdy jsou zařízení ICS nakonfigurovaná s externími IP adresami. Tato zařízení ICS se na mapě nezobrazují. Místo zařízení se na mapě zobrazí internetový cloud. IP adresy těchto zařízení jsou součástí cloudové image. Dalším indikátorem stejného problému je, že se zobrazí několik upozornění souvisejících s internetem. Problém opravte následujícím způsobem:
- Klikněte pravým tlačítkem myši na ikonu cloudu na mapě zařízení a vyberte Exportovat IP adresy.
- Zkopírujte veřejné rozsahy, které jsou soukromé, a přidejte je do seznamu podsítí. Další informace najdete v tématu Vyladění seznamu podsítí.
- Vygenerujte novou sestavu dolování dat pro připojení k internetu.
- V sestavě dolování dat přejděte do režimu správce a odstraňte IP adresy vašich zařízení ICS.
Vymazání dat ze snímačů
V případech, kdy je třeba senzor přemístit nebo vymazat, se všechna naučená data ze senzoru dají vymazat.
Další informace o tom, jak vymazat systémová data, najdete v tématu Vymazání dat snímačů OT.
Export protokolů z konzoly senzoru pro řešení potíží
Pro další řešení potíží můžete chtít exportovat protokoly, které se mají odeslat týmu podpory, jako jsou protokoly databáze nebo operačního systému.
Export dat protokolu:
V konzole senzoru přejděte do části Správa snímačů nastavení>>systému Zálohování a obnovení>zálohování.
V dialogovém okně Exportovat informace o řešení potíží:
Do pole Název souboru zadejte smysluplný název exportovaného protokolu. Výchozí název souboru používá aktuální datum, například 13:10-June-14-2022.tar.gz.
Vyberte protokoly, které chcete exportovat.
Vyberte Exportovat.
Soubor se exportuje a je propojený ze seznamu Archivované soubory v dolní části dialogového okna Informace o řešení potíží s exportem.
Příklad:
Vyberte odkaz na soubor pro stažení exportovaného protokolu a výběrem
 tlačítka zobrazte jeho jednorázové heslo.
tlačítka zobrazte jeho jednorázové heslo.Exportované protokoly otevřete tak, že předáte stažený soubor a jednorázové heslo týmu podpory. Exportované protokoly je možné otevřít jenom společně s týmem podpory Microsoftu.
Pokud chcete protokoly zabezpečit, nezapomeňte heslo předávat odděleně od staženého protokolu.
Poznámka:
Diagnostiku lístku podpory si můžete stáhnout z konzoly senzoru a nahrát ji přímo týmu podpory na webu Azure Portal. Další informace o stahování diagnostických protokolů najdete v tématu Stažení diagnostického protokolu pro podporu.