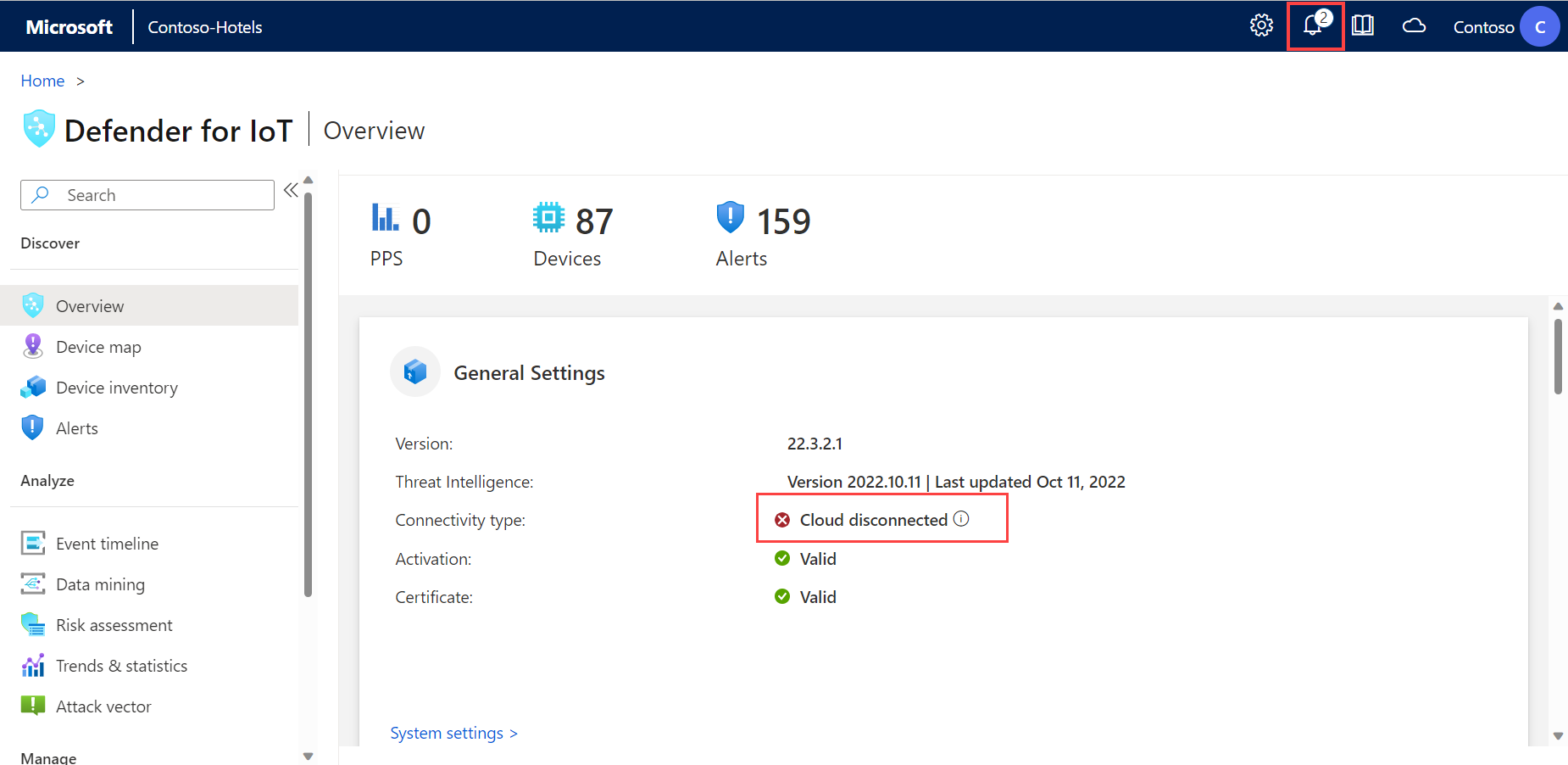Udržování síťových senzorů OT z konzoly snímačů
Tento článek popisuje další aktivity údržby snímačů OT, které můžete provádět mimo větší proces nasazení.
Senzory OT je možné udržovat také z rozhraní příkazového řádku senzoru OT, webu Azure Portal a místní konzoly pro správu.
Upozornění
Pro konfiguraci zákazníka se podporují pouze zdokumentované parametry konfigurace v síťovém senzoru OT a místní konzole pro správu. Neměňte žádné nezdokumentované parametry konfigurace ani systémové vlastnosti, protože změny můžou způsobit neočekávané chování a selhání systému.
Odebrání balíčků ze senzoru bez schválení Microsoftem může způsobit neočekávané výsledky. Všechny balíčky nainstalované na senzoru jsou vyžadovány pro správnou funkčnost senzoru.
Požadavky
Před provedením postupů v tomto článku se ujistěte, že máte:
Síťový senzor OT nainstalovaný, nakonfigurovaný a aktivovaný a nasazený v defenderu pro IoT na webu Azure Portal.
Přístup k senzoru OT jako uživatel s rolí správce Vybrané procedury a přístup k rozhraní příkazového řádku také vyžadují privilegovaného uživatele. Další informace najdete v tématu Místní uživatelé a role pro monitorování OT pomocí Defenderu pro IoT.
Pokud chcete stáhnout software pro senzory OT, potřebujete přístup k webu Azure Portal jako uživatel správce zabezpečení, přispěvatele nebo vlastníka .
Certifikát SSL/TLS připravený , pokud potřebujete aktualizovat certifikát senzoru.
Zobrazení celkového stavu senzoru OT
Když se přihlásíte ke snímači OT, první zobrazená stránka je stránka Přehled .
Příklad:
Na stránce Přehled se zobrazují následující widgety:
| Název | Popis |
|---|---|
| Obecná nastavení | Zobrazí seznam základních nastavení konfigurace a stavu připojení senzoru. |
| Monitorování provozu | Zobrazí graf s podrobnostmi o provozu v senzoru. Graf zobrazuje provoz jako jednotky Mb/s za hodinu v den zobrazení. |
| Prvních 5 protokolů OT | Zobrazí pruhový graf, který podrobně popisuje pět nejčastěji používaných protokolů OT. Pruhový graf také poskytuje počet zařízení, která používají každý z těchto protokolů. |
| Provoz podle portu | Zobrazí výsečový graf zobrazující typy portů v síti s objemem provozu zjištěným v každém typu portu. |
| Hlavní otevřená upozornění | Zobrazí tabulku se seznamem aktuálně otevřených výstrah s vysokou úrovní závažnosti, včetně kritických podrobností o jednotlivých výstrahách. |
Výběrem odkazu v jednotlivých widgetech zobrazíte další informace v senzoru.
Ověření stavu připojení
Ověřte, že je senzor OT úspěšně připojený k webu Azure Portal přímo ze stránky Přehled senzoru OT.
Pokud dojde k problémům s připojením, zobrazí se v oblasti Obecné nastavení na stránce Přehled zpráva o odpojení a v horní části stránky v![]() oblasti Systémových zpráv se zobrazí upozornění na chybu připojení služby. Příklad:
oblasti Systémových zpráv se zobrazí upozornění na chybu připojení služby. Příklad:
Další informace o problému najdete tak, že najedete myší na ![]() ikonu informací. Příklad:
ikonu informací. Příklad:
Proveďte akci výběrem možnosti Další informace v části ![]() Systémové zprávy. Příklad:
Systémové zprávy. Příklad:
Stažení softwaru pro senzory OT
Pokud instalujete software Defender for IoT na vlastní zařízení nebo aktualizujete verze softwaru, možná budete muset stáhnout software pro váš senzor OT.
V programu Defender for IoT na webu Azure Portal použijte jednu z následujících možností:
Pro novou instalaci vyberte Tlačítko Začínáme se senzorem>. Vyberte verzi v oblasti Koupit zařízení a nainstalujte software a pak vyberte Stáhnout.
Pokud aktualizujete senzor OT, použijte možnosti v nabídce Aktualizace snímačů (Preview) na stránce >Weby a senzory.
Všechny soubory stažené z webu Azure Portal jsou podepsané kořenem důvěryhodnosti, aby vaše počítače používaly jenom podepsané prostředky.
Další informace najdete v tématu Aktualizace defenderu pro monitorovací software IoT OT.
Nahrání nového aktivačního souboru
Každý senzor OT je připojený ke cloudu nebo místně spravovaný senzor OT a aktivuje se pomocí jedinečného aktivačního souboru. U senzorů připojených ke cloudu se aktivační soubor používá k zajištění připojení mezi senzorem a Azure.
Pokud chcete přepnout režimy správy senzorů, jako je přechod z místně spravovaného senzoru na senzor připojený ke cloudu nebo z nedávné verze softwaru, musíte do senzoru nahrát nový aktivační soubor. Nahrání nového aktivačního souboru do senzoru zahrnuje odstranění senzoru z webu Azure Portal a jeho opětovné zprovoznění.
Přidání nového aktivačního souboru:
Proveďte některou z následujících akcí:
Onboarding senzoru od nuly:
V defenderu pro IoT na webech a senzorech webu Azure Portal>vyhledejte a odstraňte senzor OT.
Vyberte Onboarding OT sensor > OT a znovu připojte senzor úplně od začátku a stáhněte si nový aktivační soubor. Další informace najdete v tématu Onboarding snímačů OT.
Stáhněte si aktivační soubor aktuálního senzoru: Na stránce Lokality a senzory vyhledejte právě přidaný senzor. Vyberte tři tečky (...) na řádku senzoru a vyberte Stáhnout aktivační soubor. Uložte soubor do umístění přístupného pro váš senzor.
Všechny soubory stažené z webu Azure Portal jsou podepsané kořenem důvěryhodnosti, aby vaše počítače používaly jenom podepsané prostředky.
Přihlaste se ke konzole senzoru Defenderu pro IoT a vyberte předplatné správy>senzorů nastavení systému>a režim aktivace.
Vyberte Nahrát a přejděte k souboru, který jste stáhli z webu Azure Portal.
Vyberte Aktivovat a nahrajte nový aktivační soubor.
Řešení potíží s nahráváním aktivačních souborů
Pokud se aktivační soubor nepodařilo nahrát, zobrazí se chybová zpráva. Mohlo dojít k následujícím událostem:
Senzor se nemůže připojit k internetu: Zkontrolujte konfiguraci sítě senzoru. Pokud se váš senzor potřebuje připojit přes webový proxy server pro přístup k internetu, ověřte, že je váš proxy server správně nakonfigurovaný na obrazovce Konfigurace sítě senzoru. Ověřte, že jsou požadované koncové body povolené v bráně firewall nebo proxy serveru.
Pro senzory OT verze 22.x si stáhněte seznam požadovaných koncových bodů ze stránky Weby a senzory na webu Azure Portal. Vyberte senzor OT s podporovanou verzí softwaru nebo lokalitu s jedním nebo více podporovanými senzory. A pak vyberte Další akce>Stáhnout podrobnosti o koncovém bodu. Informace o senzorech s dřívějšími verzemi najdete v tématu Přístup ze senzorů k webu Azure Portal.
Aktivační soubor je platný, ale Defender pro IoT ho odmítl: Pokud tento problém nemůžete vyřešit, můžete si na webu Azure Portal stáhnout další aktivaci ze stránky Weby a senzory. Pokud to nepomůže, kontaktujte podpora Microsoftu.
Poznámka:
Platnost aktivačních souborů vyprší 14 dnů po vytvoření. Pokud jste senzor onboardovali, ale nenahráli jste aktivační soubor před vypršením jeho platnosti, stáhněte si nový aktivační soubor.
Správa certifikátů SSL/TLS
Pokud pracujete s produkčním prostředím, nasadili byste certifikát SSL/TLS podepsaný certifikační autoritou jako součást nasazení senzoru OT. Doporučujeme používat certifikáty podepsané svým držitelem jenom pro účely testování.
Následující postupy popisují, jak nasadit aktualizované certifikáty SSL/TLS, například pokud vypršela platnost certifikátu.
- Nasazení certifikátu podepsaného certifikační autoritou
- Vytvoření a nasazení certifikátu podepsaného svým držitelem
Nasazení certifikátu SSL/TLS podepsaného certifikační autoritou:
Přihlaste se ke snímači OT a vyberte Základní>certifikát SSL/TLS v nastavení>systému.
V podokně Certifikáty SSL/TLS vyberte možnost Importovat certifikát důvěryhodné certifikační autority (doporučeno). Příklad:
Zadejte následující parametry:
Parametr Popis Název certifikátu Zadejte název certifikátu. Volitelné přístupové heslo - Zadejte heslo. Privátní klíč (soubor KEY) Nahrajte privátní klíč (soubor KEY). Certifikát (soubor CRT) Nahrajte certifikát (soubor CRT). Řetěz certifikátů (soubor PEM) - Volitelné Nahrajte řetěz certifikátů (soubor PEM). Výběrem možnosti Použít seznam odvolaných certifikátů (Seznam odvolaných certifikátů) zkontrolujte stav certifikátu a ověřte certifikát na serveru seznamu CRL. Certifikát se během procesu importu kontroluje jednou.
Pokud se nahrávání nezdaří, obraťte se na správce IT nebo zabezpečení. Další informace najdete v tématu Požadavky na certifikáty SSL/TLS pro místní prostředky a vytvoření certifikátů SSL/TLS pro zařízení OT.
V oblasti Ověření certifikátu místní konzoly pro správu vyberte Povinné, pokud je vyžadováno ověření certifikátu SSL/TLS. V opačném případě vyberte Žádný.
Pokud jste vybrali Povinné a ověření selže, komunikace mezi příslušnými komponentami se zastaví a na senzoru se zobrazí chyba ověření. Další informace najdete v tématu Požadavky na soubory CRT.
Výběrem možnosti Uložit uložte nastavení certifikátu.
Řešení chyb nahrávání certifikátů
Certifikáty nebudete moct nahrát do senzorů OT ani do místních konzol pro správu, pokud se certifikáty nevytvořily správně nebo jsou neplatné. Následující tabulka vám ukáže, jak provést akci, pokud se nahrávání certifikátu nezdaří a zobrazí se chybová zpráva:
| Chyba ověření certifikátu | Doporučení |
|---|---|
| Heslo neodpovídá klíči | Ujistěte se, že máte správné heslo. Pokud potíže potrvají, zkuste certifikát vytvořit znovu pomocí správného přístupového hesla. Další informace najdete v tématu Podporované znaky pro klíče a přístupové fráze. |
| Nelze ověřit řetěz důvěryhodnosti. Zadaný certifikát a kořenová certifikační autorita se neshoduje. | Ujistěte se, .pem že soubor koreluje se souborem .crt . Pokud problém přetrvává, zkuste znovu vytvořit certifikát pomocí správného řetězce důvěryhodnosti, jak je definováno souborem .pem . |
| Platnost tohoto certifikátu SSL vypršela a nepovažuje se za platný. | Vytvořte nový certifikát s platnými daty. |
| Tento certifikát byl odvolán seznamy CRL a nemůže být důvěryhodný pro zabezpečené připojení. | Vytvořte nový nevyvolaný certifikát. |
| Umístění seznamu odvolaných certifikátů (CRL) není dostupné. Ověřte, že je adresa URL přístupná z tohoto zařízení. | Ujistěte se, že konfigurace sítě umožňuje senzoru nebo místní konzole pro správu spojit se serverem seznamu CRL definovaným v certifikátu. Další informace naleznete v tématu Ověření přístupu k serveru CRL. |
| Ověření certifikátu se nezdařilo. | To značí obecnou chybu v zařízení. Kontaktní podpora Microsoftu. |
Aktualizace konfigurace sítě senzoru OT
Během instalace jste nakonfigurovali síť snímačů OT. V rámci údržby snímačů OT možná budete muset provést změny, například upravit hodnoty sítě nebo nastavit konfiguraci proxy serveru.
Aktualizace konfigurace senzoru OT:
Přihlaste se k senzoru OT a vyberte >nastavení sítě základního>senzoru nastavení systému.
V podokně Nastavení sítě senzoru podle potřeby aktualizujte následující podrobnosti pro senzor OT:
- IP adresa. Změna IP adresy může vyžadovat, aby se uživatelé znovu přihlásili ke snímači OT.
- Maska podsítě
- Výchozí brána
- DNS. Ujistěte se, že používáte stejný název hostitele, který je nakonfigurovaný na serveru DNS vaší organizace.
- Název hostitele (volitelné)
V případě potřeby zapněte nebo vypněte možnost Povolit proxy server. Pokud používáte proxy server, zadejte následující hodnoty:
- Hostitel proxy serveru
- Port proxy serveru
- Uživatelské jméno proxy serveru (volitelné)
- Heslo proxy serveru (volitelné)
Výběrem možnosti Uložit uložte změny.
Ruční vypnutí režimu učení
Síťový senzor Microsoft Defenderu for IoT OT začne automaticky monitorovat síť, jakmile je připojený k síti a přihlásíte se. Síťová zařízení se začnou objevovat v inventáři zařízení a výstrahy se aktivují pro všechny bezpečnostní nebo provozní incidenty, ke kterým dochází ve vaší síti.
Zpočátku k této aktivitě dochází v režimu učení , který dává snímači OT pokyn, aby se naučila obvyklou aktivitu vaší sítě, včetně zařízení a protokolů v síti, a pravidelné přenosy souborů, ke kterým dochází mezi konkrétními zařízeními. Všechny pravidelně zjištěné aktivity se stanou směrným provozem vaší sítě.
Tento postup popisuje, jak ručně vypnout režim učení, pokud máte pocit, že aktuální výstrahy přesně odrážejí vaši síťovou aktivitu.
Vypnutí režimu učení:
Přihlaste se ke snímači sítě OT a vyberte > Moduly pro monitorování sítě pro monitorování > sítě a modelování sítě.
Vypněte jednu nebo obě z následujících možností:
Učení. Tuto možnost vypněte asi šest týdnů po nasazení senzoru, když máte pocit, že detekce snímačů OT přesně odrážejí vaši síťovou aktivitu.
Inteligentní učení IT Nechte tuto možnost zapnutou, aby byl počet nedeterministických upozornění a oznámení nízký.
Nedeterministické chování zahrnuje změny, které jsou výsledkem normální aktivity IT, jako jsou požadavky DNS a HTTP. Přepnutím možnosti Inteligentní učení IT můžete aktivovat řadu upozornění na porušení falešně pozitivních zásad.
V potvrzovací zprávě vyberte OK a pak kliknutím na Zavřít uložte provedené změny.
Aktualizace monitorovacích rozhraní snímače (konfigurace ERSPAN)
Možná budete chtít změnit rozhraní používaná senzorem ke sledování provozu. Tyto podrobnosti jste původně nakonfigurovali jako součást počátečního nastavení senzoru, ale možná budete muset upravit nastavení v rámci údržby systému, jako je například konfigurace monitorování ERSPAN.
Další informace najdete v tématu Porty ERSPAN.
Poznámka:
Tento postup restartuje software senzoru, aby implementoval všechny provedené změny.
Aktualizace monitorovacích rozhraní senzoru:
Přihlaste se ke snímači OT a vyberte Připojení základního rozhraní nastavení>>systému.
V mřížce vyhledejte rozhraní, které chcete konfigurovat. Proveďte jednu z následujících akcí:
U všech rozhraní, která mají senzor monitorovat, vyberte přepínač Povolit/Zakázat. Pro každý senzor musíte mít povolené alespoň jedno rozhraní.
Pokud si nejste jistí, které rozhraní použít, vyberte
 tlačítko Blink fyzického rozhraní LED , aby vybraný port bliknul na vašem počítači.
tlačítko Blink fyzického rozhraní LED , aby vybraný port bliknul na vašem počítači.Tip
Doporučujeme optimalizovat výkon senzoru tak, že nakonfigurujete nastavení tak, aby monitorovala pouze rozhraní, která se aktivně používají.
U každého rozhraní, které vyberete pro monitorování, vyberte
 tlačítko Upřesnit nastavení a upravte některé z následujících nastavení:
tlačítko Upřesnit nastavení a upravte některé z následujících nastavení:Název Popis Režim Vyberte jednu z následujících možností:
- Span Traffic (bez zapouzdření) pro použití výchozího zrcadlení portů SPAN.
- ERSPAN , pokud používáte zrcadlení ERSPAN.
Další informace najdete v tématu Volba metody zrcadlení provozu pro senzory OT.Popis Zadejte volitelný popis rozhraní. Uvidíte to později na stránce Konfigurace rozhraní nastavení > systému senzoru a tyto popisy můžou být užitečné při pochopení účelu každého rozhraní. Automatické vyjednávání Relevantní pouze pro fyzické počítače. Pomocí této možnosti můžete určit, jaký druh komunikačních metod se používá, nebo jestli jsou komunikační metody automaticky definovány mezi komponentami.
Důležité: Doporučujeme toto nastavení změnit jenom na radu vašeho síťového týmu.
Příklad:
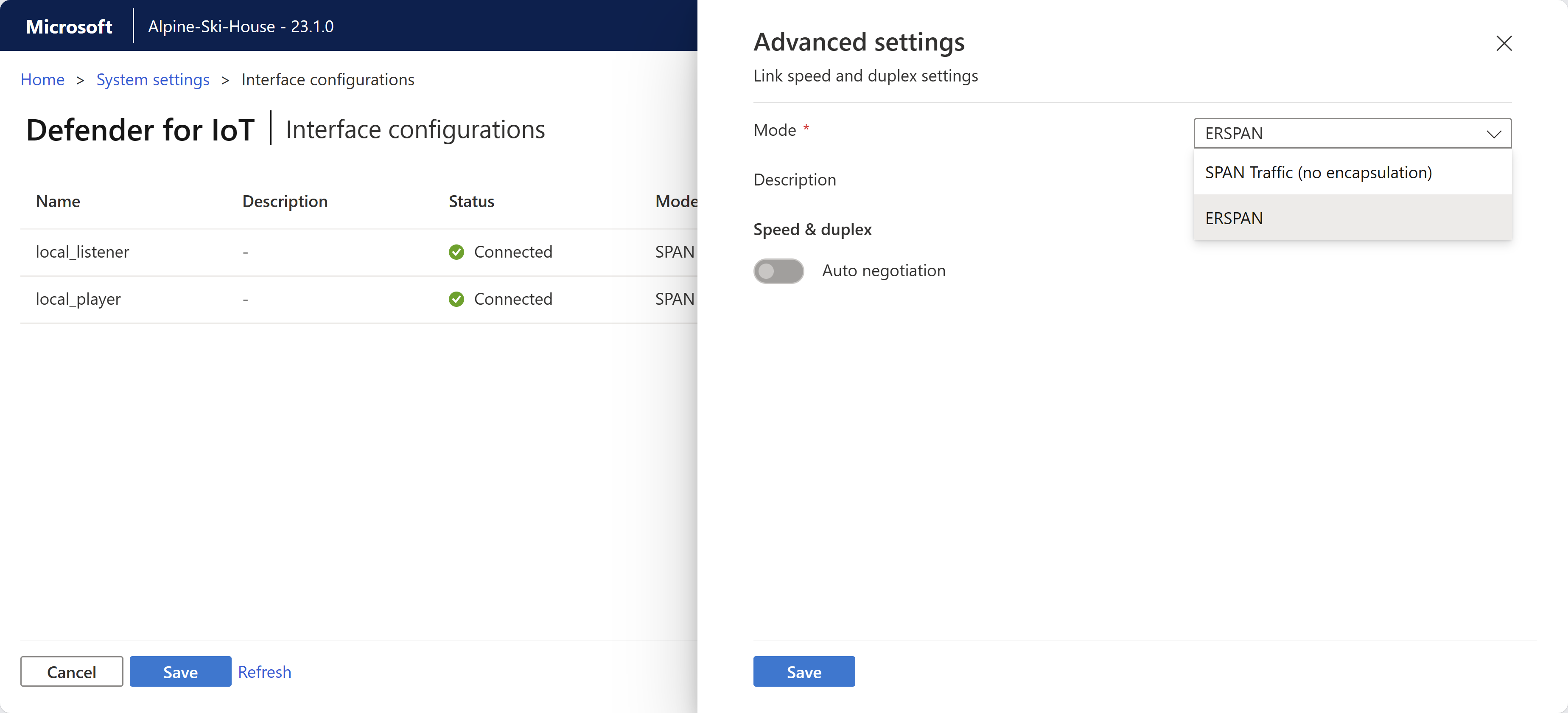
Výběrem možnosti Uložit uložte změny. Software senzoru se restartuje, aby implementoval vaše změny.
Synchronizace časových pásem na senzoru OT
Možná budete chtít nakonfigurovat senzor OT s určitým časovým pásmem, aby všichni uživatelé viděli stejnou dobu bez ohledu na umístění uživatele.
Časová pásma se používají v výstrahách, trendech a statistikách widgetů, sestavách dolování dat, sestavách hodnocení rizik a sestavách vektorů útoku.
Konfigurace časového pásma senzoru OT:
Přihlaste se ke snímači OT a vyberte Nastavení>systému Basic Time &Region( Základní>čas a oblast).
V podokně Čas a oblast zadejte následující podrobnosti:
Časové pásmo: Vyberte časové pásmo, které chcete použít.
Formát data: Vyberte formát času a data, který chcete použít. Mezi podporované formáty patří:
dd/MM/yyyy HH:mm:ssMM/dd/yyyy HH:mm:ssyyyy/MM/dd HH:mm:ss
Pole Datum a čas se automaticky aktualizuje aktuálním časem ve vybraném formátu.
Výběrem možnosti Uložit uložte změny.
Konfigurace nastavení poštovního serveru SMTP
Definujte nastavení poštovního serveru SMTP na senzoru OT, abyste nakonfigurovali senzor OT tak, aby odesílal data do jiných serverů a partnerských služeb.
Potřebujete poštovní server SMTP nakonfigurovaný tak, aby povoloval e-mailové výstrahy týkající se odpojených senzorů, neúspěšných načítání snímačů a selhání portů monitorování SPAN z místní konzoly pro správu a k nastavení přesměrování pošty a konfiguraci pravidel upozornění přesměrování.
Požadavky:
Ujistěte se, že se k serveru SMTP dostanete z portu pro správu senzoru.
Konfigurace serveru SMTP na senzoru OT:
Přihlaste se k senzoru OT a vyberte Systémová nastavení>Integrations>Mail server.
V podokně Upravit konfiguraci poštovního serveru, které se zobrazí, definujte hodnoty serveru SMTP následujícím způsobem:
Parametr Popis Adresa serveru SMTP Zadejte IP adresu nebo adresu domény serveru SMTP. Port serveru SMTP Výchozí hodnota = 25. Upravte hodnotu podle potřeby. Odchozí poštovní účet Zadejte e-mailovou adresu, kterou chcete použít jako odchozí poštovní účet ze senzoru. SSL Zapněte zabezpečené připojení ze senzoru. Authentication Zapněte a zadejte uživatelské jméno a heslo pro svůj e-mailový účet. Použití NTLM Zapnutím povolíte protokol NTLM. Tato možnost se zobrazí jenom v případě, že máte zapnutou možnost Ověřování . Až budete hotovi, zvolte tlačítko Uložit.
Nahrávání a přehrávání souborů PCAP
Při řešení potíží se senzorem OT můžete chtít prozkoumat data zaznamenaná konkrétním souborem PCAP. Uděláte to tak, že nahrajete soubor PCAP do senzoru OT a přehrajete zaznamenaná data.
Možnost Přehrát PCAP je ve výchozím nastavení povolená v nastavení konzoly senzoru.
Maximální velikost nahraných souborů je 2 GB.
Zobrazení přehrávače PCAP v konzole senzoru:
Na konzole senzoru přejděte do části Správa snímačů nastavení > > systému Advanced Configurations.
V podokně Upřesnit konfigurace vyberte kategorii Pcaps.
V zobrazených konfiguracích přejděte
enabled=0naenabled=1položku a vyberte Uložit.
Možnost Přehrát PCAP je nyní k dispozici v nastavení konzoly senzoru v části : Nastavení > systému Basic > Play PCAP.
Nahrání a přehrání souboru PCAP:
Na konzole senzoru vyberte Nastavení systému Basic > Play PCAP>.
V podokně PCAP PLAYER vyberte Nahrát a pak přejděte na soubor nebo více souborů, které chcete nahrát.
Vyberte Přehrát , chcete-li přehrát soubor PCAP, nebo přehrajte všechny soubory PCAP, které jsou aktuálně načteny.
Tip
Výběrem možnosti Vymazat vše vymažete snímač všech načtených souborů PCAP.
Vypnutí konkrétních analytických modulů
Ve výchozím nastavení každý síťový senzor OT analyzuje ingestovaná data pomocí integrovaných analytických modulů a aktivuje výstrahy na základě provozu v reálném čase i předem naznačeném provozu.
Doporučujeme ponechat všechny analytické moduly zapnuté, ale možná budete chtít vypnout konkrétní analytické moduly na senzorech OT, abyste omezili typ anomálií a rizik monitorovaných tímto senzorem OT.
Důležité
Když zakážete modul zásad, informace, které modul vygeneruje, nebudou pro senzor dostupné. Pokud například zakážete modul anomálií, nebudete dostávat upozornění na síťové anomálie. Pokud byste vytvořili pravidlo přeposílání upozornění, anomálie, které modul zjistí, se neodesílají.
Správa analytických modulů senzoru OT:
Přihlaste se ke snímači OT a vyberte Moduly > pro zjišťování přizpůsobení > sítě pro monitorování > sítě a modelování sítě.
V podokně Detekční moduly a modelování sítě v oblasti Moduly vypněte jeden nebo více následujících modulů:
- Porušení protokolu
- Porušení zásad
- Malware
- Anomálie
- Operační
Znovu zapněte modul a začněte znovu sledovat související anomálie a aktivity.
Další informace najdete v tématu Defender pro analytické moduly IoT.
Výběrem možnosti Zavřít uložte provedené změny.
Správa analytických modulů z místní konzoly pro správu:
Přihlaste se k místní konzole pro správu a vyberte Nastavení systému.
V části Konfigurace snímače vyberte jeden nebo více senzorů OT, u kterých chcete použít nastavení, a zrušte zaškrtnutí některé z následujících možností:
- Porušení protokolu
- Porušení zásad
- Malware
- Anomálie
- Operační
Výběrem možnosti ULOŽIT ZMĚNY uložte provedené změny.
Vymazání dat senzoru OT
Pokud potřebujete senzor OT přemístit nebo vymazat, resetujte ho a vymažte tak všechna zjištěná nebo naučená data na senzoru OT.
Po vymazání dat na senzoru připojeném ke cloudu:
- Inventář zařízení na webu Azure Portal se aktualizuje paralelně.
- Některé akce týkající se odpovídajících upozornění na webu Azure Portal se už nepodporují, například stahování souborů PCAP nebo upozornění na výuku.
Poznámka:
Nastavení sítě, jako je IP adresa, DNS nebo BRÁNA, se nezmění vymazáním systémových dat.
Vymazání systémových dat:
Přihlaste se ke snímači OT jako uživatel s rolí správce . Další informace najdete v tématu Výchozí privilegovaní místní uživatelé.
Vyberte Možnost Vymazat data podpory>.
V potvrzovací dialogovém okně potvrďte, že chcete vymazat všechna data ze senzoru a obnovit je. Příklad:
Zobrazí se potvrzovací zpráva, že akce proběhla úspěšně. Všechna naučená data, seznamy povolených, zásady a nastavení konfigurace se ze senzoru vymažou.
Správa modulů plug-in snímačů a monitorování výkonu modulu plug-in
Pomocí stránky Protokoly DPI (Horizon Plugins) v konzole snímače můžete zobrazit data pro každý protokol monitorovaný vaším senzorem.
Přihlaste se ke konzole senzoru OT a vyberte Nastavení sítě > pro monitorování > protokolů DPI (Horizon Plugins).
Proveďte některou z následujících akcí:
Pokud chcete omezit protokoly monitorované vaším senzorem, vyberte přepínač Povolit/Zakázat pro každý modul plug-in podle potřeby.
Pokud chcete monitorovat výkon modulu plug-in, podívejte se na data zobrazená na stránce Protokoly DPI (Horizon Plugins) pro každý modul plug-in. Pokud chcete pomoct najít konkrétní modul plug-in, zadejte část nebo celý název modulu plug-in pomocí vyhledávacího pole.
Moduly DPI (Horizon Plugins) uvádějí následující data pro jednotlivé moduly plug-in:
| Název sloupce | Popis |
|---|---|
| Modul plug-in | Definuje název modulu plug-in. |
| Typ | Typ modulu plug-in, včetně APLIKACE nebo INFRASTRUKTURY. |
| Time | Čas poslední analýzy dat pomocí modulu plug-in. Časové razítko se aktualizuje každých pět sekund. |
| PPS | Počet paketů analyzovaných modulem plug-in za sekundu. |
| Šířka pásma | Průměrná šířka pásma zjištěná modulem plug-in během posledních pěti sekund. |
| Poškozené tvary | Počet chyb chybně zjištěných za posledních pět sekund. Po pozitivním ověření protokolu se použijí chybná ověření. Pokud dojde k selhání zpracování paketů na základě protokolu, vrátí se odpověď na selhání. |
| Upozornění | Počet zjištěných upozornění, například když pakety odpovídají struktuře a specifikacím, ale na základě konfigurace upozornění modulu plug-in se zjistí neočekávané chování. |
| Chyby | Počet chyb zjištěných za posledních pět sekund u paketů, u paketů, které selhaly při ověřování základního protokolu pro pakety, které odpovídají definicům protokolu. |
Data protokolu jsou k dispozici pro export ve statistikách dissection a protokolech dissection, souborech protokolů. Další informace najdete v tématu Export protokolů řešení potíží.
Další kroky
Další informace naleznete v tématu: