Připojení Azure Boards do GitHubu (cloud)
Služby Azure DevOps
K plánování a sledování práce použijte úložiště GitHub.com pro vývoj softwaru a projekt Azure Boards. Připojení projektu a úložiště, aby se vaše potvrzení GitHubu a žádosti o přijetí změn propojily s vašimi pracovními položkami v Azure Boards.
Poznámka:
Azure Boards a Azure DevOps Services podporují integraci s úložišti GitHub.com a GitHub Enterprise Serverem. Pokud se chcete připojit z místního Azure DevOps Serveru, přečtěte si téma Připojení Azure DevOps Server k GitHub Enterprise Serveru.
Požadavky
- Musíte mít projekt Azure Boards nebo Azure DevOps. Pokud projekt ještě nemáte, vytvořte ho.
- Musíte být členem skupiny Project Správa istrators. Pokud jste projekt vytvořili, máte oprávnění.
- Abyste se mohli připojit, musíte být správcem nebo vlastníkem úložiště GitHub. Pokud jste správcem těchto úložišť, můžete se připojit k více úložištím GitHub.
Možnosti ověřování
Následující možnosti ověřování se podporují na základě platformy GitHubu, ke které se chcete připojit.
GitHub.com
GitHub Enterprise Server
Poznámka:
Pokud se rozhodnete připojit GitHub s patem, ujistěte se, že nakonfigurujete jednotné přihlašování (SSO) pro PAT ve vašem účtu GitHubu. To je potřeba k tomu, aby bylo možné získat seznam úložišť organizace s nakonfigurovaným ověřováním jednotného přihlašování SAML (Security Assertion Markup Language).
Připojení Azure Boards do úložiště GitHub.
Přihlaste se ke svému projektu Azure DevOps.
Vyberte připojení GitHubu v nastavení>projektu.
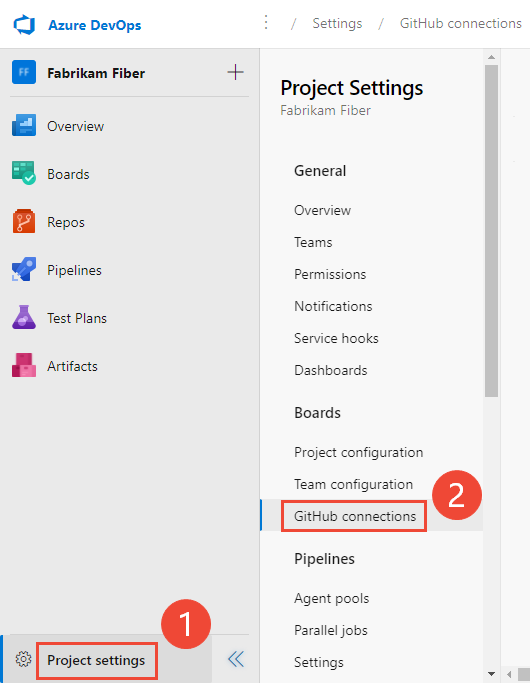
Pokud se z projektu poprvé připojíte, zvolte Připojení účtu GitHub a použijte přihlašovací údaje k účtu GitHub.
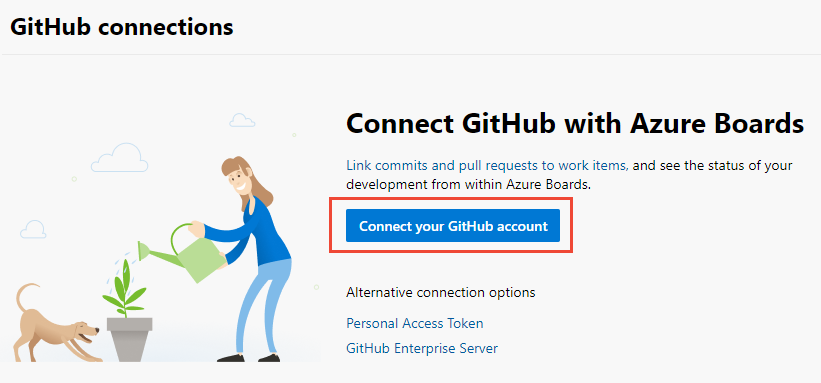
V opačném případě zvolte
 Nové připojení a v dialogovém okně New Připojení ion vyberte metodu ověřování.
Nové připojení a v dialogovém okně New Připojení ion vyberte metodu ověřování.Když se připojíte pomocí účtu GitHubu, použijte k ověření přihlašovací údaje účtu GitHub. Pokud chcete použít pat, přečtěte si téma Přidání připojení GitHubu pomocí PAT. Pokud se chcete připojit k GitHub Enterprise Serveru, přečtěte si téma Registrace Azure DevOps na GitHubu jako aplikace OAuth.
Přidání připojení GitHubu pomocí přihlašovacích údajů GitHubu
K projektu Azure Boards můžete připojit až 500 úložišť GitHub.
Pokud se z Azure Boards poprvé připojujete k GitHubu, zobrazí se výzva k přihlášení pomocí přihlašovacích údajů GitHubu. Zvolte účet, pro který jste správcem úložiště.
Zvolte účet GitHubu nebo organizaci, ke které se chcete připojit. V seznamu jsou uvedené jenom organizace, které vlastníte nebo které jsou správcem.
Pokud jsou všechna úložiště pro organizaci už připojená k Azure Boards, zobrazí se následující zpráva.
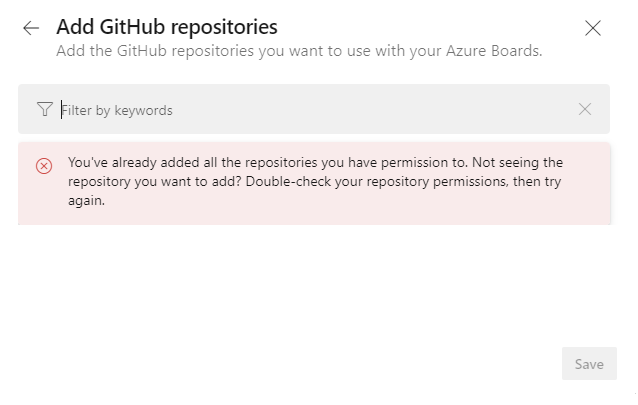
Zadejte svoje přihlašovací údaje GitHubu. Pokud máte povolené dvoufaktorové ověřování, zadejte ověřovací kód, který vám GitHub poslal, a zvolte Ověřit. Jinak systém automaticky rozpozná vaši organizaci GitHub, protože váš účet GitHubu je přidružený k vašemu účtu Azure DevOps Services.
Zvolte úložiště.
Po ověření můžete vybrat úložiště, která chcete připojit.
Dialogové okno Přidat úložiště GitHub se automaticky zobrazí a vybere všechna úložiště GitHub.com, pro která jste správcem organizace, kterou jste vybrali. Zrušte výběr všech úložišť, která se nechcete účastnit integrace.
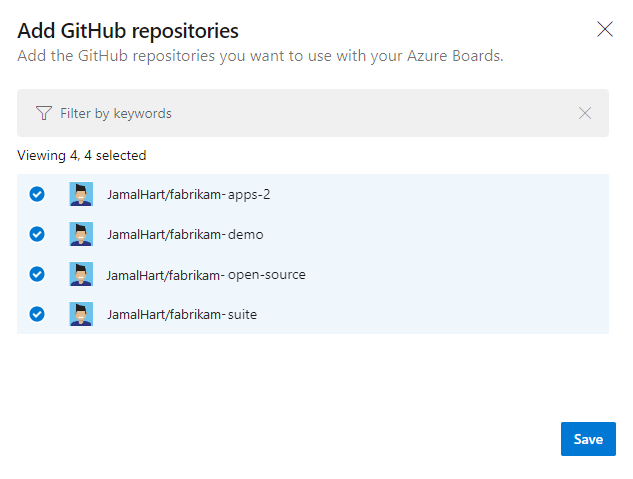
Tip
Doporučujeme připojit úložiště GitHub pouze k projektům definovaným v jedné organizaci Azure DevOps. Připojení stejného úložiště GitHub do projektů definovaných ve dvou nebo více organizacích Azure DevOps může vést k neočekávaným Odkazování na zmínku AB#. Další informace najdete v tématu Řešení potíží s integrací GitHubu a Azure Boards.
Pokud jsou všechna úložiště již připojená k aktuální nebo jiné organizaci, zobrazí se následující zpráva.
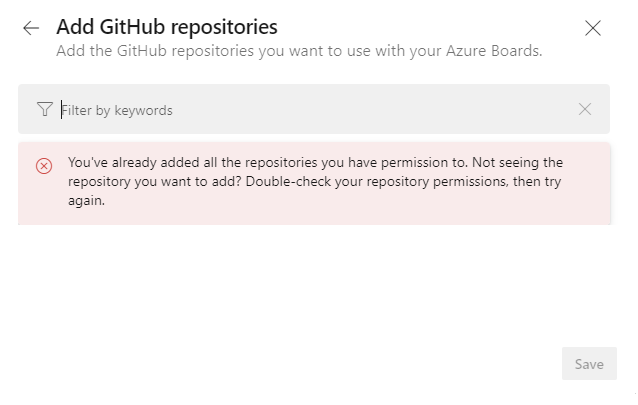
Až budete hotovi, zvolte tlačítko Uložit.
Potvrzení připojení
Zkontrolujte stránku GitHubu, která se zobrazí, a pak zvolte Schválit, Nainstalovat a Autorizovat.
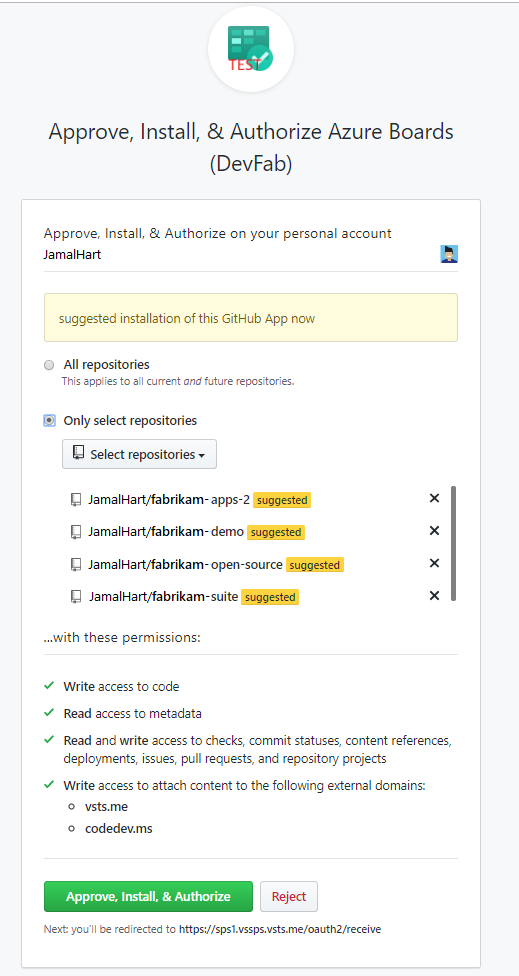
Potvrďte heslo GitHubu.
Až budete hotovi, měli byste vidět nové připojení s vybranými úložišti.
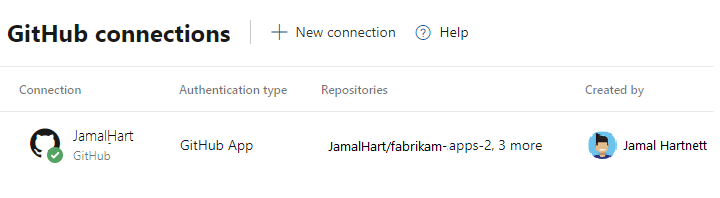
Pokud chcete změnit konfiguraci nebo spravovat aplikaci Azure Boards pro GitHub, přečtěte si téma Změna přístupu k úložišti Azure Boards.
Přidání připojení GitHubu pomocí PAT
Pro připojení k úložišti GitHub doporučujeme použít přihlašovací údaje účtu GitHub. Pokud však potřebujete použít pat, postupujte podle těchto postupů.
Tip
Při vytváření pat GitHubu se ujistěte, že zahrnujete tyto obory: repo, read:user, user:email, admin:repo_hook.
Zvolte osobní přístupový token.
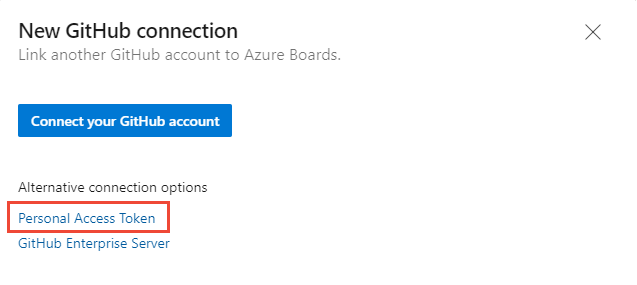
Pokud chcete vytvořit pat GitHubu, přejděte na GitHub Developer Nastavení > osobní přístupové tokeny.
Zadejte pat a zvolte Připojení.
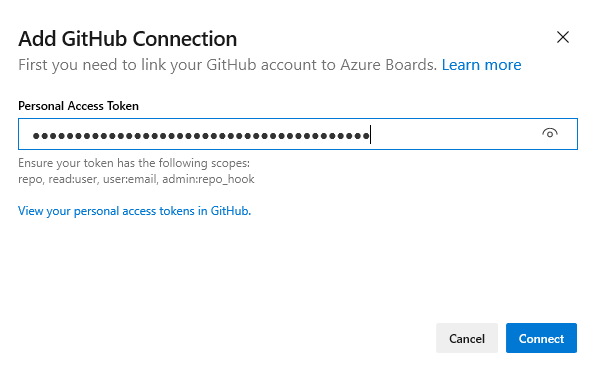
Podle postupů popsaných v části Zvolte úložiště , která chcete připojit k projektu, zvolte úložiště, která chcete připojit dříve v tomto článku.
Pokud se z Azure Boards poprvé připojujete k účtu GitHubu nebo organizaci, musíte také nainstalovat aplikaci Azure Boards pro GitHub. Potvrďte připojení dříve v tomto článku.
Registrace Azure DevOps na GitHubu jako aplikace OAuth
Pokud plánujete použít OAuth k připojení Azure DevOps k vašemu GitHub Enterprise Serveru, musíte nejdřív aplikaci zaregistrovat jako aplikaci OAuth. Další informace najdete v tématu Vytvoření aplikace OAuth.
Registrace Azure DevOps Services
Přihlaste se k webovému portálu pro server GitHub Enterprise.
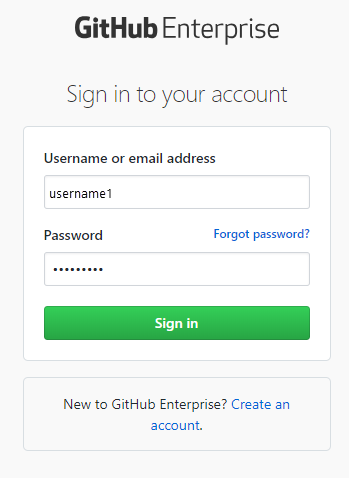
Otevřete nastavení Nastavení> Developer>oauth Apps>– nová aplikace OAuth.
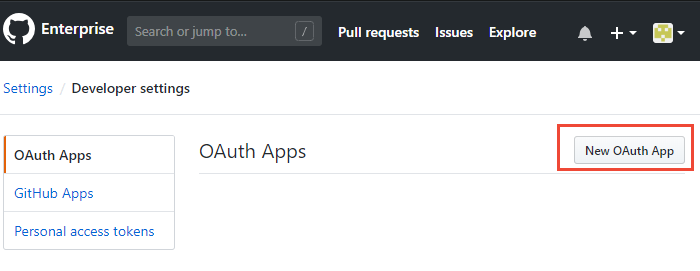
Zadejte registrační informace.
Jako adresu URL domovské stránky zadejte adresu URL organizace vaší organizace.
Pro adresu URL zpětného volání autorizace použijte následující vzor k vytvoření adresy URL.{Azure DevOps Services Organization URL}/_admin/oauth2/callbackPříklad:
https://dev.azure.com/fabrikam/_admin/oauth2/callback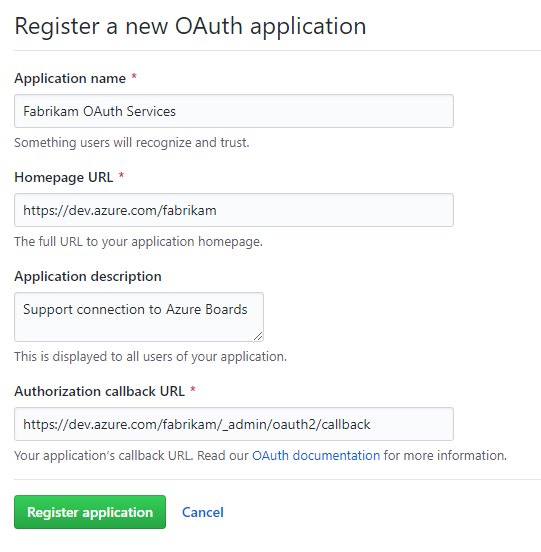
Vyberte Zaregistrovat aplikaci.
Zobrazí se ID klienta a tajný klíč klienta pro zaregistrovanou aplikaci OAuth.
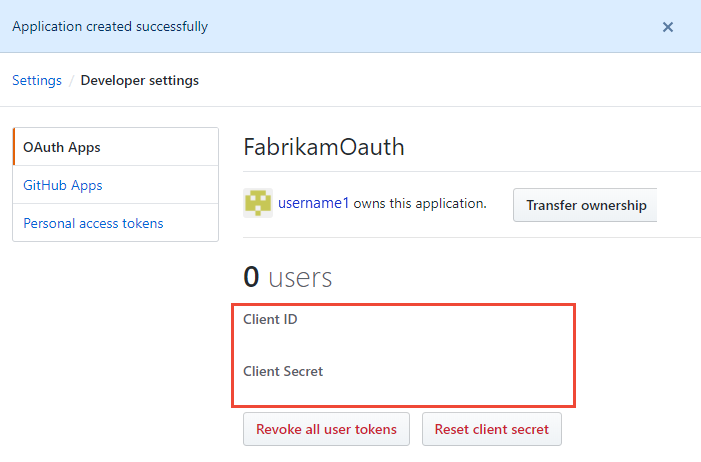
Registrace konfigurace OAuth v Azure DevOps Services
Přihlaste se k webovému portálu pro Azure DevOps Services.
Přidejte do své organizace konfiguraci GitHub Enterprise OAuth.
V nastavení organizace vyberte Konfigurace>Oauth Přidat konfiguraci Oauth.
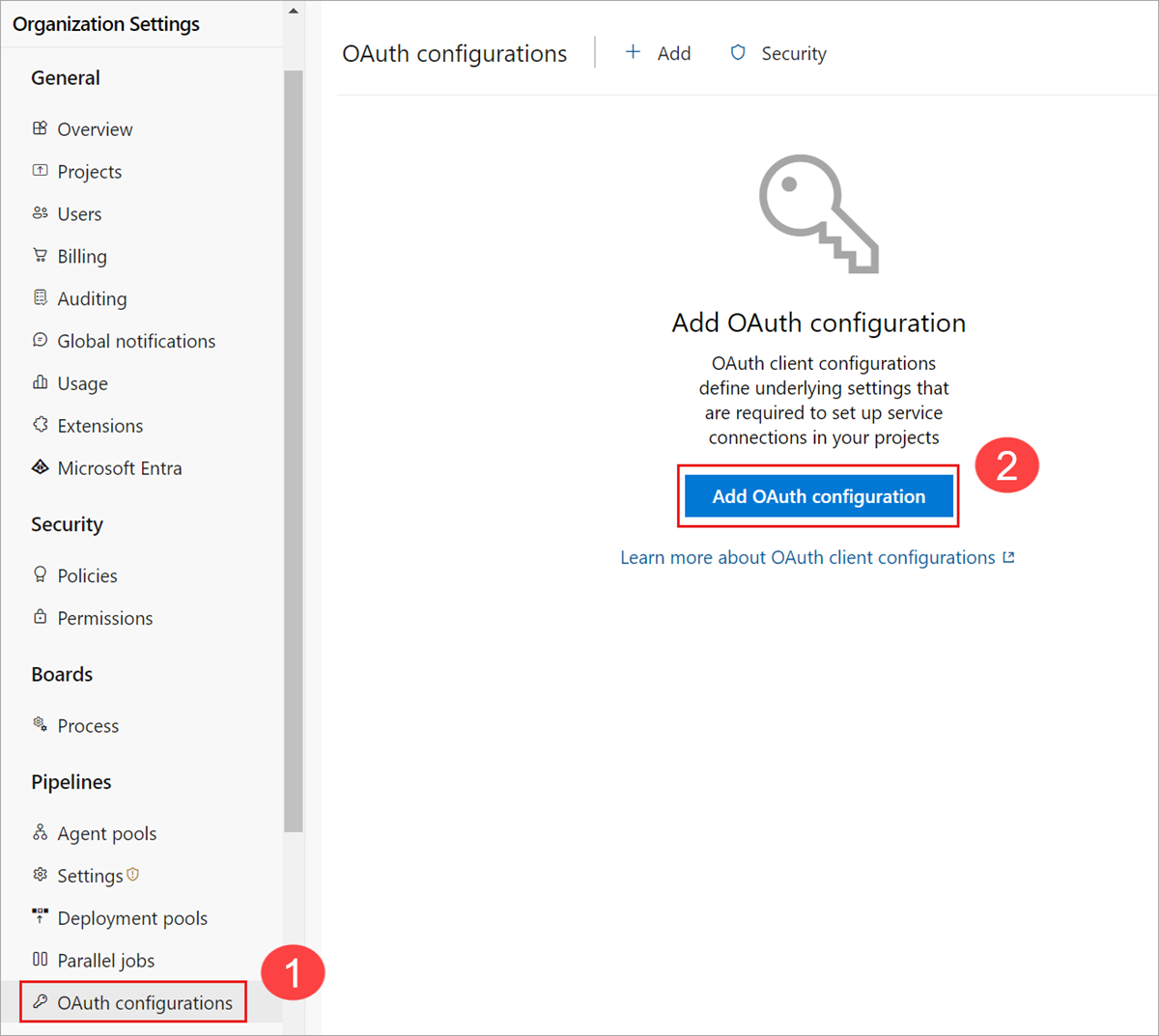
Zadejte informace a pak vyberte Vytvořit.
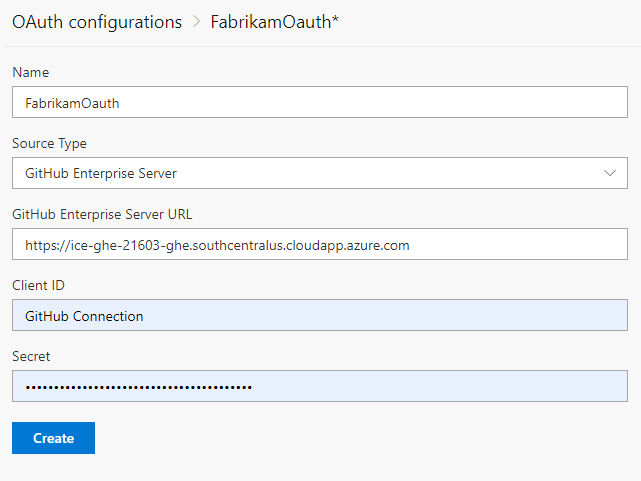
Připojení Azure DevOps Services na GitHub Enterprise Server
Důležité
Pokud chcete připojit Azure DevOps Services k serveru GitHub Enterprise, musí být gitHub Enterprise Server dostatečně přístupný z internetu. Ujistěte se, že Azure DNS dokáže přeložit název serveru GitHub Enterprise a brána firewall umožňuje přístup z IP adres datacentra Azure. Informace o určení rozsahu IP adres najdete v tématu Rozsahy IP adres datacentra Microsoft Azure. Běžná chybová zpráva, ke které dochází, když existují problémy s připojením:
Vzdálený název nelze přeložit: "github-enterprise-server.contoso.com"
Pokud narazíte na tuto chybu, zkontrolujte, jestli je váš server přístupný. Další informace najdete v nejčastějších dotazech k Azure DNS.
Vyberte nastavení>projektu, ke které gitHub připojí>GitHub Enterprise Server poprvé.
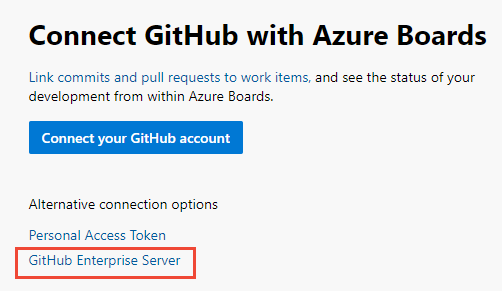
Nebo v dialogovém okně Nové připojení GitHubu vyberte GitHub Enterprise Server.
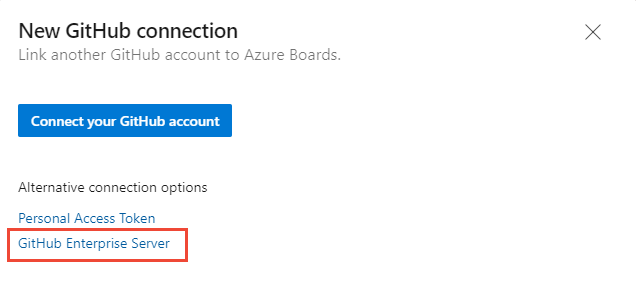
Vyberte metodu ověřování.
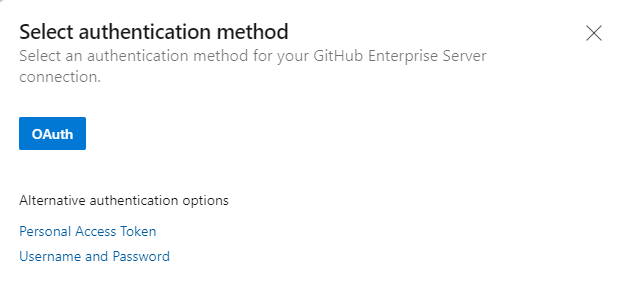
Připojení s OAuth
Zvolte konfiguraci, kterou jste nastavili v kroku 4 registrace konfigurace OAuth v Azure DevOps Services, a pak zvolte Připojení.
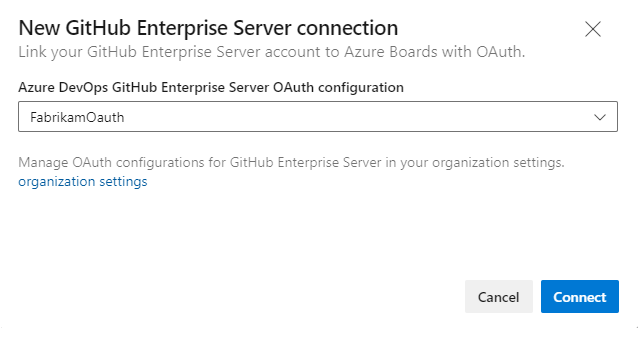
Připojení s osobním přístupovým tokenem
Zadejte adresu URL vašeho serveru GitHub Enterprise a přihlašovací údaje tokenu pat, které tento server rozpozná. A pak zvolte Připojení.
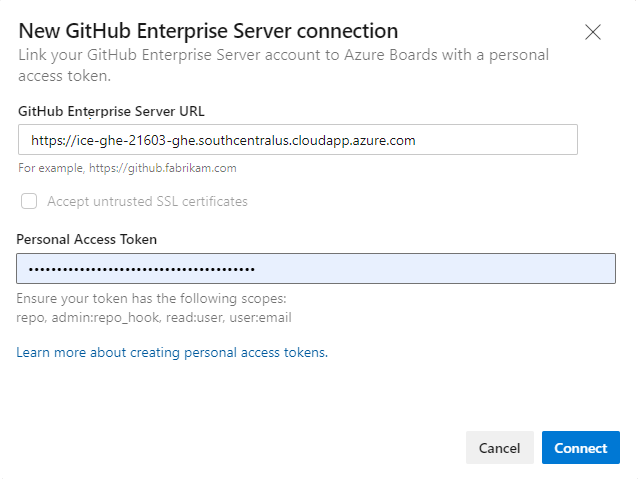
Připojení s uživatelským jménem a heslem
Zadejte adresu URL vašeho serveru GitHub Enterprise a přihlašovací údaje účtu správce rozpoznané tímto serverem a pak vyberte Připojení.
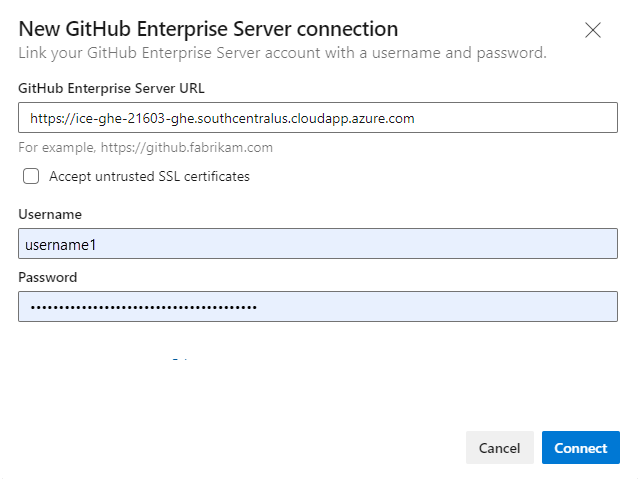
V dialogovém okně jsou uvedena všechna úložiště, pro která máte práva pro správu GitHubu. Mezi možnostmi Moje a Vše můžete určit, jestli se zobrazí ostatní, a pak zaškrtnout ty, které chcete přidat. Až budete hotovi, zvolte tlačítko Uložit.
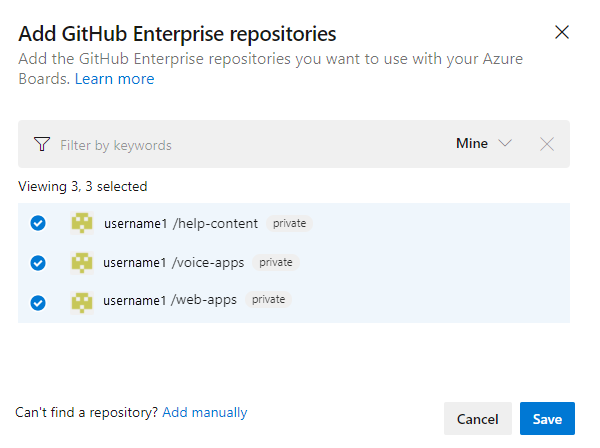
Tip
Můžete vytvořit připojení jenom k úložištím definovaným v jedné organizaci GitHubu. Pokud chcete připojit projekt k jiným úložištím definovaným v jiné organizaci GitHubu, musíte přidat další připojení.
Pokud se z Azure Boards poprvé připojujete k účtu GitHubu nebo organizaci, nainstalujte si také aplikaci Azure Boards pro GitHub. Potvrďte připojení dříve v tomto článku.
řešení problémů s připojením
Integrace Azure Boards-GitHubu spoléhá na různé ověřovací protokoly pro podporu připojení. Změny oboru oprávnění uživatele nebo přihlašovacích údajů pro ověřování můžou způsobit odvolání úložišť GitHub připojených k Azure Boards.
Přehled integrace, kterou aplikace Azure Boards pro GitHub podporuje, najdete v tématu Integrace Azure Boards-GitHub.
Podporované možnosti ověřování
Následující možnosti ověřování se podporují na základě platformy GitHubu, ke které se chcete připojit.
Platforma
GitHub.com
GitHub Enterprise Server
Služby Azure DevOps
- GitHub.com uživatelský účet
- Token PAT (Personal Access Token)
- OAuth
- PAT
- Uživatelské jméno a heslo
Azure DevOps Server 2020
Nelze použít
- PAT
- Uživatelské jméno a heslo
Azure DevOps Server 2019
Nelze použít
- OAuth
- PAT
- Uživatelské jméno a heslo
Poznámka:
S aplikací Azure Boards pro GitHub, Azure Boards a Azure DevOps Services podporují integraci s úložišti GitHub.com a GitHub Enterprise Serverem. Azure DevOps Servers 2019 a novější verze podporují integraci pouze s úložišti GitHub Enterprise Serveru. Integrace s jinými úložišti Git se nepodporuje.
Udělení přístupu k organizaci Azure Boards
Pokud integrace mezi Azure Boards a GitHubem nefunguje podle očekávání, ověřte, že jste organizaci udělili přístup.
Na webovém portálu GitHubu otevřete Nastavení z nabídky profilu.
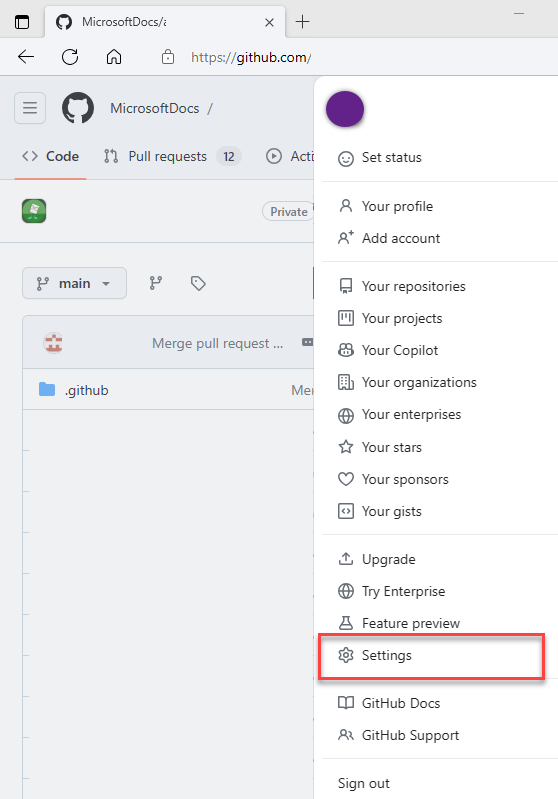
Vyberte aplikace v části Integrace Autorizované>aplikace OAuth v>Azure Boards.
V části Přístup k organizaci vyřešte případné problémy. Výběrem možnosti Udělit udělte přístup všem organizacím, které se zobrazují jako čekající na vyřízení žádosti o přístup.

Řešení problémů s přístupem
Když už připojení Azure Boards k GitHubu nemá přístup, zobrazí se v uživatelském rozhraní stav upozornění s červeným X. Najeďte myší na výstrahu a značí, že přihlašovací údaje už nejsou platné. Problém opravíte tak, že odeberete připojení a znovu vytvoříte nové připojení.
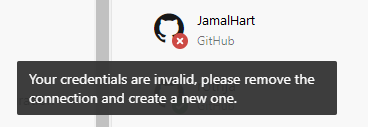
Pokud chcete tento problém vyřešit, zvažte následující položky:
Pokud připojení používá OAuth:
Aplikace Azure Boards měla pro jedno z úložišť odepřený přístup.
GitHub může být nedostupný nebo nedostupný. Tato nedostupnost může být způsobená výpadkem služby nebo místního problému s infrastrukturou nebo sítí. Stav služby můžete zkontrolovat na následujících odkazech:
Odstraňte a znovu vytvořte připojení k úložišti GitHub. Toto znovu vytvořené připojení způsobí, že GitHub zobrazí výzvu k opětovnému ověření Azure Boards.
Pokud připojení používá pat:
Pat může být odvolán nebo se změnily požadované obory oprávnění a nejsou dostatečné.
Uživatel nemusí mít oprávnění správce v úložišti GitHub.
Znovu vytvořte token PAT a ujistěte se, že rozsah tokenu zahrnuje požadovaná oprávnění:
repo, read:user, user:email, admin:repo_hook.
Řešení nefunkčního připojení k GitHubu Enterprise Serveru
Pokud jste migrovali z Azure DevOps Serveru do Azure DevOps Services s existujícím připojením k GitHub Enterprise Serveru, vaše stávající připojení nefunguje podle očekávání. Zmínky o pracovních položkách v GitHubu můžou být zpožděné nebo se v Azure DevOps Services nikdy nezobrazují. K tomuto problému dochází, protože adresa URL zpětného volání přidružená k GitHubu už není platná.
Zvažte následující řešení:
Odeberte a znovu vytvořte připojení: Odeberte a znovu vytvořte připojení k úložišti GitHub Enterprise Serveru. Postupujte podle posloupnosti kroků uvedených v Připojení v dokumentaci ke službě Azure Boards.
Oprava adresy URL webhooku: Přejděte na stránku nastavení úložiště GitHubu a upravte adresu URL webhooku, která ukazuje na migrovanou adresu URL organizace Azure DevOps:
https://dev.azure.com/{OrganizationName}/_apis/work/events?api-version=5.2-preview
Připojení do několika organizací Azure DevOps
Pokud připojíte úložiště GitHub ke dvěma nebo více projektům definovaným ve více než jedné organizaci Azure DevOps, jako je dev.azure.com/Contoso a dev.azure.com/Fabrikam, může dojít k neočekávaným výsledkům při použití odkazů na pracovní položky pomocí zmínek AB# . K tomuto problému dochází, protože ID pracovních položek nejsou v organizacích Azure DevOps jedinečná, takže AB#12 může odkazovat na pracovní položku v organizaci Contoso nebo Fabrikam. Když se pracovní položka zmíní ve zprávě potvrzení nebo žádosti o přijetí změn, můžou se obě organizace pokusit vytvořit odkaz na pracovní položku s odpovídajícím ID, pokud existuje.
Obecně platí, že uživatel hodlá zmínit ab# odkaz na jednu pracovní položku v jednom z projektů. Pokud ale v obou účtech existuje pracovní položka se stejným ID, vytvoří se propojení pro obě pracovní položky, což pravděpodobně způsobí nejasnost.
V současné době neexistuje způsob, jak tento problém obejít, proto doporučujeme připojit jedno úložiště GitHub pouze k jedné organizaci Azure DevOps.
Poznámka:
Když připojení provedete pomocí aplikace Azure Boards pro GitHub, aplikace vám zabrání v připojení ke dvěma různým organizacím. Pokud je úložiště GitHub nesprávně připojené k nesprávné organizaci Azure DevOps, musíte se obrátit na vlastníka této organizace, aby připojení odebral, abyste ho mohli přidat do správné organizace Azure DevOps.
Aktualizace definic XML pro vybrané typy pracovních položek
Aktualizujte definice XML pro typy pracovních položek, pokud vaše organizace používá hostovaný xml nebo místní model procesu XML k přizpůsobení prostředí sledování práce a chcete propojit a zobrazit typy odkazů GitHubu z části Vývoj ve formulářích pracovních položek.
Pokud například chcete propojit uživatelské scénáře a chyby s potvrzeními GitHubu a žádostmi o přijetí změn z části Vývoj , musíte aktualizovat definice XML pro uživatelské scénáře a chyby.
Postupujte podle posloupnosti úloh poskytovaných v modelu hostovaného procesu XML a aktualizujte definice XML. Pro každý typ pracovní položky najděte Group Label="Development" oddíl a do následující syntaxe kódu přidejte následující dva řádky, které podporují typy externích odkazů: GitHub Commit a GitHub Pull Request.
<ExternalLinkFilter Type="GitHub Pull Request" />
<ExternalLinkFilter Type="GitHub Commit" />
Po aktualizaci by se oddíl měl zobrazit následujícím způsobem.
<Group Label="Development">
<Control Type="LinksControl" Name="Development">
<LinksControlOptions ViewMode="Dynamic" ZeroDataExperience="Development" ShowCallToAction="true">
<ListViewOptions GroupLinks="false">
</ListViewOptions>
<LinkFilters>
<ExternalLinkFilter Type="Build" />
<ExternalLinkFilter Type="Integrated in build" />
<ExternalLinkFilter Type="Pull Request" />
<ExternalLinkFilter Type="Branch" />
<ExternalLinkFilter Type="Fixed in Commit" />
<ExternalLinkFilter Type="Fixed in Changeset" />
<ExternalLinkFilter Type="Source Code File" />
<ExternalLinkFilter Type="Found in build" />
<ExternalLinkFilter Type="GitHub Pull Request" />
<ExternalLinkFilter Type="GitHub Commit" />
</LinkFilters>
</LinksControlOptions>
</Control>
</Group>
Nejčastější dotazy (nejčastější dotazy)
Otázka: Někteří moji uživatelé v Azure DevOps mají identity GitHubu. Musím je do své organizace přidat jako nové uživatele GitHubu?
Odpověď: Ne. Požádejte uživatele, aby se odhlasili a pak se z nové relace prohlížeče znovu přihlásili k organizaci pomocí svých přihlašovacích údajů GitHubu. Tato akce pomůže vytvořit uživatele jako platné identity GitHubu.
Otázka: Jsem organizace Správa istrator a zapnul(a) jsem zásadu, která umožňuje pozvat uživatele GitHubu. Proč nemůžu pozvat nové uživatele GitHubu?
A: Po změně nastavení se odhlaste z Azure DevOps a potom z nové relace prohlížeče se znovu přihlaste k organizaci dev.azure.com/{organizationName} nebo organizationName.visualstudio.com pomocí přihlašovacích údajů GitHubu.
Otázka: Přihlásil(a) jsem se pomocí svých přihlašovacích údajů GitHubu, ale proč nemůžu pozvat uživatele GitHubu?
A: Pouze organizace nebo projekt Správa istrátory mohou pozvat nové uživatele, aby se připojili k organizaci. Možná nemáte oprávnění potřebná k přidání nových uživatelů. Obraťte se na správce a získejte správná oprávnění nebo požádejte ho o přidání uživatele za vás.
Další kroky
Související články
Váš názor
Připravujeme: V průběhu roku 2024 budeme postupně vyřazovat problémy z GitHub coby mechanismus zpětné vazby pro obsah a nahrazovat ho novým systémem zpětné vazby. Další informace naleznete v tématu: https://aka.ms/ContentUserFeedback.
Odeslat a zobrazit názory pro