Připojení Azure Boards k GitHubu (cloud)
Služby Azure DevOps
K plánování a sledování práce použijte úložiště GitHub.com pro vývoj softwaru a projekt Azure Boards. Připojte projekt a úložiště, aby se vaše potvrzení GitHubu a žádosti o přijetí změn propojily s pracovními položkami v Azure Boards.
Poznámka:
Azure Boards a Azure DevOps Services podporují integraci s úložišti GitHub.com a GitHub Enterprise Serverem. Pokud se chcete připojit z místního Azure DevOps Serveru, přečtěte si téma Připojení Azure DevOps Serveru k GitHubu Enterprise Serveru.
Požadavky
| Kategorie | Požadavky |
|---|---|
| oprávnění | – Člen skupiny Správci kolekce projektů skupiny Pokud jste projekt vytvořili, máte oprávnění. - správce nebo vlastník úložiště GitHub pro připojení. Pokud jste správcem těchto úložišť, můžete se připojit k více úložištím GitHub. |
| Členství v projektu | člen projektu. |
Možnosti ověřování
Následující možnosti ověřování se podporují na základě platformy GitHubu, ke které se chcete připojit.
GitHub.com
GitHub Enterprise Server
Poznámka:
Pokud se rozhodnete připojit GitHub k PAT, nakonfigurujte jednotné přihlašování (SSO) pro PAT ve vašem účtu GitHubu. Tato konfigurace je nutná k načtení seznamu úložišť z organizace s povoleným ověřováním jednotného přihlašování SAML (Security Assertion Markup Language).
Připojení Azure Boards k úložišti GitHub
Přihlaste se ke svému projektu (
https://dev.azure.com/{Your_Organization/Your_Project}).Vyberte připojení GitHubu v nastavení>projektu.
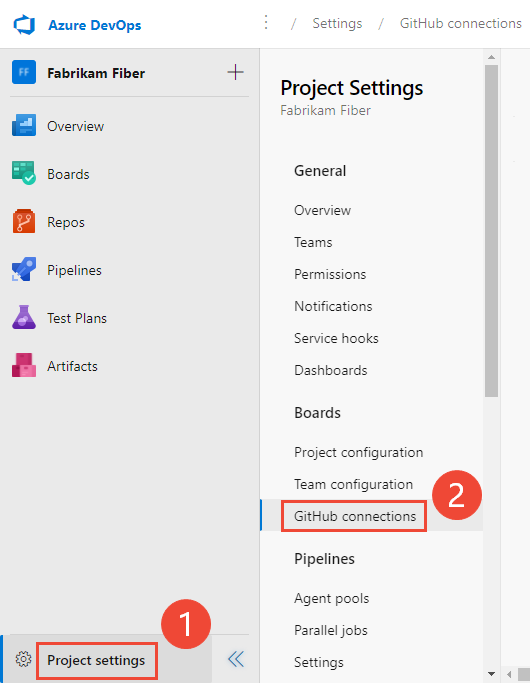
Pokud se z projektu poprvé připojujete, vyberte Připojit účet GitHub a použijte přihlašovací údaje k účtu GitHub.
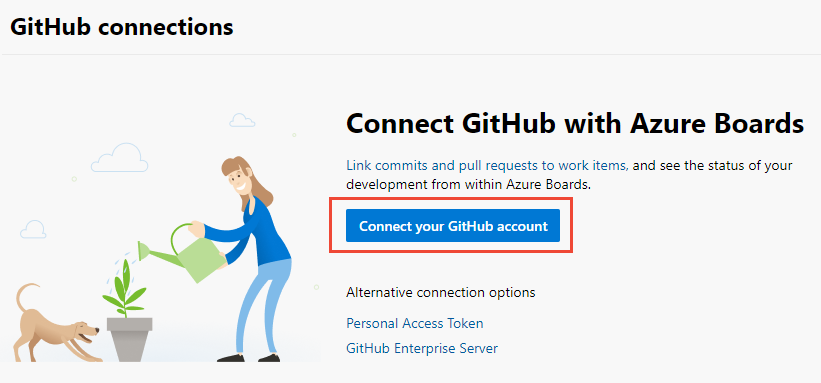
V opačném případě zvolte
 Nové připojení a v dialogovém okně Nové připojení vyberte metodu ověřování.
Nové připojení a v dialogovém okně Nové připojení vyberte metodu ověřování.Když se připojíte pomocí účtu GitHubu, použijte k ověření přihlašovací údaje GitHubu. Pokud chcete použít pat, přečtěte si téma Přidání připojení GitHubu pomocí PAT. Informace o připojení k Serveru GitHub Enterprise najdete v tématu Registrace Azure DevOps na GitHubu jako aplikace OAuth.
Přidání připojení GitHubu pomocí přihlašovacích údajů GitHubu
K projektu Azure Boards můžete připojit až 500 úložišť GitHub.
Pokud se k GitHubu připojujete z Azure Boards poprvé, přihlaste se pomocí přihlašovacích údajů GitHubu. Zvolte účet, pro který jste správcem úložiště.
Vyberte účet GitHubu nebo organizaci, kterou chcete připojit. V seznamu jsou uvedené jenom organizace, které vlastníte nebo které jsou správcem.
Pokud jsou všechna úložiště pro organizaci už připojená k Azure Boards, zobrazí se následující zpráva:
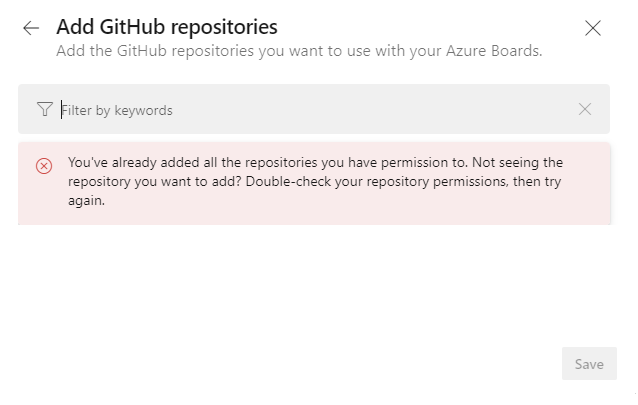
Zadejte svoje přihlašovací údaje GitHubu. Pokud máte povolené dvoufaktorové ověřování, zadejte ověřovací kód odeslaný GitHubem a vyberte Ověřit. Pokud ne, systém automaticky rozpozná vaši organizaci GitHub, protože váš účet GitHub je přidružený k vašemu účtu Azure DevOps Services.
Přidání úložišť GitHub
Po ověření můžete vybrat úložiště, která chcete připojit.
Dialogové okno Přidat úložiště GitHub se automaticky zobrazí a vybere všechna úložiště GitHub.com, pro která jste správcem ve vybrané organizaci. Zrušte výběr všech úložišť, která nechcete zahrnout do integrace.
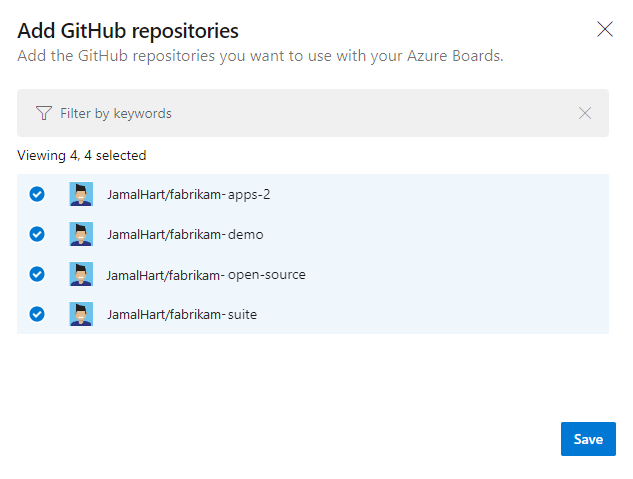
Tip
Pokud se chcete vyhnout neočekávaným odkazům na zmínku AB# , doporučujeme připojit úložiště GitHubu k projektům v rámci jedné organizace Azure DevOps. Připojení stejného úložiště GitHub k projektům v několika organizacích Azure DevOps může způsobit problémy. Další informace najdete v tématu Řešení potíží s integrací GitHubu a Azure Boards.
Pokud jsou všechna úložiště již připojená k aktuální nebo jiné organizaci, zobrazí se následující zpráva:
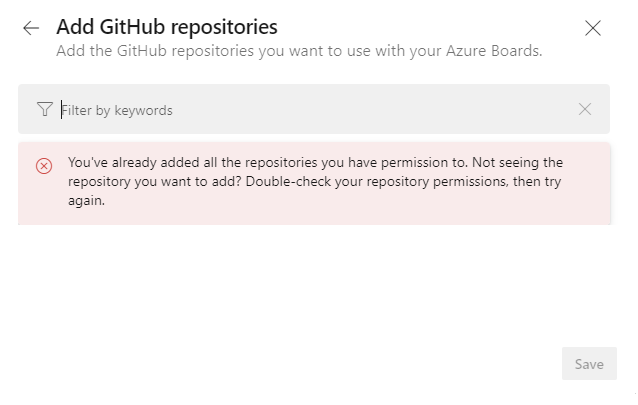
Po výběru vyberte Uložit.
Potvrzení připojení
Zkontrolujte stránku GitHubu, která se zobrazí, a pak zvolte Schválit, Nainstalovat a Autorizovat.
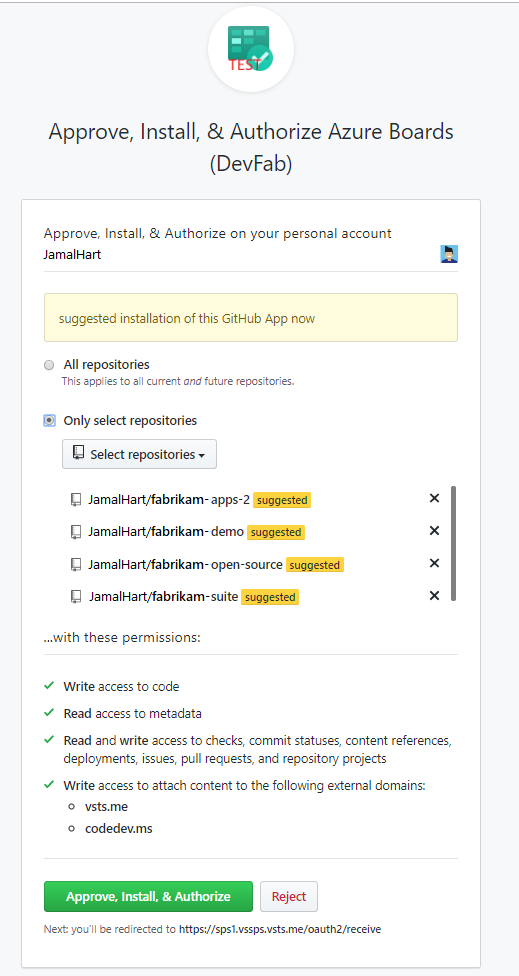
Zadejte přihlašovací údaje GitHubu k potvrzení.
Až budete hotovi, měli byste vidět nové připojení s vybranými úložišti.
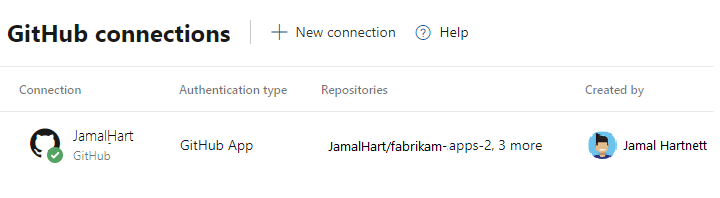
Pokud chcete změnit konfiguraci nebo spravovat aplikaci Azure Boards pro GitHub, přečtěte si téma Změna přístupu k úložišti Azure Boards.
Přidání připojení GitHubu pomocí PAT
Důležité
Doporučujeme používat tokeny Microsoft Entra. Další informace o našem úsilí o snížení využití PAT naleznete v našem blogu. Projděte si naše pokyny k ověřování a zvolte vhodný mechanismus ověřování pro vaše potřeby.
Pro připojení k úložišti GitHub doporučujeme použít přihlašovací údaje účtu GitHub.
Tip
Při vytváření pat GitHubu se ujistěte, že zahrnujete tyto obory: repo, read:user, user:email, admin:repo_hook.
Zvolte osobní přístupový token.
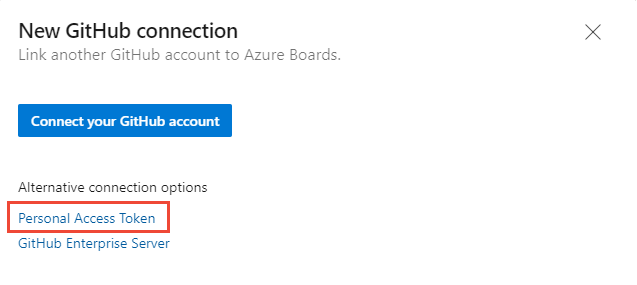
Pokud chcete vytvořit pat GitHubu, přejděte do > Nastavení pro vývojáře GitHubu.
Zadejte pat a vyberte Připojit.
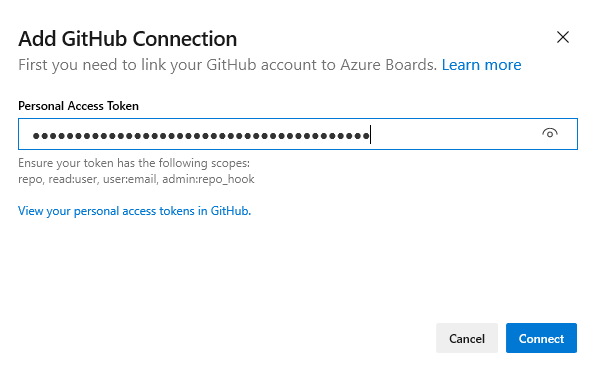
Podle postupů popsaných v části Zvolte úložiště , která chcete připojit k projektu, vyberte úložiště, která chcete připojit dříve v tomto článku.
Pokud se z Azure Boards poprvé připojujete k účtu GitHubu nebo organizaci, nainstalujte aplikaci Azure Boards pro GitHub. Potvrďte připojení dříve v tomto článku.
Registrace Azure DevOps na GitHubu jako aplikace OAuth
Pokud chcete použít OAuth k připojení Azure DevOps k vašemu GitHub Enterprise Serveru, nejprve zaregistrujte aplikaci jako aplikaci OAuth. Další informace najdete v tématu Vytvoření aplikace OAuth.
Registrace Azure DevOps Services
Přihlaste se k webovému portálu pro server GitHub Enterprise.
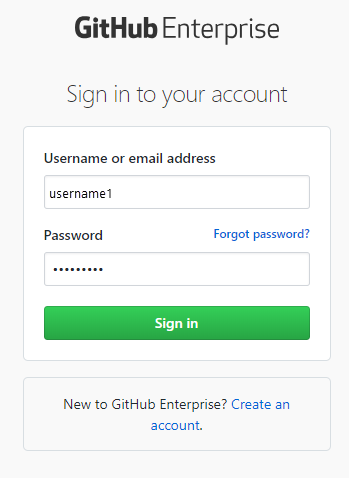
Otevřete nastavení>– Nová aplikace OAuth.
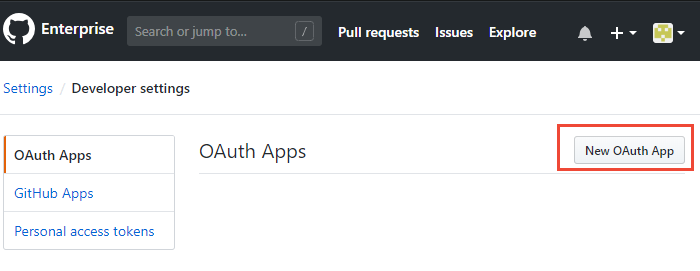
Zadejte registrační informace.
Jako adresu URL domovské stránky zadejte adresu URL organizace vaší organizace.
Pro adresu URL zpětného volání autorizace použijte následující vzor k vytvoření adresy URL.{Azure DevOps Services Organization URL}/_admin/oauth2/callbackPříklad:
https://dev.azure.com/fabrikam/_admin/oauth2/callback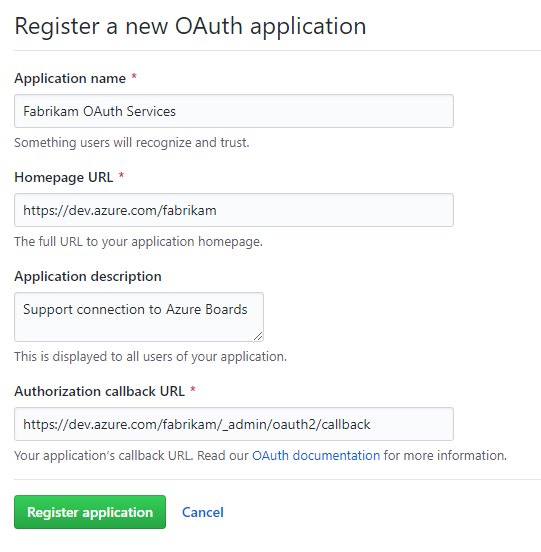
Vyberte Zaregistrovat aplikaci.
Zobrazí se ID klienta a tajný klíč klienta pro zaregistrovanou aplikaci OAuth.
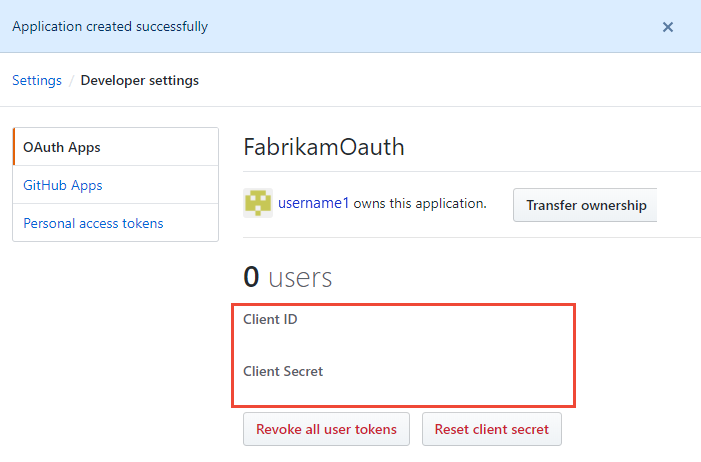
Registrace konfigurace OAuth v Azure DevOps Services
Přihlaste se k webovému portálu pro Azure DevOps Services.
Přidejte do své organizace konfiguraci GitHub Enterprise OAuth.
V nastavení organizace vyberte > Oauth.
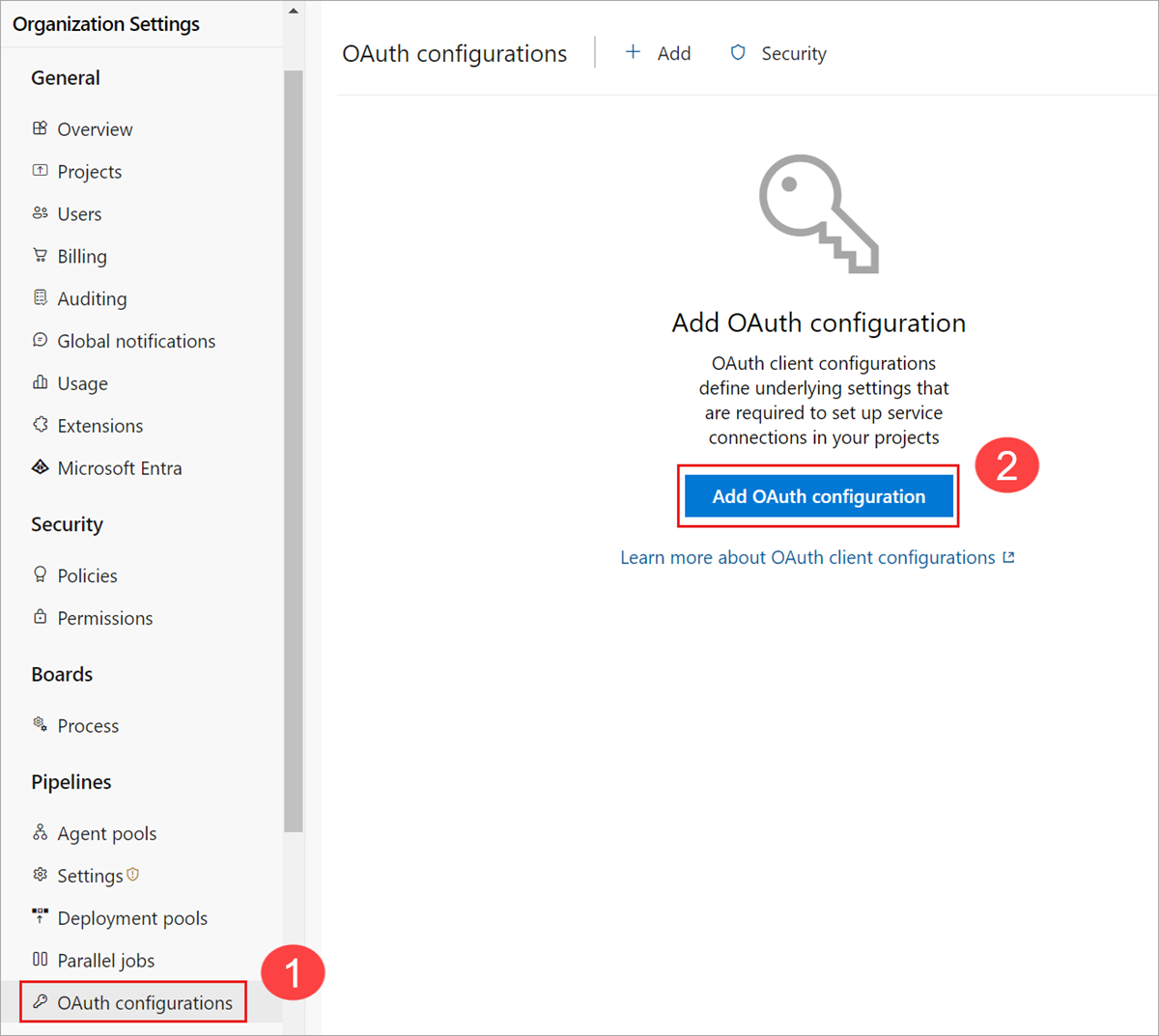
Zadejte informace a pak vyberte Vytvořit.
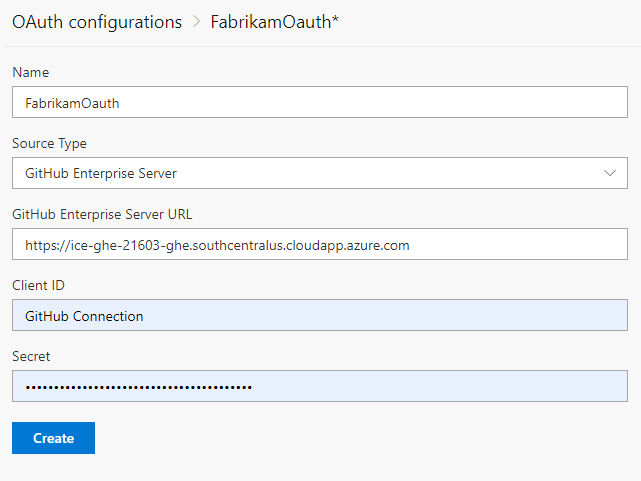
Připojení Azure DevOps Services k GitHub Enterprise Serveru
Důležité
Pokud chcete připojit Azure DevOps Services k serveru GitHub Enterprise, ujistěte se, že je váš GitHub Enterprise Server přístupný z internetu. Ověřte, že Azure DNS dokáže přeložit název serveru GitHub Enterprise a že vaše brána firewall umožňuje přístup z IP adres datacentra Azure. Informace o určení rozsahu IP adres najdete v tématu Rozsahy IP adres datacentra Microsoft Azure. Mezi běžné chybové zprávy pro problémy s připojením patří:
Vzdálený název nelze přeložit: "github-enterprise-server.contoso.com"
Pokud k této chybě dojde, zkontrolujte přístupnost vašeho serveru. Další informace najdete v nejčastějších dotazech k Azure DNS.
Vyberte >GitHub Enterprise Server poprvé.
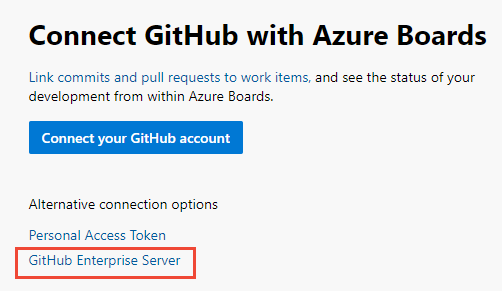
Nebo v dialogovém okně Nové připojení GitHubu vyberte GitHub Enterprise Server.
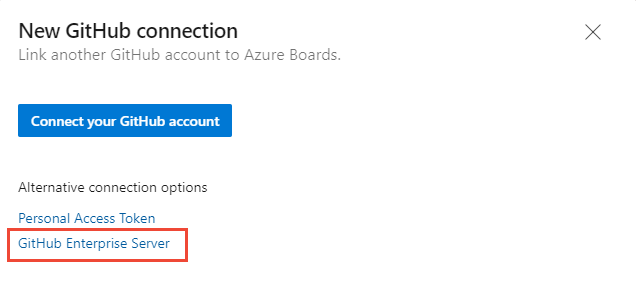
Vyberte metodu ověřování.
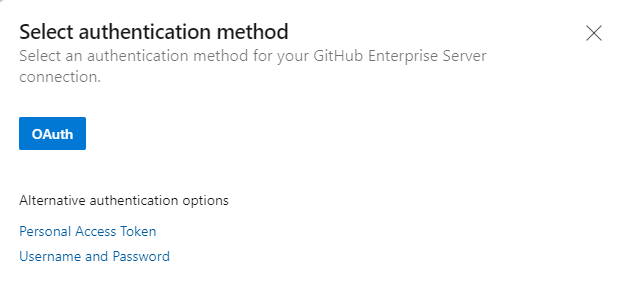
Připojení pomocí OAuth
Zvolte konfiguraci, kterou jste nastavili v kroku 4 registrace konfigurace OAuth ve službě Azure DevOps Services, a pak zvolte Připojit.
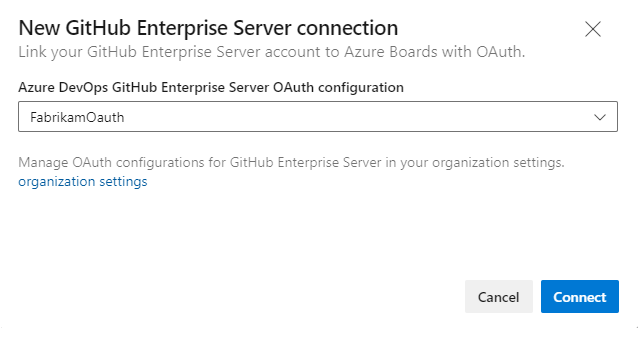
Připojení pomocí osobního přístupového tokenu
Zadejte adresu URL vašeho serveru GitHub Enterprise a přihlašovací údaje tokenu pat, které tento server rozpozná. A pak zvolte Připojit.
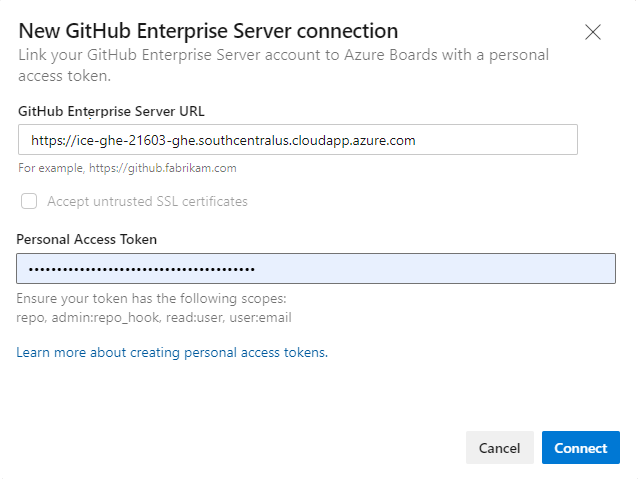
Připojení pomocí přihlašovacích údajů GitHubu
Zadejte adresu URL vašeho serveru GitHub Enterprise a přihlašovací údaje účtu správce rozpoznané tímto serverem a pak vyberte Připojit.
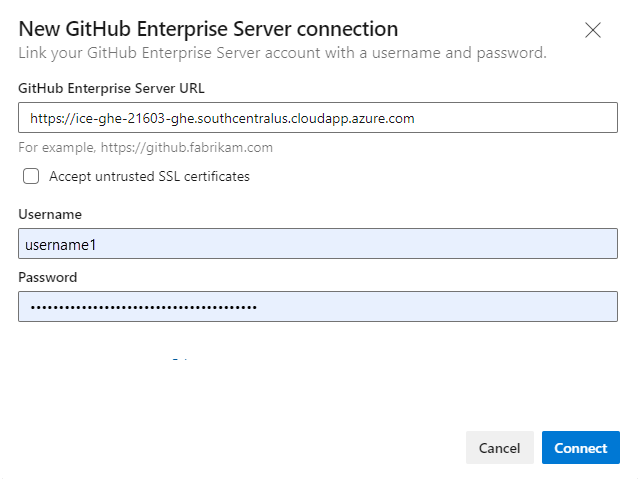
V dialogovém okně jsou uvedena všechna úložiště, pro která máte práva pro správu GitHubu. Mezi možnostmi Moje a Vše můžete určit, jestli se zobrazí ostatní, a pak zaškrtnout ty, které chcete přidat. Až budete hotovi, zvolte tlačítko Uložit.
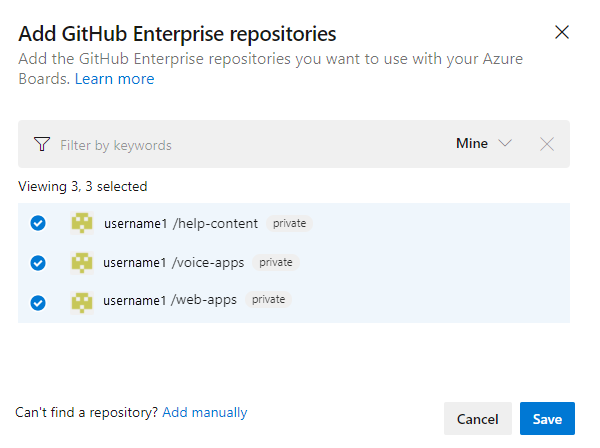
Tip
Můžete vytvořit připojení jenom k úložištím definovaným v jedné organizaci GitHubu. Pokud chcete připojit projekt k jiným úložištím definovaným v jiné organizaci GitHubu, musíte přidat další připojení.
Pokud se z Azure Boards poprvé připojujete k účtu GitHubu nebo organizaci, nainstalujte si také aplikaci Azure Boards pro GitHub. Potvrďte připojení dříve v tomto článku.
řešení problémů s připojením
Integrace Azure Boards-GitHub používá k údržbě připojení různé ověřovací protokoly. Změny oboru oprávnění uživatele nebo přihlašovacích údajů pro ověřování můžou odvolat úložiště GitHubu připojená k Azure Boards.
Přehled integrace podporované aplikací Azure Boards pro GitHub najdete v tématu Integrace Azure Boards-GitHub.
Podporované možnosti ověřování
Následující podporované možnosti ověřování závisí na platformě GitHubu, ke které se připojujete:
Platforma
GitHub.com
GitHub Enterprise Server
Služby Azure DevOps
- GitHub.com uživatelský účet
- Token PAT (Personal Access Token)
- OAuth
- PAT
- Přihlašovací údaje GitHubu
Azure DevOps Server 2020
Nelze použít
- PAT
- Přihlašovací údaje GitHubu
Azure DevOps Server 2019
Nelze použít
- OAuth
- PAT
- Přihlašovací údaje GitHubu
Poznámka:
S aplikací Azure Boards pro GitHub se Azure Boards a Azure DevOps Services integrují s úložišti GitHub.com a GitHub Enterprise Serverem. Azure DevOps Server 2019 a novější verze podporují integraci pouze s úložišti GitHub Enterprise Serveru. Integrace s jinými úložišti Git se nepodporuje.
Udělení přístupu k organizaci Azure Boards
Pokud integrace mezi Azure Boards a GitHubem nefunguje podle očekávání, ověřte, že jste organizaci udělili přístup.
Na webovém portálu GitHubu otevřete Nastavení z nabídky profilu.
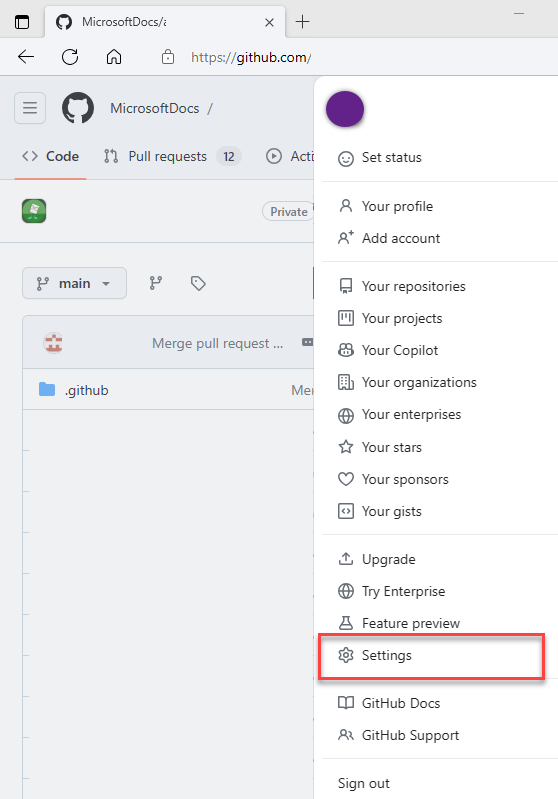
Vyberte aplikace v části >Azure Boards.
V části Přístup k organizaci vyřešte případné problémy. Výběrem možnosti Udělit udělte přístup všem organizacím, které se zobrazují jako čekající na vyřízení žádosti o přístup.

Řešení problémů s přístupem
Když připojení Azure Boards k GitHubu ztratí přístup, zobrazí se v uživatelském rozhraní stav upozornění s červeným X. Najeďte myší na výstrahu, abyste viděli, že přihlašovací údaje už nejsou platné. Pokud chcete tento problém vyřešit, odeberte připojení a vytvořte nové.
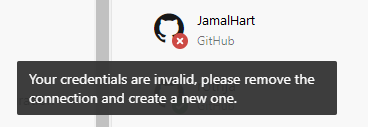
Pokud chcete tento problém vyřešit, zvažte následující položky:
Pokud připojení používá OAuth:
Aplikace Azure Boards měla pro jedno z úložišť odepřený přístup.
GitHub může být nedostupný nebo nedostupný. Tato nedostupnost může být způsobená výpadkem služby nebo místního problému s infrastrukturou nebo sítí. Stav služby můžete zkontrolovat na následujících odkazech:
Odstraňte a znovu vytvořte připojení k úložišti GitHub. Toto znovu vytvořené připojení způsobí, že GitHub zobrazí výzvu k opětovnému ověření Azure Boards.
Pokud připojení používá pat:
PAT byl odvolán nebo došlo ke změně požadovaných oborů oprávnění a ty nejsou dostatečné.
Uživatel nemusí mít oprávnění správce v úložišti GitHub.
Znovu vytvořte token PAT a ujistěte se, že rozsah tokenu zahrnuje požadovaná oprávnění:
repo, read:user, user:email, admin:repo_hook. Další informace najdete v tématu Osvědčené postupy pro používání osobních přístupových tokenů (PATs).
Řešení nefunkčního připojení k GitHubu Enterprise Serveru
Pokud jste migrovali z Azure DevOps Serveru do Azure DevOps Services s existujícím připojením k GitHub Enterprise Serveru, vaše stávající připojení nemusí fungovat podle očekávání. Zmínky o pracovních položkách na GitHubu můžou být zpožděné nebo se v Azure DevOps Services nikdy nezobrazují, protože adresa URL zpětného volání přidružená k GitHubu už není platná. Zvažte následující řešení:
Odeberte a znovu vytvořte připojení: Odeberte a znovu vytvořte připojení k úložišti GitHub Enterprise Serveru. Postupujte podle posloupnosti kroků uvedených v dokumentaci ke službě Connect z Azure Boards .
Oprava adresy URL webhooku: Přejděte na stránku nastavení úložiště GitHubu a upravte adresu URL webhooku, která ukazuje na migrovanou adresu URL organizace Azure DevOps:
https://dev.azure.com/{OrganizationName}/_apis/work/events?api-version=5.2-preview
Připojení k několika organizacím Azure DevOps
Připojení úložiště GitHub k projektům v několika organizacích Azure DevOps, jako jsou dev.azure.com/Contoso a dev.azure.com/Fabrikam, může způsobit neočekávané výsledky se zmínkami AB# . ID pracovních položek nejsou v organizacích Azure DevOps jedinečná, takže AB#12 může odkazovat na pracovní položku ve společnosti Contoso nebo Fabrikam. Když je pracovní položka zmíněna ve zprávě potvrzení nebo žádosti o přijetí změn, obě organizace se mohou pokusit propojit pracovní položku s odpovídajícím ID, což způsobuje nejasnosti.
Abyste se tomuto problému vyhnuli, připojte jedno úložiště GitHub pouze k jedné organizaci Azure DevOps.
Poznámka:
Když se připojíte pomocí aplikace Azure Boards pro GitHub, zabrání aplikace připojení k více organizacím. Pokud je úložiště GitHub připojené k nesprávné organizaci Azure DevOps, před přidáním úložiště do správné organizace Azure DevOps se obraťte na vlastníka této organizace a odeberte připojení.
Aktualizace definic XML pro vybrané typy pracovních položek
Aktualizujte definice XML pro typy pracovních položek, pokud vaše organizace používá hostovaný xml nebo místní model procesu XML k přizpůsobení prostředí sledování práce a propojení typů odkazů GitHubu z části Vývoj ve formulářích pracovních položek.
Pokud například chcete propojit uživatelské scénáře a chyby s potvrzeními GitHubu a žádostmi o přijetí změn z části Vývoj , aktualizujte definice XML pro uživatelské scénáře a chyby.
Postupujte podle posloupnosti úloh poskytovaných v modelu hostovaného procesu XML a aktualizujte definice XML. Pro každý typ pracovní položky najděte Group Label="Development" oddíl a přidejte do syntaxe kódu následující dva řádky, které podporují typy externích odkazů: GitHub Commit a GitHub Pull Request.
<ExternalLinkFilter Type="GitHub Pull Request" />
<ExternalLinkFilter Type="GitHub Commit" />
Po aktualizaci by se oddíl měl zobrazit následujícím způsobem.
<Group Label="Development">
<Control Type="LinksControl" Name="Development">
<LinksControlOptions ViewMode="Dynamic" ZeroDataExperience="Development" ShowCallToAction="true">
<ListViewOptions GroupLinks="false">
</ListViewOptions>
<LinkFilters>
<ExternalLinkFilter Type="Build" />
<ExternalLinkFilter Type="Integrated in build" />
<ExternalLinkFilter Type="Pull Request" />
<ExternalLinkFilter Type="Branch" />
<ExternalLinkFilter Type="Fixed in Commit" />
<ExternalLinkFilter Type="Fixed in Changeset" />
<ExternalLinkFilter Type="Source Code File" />
<ExternalLinkFilter Type="Found in build" />
<ExternalLinkFilter Type="GitHub Pull Request" />
<ExternalLinkFilter Type="GitHub Commit" />
</LinkFilters>
</LinksControlOptions>
</Control>
</Group>
Nejčastější dotazy
Otázka: Někteří moji uživatelé v Azure DevOps mají identity GitHubu. Musím je do své organizace přidat jako nové uživatele GitHubu?
Odpověď: Ne. Požádejte uživatele, aby se odhlasili a pak se znovu přihlásili k organizaci pomocí přihlašovacích údajů GitHubu z nové relace prohlížeče. Tato akce vytvoří své identity GitHubu.
Otázka: Jsem správce organizace a povolil(a) jsem zásadu pro pozvání uživatelů GitHubu. Proč nemůžu pozvat nové uživatele GitHubu?
A: Po změně nastavení se odhlaste z Azure DevOps a pak se znovu přihlaste k organizaci (dev.azure.com/{organizationName} nebo organizationName.visualstudio.com) pomocí přihlašovacích údajů GitHubu z nové relace prohlížeče.
Otázka: Přihlásil(a) jsem se pomocí svých přihlašovacích údajů GitHubu, ale proč nemůžu pozvat uživatele GitHubu?
A: Pouze správci organizace nebo projektu můžou pozvat nové uživatele, aby se připojili k organizaci. Možná nemáte požadovaná oprávnění k přidání nových uživatelů. Spolupracujte se správcem a získejte potřebná oprávnění nebo požádejte ho o přidání uživatele za vás.