Přidání značek pracovních položek pro kategorizaci a filtrování seznamů a panelů
Azure DevOps Services | Azure DevOps Server 2022 – Azure DevOps Server 2019
Označte pracovní položky pro rychlé filtrování backlogu produktu nebo dotazu na pracovní položku podle kategorií, které definujete. Značka odpovídá jedné nebo dvou klíčových slovům, kterou definujete a která podporuje vaše potřeby filtrování backlogu nebo dotazu nebo definování dotazu.
Značky jsou lepší volbou pro filtrování pracovních položek než použití textových řetězců, jak je popsáno v tématu Definování dotazu nebo osvědčených postupů.
Značky můžete přidávat a upravovat z webového portálu z modulu plug-in Team Exploreru pro Visual Studio. Můžete také otevřít dotaz v Excelu a hromadně upravit značky.
Poznámka:
Značky jsou sdíleným zdrojem přidruženým k projektu, nikoli týmu. Pokud váš projekt obsahuje více týmů, všechny týmy se přidávají a pracují ze stejné sady značek.
Požadavky
- Musíte být přidáni do projektu.
- Chcete-li zobrazit nebo upravit pracovní položky, musíte mít v tomto uzlu pracovní položky Zobrazení a upravit pracovní položky v tomto uzlu nastavena na Povolit. Ve výchozím nastavení má skupina Přispěvatelé tuto sadu oprávnění. Další informace najdete v tématu Nastavení oprávnění a přístupu pro sledování práce.
- Pokud chcete přidat nové značky pro přidání do pracovních položek, musíte mít základní přístup nebo vyšší a mít oprávnění k vytvoření nové definice značky na úrovni projektu nastavená na Povolit. Ve výchozím nastavení má skupina Přispěvatelé tuto sadu oprávnění. I když je oprávnění explicitně nastaveno pro účastníka, nemají oprávnění přidávat nové značky, protože jsou zakázány prostřednictvím úrovně přístupu. Další informace najdete ve stručné referenční příručce k přístupu pro účastníka.
- Všichni členové projektu, i členové skupiny Čtenáři , můžou odesílat e-maily obsahující pracovní položky.
- Musíte být přidáni do projektu.
- Chcete-li zobrazit nebo upravit pracovní položky, musíte mít v tomto uzlu pracovní položky Zobrazení a upravit pracovní položky v tomto uzlu nastavena na Povolit. Ve výchozím nastavení má skupina Přispěvatelé tuto sadu oprávnění. Další informace najdete v tématu Nastavení oprávnění a přístupu pro sledování práce.
- Pokud chcete přidat nové značky pro přidání do pracovních položek, musíte mít základní přístup nebo vyšší a mít oprávnění k vytvoření nové definice značky na úrovni projektu nastavená na Povolit. Ve výchozím nastavení má skupina Přispěvatelé tuto sadu oprávnění. I když je oprávnění explicitně nastaveno pro účastníka, nemají oprávnění přidávat nové značky, protože jsou zakázány prostřednictvím úrovně přístupu. Další informace najdete ve stručné referenční příručce k přístupu pro účastníka.
- Všichni členové projektu, i členové skupiny Čtenáři , můžou odesílat e-maily obsahující pracovní položky.
- Uživatelé s přístupem účastníků k veřejným projektům můžou přidávat nové značky.
- Ve výchozím nastavení mají všichni přispěvatelé a účastníci veřejných projektů udělená oprávnění k přidávání nových a existujících značek. Účastníci v privátních projektech můžou přidávat již definované značky, ale nemůžou přidávat nové značky. Pokud chcete udělit nebo omezit oprávnění k vytváření nových značek, nastavíte definici značky Create (Vytvořit značku oprávnění) na úrovni projektu. Další informace najdete v tématu Změna oprávnění na úrovni projektu.
Přidání značek do pracovní položky
Značky by měly obsahovat 400 znaků nebo méně a nesmí obsahovat oddělovače, například , čárku, ; středník nebo jiný formátovací znak.
Doporučení: Nepoužívejte @ znak ve značce. Značky začínající znakem @ nelze použít v dotazu na pracovní položku. Znak @ označuje makro v rámci dotazu, a proto se značka nerozpozná jako značka.
Na webovém portálu otevřete pracovní položku a přidejte značku. Zvolte Přidat značku a zadejte klíčové slovo. Nebo vyberte ze seznamu dříve přiřazených značek.
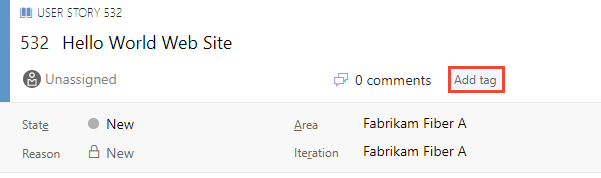
Pokud chcete přidat několik značek najednou, zadejte čárku mezi značkami. Značky rozlišují malá a velká písmena.
Značky, které se zobrazují na panelu značek, jsou už přiřazené k pracovní položce. Pokud chcete zrušit přiřazení značky, zvolte x značky .
.
Hromadné přidávání nebo odebírání značek
Pracovní položky můžete hromadně aktualizovat a přidávat nebo odebírat značky z webového portálu. Značky hromadně upravujete stejným způsobem jako hromadně upravovat jiná pole pomocí webového portálu. Nebo můžete pomocí Excelu hromadně přidávat nebo odebírat značky.
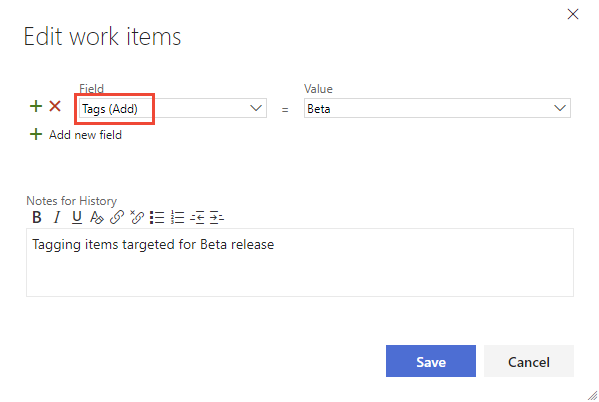
Poznámka:
Hromadné úpravy značek ze sady Visual Studio nebo jiných podporovaných klientů se nepodporují.
Dotazování na pracovní položky na základě značek
Pokud chcete dotazovat pracovní položky na základě značek, přidejte klauzuli pro každou značku, kterou chcete použít k podpoře dotazu.
Tip
Informace o AND/OR seskupených klauzulích najdete v tématu Vytváření a ukládání spravovaných dotazů, klauzulí Group. Pokud chcete zobrazit syntaxi WIQL pro dotaz, nainstalujte rozšíření editoru dotazů WIQL, které umožňuje zobrazit verzi WIQL libovolné položky editoru dotazů.
Můžete použít operátory Obsahuje nebo Neobsahuje . Značky začínající znakem @ nelze použít v dotazu pracovní položky, protože editor dotazů interpretuje @ znak jako makro. Další informace najdete v tématu Vytváření spravovaných dotazů.
Tady například dotazujeme všechny pracovní položky, které jsou označené buď Web nebo Service.
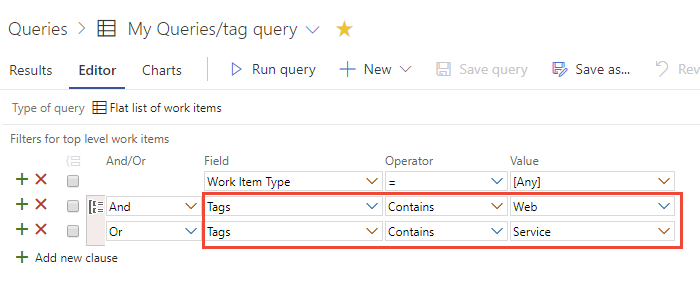
Poznámka:
Nemůžete se dotazovat na pracovní položky, které nemají připojené žádné značky. Pokud chcete hlasovat o žádosti o podporu této funkce, můžete to udělat na naší stránce komunity vývojářů a vyhledat prázdné značky.
Zobrazení značek v backlogu nebo výsledcích dotazu
Zvolte Možnosti sloupce a přidejte pole Značky do backlogu produktu nebo dotazu na pracovní položku. Pokud se tato možnost nezobrazí, vyberte ji v nabídce možností výběrem možnosti Další příkazy![]() .
.
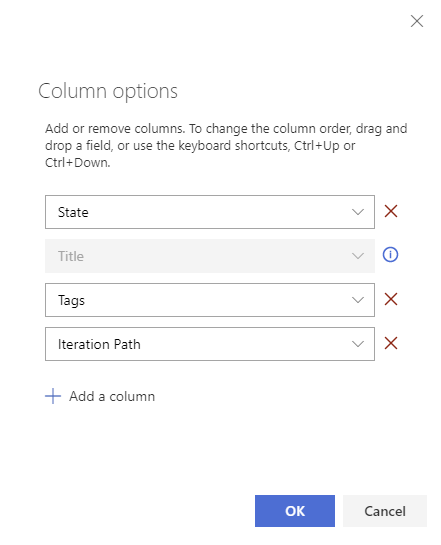
Zobrazí se všechny značky přidané do uvedených pracovních položek.
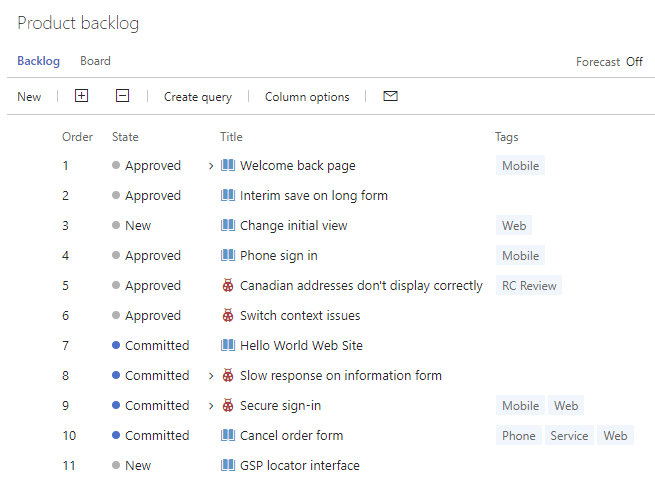
Filtrování seznamů pomocí značek
Na webovém portálu můžete filtrovat backlogy, panely a výsledky dotazů pomocí značek.
Začněte výběrem možnosti Filtr![]() .
.
Zaškrtněte políčka u značek, podle kterých chcete filtrovat. Ponechte výběr OR tak, aby se spustil logický operátor OR pro všechny vybrané značky. Nebo zvolte možnost AND , pokud chcete spustit logickou funkci AND u všech vybraných značek.
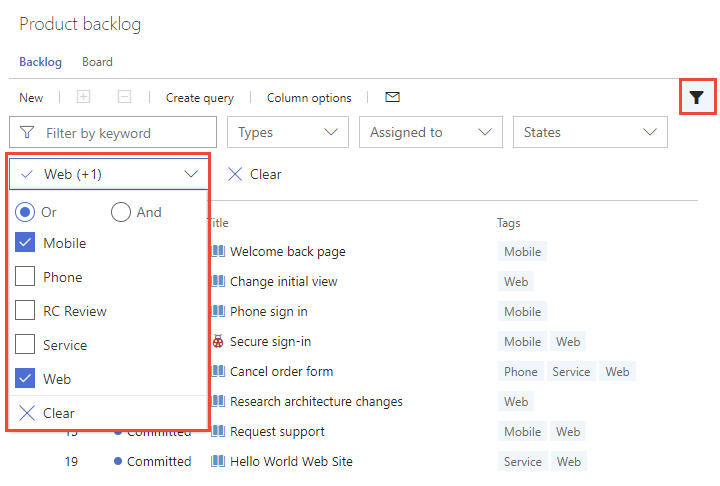
Odstranění, odebrání nebo správa značek
Značky nemůžete odstranit pomocí webového uživatelského rozhraní Azure DevOps.
Pokud potřebujete odebrat značku, můžete vytvořit skript nebo aplikaci podporující odstranění pomocí rozhraní REST API Azure DevOps nebo klientských knihoven .NET. Další příklady najdete v tématu Azure-DevOps-Správa-CLI.
Další možností je nainstalovat Správce značek Marketplace, který přidá stránku Značky v části Panely nebo Práce pro správu značek, včetně odstranění.
Značky barevného kódu na panelech
Značky na kartách na panelu Kanban můžete zvýraznit pomocí barevného kódování. Tyto barvy se zobrazí jenom na kartě Kanban, kterou nakonfigurujete. Nezobrazují se v backlogech ani na panelech úloh. Další informace naleznete v tématu Přizpůsobení karet, barevné značky kódu.
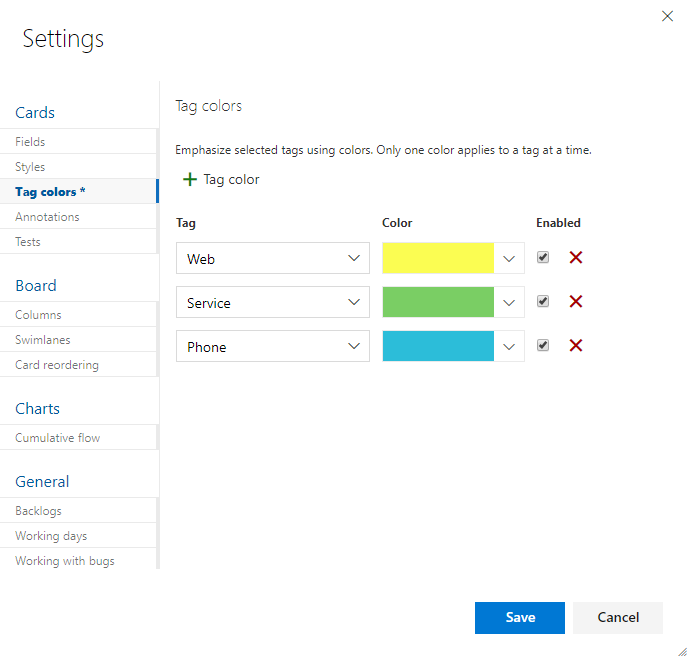
Graf pracovních položek a seskupení podle značek
Graf založený na dotazech nemůžete seskupit podle značek, ale můžete ho seskupit podle značek, které přidáte na řídicí panel. Tato funkce je ve verzi Public Preview. Pokud ho chcete povolit, přečtěte si článek Správa nebo povolení funkcí a zapnutí funkce Povolit seskupení podle značek pro widget grafu pracovních položek na řídicím panelu.
Pokud chcete seskupit widget Graf pro pracovní položky podle značek, proveďte stejné kroky, které jsou k dispozici při sledování průběhu pomocí grafů založených na stavu a trendu, přidejte widget grafu na řídicí panel. Ujistěte se, že dotaz s plochým seznamem obsahuje značky v klauzuli dotazu nebo jako možnost sloupce. Potom zvolte Značky pro skupinu podle výběru. Pokud chcete graf filtrovat tak, aby zobrazoval jenom některé značky, zvolte přepínač Vybrané značky a pak zvolte značky, které má graf zobrazit.
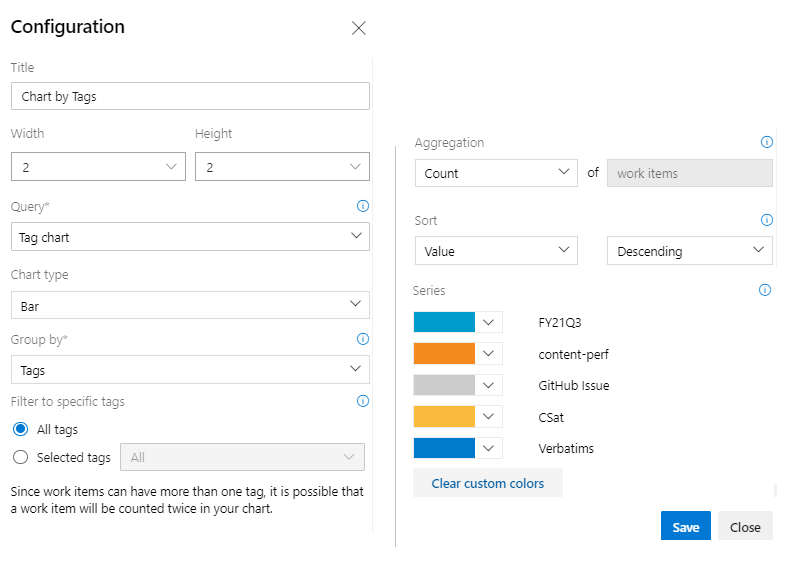
Omezení počtu značek
I když neexistuje žádný pevný limit, vytváření více než 100 000 značek pro kolekci projektů může negativně ovlivnit výkon. Rozevírací nabídka automatického dokončování pro ovládací prvek značky zobrazuje maximálně 200 značek. Pokud je definováno více než 200 značek, začněte zadávat, aby ovládací prvek značky zobrazoval relevantní značky.
Pracovní položce nemůžete přiřadit více než 100 značek nebo se zobrazí následující zpráva:
TF401243: Failed to save work item because too many new tags were added to the work item.
Uložte pracovní položku se značkami (100 nebo méně), které jste přidali, a pak můžete přidat další značky.
Omezte dotazy na méně než 25 značek. Více než toto množství a dotaz pravděpodobně vyprší.
Přidání značek do výchozího zobrazení sloupců v backlogu produktu
Chcete-li přidat pole Značky jako pole sloupce pro backlog produktu, upravte soubor ProcessConfiguration tak, aby zahrnoval System.Tags. Další informace naleznete v tématu Process configuration XML element reference.
Související články
- Použití editoru dotazů k výpisu a správě dotazů
- Zobrazit značky na kartách
- Hromadné úpravy pracovních položek z webového portálu
- Hromadné úpravy pracovních položek z Excelu
Rozšíření Marketplace
Váš názor
Připravujeme: V průběhu roku 2024 budeme postupně vyřazovat problémy z GitHub coby mechanismus zpětné vazby pro obsah a nahrazovat ho novým systémem zpětné vazby. Další informace naleznete v tématu: https://aka.ms/ContentUserFeedback.
Odeslat a zobrazit názory pro