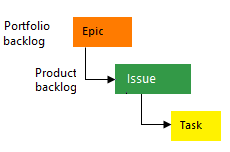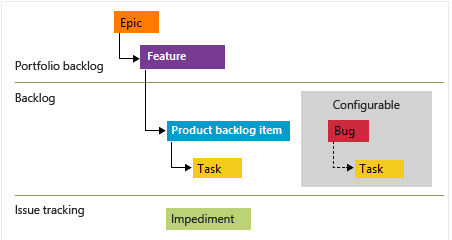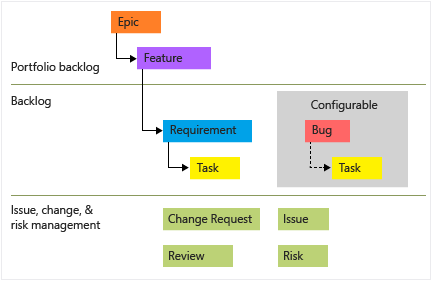Hromadné přidávání nebo úpravy pracovních položek v Microsoft Excelu
Azure DevOps Services | Azure DevOps Server 2022 – Azure DevOps Server 2019
Tip
K hromadnému importu nebo aktualizaci pracovních položek můžete použít webový portál nebo funkci importu CSV, což je doporučený postup.
Ušetřete čas v Microsoft Excelu, když potřebujete přidat nebo upravit mnoho pracovních položek, přidat odkazy a přílohy k více pracovním položkám a další. Pomocí nativních excelových funkcí můžete také provádět akce, jako je sečtení sloupce, kopírování a vkládání řádků, vyplňování dat do buněk a další.
Informace o připojení k Excelu najdete v tématu Připojení Azure Boards k klientovi Office. Odpovědi na konkrétní otázky týkající se integrace Excelu a Azure DevOps najdete v nejčastějších dotazech: Práce v Excelu připojená k Azure Boards.
Poznámka:
macOS se nepodporuje. I při instalaci Visual Studio pro Mac se připojení k Azure DevOps z Excelu nepodporuje.
Požadavky
| Kategorie | Požadavky |
|---|---|
| Přístup k projektu | člen projektu. |
| úrovně přístupu | Alespoň přístup zainteresovaných stran. |
| oprávnění | - Člen skupiny Přispěvatelé. - Zobrazit pracovní položky v tomto uzlu a Upravit pracovní položky v tomto uzlu oprávnění nastavená na Povolit. Ve výchozím nastavení má skupina přispěvatelů toto oprávnění. Další informace najdete v tématu Nastavení oprávnění a přístupu pro sledování práce. |
| nástroje | – Microsoft Excel 2010 nebo novější, včetně Microsoft Office Excelu 365. - Integrace Azure DevOps pro Office 2019 (zdarma). Nainstalujte modul plug-in Integrace Office Azure DevOps instalací jedné z nejnovějších edicí sady Visual Studio nebo instalačního programu integrace Office Pro Azure DevOps. Modul plug-in podporuje připojení k Azure Boards a Azure DevOps Serveru z Excelu. - Visual Studio 2015.1 nebo novější nebo Team Foundation Server Office Integration 2015 Update 2 nebo novější Pokud chcete použít funkci Vybrat uživatele, stáhněte si bezplatnou verzi sady Visual Studio Community. Tato funkce pomáhá vyhnout se chybám ověření dat chybně napsanými uživatelskými jmény a je užitečná při přiřazování uživatelských jmen z velké skupiny uživatelských účtů. |
| Kategorie | Požadavky |
|---|---|
| Přístup k projektu | Člen projektu . |
| úrovně přístupu | Alespoň přístup zúčastněných stran. |
| Oprávnění | - Člen skupiny Přispěvatelé. - Zobrazit pracovní položky v tomto uzlu* a Upravit pracovní položky v tomto uzlu oprávnění nastavená na Povolit. Ve výchozím nastavení má skupina přispěvatelů toto oprávnění. Další informace najdete v tématu Nastavení oprávnění a přístupu pro sledování práce. |
| Nástroje | – Microsoft Excel 2010 nebo novější, včetně Microsoft Office Excelu 365. - Azure DevOps integrace s Office 2019 (zdarma). Nainstalujte modul plug-in instalací jedné z nejnovějších edicí sady Visual Studio nebo samostatného instalačního programu integrace Office Azure DevOps. Modul plug-in Integrace Office Azure DevOps 2019 podporuje připojení k Azure Boards a Azure DevOps z Excelu, Projectu a nástroje pro scénáře založené na PowerPointu. - Pokud chcete použít funkci Vybrat uživatele, nainstalujte Visual Studio 2015.1 nebo novější nebo Azure DevOps Office Integration 2019 nebo novější. Můžete si stáhnout bezplatnou verzi sady Visual Studio Community. Tato funkce pomáhá vyhnout se chybám ověření dat chybně napsanými uživatelskými jmény a je užitečná při přiřazování uživatelských jmen z velké skupiny uživatelských účtů. |
Další informace najdete v tématu Kompatibilita se serverem Azure DevOps.
Použití seznamů a typů dotazů
Pracovní položky můžete přidávat, upravovat, publikovat a aktualizovat pomocí libovolného typu dotazu a typu seznamu.
- Pomocí plochého seznamu můžete hromadně přidat nebo upravit několik typů pracovních položek najednou, například položky backlogu, úkoly, chyby nebo problémy.
- Pomocí seznamu stromu můžete hromadně přidávat nebo upravovat pracovní položky a jejich propojení stromové topologie.
Postupujte podle těchto osvědčených postupů:
- Vstupní seznam, plochý seznam: Umožňuje importovat seznam pracovních položek nebo vytvářet nové pracovní položky bez hierarchie.
- Vstupní seznam, stromový seznam: Dokončení plánování shora dolů a import hierarchicky propojených pracovních položek
- Seznam dotazů, stromový seznam: Umožňuje zobrazit a upravit hierarchii vztahů propojení s mnoha existujícími pracovními položkami.
- Seznam dotazů, plochý seznam: Hromadná aktualizace seznamu pracovních položek nebo vytvoření nových pracovních položek bez hierarchie
- Vstupní seznam, plochý seznam: Umožňuje importovat seznam pracovních položek nebo vytvářet nové pracovní položky bez hierarchie.
- Vstupní seznam, stromový seznam: Dokončení plánování shora dolů a publikování propojených pracovních položek nadřazený-podřízený
- Seznam dotazů, plochý seznam: Vytvoří excelovou sestavu založenou na dotazu pracovních položek. Pokud chcete vytvořit excelovou sestavu, musí být vaše kolekce projektů nakonfigurovaná tak, aby podporovala vytváření sestav Analytics. Další informace najdete v tématu Vytváření excelových sestav z dotazu na pracovní položku.
- Seznam dotazů, stromový seznam: Umožňuje zobrazit a upravit hierarchii a vztahy propojení nadřazené-podřízené u mnoha existujících pracovních položek.
Typy dotazů
Typy dotazů:
- Žádné: Označuje vstupní seznam.
- Název dotazu: Označuje, že seznam pracovních položek je svázaný se zadaným dotazem.
Azure Boards podporuje tři typy dotazů označené ikonami vedle každého dotazu:
- Plochý seznam pracovních položek: Importován jako dotaz na plochý seznam
- Pracovní položky a přímé odkazy: Importován jako dotaz s plochým seznamem
- Strom pracovních položek: Importován jako seznam stromu
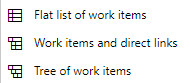
Dotazy přímých odkazů se do Excelu naimportují jako plochý seznam, protože úpravy více typů odkazů nejsou v Excelu podporované.
Stromové seznamy
Hromadně můžete přidat vnořený seznam pracovních položek, například strukturu rozpisu práce nebo hierarchické uživatelské scénáře. Můžete například přidat vnořený seznam úkolů, dílčích úkolů a chyb nebo propojit úkoly s položkami backlogu produktu.
Typy seznamů:
- Plochý seznam: Jednoduchý seznam pracovních položek s jedním sloupcem Název . Nepodporuje se žádná správa propojení.
- Seznam stromových struktur: Hierarchický seznam pracovních položek, které podporují vytváření a aktualizaci propojení topologie stromu, jako jsou propojení nadřazenosti a podřízenosti, mezi pracovními položkami. Tyto seznamy obsahují dva nebo více sloupců Nadpis .
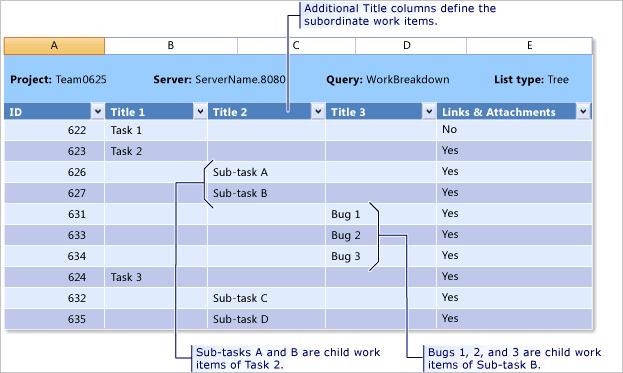
Propojení nadřazený-podřízený nebo jiné typy propojení stromové topologie podporují vytváření hierarchické backlog struktury. Typypracovníchch
Hierarchie
Následující obrázek znázorňuje hierarchii pracovní položky backlogu agilního procesu:
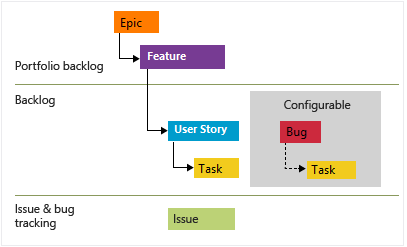
- Uživatelské scénáře a úkoly slouží ke sledování práce.
- Chyby sledují vady kódu.
- Náměty a funkce slouží k seskupení práce ve větších scénářích.
Každý tým může nakonfigurovat způsob správy pracovních položek chyby na stejné úrovni jako pracovní položky uživatelského scénáře nebo úkolu. Použijte nastavení Práce s chybami. Další informace o použití těchto typů pracovních položek naleznete v tématu Agilní proces.
Pokud chcete importovat hierarchický seznam, přečtěte si část Přidání nebo import hierarchického seznamu pracovních položek dále v tomto článku.
Moje dotazy a sdílené dotazy
Můžete otevřít libovolný dotaz, který jste definovali v Azure Boards v Excelu, včetně dotazů v části Moje dotazy a sdílené dotazy. Pokud ale chcete sešit sdílet s ostatními členy týmu, použijte sdílený dotaz. Jiní členové týmu nemají přístup k sešitům ani listům na základě osobních dotazů uložených ve složce Moje dotazy.
Použití funkcí Excelu
Většinu excelových funkcí můžete použít při práci se seznamem pracovních položek.
Funkce:
- Formátování buňky nebo použití podmíněného formátování u buňky nebo sloupce
- Vyjmutí a vložení z jedné buňky do jiných buněk
- Vyjmutí a vložení jednoho řádku
- Součet sloupce nebo přidání dalších vzorců
- Vyplnění buněk dolů
- Filtrovat
- Přidání více listů do sešitu
Každý list v Excelu může obsahovat jiný vstupní seznam nebo dotaz. Všechny listy v sešitu se ale musí připojit ke stejnému projektu v rámci organizace nebo kolekce projektů.
Následující funkce se při práci s listem připojeným k Azure Boards chovají odlišně.
- Každá buňka nebo sloupec buněk odpovídá poli pracovní položky. Každé pole je přidruženo k datovému typu. Do excelové buňky, která nevyhovuje datovému typu a požadavkům daného pole, nemůžete zadávat data.
- V listu můžete vložit jenom jeden řádek najednou.
- V listu můžete zkopírovat a vložit více řádků.
- Pokud chcete přesunout pracovní položku v hierarchii, vyjměte celý řádek a vložte ji pod požadovanou pracovní položku jako nadřazenou položku.
- Pomocí odsazení a Odsazení změňte umístění pracovní položky ve stromu.
- Vrácení zpět (Ctrl Z) nemusí fungovat. Pokud uděláte něco, co chcete vrátit, můžete list aktualizovat.
Doporučujeme, abyste list publikovali a aktualizovali, abyste měli jistotu, že vaše místní práce zůstane synchronizovaná s úložištěm dat Azure Boards. Další informace o aplikaci Excel naleznete v tématu Základní úkoly aplikace Excel .
Seřadit pracovní položky
Ploché seznamy pracovních položek můžete seřadit pomocí funkce řazení v Excelu. Pokud ale pracujete ze seznamu stromu, nechcete dělat žádný typ řazení. Tím se změní struktura stromové struktury a například propojení mezi pracovními položkami.
Pokud chcete pomocí Excelu spravovat pořadí pracovních položek, jak se zobrazují v týmovém backlogu, můžete to udělat pomocí pole Priorita pořadí zásobníku nebo backlogu (agilní nebo scrumový proces). V těchto polích můžete nastavit hodnoty, publikovat list a aktualizovat backlog. Položky backlogu by se měly zobrazovat v pořadí podle nejnižšího až nejvyššího čísla. Při příštím změně pořadí backlogu z backlogu se ale můžou změnit zadané hodnoty.
Pokud chcete zachovat konkrétní pořadí pracovních položek, zvažte přidání vlastního pole pro správu pořadí řazení. Toto pole pak můžete v Excelu použít k seřazení plochého seznamu pracovních položek. Tato možnost nezmění pořadí, ve kterém se pracovní položky zobrazují v backlogu.
Úkoly, které můžete a nemůžete dělat s Excelem
Z excelového listu můžete a nemůžete provádět následující úkoly:
Může to udělat:
- Přidejte značky a hromadně aktualizujte pracovní položky značkami, jak je popsáno v tématu Přidání značek pracovních položek pro kategorizaci a filtrování seznamů a panelů. Přidejte do listu pole Značky. Přidejte více značek oddělených středníkem (;).
- Do textového pole s formátováním přidejte jednoduchý text, ale pokud aktualizujete několik pracovních položek hromadně, může dojít ke ztrátě formátování existujících pracovních položek.
- Pracujte offline a pak znovu připojte a publikujte změny. Další informace najdete v tématu Připojení Azure Boards ke klientovi Office, práci offline a opětovnému připojení.
Nejde provést:
- Odstranění pracovních položek
- Změna typu pracovní položky existující pracovní položky
- Přesunutí pracovních položek do jiného projektu
- Import nebo aktualizace kroků testovacího případu nebo jiných artefaktů testu
- Přidání pracovních položek do libovolného jiného státu, než je nový stát
- Přidat do diskuzní vlákna pracovní položky
- Propojení s pracovní položkou na dálku
- Odstranění pracovních položek
- Změna typu pracovní položky existující pracovní položky
- Přesunutí pracovních položek do jiného projektu
- Import nebo aktualizace kroků testovacího případu nebo jiných artefaktů testu
- Přidání pracovních položek do libovolného jiného státu, než je nový stát
- Přidat do diskuzní podprocesu pracovní položky
- Odstranění pracovních položek
- Import nebo aktualizace kroků testovacího případu nebo jiných artefaktů testu
- Přidání pracovních položek do libovolného jiného státu, než je nový stát
- Přidat do diskuzní vlákna pracovní položky
Import pracovních položek jako plochého seznamu
Otevřete Excel a připojte se k projektu Azure Boards. Použijte jednu ze čtyř metod uvedených v projektu Connect Azure DevOps k Excelu.
Poznámka:
Když se připojíte k Azure Boards v cloudu, kolekce týmových projektů se automaticky vybere, protože je k vaší organizaci Azure DevOps Services přidružená jenom jedna kolekce. Když se připojíte k Azure Boards na místním serveru, zvolte kolekci týmových projektů před výběrem projektu.
V Excelu začněte prázdným listem. Pokud nevidíte pás karet Tým (nebo nabídku Tým , pokud používáte Excel 2007), ujistěte se, že jste nainstalovali nástroj Integrace Office Azure DevOps 2019. Další informace najdete v tématu Problémy s integrací Office v Azure DevOps.
Na pásu karet Tým zvolte Nový seznam .
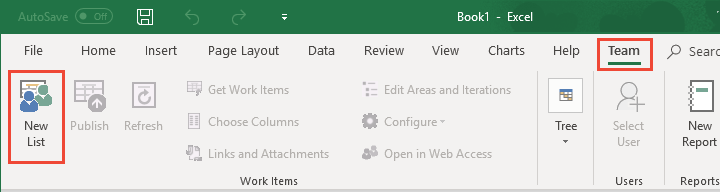
V dialogovém okně Nový seznam zvolte Vstupní seznam.
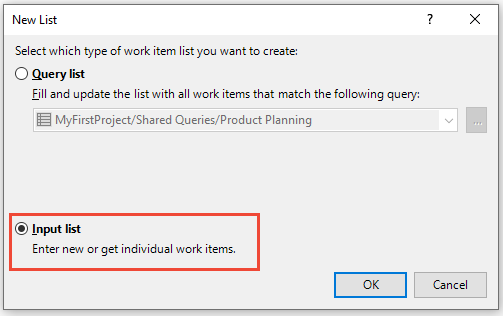
List je teď svázaný s projektem jako vstupní seznam (Dotaz[Žádný]), plochý seznam.

Zadejte názvy pracovních položek, které chcete přidat, a jejich typ pracovní položky.
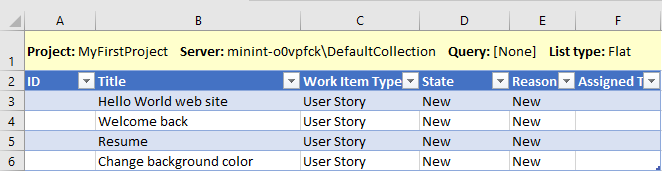
Pole Stav a Důvod se automaticky naplní výchozími hodnotami, jakmile vyberete typ pracovní položky.
Publikujte list.
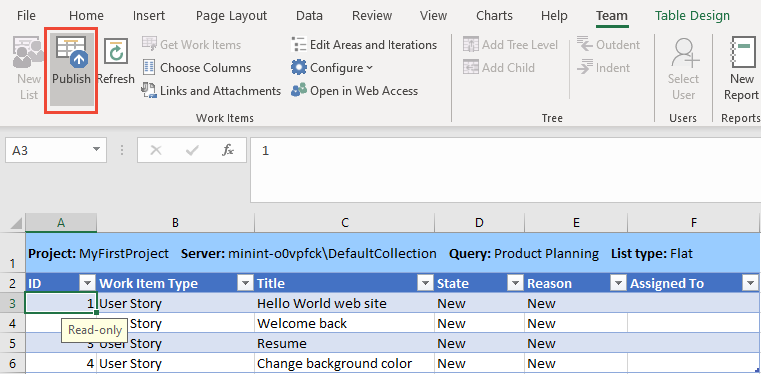
Ujistěte se, že je kurzor v buňce, která obsahuje data. V opačném případě se tlačítko Publikovat může zobrazit jako zakázané.
Pracovní položky teď mají čísla ID.
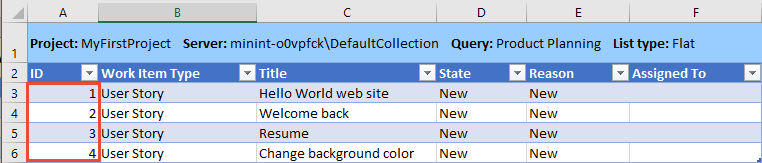
Pokud chcete přiřadit hodnoty jiným polím, otevřete možnost Zvolit sloupce, přidejte pole, proveďte přiřazení a publikujte změny.
Tip
Když do backlogu týmu přidáte pracovní položky, ujistěte se, že zadáte cestu oblasti týmu a cestu iterace. Pokud potřebujete přidat cesty oblasti nebo cesty iterace, vyberte Upravit oblasti a iterace. Tento odkaz otevře stránku nastavení projektu ve webovém prohlížeči. Další informace najdete v tématu Definování cest oblasti a přiřazení týmu a definování cest iterace a konfigurace iterací týmu.
Pokud chcete otevřít pracovní položku a přidat další informace, zvolte pracovní položku, kterou chcete otevřít, a pak zvolte Otevřít ve webovém accessu. Než to uděláte, nezapomeňte publikovat všechny provedené změny.
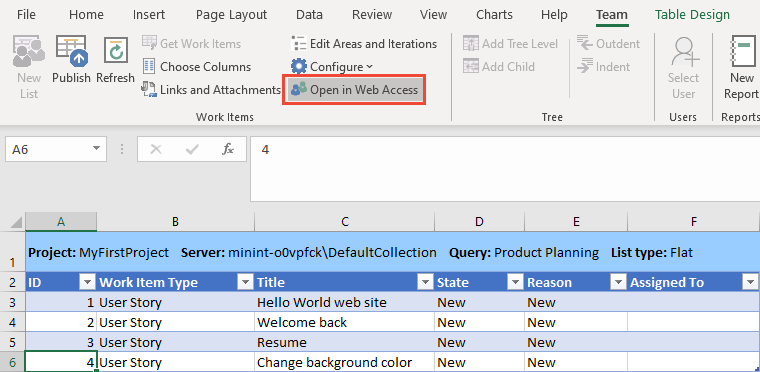
Otevře se webový prohlížeč a zobrazí pracovní položku. Pokud provedete změny pracovní položky, okamžitě aktualizujte list, aby se změny zachytily.
Import pracovních položek jako seznamu stromu
Můžete přidat hierarchii pracovních položek propojených pomocí propojení nadřazený-podřízený nebo jiného typu propojení stromové topologie.
Důležité
Vyhněte se řazení seznamu stromu, protože může měnit hierarchické vztahy propojení.
Od kroku 5 z předchozího postupu převeďte plochý seznam, vstupní seznam na stromový seznam. Zvolte buňku v plochém seznamu a pak vyberte Přidat úroveň stromu.
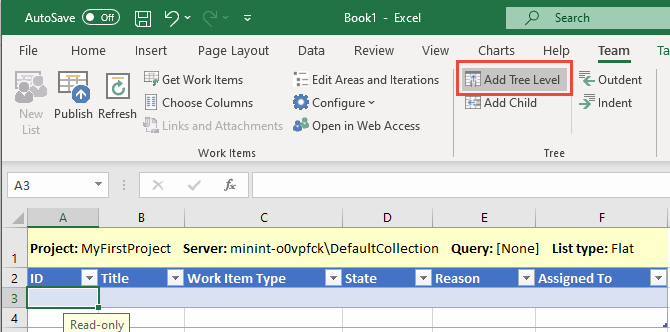
Pokud je úroveň přidání stromu zakázaná, pracujete ze seznamu dotazů. Chcete-li převést seznam na seznam stromu, musíte nejprve znovu nakonfigurovat seznam na vstupní seznam.
Zvolte typ propojení, který chcete použít při přidávání pracovních položek do hierarchie, a pak vyberte Převést. Nejběžnější volbou je nadřazený-podřízený. Můžete vybírat pouze z typů propojení stromové topologie. Další informace najdete v tématu Topologie a omezení typu propojení.

Typ seznamu se změní na Strom a zobrazí se druhý sloupec Název .

Pokud chcete do hierarchie přidat další úrovně, znovu vyberte Přidat úroveň stromu. Pokud například chcete přidat hierarchii námětů, funkcí a uživatelských scénářů, chcete mít sloupce Title 1, Title 2 a Title 3 .
Pokud chcete přidat úkoly, přidejte další úroveň stromu, která bude obsahovat čtyři sloupce nadpisu. Pokud chcete sloupec odebrat, přečtěte si téma Odebrání úrovně stromu.
Uložte excelové soubory.
Zadejte typ a názvy pracovních položek pro hierarchii, kterou chcete importovat. Pole Stát se po výběru typu pracovní položky automaticky vyplní výchozími hodnotami.
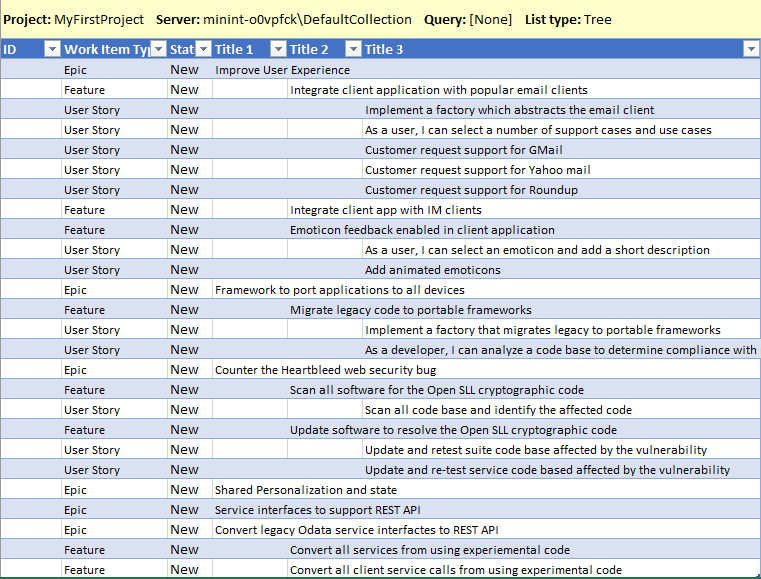
Publikujte list.

Ujistěte se, že je kurzor v buňce, která obsahuje data. V opačném případě se tlačítko Publikovat může zobrazit jako zakázané.
ID jsou teď přiřazená k vašim pracovním položkám. Na pozadí se vybraný typ odkazu použije k propojení jednotlivých pracovních položek v hierarchii. Náměty jsou propojené s funkcemi. Funkce jsou propojeny s uživatelskými příběhy.
Pokud chcete zkontrolovat provedené odkazy, zvolte pracovní položku a zvolte Odkazy a Přílohy.
Tady například zobrazíme podřízené a nadřazené odkazy vytvořené pro importovanou funkci.
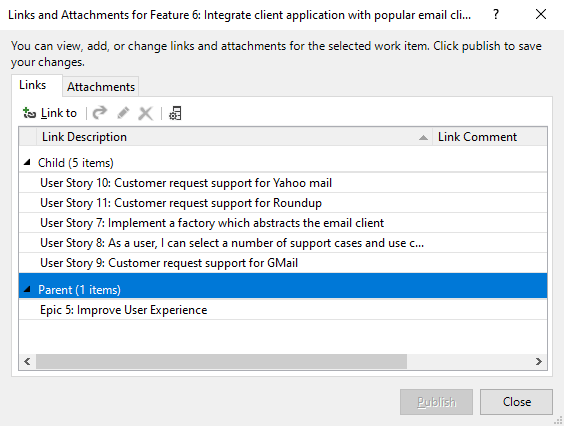
Pokud chcete zadat řádek pod pracovní položku, do které chcete přidat podřízenou položku, zvolte řádek a pak zvolte Přidat podřízenou položku.

Pokud chcete přiřadit hodnoty jiným polím, otevřete možnost Zvolit sloupce, přidejte pole, proveďte přiřazení a publikujte změny.
Pokud chcete změnit hierarchii, vyjměte a vložte celý řádek pracovní položky a umístěte ji pod novou nadřazenou položku. Když změnu publikujete, staré hierarchické odkazy se odstraní a vytvoří se nová hierarchická propojení.
Pomocí ikon nebo odsazení nebo odsazení můžete
odsazení můžete  snížit nebo zvýšit úroveň pracovní položky v hierarchii stromové struktury. Ujistěte se, že záhlaví v horní části sloupce čte název n. Pokud ne, přidejte úroveň stromu.
snížit nebo zvýšit úroveň pracovní položky v hierarchii stromové struktury. Ujistěte se, že záhlaví v horní části sloupce čte název n. Pokud ne, přidejte úroveň stromu.
Odebrání úrovně stromu
Nejprve před odebráním úrovně stromu publikujte změny provedené v pracovních položkách. Odebrání úrovně stromu vyžaduje aktualizaci, která přepíše data v seznamu pracovních položek. Ztratíte všechna data, která jste nepublikovali.
Potom odstraňte veškerý obsah pod sloupcem názvu na úrovni stromu, který chcete odebrat – nejvyšší číslovaný sloupec. Tento sloupec by měl být nejvyšší číslovaný sloupec ve stromu.
Aktualizujte list. Sloupec obsahující prázdné hodnoty nadpisu se odebere.
Pokud se pokusíte odstranit sloupec, zobrazí se chybová zpráva.
Tipy pro práci se stromovým seznamem
Excel používá data ve sloupcích Název k určení vzoru propojení mezi pracovními položkami. Při publikování změn můžou některé z následujících podmínek způsobit chybu, neplatný odkaz nebo stromové propojení vytvořené mezi nesprávnými pracovními položkami:
- Řádek mezi pracovními položkami je v hierarchii prázdný.
- Název pracovní položky je ve špatném sloupci. Ujistěte se, že jste zadali název každé podřízené pracovní položky.
- Sloupce s více nadpisy obsahují data v řádku. Zadejte text pouze do jednoho sloupce nadpisu na řádek.
- Seznam se seřadil. Vyhněte se řazení seznamu stromu, protože může změnit hierarchické vztahy propojení. Pokud seřadíte seznam stromu, obnovte ho okamžitě.
Pokud chcete chybu vyřešit, přečtěte si téma Řešení neplatných odkazů.
Kromě toho může propojená pracovní položka nadřazené a podřízené položky obsahovat pouze jednu nadřazenou položku. Stejný úkol pracovní položky nelze přidat do dvou backlogových položek. Místo toho definujte různé úkoly pracovních položek.
Hromadné aktualizace pracovních položek pomocí seznamu dotazů
Nejjednodušší způsob, jak hromadně aktualizovat více pracovních položek, je vytvořit dotaz pro pracovní položky, které chcete aktualizovat, a pak tento dotaz otevřít v Excelu.
Tip
Udržujte svou práci synchronizovanou pomocí těchto tipů:
- Při
 prvním otevření uloženého listu použijte (Aktualizovat) ke stažení nejnovějších dat z úložiště dat.
prvním otevření uloženého listu použijte (Aktualizovat) ke stažení nejnovějších dat z úložiště dat. - Přidáním sloupců do listu (
 Zvolit sloupce) můžete zadat data pro další pole.
Zvolit sloupce) můžete zadat data pro další pole. - Přidávání a úpravy publikujte často, abyste se vyhnuli konfliktům dat.
- Sešit pravidelně uložte, abyste zabránili ztrátě dat před publikováním nebo aktualizací.
Na webovém portálu nebo sadě Visual Studio vytvořte dotaz pracovní položky, který obsahuje pracovní položky, které chcete aktualizovat. Další informace najdete v tématu Vytváření a ukládání spravovaných dotazů pomocí editoru dotazů.
Otevřete Excel a připojte se k projektu Azure Boards. Použijte jednu ze čtyř metod uvedených v projektu Connect Azure DevOps k Excelu.
Pokud jste dotaz otevřeli z webového portálu nebo sady Visual Studio, máte hotovo. Proveďte požadované změny. Otevřete Možnost Zvolit sloupce, přidejte pole, proveďte přiřazení a publikujte změny.
Pokud začínáte z Excelu, otevřete prázdný list. List můžete přidat do existujícího sešitu, pokud zvolíte dotaz ze stejného projektu, ke kterém je sešit vázán.
Na pásu karet Tým zvolte Nový seznam .
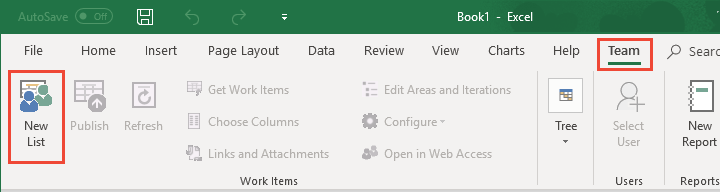
V dialogovém okně Nový seznam zvolte Seznam dotazů a v rozevírací nabídce vyberte požadovaný dotaz.
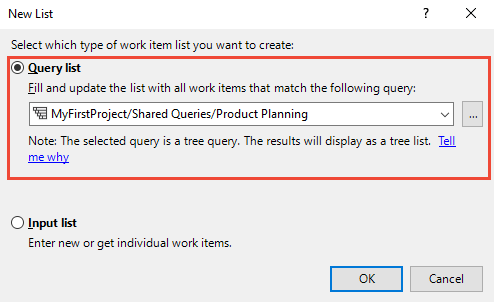
Ikona vedle každého dotazu označuje typ dotazu. První dva typy dotazů, plochý seznam pracovních položek a Pracovní položky a přímé odkazy jsou importovány jako dotazy s plochým seznamem. Importuje se pouze strom pracovních položek jako seznam stromových položek.
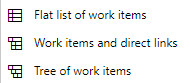
S pracovními položkami importovanými do Excelu proveďte požadované změny a publikujte změny.
Pokud pracujete se seznamem stromu, přečtěte si také informace uvedené v části Import hierarchického seznamu pracovních položek.
Povolení příkazů stromové struktury
Pokud příkazy skupiny stromové struktury nejsou k dispozici, je list nakonfigurovaný jako plochý seznam nebo seznam dotazů. Pokud chcete povolit příkazy skupiny stromové struktury, převeďte seznam na vstupní seznam nebo seznam založený na stromovém dotazu. Další informace najdete v další části o změně typu seznamu nebo dotazu.
Změna typu seznamu nebo dotazu
Pracovní položky uvedené v listu můžete změnit. Konkrétně můžete:
- Změna plochého seznamu na stromový seznam
- Změna ze seznamu dotazů na vstupní seznam
- Změna ze vstupního seznamu na seznam dotazů
- Změna dotazu na odkazy na list
Plochý seznam můžete změnit na stromový seznam. Pokud je ale seznamem dotazů, musíte ho nejprve překonfigurovat. Pokud jsou příkazy skupiny stromové struktury zakázané, znamená to plochý seznam nebo seznam dotazů.

Chcete-li převést seznam dotazů na vstupní seznam, postupujte takto.
Publikujte změny.
Na pásu karet Tým zvolte Konfigurovat, Seznam.

Zvolte Pouze aktualizovat pracovní položky a pak Použít.
Tato volba změní seznam dotazů na vstupní seznam.
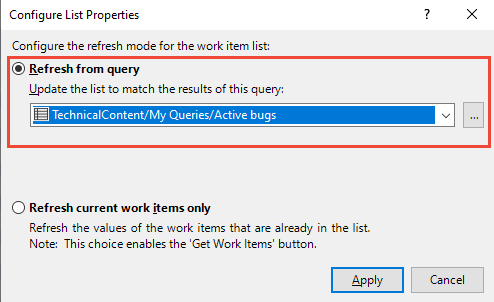
Pokud chcete převést ze vstupního seznamu na seznam dotazů, zvolte Aktualizovat z dotazu, vyberte dotaz a pak použít.
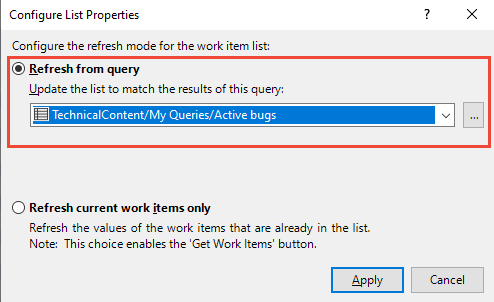
Přidání existujících pracovních položek do listu
Pokud pracujete z dotazu, upravte dotaz tak, aby obsahoval požadované pracovní položky. Pak seznam aktualizujte. Ostatní pracovní položky se zobrazí v seznamu.
Pokud pracujete se vstupním seznamem, proveďte tyto kroky.
Na pásu karet Tým zvolte Získat pracovní položky.
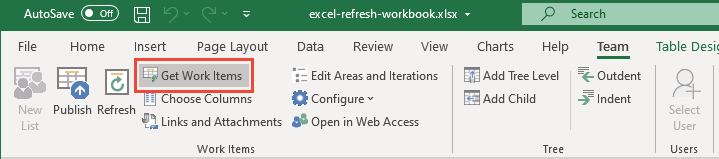
Vyberte požadovanou metodu ze tří dostupných možností.
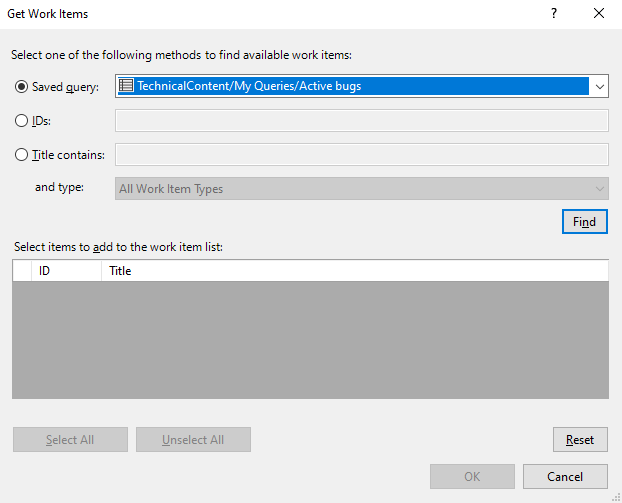
Pokud jsou pracovní položky definovány v jiném projektu, vyberte nejprve projekt. Pak proveďte výběry:
- Query (Dotaz). Tuto metodu použijte, pokud jste definovali dotaz, který obsahuje sadu nebo nadmnožinu pracovních položek, které chcete.
- ID. Tuto metodu použijte, pokud znáte ID pracovních položek, na které chcete vytvořit propojení. Do pole ID zadejte ID pracovních položek, které chcete najít, oddělené čárkami nebo mezerami.
- Nadpis obsahuje. Tato metoda slouží k vyhledání pracovních položek, které mají společné slovo nebo frázi v poli názvu. V seznamu typů vyberte typ pracovní položky, kterou chcete načíst.
Poznámka:
Pokud chcete minimalizovat čas potřebný ke spuštění dotazu, zužte kritéria filtru hledání.
Klikněte na tlačítko Najít.
Zobrazí se pouze ty pracovní položky definované pro vybraný projekt a zadaný typ pracovní položky. Pokud chcete řadit podle pole sloupce, zvolte název sloupce.
V seznamu vrácených pracovních položek zaškrtněte políčko jedné nebo více pracovních položek.
- Vyberte každou pracovní položku, která by měla propojit s aktuální pracovní položkou. Při výběru rozsahu pracovních položek můžete také stisknout klávesu SHIFT, nebo stisknutím klávesy CTRL vybrat více pracovních položek.
- Pokud chcete vybrat všechny pracovní položky v seznamu, zvolte Vybrat vše .
Přidání nebo odebrání polí sloupců
Pokud spustíte list s novým seznamem, zobrazí se jenom sada výchozích sloupců polí. Sloupce můžete přidat pomocí možnosti Zvolit sloupce na pásu karet Tým.
Pokud list spustíte z existujícího dotazu, zobrazí se všechna pole sloupců definovaná pro dotaz. Odtud můžete přidávat sloupce pomocí možnosti Zvolit sloupce. Vaše doplňky ale neupravují podkladový dotaz.
Pokud chcete přiřadit hodnoty k jiným polím, zvolte Možnosti sloupce a přidejte pole, která chcete zajímat.
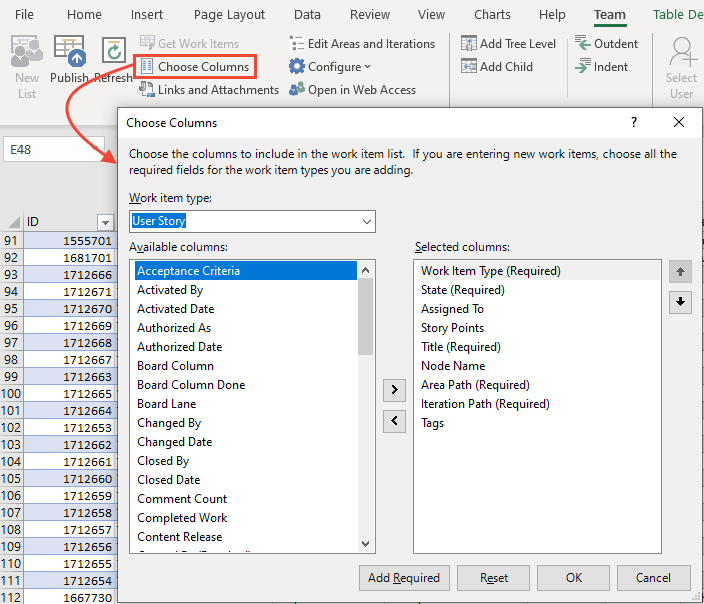
- Chcete-li filtrovat pole na základě typu pracovní položky, vyberte typ pracovní položky.
- Pokud chcete pole přesunout nebo odebrat, zvolte ho a pak vyberte > ikonu nebo < ikonu.
- Pokud chcete změnit pořadí polí, přesuňte ho v seznamu nahoru nebo dolů pomocí šipek nahoru a dolů.
- Můžete přidat textové pole s formátováním, například pole Popis , ale při publikování můžete některé formátování ztratit.
Jakmile se pole zobrazí na listu, přiřaďte hodnoty a publikujte aktualizace. Při práci s poli identit, které přijímají uživatelské účty, se podívejte na další část Výběr uživatelských účtů.
Uložte list.
Výběr uživatelských účtů
Pomocí funkce Vybrat uživatele vyhledejte uživatelské účty a přiřaďte hodnoty k polím pojmenovaným osobou. Tato funkce také poskytuje přístup k naposledy používaným hodnotám (MRU). Pokud má váš tým stovky nebo tisíce uživatelských účtů, je tato funkce obzvláště užitečná.
Tip
Bez funkce Vybrat uživatele musíte zadat uživatelská jména přesně tak, jak jsou v databázi, nebo při pokusu o publikování se zobrazí chyby ověření dat.
Pokud nemáte nejnovější verzi sady Visual Studio (verze 2015.1 nebo novější), získejte ji teď. Pro přístup k funkci Vybrat uživatele potřebujete nejnovější aktualizaci.
Pokud chcete aktivovat funkci Vybrat uživatele na pásu karet Tým, zvolte pole s názvem identita nebo osoba.

Pole identity nebo osoby s názvem obsahuje identitu uživatele. Tato pole se obvykle synchronizují s databází uživatelských účtů, jako je NAPŘÍKLAD Microsoft Entra ID, Active Directory nebo Pracovní skupina.
Začněte zadávat jméno uživatelského účtu a dialogové okno Přiřadit uživatele automaticky filtruje výsledky, dokud nebudete moct vybrat účet, který vás zajímá.
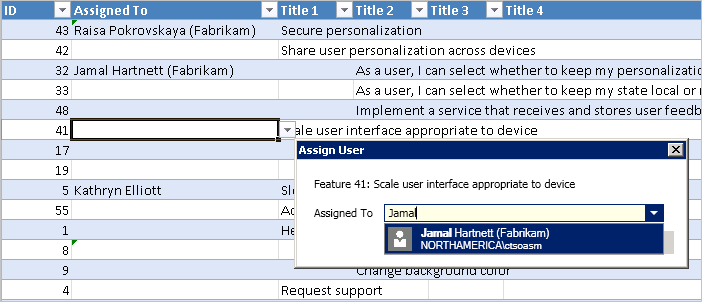
Zadejte písmeno, které má přeskakovat na jména začínající tímto písmenem. Rozpoznávají se pouze uživatelská jména; aliasy účtu nejsou. Při výběru uživatelských jmen si Excel pamatuje vaše poslední výběry, což vám umožní vybrat uživatelské účty přímo z pole.
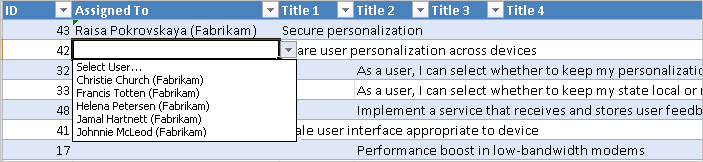
Propojit pracovní položky
Mnoho akcí můžete provést na kartě Odkazy v dialogovém okně Odkazy a Přílohy. Konkrétně můžete:
- Kontrola existujících odkazů definovaných pro vybranou pracovní položku
- Přidání odkazů na vybrané pracovní položky na jednu nebo více pracovních položek nebo výběr objektů
- Odstranění odkazů
- Otevření propojené pracovní položky (otevře se na webovém portálu)
- Úprava typu odkazu existujícího odkazu
- Přidání sloupců do seznamu propojení a řazení v seznamu
Další informace o propojení pracovních položek najdete v tématu Propojení uživatelských scénářů, problémů, chyb a dalších pracovních položek.
Zobrazení a přidání odkazů
Pomocí dialogového okna Odkazy a přílohy nelze hromadně aktualizovat odkazy na pracovní položky. Pokud chcete hromadně aktualizovat typy propojení stromové topologie, použijte místo toho seznam stromu.
Pokud chcete propojit pracovní položku s jinými pracovními položkami, zvolte pracovní položku a pak zvolte Odkazy a Přílohy. Na kartě Odkazy zvolte Odkaz na a pak zvolte Typ odkazu a pracovní položku, na kterou chcete vytvořit odkaz. Zvolte OK a pak Publikovat.
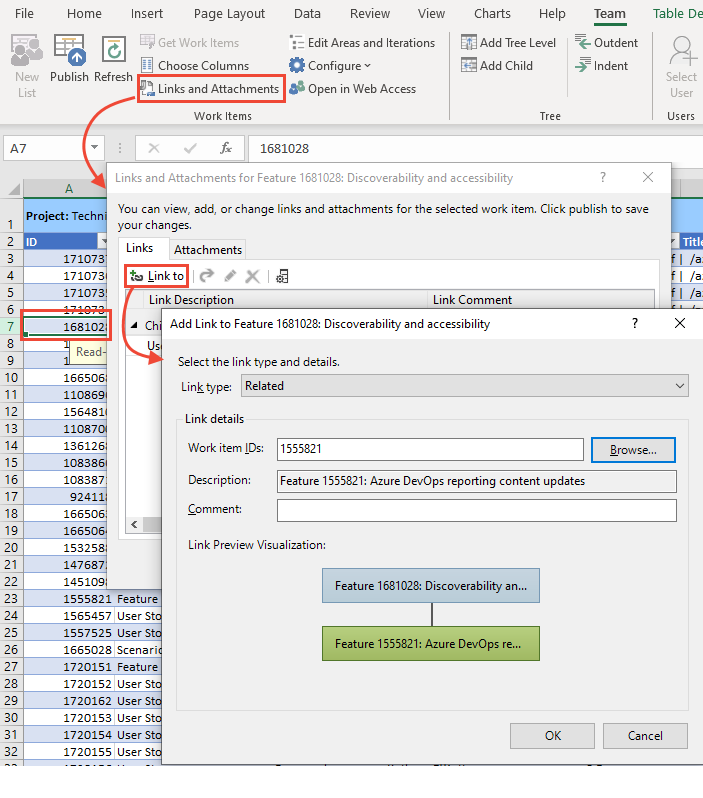
Až budete hotovi, zavřete dialogové okno výběrem možnosti Zavřít .
Pokud chcete propojit několik pracovních položek se stejnou pracovní položkou, vyberte je pomocí kombinace kláves Ctrl pro po sobě jdoucí řádky nebo stisknutím shift-select pro nekonektorické řádky.
Vyhledání pracovních položek, které chcete propojit
V dialogovém okně Přidat odkaz můžete otevřít sekundární dialogové okno a vybrat jednu nebo více pracovních položek, na které chcete vytvořit odkaz. Pokud plánujete najít a vypsat pracovní položky pomocí uloženého dotazu, nejprve definujte dotaz.
V dialogovém okně Přidat odkaz vyberte Procházet (Visual Studio) a otevřete následující dialogové okno.
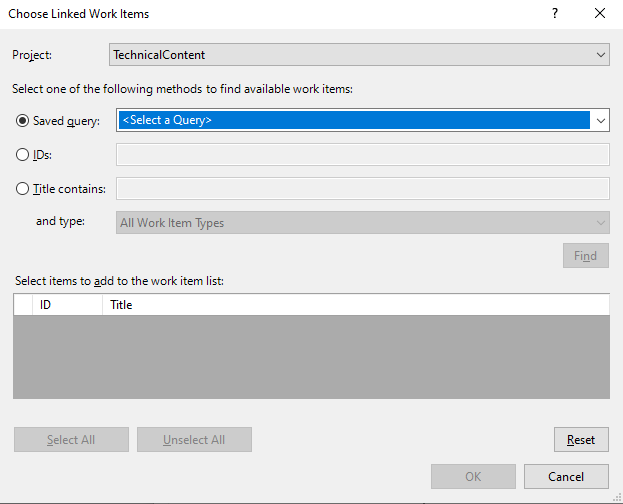
Dialogové okno Zvolit propojené pracovní položky funguje stejným způsobem jako dialogové okno Získat pracovní položky . Další informace najdete v tématu Přidání existujících pracovních položek do listu popsaného výše v tomto článku.
Přidání sloupců do seznamu odkazů
Na kartě Odkazy zvolte
 ikonu Sloupce a přidejte pole, která chcete zobrazit. Tady přidáme pole Přiřazeno a Stát.
ikonu Sloupce a přidejte pole, která chcete zobrazit. Tady přidáme pole Přiřazeno a Stát.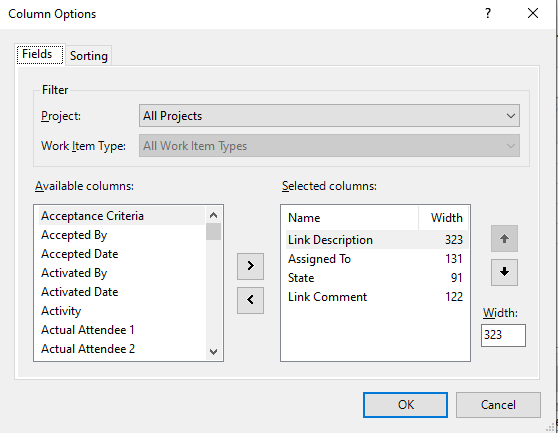
Pokud chcete změnit pořadí odkazů, zvolte pole, které se má seřadit seznam v daném poli.
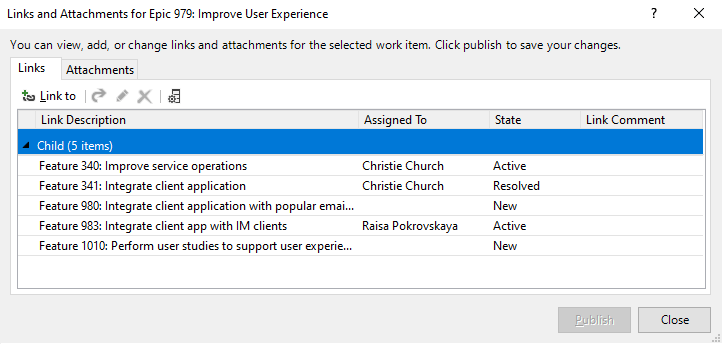
Toto dialogové okno funguje stejným způsobem jako dialogové okno Získat pracovní položky . Viz Přidání existujících pracovních položek do listu popsaného výše v tomto článku.
Otevření propojené pracovní položky
Na kartě Odkazy zvolte propojenou pracovní položku, výběrem pravého tlačítka otevřete místní nabídku a zvolte Otevřít propojenou položku.
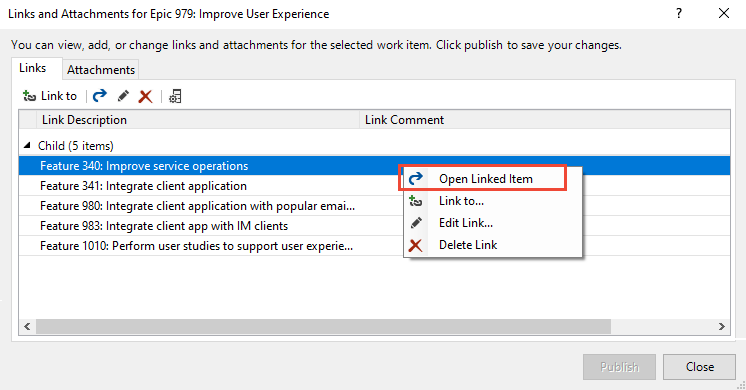
Pracovní položka se otevře na webovém portálu.
Úprava odkazu a změna typu odkazu
Můžete upravit libovolný odkaz v seznamu, včetně změny typu odkazu a propojených pracovních položek.
Zvolte odkaz a zvolte
 ikonu Upravit.
ikonu Upravit.Podle potřeby změňte typ odkazu.
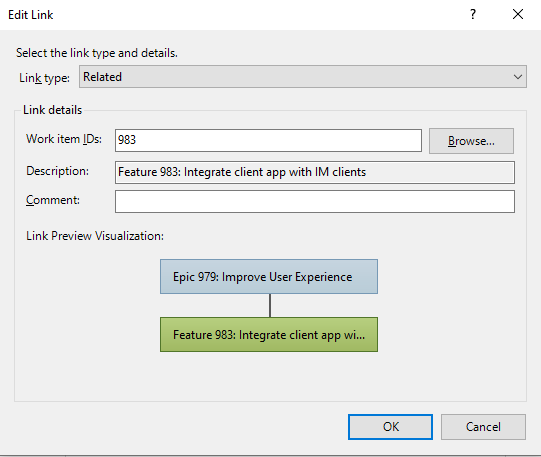
Pokud chcete změnit pracovní položku propojenou s, zadejte ID pracovní položky nebo zvolte Procházet a vyhledejte pracovní položku, na kterou chcete vytvořit odkaz.
Dialogové okno Zvolit propojené pracovní položky funguje stejným způsobem jako dialogové okno Získat pracovní položky . Další informace najdete v tématu Přidání existujících pracovních položek do listu popsaného výše v tomto článku.
Přidat přílohy
Otevřete pracovní položku a pak vyberte Odkazy a Přílohy>.
Zvolte soubor, který chcete připojit, a pak vyberte OK>Publikovat.
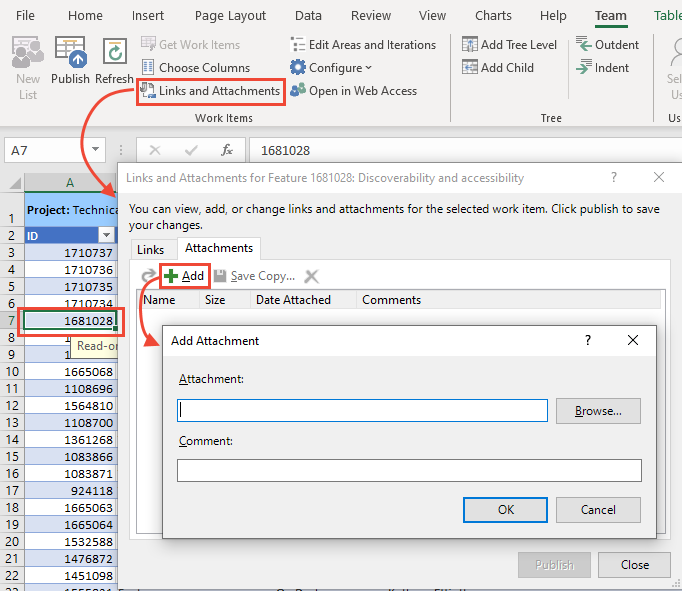
Až budete hotovi, vyberte možnost Zavřít.
Volitelné: Chcete-li přidat jednu nebo více stejných příloh k několika pracovním položkám, vyberte je pomocí kombinace kláves Ctrl pro po sobě jdoucí řádky nebo shift-select pro nesousektivní řádky.
Vytvoření sestavy
Sestavu nebo graf můžete vytvořit z webového portálu pro dotazy s plochým seznamem. Podívejte se na sledování průběhu vytvořením grafů založených na stavu a trendu na základě dotazů.
Důležité
Sestavu Excelu můžete vytvořit pouze pomocí nové sestavy z místního Azure DevOps Serveru. Tyto sestavy vyžadují, aby byla kolekce projektu nakonfigurovaná tak, aby podporovala SQL Server Analytics Server.
Vyberte Novou sestavu.

Další informace najdete v tématu Vytváření excelových sestav z dotazu na pracovní položku.
Řešení chyb publikování
Pokud chcete vyřešit chyby publikování, ke kterým může dojít při práci v Excelu, přečtěte si jeden z následujících článků:
- Řešení konfliktů dat: Ke konfliktu dat dochází v případě, že se hodnota pole v Azure Boards změní od posledního publikování z Excelu.
- Řešení chyb ověření dat: K chybě ověření dat dochází v případě, že hodnota pole porušuje pravidla pro dané pole a typ pracovní položky.
- Řešení neplatných propojení ve stromové hierarchii: Neplatné propojení se stane, když se pracovní položka v hierarchii nebo seznamu stromu přesune nebo se seřadí a přeruší závislosti mezi pracovními položkami. Chcete-li tuto chybu vyřešit, zkontrolujte chybovou zprávu a přemístěte pracovní položky a obnovte správnou strukturu.
-
Chyba adresy TF208104: Hierarchický vztah propojení je uzamčený:
Pokud se zobrazí chyba TF208104, změny polí se publikují, ale změny v hierarchii propojení nejsou. K této chybě dochází, protože jiný proces uzamkne alespoň jeden z relací propojení pro pracovní položku, jako je integrace projektového serveru.
Další kroky
Související články
- Hromadné úpravy pracovních položek (webový portál)
- Hromadný import nebo aktualizace pracovních položek pomocí souborů CSV
- Řešení potíží s integrací Office v Azure DevOps
- Nejčastější dotazy k zobrazení: Práce v Excelu připojeném k Azure Boards
- Zobrazení a přidání pracovních položek
- Seznámení se základními úkoly v Excelu