Hromadné úpravy pracovních položek v Azure Boards
Azure DevOps Services | Azure DevOps Server 2022 – Azure DevOps Server 2019
Hromadnou úpravu použijte, když potřebujete rychle provést stejnou změnu u mnoha pracovních položek. Můžete například chtít změnit prioritu několika chyb nebo znovu přiřadit několik úkolů stejnému členovi týmu. Pomocí webového portálu můžete rychle upravit jedno nebo více polí pro pracovní položky, které obsahují stejnou hodnotu.
Tip
Pokud chcete přidat pracovní položky hromadně nebo aktualizovat více polí různými hodnotami, použijte import CSV. Hromadné přidávání pracovních položek prostřednictvím webového portálu se nedá dokončit.
Při hromadné úpravě můžete upravovat pole a přidávat nebo odebírat značky. Můžete také změnit přiřazení práce nebo přesunout práci do určitého sprintu. Hromadnou úpravu můžete použít také ke změně typu pracovní položky nebo přesunutí pracovních položek do jiných projektů. Dostupné možnosti závisí na platformě, ze které pracujete, a na oprávněních přiřazených vám.
V tomto článku se dozvíte, jak provádět následující úlohy:
- Postup vícenásobného výběru pracovních položek ze seznamu a otevření místní nabídky
- Úprava jednoho nebo více polí několika pracovních položek
- Přiřazení práce z backlogu ke sprintu pomocí přetažení
- Přidání nebo odebrání značek z několika pracovních položek
Požadavky
- Musíte být přidáni do projektu.
- Chcete-li zobrazit nebo upravit pracovní položky, musíte mít v tomto uzlu pracovní položky Zobrazení a upravit pracovní položky v tomto uzlu nastavena na Povolit. Ve výchozím nastavení má skupina Přispěvatelé tuto sadu oprávnění. Další informace najdete v tématu Nastavení oprávnění a přístupu pro sledování práce.
- Pokud chcete přidat nové značky pro přidání do pracovních položek, musíte mít základní přístup nebo vyšší a mít oprávnění k vytvoření nové definice značky na úrovni projektu nastavená na Povolit. Ve výchozím nastavení má skupina Přispěvatelé tuto sadu oprávnění. I když je oprávnění explicitně nastaveno pro účastníka, nemají oprávnění přidávat nové značky, protože jsou zakázány prostřednictvím úrovně přístupu. Další informace najdete ve stručné referenční příručce k přístupu pro účastníka.
- Všichni členové projektu, i členové skupiny Čtenáři , můžou odesílat e-maily obsahující pracovní položky.
- Musíte být přidáni do projektu.
- Chcete-li zobrazit nebo upravit pracovní položky, musíte mít v tomto uzlu pracovní položky Zobrazení a upravit pracovní položky v tomto uzlu nastavena na Povolit. Ve výchozím nastavení má skupina Přispěvatelé tuto sadu oprávnění. Další informace najdete v tématu Nastavení oprávnění a přístupu pro sledování práce.
- Pokud chcete přidat nové značky pro přidání do pracovních položek, musíte mít základní přístup nebo vyšší a mít oprávnění k vytvoření nové definice značky na úrovni projektu nastavená na Povolit. Ve výchozím nastavení má skupina Přispěvatelé tuto sadu oprávnění. I když je oprávnění explicitně nastaveno pro účastníka, nemají oprávnění přidávat nové značky, protože jsou zakázány prostřednictvím úrovně přístupu. Další informace najdete ve stručné referenční příručce k přístupu pro účastníka.
- Všichni členové projektu, i členové skupiny Čtenáři , můžou odesílat e-maily obsahující pracovní položky.
Podporované úkoly
Členové týmu, kteří patří do skupiny Přispěvatelé, mohou provádět následující úkoly. Členové, kteří mají přístup účastníka, mohou spouštět akce s vícenásobným výběrem, hromadnou úpravou, změnou typu, e-mailem a kopírováním jako HTML / kopírováním do schránky. Další informace najdete v tématu Práce jako účastník.
Plocha
Úkol
Vícenásobný výběr pracovních položek
Propojit pracovní položky
Hromadné úpravy, aktualizace nebo odstranění
Kopírování, klonování, změna typu, přesunutí nebo e-mailových pracovních položek
Poznámka:
- U pracovních položek, jejichž typy pracovních položek (WIT) patří do kategorie Skryté typy, nemůžete provádět určité funkce. To zahrnuje všechny pracovní položky, které sledují testy , jako jsou testovací případy, sdílené kroky a sdílené parametry – požadavky na kontrolu požadavků a odpovědí na kód a žádosti o zpětnou vazbu a odpovědi.
- Můžete zkopírovat nebo naklonovat jednu pracovní položku ze seznamu výsledků dotazu nebo z nabídky Akce ve formuláři pracovní položky. Pro jednu pracovní položku můžete provést pouze akci klonování nebo kopírování. Zvolte Kopírovat pracovní položku, pokud chcete vytvořit kopii pracovní položky a změnit její typ pracovní položky. Zvolte Klonovat, pokud chcete vytvořit další instanci pracovní položky beze změny typu pracovní položky.
- Musíte být členem skupiny Project Správa istrators nebo musíte mít explicitní oprávnění k přesunutí pracovních položek.
Poznámka:
- U pracovních položek, jejichž pracovní položky patří do kategorie Skryté typy, nemůžete provádět určité funkce. To zahrnuje všechny pracovní položky, které sledují testy , jako jsou testovací případy, sdílené kroky a sdílené parametry – požadavky na kontrolu požadavků a odpovědí na kód a žádosti o zpětnou vazbu a odpovědi.
- Můžete zkopírovat nebo naklonovat jednu pracovní položku ze seznamu výsledků dotazu nebo z nabídky Akce ve formuláři pracovní položky. Pro jednu pracovní položku můžete provést pouze akci klonování nebo kopírování. Zvolte Kopírovat pracovní položku, pokud chcete vytvořit kopii pracovní položky a změnit její typ pracovní položky. Zvolte Klonovat, pokud chcete vytvořit další instanci pracovní položky beze změny typu pracovní položky.
- Pro místní Azure DevOps musíte mít nakonfigurovaný server SMTP pro vaše nasazení.
Hromadná úprava více pracovních položek
Pokud chcete zahájit hromadnou úpravu, začněte tím, že vyberete pracovní položky, které chcete upravit, a to buď z výsledků dotazu, nebo backlogu. Dotaz můžete vytvořit pomocí editoru dotazů nebo vyhledávacího pole.
Vícenásobný výběr pracovních položek v backlogu a backlogy sprintů funguje stejným způsobem jako vícenásobný výběr ve výsledcích dotazu.
Hromadnou úpravu můžete použít tak, že vyberete pracovní položky ze stránky backlogu nebo ze seznamu výsledků dotazu. V místní nabídce backlogu změňte prioritu backlogu několika položek (Změnit pozici nebo Přesunout na pozici). Potom je přiřaďte členu týmu, přesuňte je do jiného sprintu nebo je namapujte na funkci.
Možnosti nabídky, které můžete změnit v závislosti na platformě, ze které pracujete, a jestli pracujete ze stránky backlogu nebo ze seznamu výsledků dotazu.
Nabídka Backlog
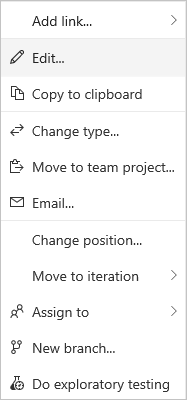
Nabídka vícenásobný výběr výsledků dotazu
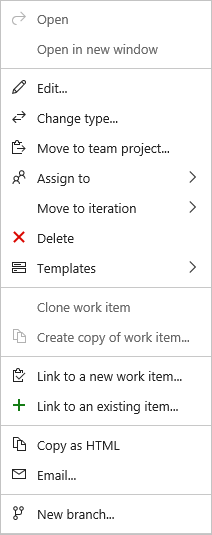
Výběr více položek a otevření místní nabídky
Pokud chcete vybrat několik položek v posloupnosti, vyberte první položku sekvence, podržte stisknutou klávesu Shift a vyberte poslední položku sekvence. Pokud chcete vybrat několik položek, které nejsou sekvenční, podržte stisknutou klávesu Ctrl a vyberte položky, které se mají vybrat po druhé. Pak můžete vybrané položky přetáhnout na nové místo v backlogu nebo do jiného sprintu Planning , pokud je boční podokno povolené.
Chcete-li otevřít místní nabídku, vyberte (![]() ) nebo (
) nebo (![]() ) a pak zvolte možnost z nabídky.
) a pak zvolte možnost z nabídky.
V tomto případě pomocí místní nabídky přesuneme několik nesekvenčních položek do aktuálního sprintu.
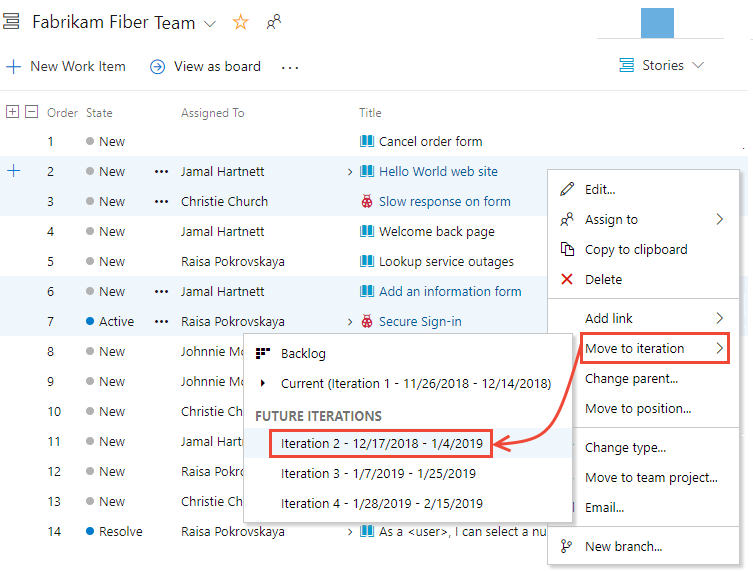
Tip
Pomocí funkce Vytvořit dotaz pomocí backlogu vytvořte dotaz s položkami backlogu. Potom můžete dotaz otevřít na webovém portálu nebo v Excelu a provést další hromadné aktualizace.
Změna přiřazení pracovních položek
Když vyberete pracovní položky, otevřete místní nabídku pro libovolnou vybranou položku a znovu je přiřaďte. Když je znovu přiřadíte, můžete je rychle přiřadit členovi týmu nebo jinému sprintu nebo iteraci.
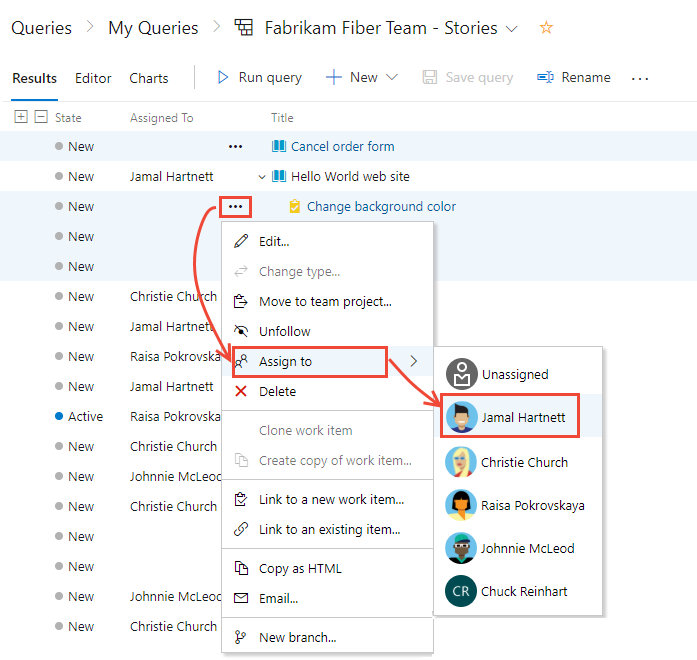
Další informace o polích Cesta přiřazení a iterace najdete v tématu Dotazování podle přiřazení, pracovního postupu nebo změn panelu Kanban a dotazování podle oblasti nebo cesty iterace.
Úprava jednoho nebo více polí
Pokud chcete přiřadit nebo upravit několik polí, zvolte v místní nabídce některé z vybraných pracovních položek možnost Upravit. Zadejte hodnotu pro každé pole, které chcete aktualizovat.
Pro účely auditu můžete zadat popis úkolu hromadné aktualizace. Další informace o jednotlivých polích najdete v indexu pole Pracovní položka.
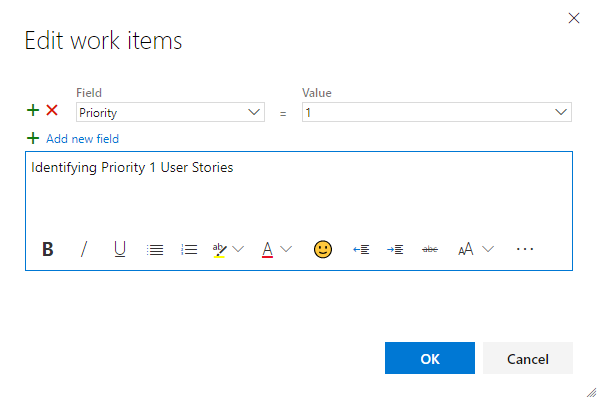
Na stránce s výsledky dotazu musíte uložit všechny pracovní položky, které jste hromadně upravili. Při hromadné úpravě položek z backlogu se automaticky uloží. Pracovní položky zobrazené tučným písmem označují, že místní změny se neuloží do úložiště dat. Tlačítko Uložit položky může být na jiném místě v uživatelském rozhraní, než je znázorněno na následujícím obrázku v závislosti na rozložení prohlížeče a konkrétní používané verzi.
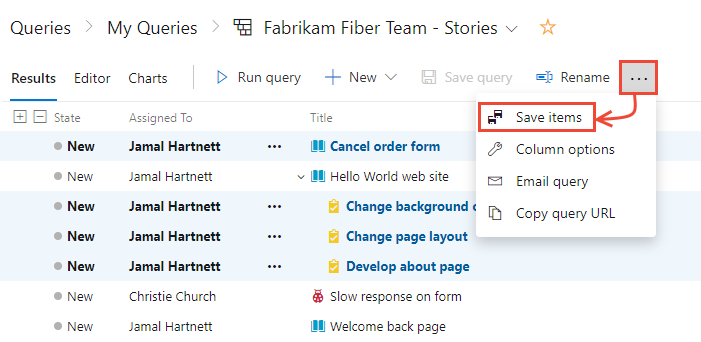
Přesunutí pracovních položek do sprintu
Z libovolného produktu, sprintu nebo backlogu portfolia můžete přetáhnout vícenásobný seznam pracovních položek a přetáhnout ho do sprintu v podokně Plánování a změnit tak cestu iterace. (Nepodporuje se pro uživatele s Přístup účastníků .)
Pokud chcete otevřít podokno Plánování , zvolte
 ikonu možností zobrazení a vyberte Plánování. Můžete nastavit probíhající položky na Zapnuto nebo Vypnuto.
ikonu možností zobrazení a vyberte Plánování. Můžete nastavit probíhající položky na Zapnuto nebo Vypnuto.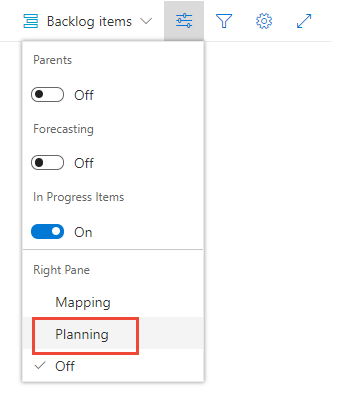
Zobrazí se sada sprintů vybraných pro váš tým. Pokud žádné sprinty nevidíte, můžete přidat sprinty nebo vybrat existující sprinty pro použití vašeho týmu. Postup najdete v tématu Definování sprintů.
Položky z backlogu můžete přetáhnout do sprintu.
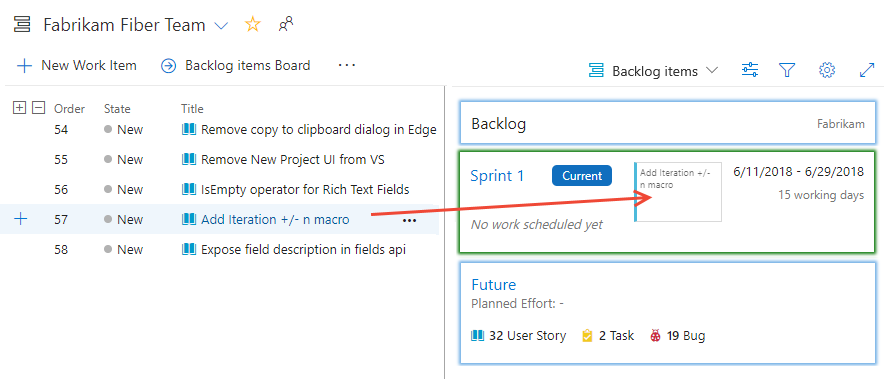
Tato akce aktualizuje cestu iterace položek backlogu a všech jejích podřízených úkolů na sprint, který jste vybrali.
Hromadné úpravy textových polí ve formátu RTF
Pole s formátováním podporují zadávání značek syntaxe HTML pro podporu formátování. Textová pole s formátováním odpovídají polím Popis, Kritéria přijetí, Kroky úložišť a další položky uvedené v ukázkách dotazu pro výběrová pole.
Hromadné aktualizace textového pole s formátováním můžete provést pomocí nástroje hromadné úpravy, výběru pole a zadání textu se syntaxí do pole Hodnota . Nebo můžete vytvořit šablonu pracovní položky s textem, který chcete použít, a dokončit hromadnou aktualizaci tak, že šablonu použijete na vybrané pracovní položky. Podrobnosti o používání šablon pracovních položek najdete v tématu Použití šablon k přidání a aktualizaci pracovních položek.
Příklad práce pomocí šablon zobrazující položku syntaxe ve formátu HTML najdete v tématu Ukázkové šablony pracovních položek, Přidání pokynů do pole s formátovaným formátem RTF.
Hromadné úpravy značek
V dialogovém okně Upravit pracovní položky vyberte Značky (Přidat) nebo Značky (Odebrat).
Tady se rozhodneme přidat značku Služby k vybraným pracovním položkám.
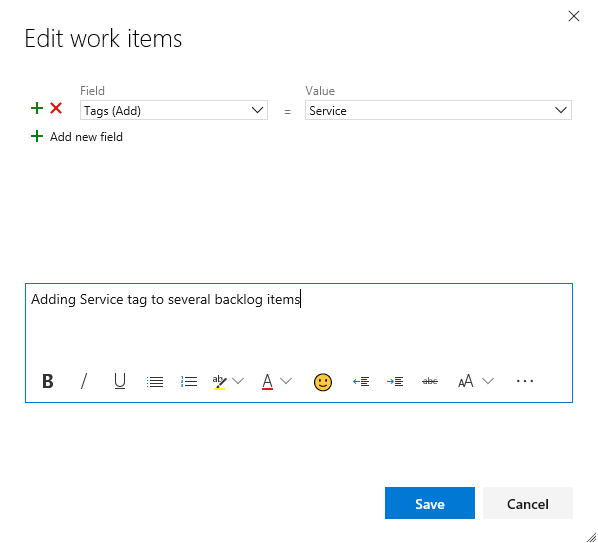
Související články
Pokud chcete přidat pole nebo přizpůsobit formulář pracovní položky, přečtěte si téma Přizpůsobení prostředí sledování práce. Použitá metoda závisí na modelu procesu, který podporuje váš projekt.
Migrace nebo změna velkého počtu pracovních položek
V případě velkého rozsahu se organizace přesune pomocí volání rozhraní REST API pro dávkové operace pracovních položek.
V tuto chvíli nemůžete přesunout pracovní položky do jiné organizace nebo kolekce. Informace o pracovní položce můžete migrovat jenom exportem a následným importem pomocí Excelu.
Přidání více hodnot do pole
Pokud jste implementovali vlastní ovládací prvek, který podporuje více hodnot, můžete pole hromadně upravit pomocí Excelu. Nemůžete ho ale změnit pomocí webového portálu – pro pole můžete vybrat jenom jednu hodnotu.
Váš názor
Připravujeme: V průběhu roku 2024 budeme postupně vyřazovat problémy z GitHub coby mechanismus zpětné vazby pro obsah a nahrazovat ho novým systémem zpětné vazby. Další informace naleznete v tématu: https://aka.ms/ContentUserFeedback.
Odeslat a zobrazit názory pro