Integrace Azure Pipelines s Microsoft Teams
Služby Azure DevOps
Poznámka:
Tato funkce je dostupná jenom v Azure DevOps Services. Nové funkce se obvykle zavádějí nejprve v cloudové službě a pak jsou k dispozici místně v příští hlavní verzi nebo aktualizaci Azure DevOps Serveru. Další informace najdete v tématu Časová osa funkcí Azure DevOps.
V tomto článku se dozvíte, jak pomocí aplikace Azure Pipelines pro Microsoft Teams monitorovat události kanálu. V kanálu Teams můžete nastavit a dostávat oznámení o buildech, vydaných verzích a schváleních kanálů. Schvalovatelé můžou také schvalovat vydané verze z kanálu Teams.
Poznámka:
Oznámení Azure Pipelines nejsou podporována v chatu nebo přímých zprávách Teams.
Požadavky
- Přístup k týmu v Microsoft Teams, kde můžete přidat aplikaci.
- Oprávnění správce projektu nebo správce sestavení v projektu Azure DevOps Další informace najdete v tématu Vytvoření projektu a prostředků zabezpečení kanálu.
- Přístup k aplikacím třetích stran prostřednictvím OAuth povolených v nastavení organizace Azure DevOps
Nastavení aplikace Azure Pipelines
V Microsoft Teams vyberte Aplikace, vyhledejte Azure Pipelines a pak vyberte Azure Pipelines.
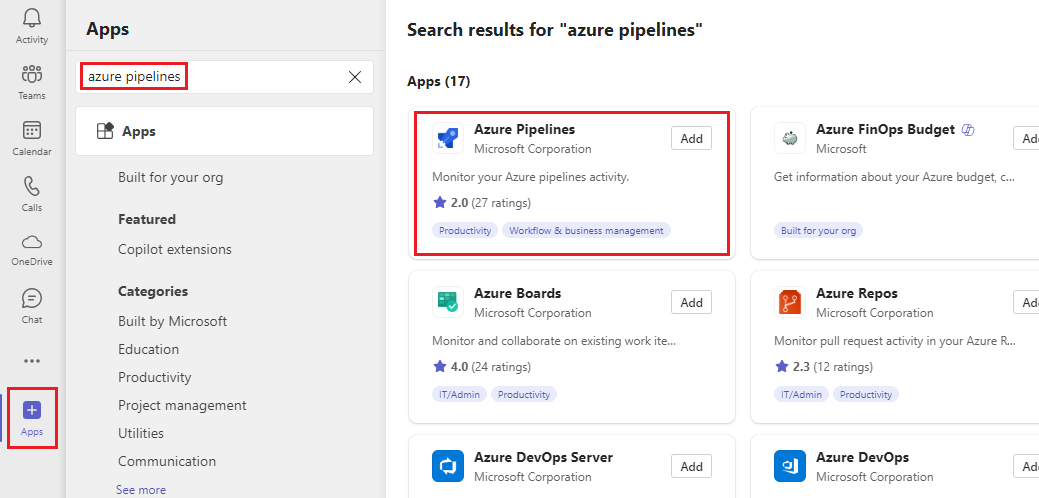
Vyberte šipku rozevíracího seznamu vedle možnosti Přidat a vyberte Přidat do týmu.
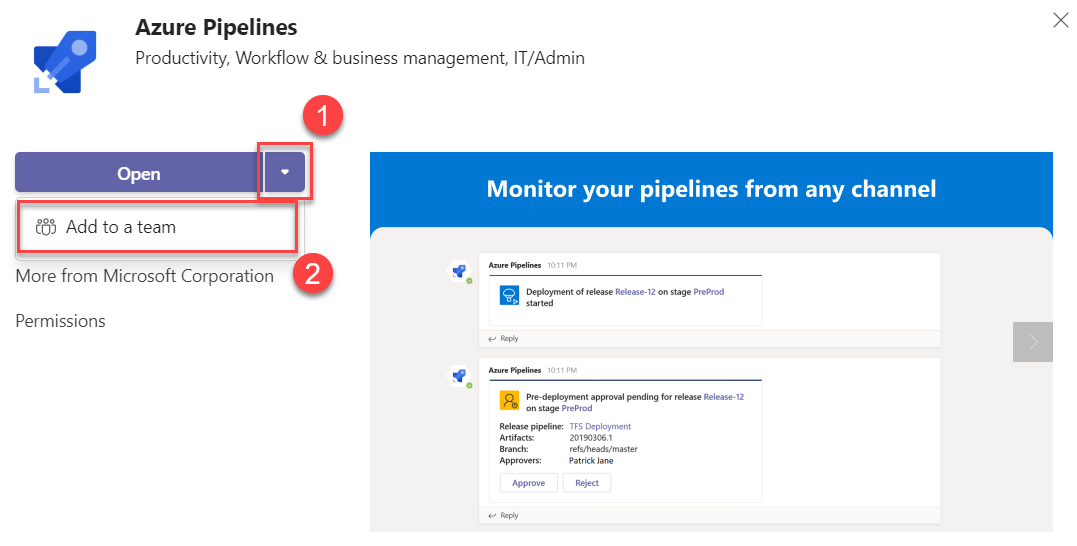
Vyberte nebo zadejte název týmu a pak vyberte Nastavit robota.
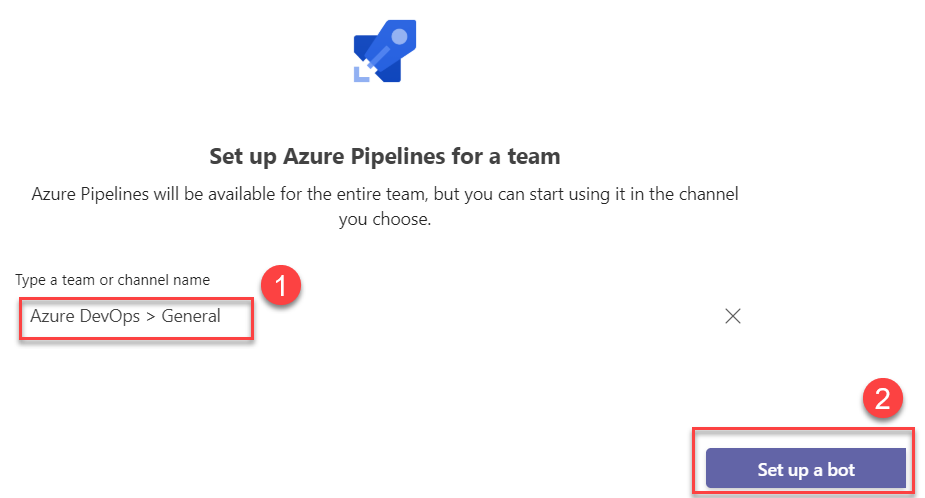
Použití příkazů aplikace Azure Pipelines
Aplikace Azure Pipelines Teams podporuje následující příkazy:
| Příkaz s lomítkem | Funkce |
|---|---|
| @azure Přihlášení kanálů | Přihlaste se ke svému účtu Azure Pipelines. |
| @azure Odhlášení kanálů | Odhlaste se z účtu Azure Pipelines. |
| @azure Pipelines subscribe <pipeline url | project url> | Přihlaste se k odběru kanálu nebo všech kanálů v projektu, abyste dostávali oznámení. |
| @azure Předplatná kanálů | Umožňuje zobrazit, přidat nebo odebrat předplatná pro tento kanál. |
| @azure kanály odhlasují všechny <adresy URL projektu> | Odeberte všechny kanály patřící do projektu a jejich přidružených předplatných z kanálu. |
| @azure Nápověda ke kanálům | Získejte nápovědu k příkazům. |
| @azure Zpětná vazba ke kanálům | Nahlásit problém nebo navrhnout funkci |
Přihlášení ke službě Azure Pipelines
- V podokně konverzace Teams zadejte
@azurePipelines signin. - Vyberte Přihlásit se a dokončit ověřování do Azure Pipelines.
Přihlášení k odběru kanálů
Pomocí následujících příkazů se můžete přihlásit k odběru a monitorovat všechny kanály v projektu nebo jenom konkrétní kanály.
Všechny kanály v projektu: Adresa URL může být pro váš projekt nebo libovolnou stránku v projektu, s výjimkou kanálu. Příklad:
@azure pipelines subscribe https://dev.azure.com/myorg/myproject/Konkrétní kanál: Adresa URL kanálu může být na libovolnou stránku v kanálu, který má
definitionIdadresu URL nebobuildId/releaseIdadresu URL. Příklad:@azure pipelines subscribe https://dev.azure.com/myorg/myproject/_build?definitionId=123
Rozbalení propojených oznámení
Všechny odpovědi na konkrétní příspěvek jsou propojené dohromady.
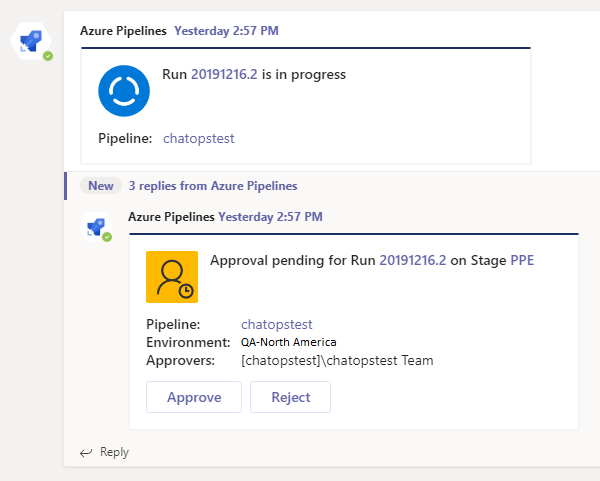
Pokud chcete vlákno rozbalit, vyberte komprimovaný odkaz na vlákno.
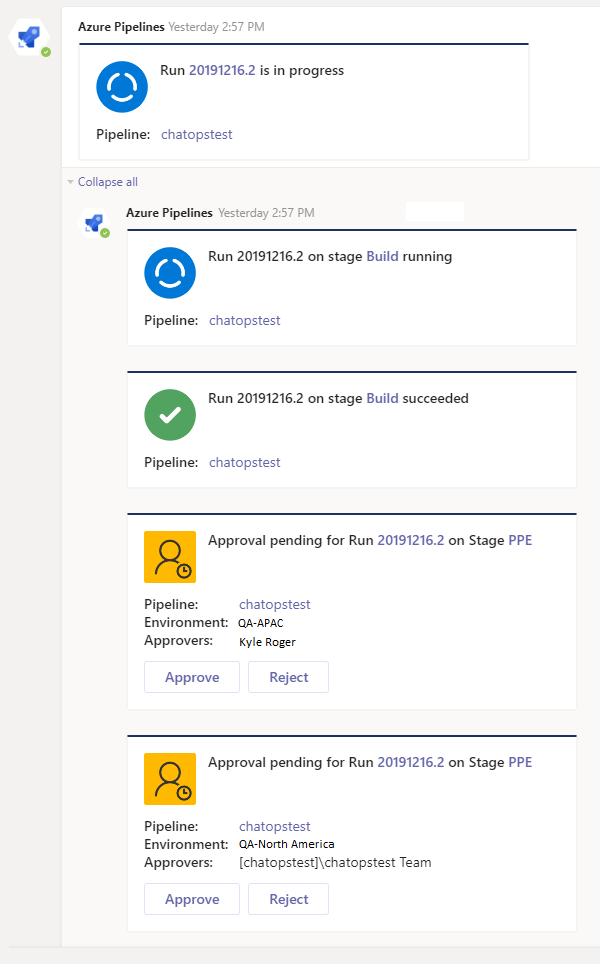
Správa předplatných
Když se přihlásíte k odběru kanálu, vytvoří se ve výchozím nastavení několik předplatných bez použití filtrů. Tato předplatná zahrnují změněný stav spuštění a fázi spuštění čekající na schválení kanálů YAML a schválení nasazení vydané verze čekající na vydání pro klasické verze. Tato předplatná můžete odebrat nebo přidat další předplatná.
Aplikace Azure Pipelines také podporuje filtry pro přizpůsobení toho, co uvidíte ve svém kanálu. Můžete například chtít dostávat oznámení jenom v případě, že sestavení selžou nebo když se nasazení nasdílí do produkčního prostředí.
Pokud chcete spravovat předplatná, proveďte následující kroky.
Spuštěním
@azure pipelines subscriptionspříkazu vypíšete všechna předplatná kanálů.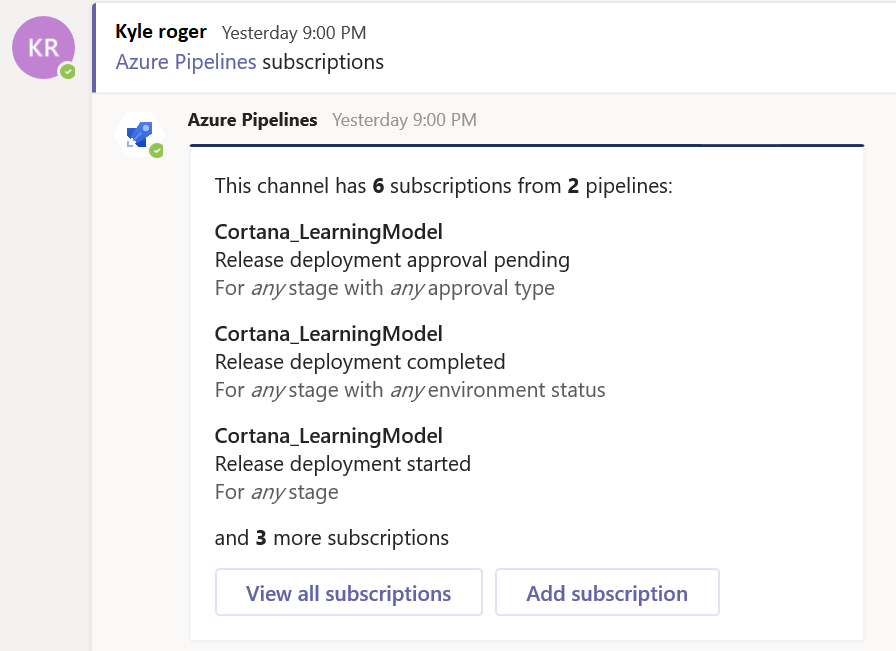
Pokud chcete předplatné odebrat, vyberte Zobrazit všechna předplatná. Vyberte Odebrat v libovolném předplatném, které nechcete, a pak vyberte OK.
Pokud chcete přidat předplatné, vyberte Přidat předplatné.
Vyberte událost a kanál, který chcete přihlásit k odběru, a vyberte Další.
Zvolte požadované filtry dílčí fáze a prostředí , vyberte Odeslat a pak vyberte OK.
Například následující odběr poskytuje oznámení pro fázi _default pouze v případě, že je stav Dokončeno neúspěšný.
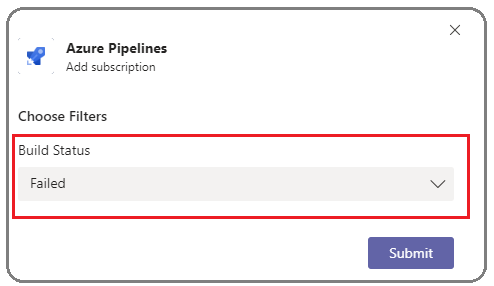
Poznámka:
Správci týmu nemůžou odebírat ani upravovat předplatná vytvořená správci projektu.
Zobrazení oznámení o schválení
Pokud chcete zobrazit oznámení o schválení, ujistěte se, že se přihlásíte k odběru fáze spuštění čekající na oznámení o schválení kanálů YAML nebo oznámení o schválení nasazení vydané verze pro klasické verze. Tato předplatná se ve výchozím nastavení vytvářejí při přihlášení k odběru kanálu.
Pokud se přihlásíte k odběru oznámení o dokončení schválení fáze spuštění, uvidíte také, kdy je fáze schválena.
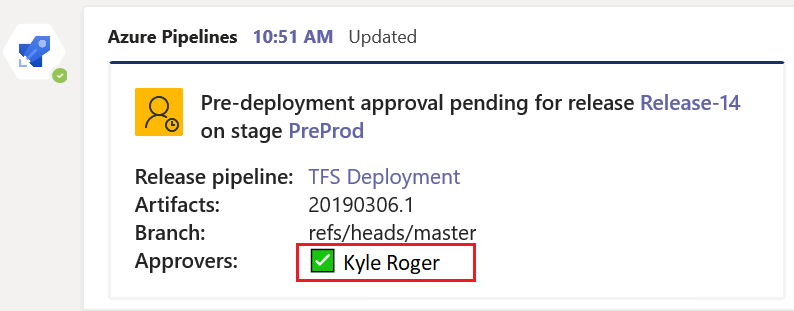
Poznámka:
Nemůžete se přihlásit k odběru schválení nasazení, která mají před dokončením použitých zásad schválení identitu schvalovatele.
Schválit z vašeho kanálu
Pokud jste schvalovatel, můžete schvalovat nasazení z kanálu Teams. Aplikace Azure Pipelines podporuje všechny scénáře kontrol a schválení služby Azure Pipelines. Žádosti můžete schválit jako jednotlivec nebo pro tým.
Pokaždé, když spuštění fáze čeká na schválení, aplikace odešle oznámení s možnostmi schválit nebo odmítnout žádost v kanálu. Podrobnosti o žádosti můžete zkontrolovat v oznámení a provést odpovídající akci.
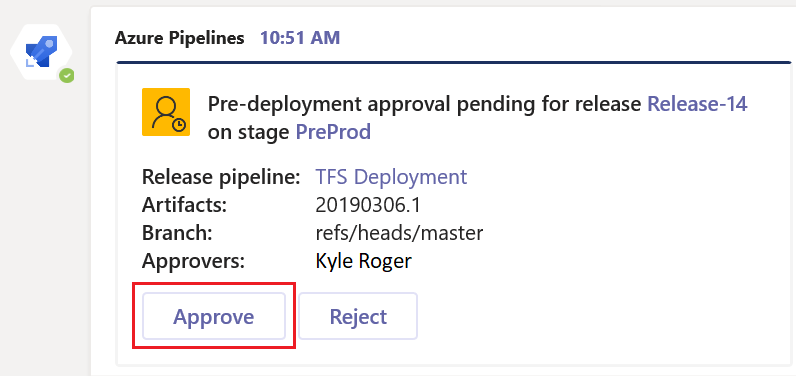
Odpověď se odešle do aplikace.
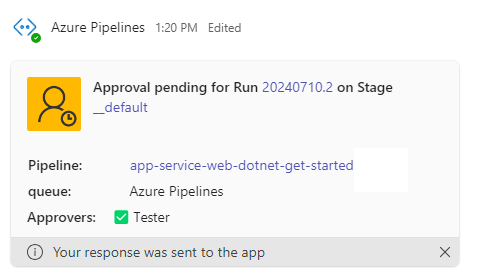
Pokud jste se přihlásili k odběru oznámení o dokončení schválení fáze spuštění, můžete se také podívat, kdy je fáze schválena.
Odhlášení odběru kanálu
Spuštěním unsubscribe příkazu odstraňte všechna předplatná související s libovolným kanálem v projektu a odeberte kanály z kanálu. Příklad:
@azure pipelines unsubscribe all https://dev.azure.com/myorg/myproject
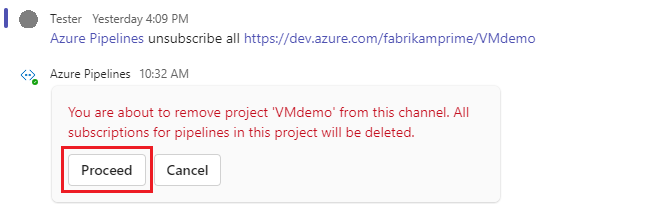
Pokud chcete odstranit projekt a všechna předplatná z kanálu, vyberte Pokračovat.
Důležité
Tento příkaz můžou spustit pouze správci projektu.
Použití rozšíření pro psaní zpráv
Aby vám pomohla hledat a sdílet informace o kanálech, podporuje aplikace Azure Pipelines pro Teams ve zprávách rozšíření pro psaní zpráv. Rozšíření můžete použít k vyhledání kanálů v projektu podle ID kanálu nebo názvu kanálu.
Pokud chcete rozšíření použít, musíte být přihlášení k projektu Azure Pipelines v kanálu Teams. + Vyberte symbol v poli zprávy, vyberte Azure Pipelines a vyhledejte kanál nebo verzi.
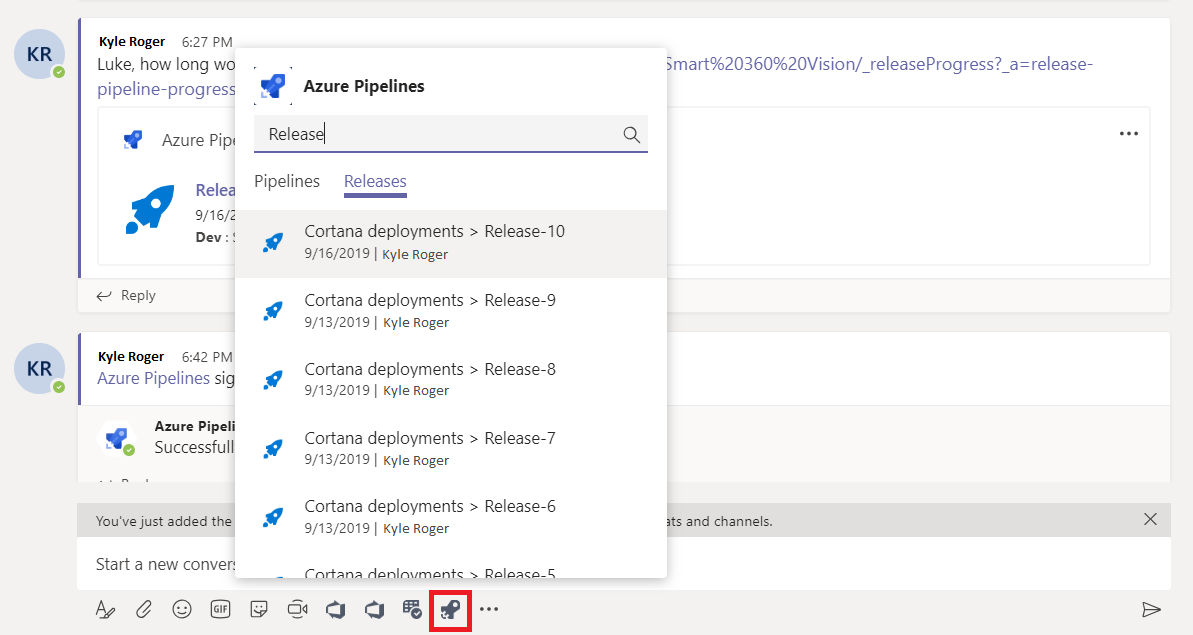
Náhled adres URL kanálu
Když k přidání adresy URL kanálu do zprávy Teams použijete rozšíření pro psaní zpráv, zobrazí se náhled podobný následujícím obrázkům. Verze Preview pomáhá udržovat konverzace související s kanály relevantní a aktuální.
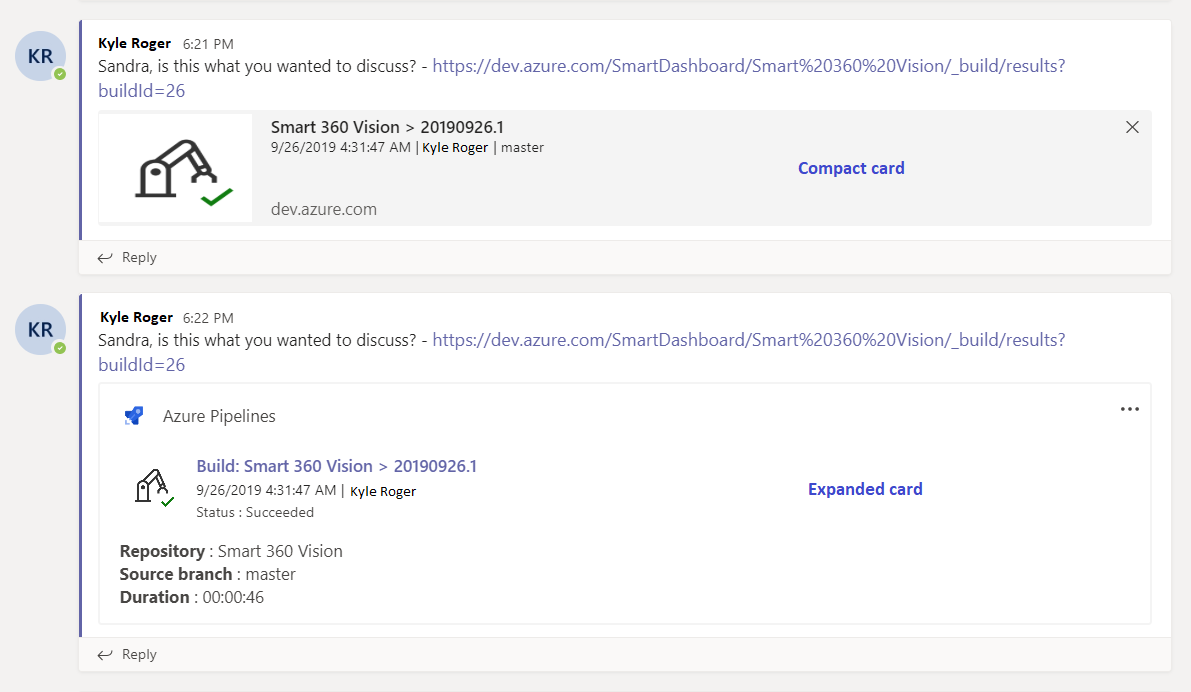
Následující příklad ukazuje náhled adresy URL vydané verze:
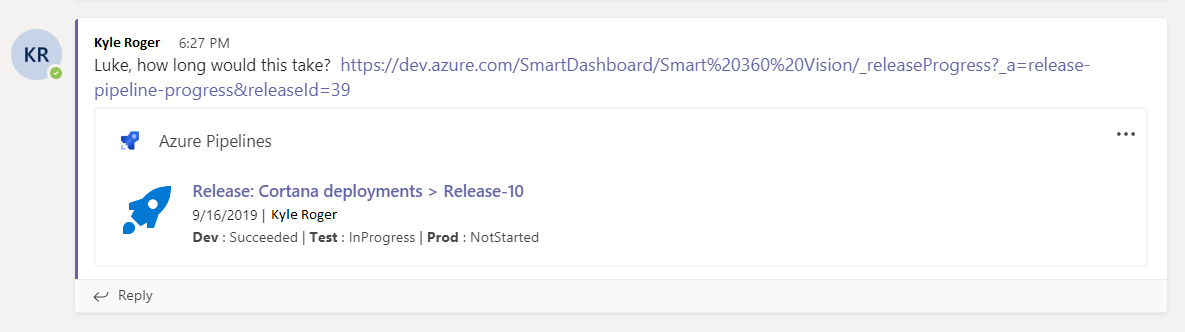
Připojení více tenantů
Pokud pro Microsoft Teams a Azure DevOps používáte různé e-maily nebo tenanty, přihlaste se a připojte se podle nastavení podle těchto kroků.
| Microsoft Teams | Azure DevOps | Akce přihlášení |
|---|---|---|
| email1@abc.com (tenant1) | email1@abc.com (tenant1) | Vyberte Přihlásit. |
| email1@abc.com (tenant1) | email2@pqr.com (tenant2) | 1. Přihlaste se k Azure DevOps. 2. Ve stejném prohlížeči spusťte novou kartu a přejděte na https://teams.microsoft.com/. 3. Spusťte sign in příkaz a vyberte Přihlásit se. |
| email1@abc.com (tenant1) | email2@pqr.com (tenant2) | 1. Vyberte Přihlásit se s jinou e-mailovou adresou. 2. V nástroji pro výběr ID e-mailu se přihlaste pomocí e-mailu2. |
| email1@abc.com (tenant1) | email2@pqr.com (nedefault tenant3) | Nepodporováno |
Řešení potíží s ověřováním
Ve stejném prohlížeči spusťte novou kartu a přihlaste se k https://teams.microsoft.com/. @Azure Pipelines signout Spusťte příkaz a pak příkaz spusťte @Azure Pipelines signin v kanálu, kde je nainstalovaná aplikace Azure Pipelines pro Microsoft Teams.
Vyberte tlačítko Přihlásit se a dokončete proces přihlášení. Ujistěte se, že je zobrazený adresář stejný jako adresář, který jste zvolili v předchozím kroku.
Pokud tyto kroky váš problém s ověřováním nevyřeší, obraťte se na komunitu vývojářů.
Související články
Váš názor
Připravujeme: V průběhu roku 2024 budeme postupně vyřazovat problémy z GitHub coby mechanismus zpětné vazby pro obsah a nahrazovat ho novým systémem zpětné vazby. Další informace naleznete v tématu: https://aka.ms/ContentUserFeedback.
Odeslat a zobrazit názory pro