Vytvoření sestavy Power BI s výchozím zobrazením Analýzy
Azure DevOps Services | Azure DevOps Server 2022 – Azure DevOps Server 2019
S Power BI Desktopem se můžete snadno připojit k zobrazení Analytics a začít vytvářet sestavy pro váš projekt v Azure DevOps. Zobrazení Analýza poskytuje zjednodušený způsob, jak zadat kritéria filtru pro sestavu Power BI na základě analytických dat.
Důležité
Zobrazení analýz podporují pouze data Azure Boards (pracovní položky). Zobrazení analýz nepodporují jiné datové typy, jako jsou kanály. Zobrazení poskytují plochý seznam pracovních položek a nepodporují hierarchie pracovních položek. V tuto chvíli nemáme žádné plány na aktualizaci konektoru tak, aby podporoval jiné typy dat. Informace o dalších přístupech najdete v přehledu integrace Power BI.
Pokud Power BI Desktop nemáte, můžete si ho zdarma stáhnout a nainstalovat.
Sestavy stavu a trendu dat sledování práce můžete vytvářet pomocí jednoho z výchozích zobrazení Analýzy, která jsou pro vás k dispozici. Podle potřeby můžete také vytvořit vlastní zobrazení Analýzy.
Pomocí následujícího postupu vytvořte v Power BI Desktopu dvě sestavy, které zobrazují denní trend položek backlogu a počet aktivních uživatelských scénářů na základě výchozího zobrazení Analýzy:
- Na webovém portálu pro Azure DevOps:
a. Otevření zobrazení Analytics
b. Ověřte výchozí zobrazení Analýzy pro vaše data. - Z Power BI Desktopu:
a. Získání datové sady definované zobrazením Analýza
b. Vytvoření sestavy trendu
c. Použití filtrů v sestavě trendu
d. Vytvořte kartu a použijte filtr Is Current=True k zobrazení aktuálního počtu.
Požadavky
- Pokud chcete zobrazit data Analýzy a dotazovat se na službu, musíte být členem projektu se základním přístupem nebo novějším. Ve výchozím nastavení mají všichni členové projektu udělená oprávnění k dotazování analýzy a definování zobrazení Analýzy.
- Další informace o dalších požadavcích týkajících se povolení služeb a funkcí a obecných aktivit sledování dat najdete v tématu Oprávnění a požadavky pro přístup k Analýzám.
Požadavky Power BI
Pokud chcete vytvořit sestavu Power BI, která odkazuje na zobrazení Analýzy, musíte splnit následující kritéria:
- Nainstalovali jste Power BI Desktopz října 2018 Update nebo novější verzi. Tuto klientskou aplikaci si můžete stáhnout z oficiální stránky pro stažení Power BI Desktopu.
- Sledovali jste pracovní položky po určitou dobu, ve které se má generovat sestava trendu.
Otevření Analýzy pro přístup k zobrazením
Na webovém portálu vyberte zobrazení Boards>Analytics.
Pokud nevidíte zobrazení Analýzy, zkontrolujte, jestli máte oprávnění k zobrazení Analýzy. Podívejte se na oprávnění a požadavky pro přístup k Analýzám.
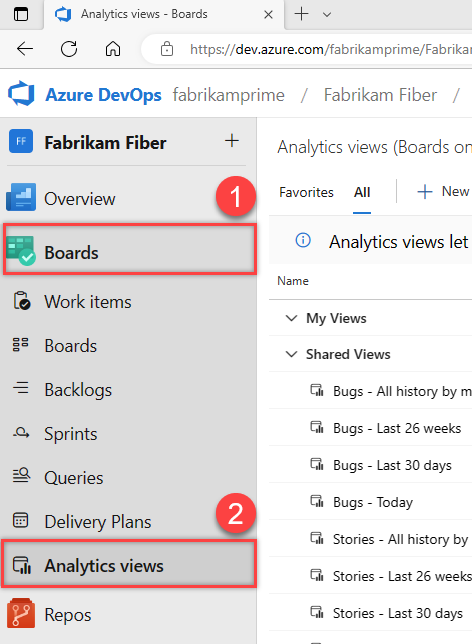
Ověření výchozího zobrazení Analýzy pro vaše data
Ověřením zobrazení, které budete v Power BI používat, se vaše zobrazení pravděpodobně načte správně v Power BI. Pokud ověření trvá příliš dlouho, můžete zobrazení rychle upravit. Přidejte filtry nebo zpřesněte historii a ověřte zobrazení znovu.
Na stránce Všechny analytické zobrazení>zvolte
 ikonu akcí vedle výchozího zobrazení a vyberte možnost Upravit. Pro projekt, který používá agilní proces, použijte zobrazení Scénáře -Posledních 30 dnů .
ikonu akcí vedle výchozího zobrazení a vyberte možnost Upravit. Pro projekt, který používá agilní proces, použijte zobrazení Scénáře -Posledních 30 dnů .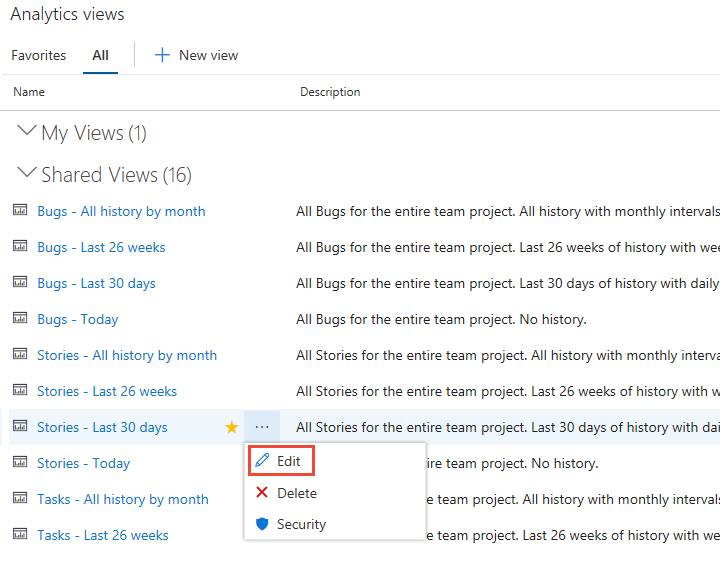
Zvolte kartu Ověření a pak tlačítko Ověřit zobrazení.
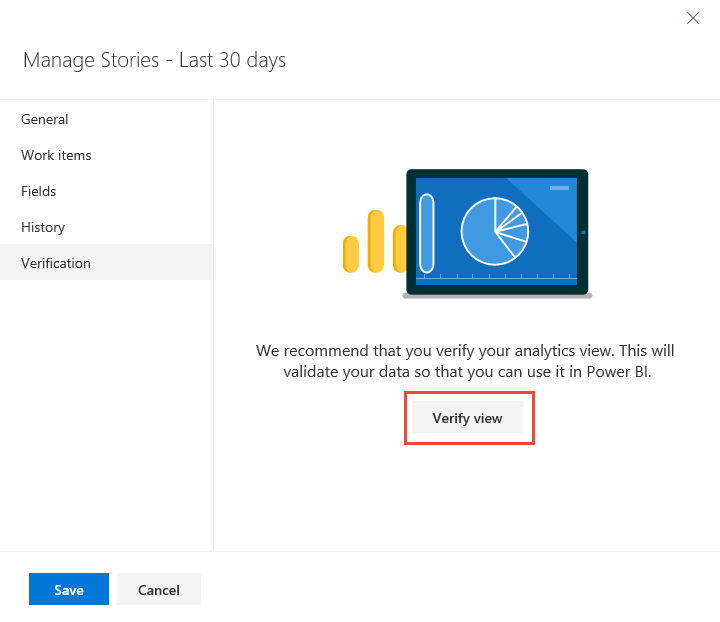
Počkejte, až se proces ověření dokončí. Doba ověření se liší podle množství dat definovaných v zobrazení. Například zobrazení, které zahrnuje všechny typy pracovních položek a určuje "Veškerá historie", bude trvat delší dobu, než ověření než zobrazení, které obsahuje pouze scénáře a určuje klouzavé období 30 dnů.
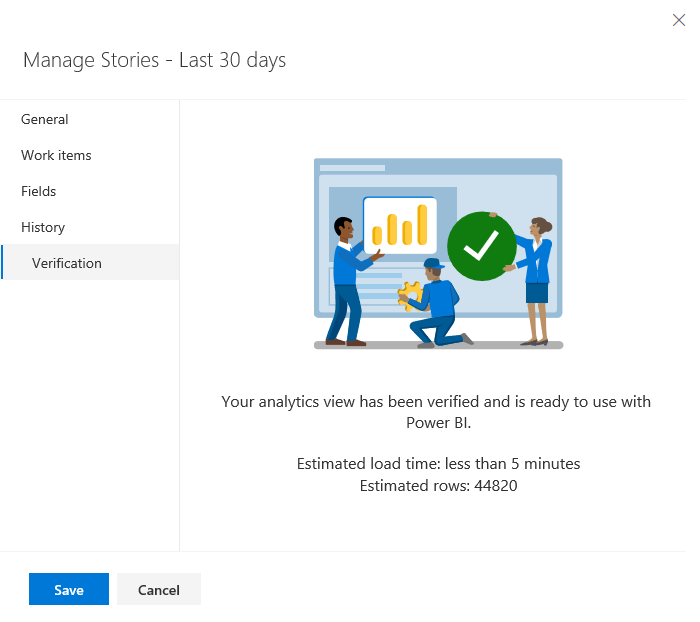
Pokud zobrazení úspěšně ověříte, přejděte k dalšímu kroku. Pokud je neúspěšný, vyberte kartu Pracovní položky a upravte výběry tak, aby v datové sadě vybrali méně týmů nebo zadali méně pracovních položek.
Další informace o definování zobrazení najdete v tématu Vytvoření zobrazení Analýzy.
Připojení do zobrazení Analýzy
Otevřete Power BI Desktop.
Přihlaste se ke službě. Při prvním přístupu se musíte přihlásit a ověřit přihlašovací údaje. Vyberte si mezi Windows nebo osobním přístupovým tokenem , který se má ověřit. Power BI Desktop ukládá vaše přihlašovací údaje, takže to stačí udělat jenom jednou.
Po ověření přihlašovacích údajů vyberte Připojení.
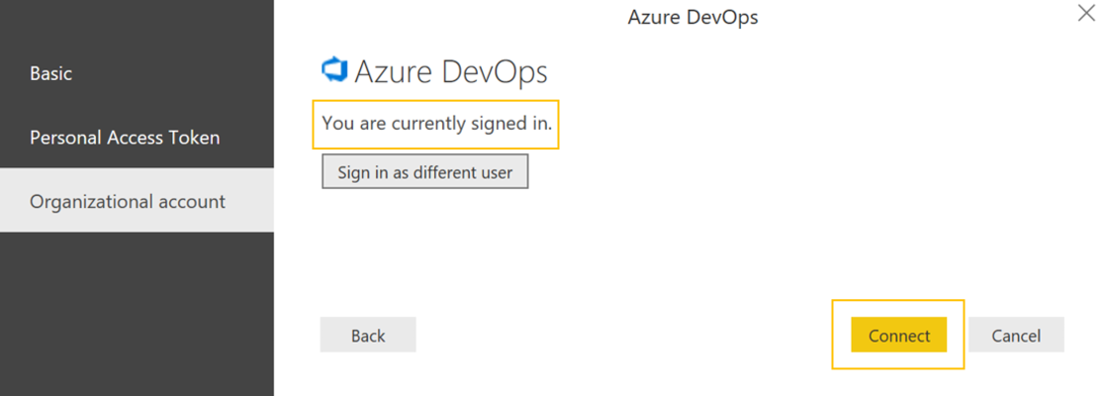
Vyberte Získat data>Online Services, Azure DevOps (jenom Boards) pro cloudové služby nebo vyberte Azure DevOps Server (jenom Boards) pro místní prostředí. Pak vyberte Připojení. Zobrazení analýz podporují pouze dotazy na pracovní položky a testovací případy.
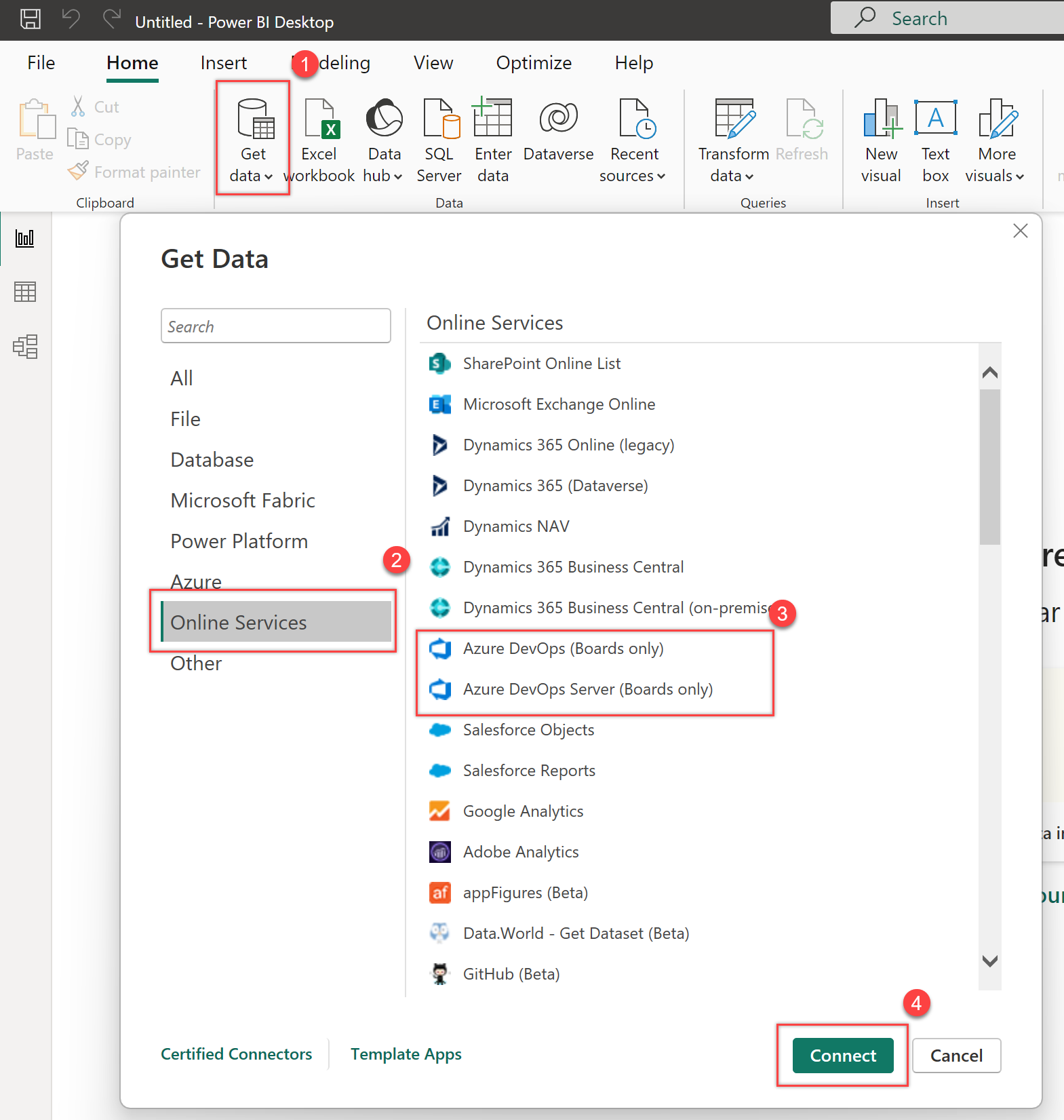
Zadejte základní parametry pro připojení k datům.
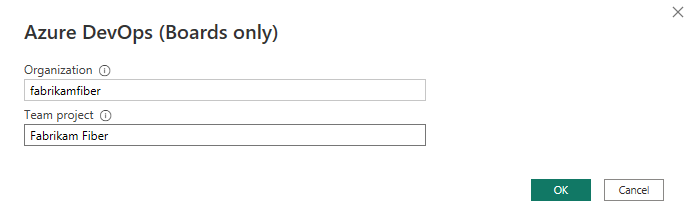
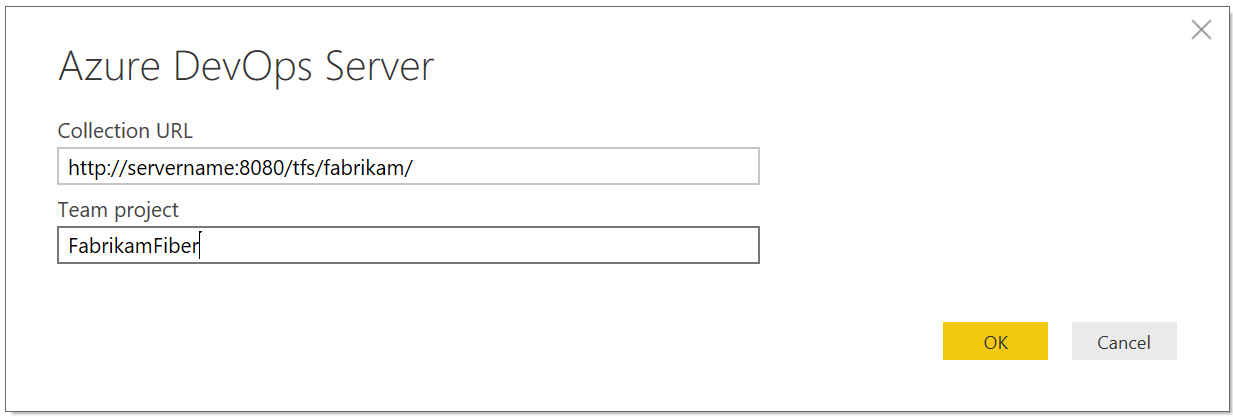
- Adresa URL kolekce: Zadejte adresu URL, kde je hostovaná instance Azure DevOps Serveru. Příklad adresy URL je
http://fabrikam-server/AzureDevOpsServer/fabrikam-collectionnapříklad . - Týmový projekt: Zadejte pouze název projektu. Použijte
Fabrikam-Fibernapříklad adresu URL vaší instancehttp://fabrikam-server/AzureDevOpsServer/fabrikam-collection/Fabrikam-FiberAzure DevOps Serveru.
Důležité
Nezaměňujte název týmu s názvem projektu, což je běžná chyba. Pokud je například adresa URL, kterou používáte
http://fabrikam-server/AzureDevOpsServer/fabrikam-collection/Fabrikam-Fiber-Git/Device, pakFabrikam-Fiber-Gitje název projektu aDeviceje název týmu.Po úspěšném přihlášení Power BI ověří, jestli vaše přihlašovací údaje uživatele mají oprávnění pro přístup k zadanému projektu. Pokud dojde k nějakým chybám, projděte si část Q&A , kde najdete odpovědi na nejběžnější problémy.
- Adresa URL kolekce: Zadejte adresu URL, kde je hostovaná instance Azure DevOps Serveru. Příklad adresy URL je
Výběr zobrazení Analýza
Rozbalte složku Sdílená zobrazení, vyberte zobrazení Analýza a pak vyberte Načíst. Datový Připojení or představuje seznam dostupných zobrazení Analýzy. Každé zobrazení představuje sadu dat, která můžete načíst do Power BI. Můžete také vytvořit vlastní zobrazení Analýz.
Následující obrázek znázorňuje výchozí zobrazení Analýzy. Seznam zobrazení se může lišit v závislosti na modelu procesu použitém k vytvoření projektu. Všechna uvedená zobrazení s výjimkou zobrazení připojených pomocí možnosti Dnes poskytují historická data trendu.
Tady vyberete Scénáře – posledních 30 dní, které filtruje položky backlogu produktů.
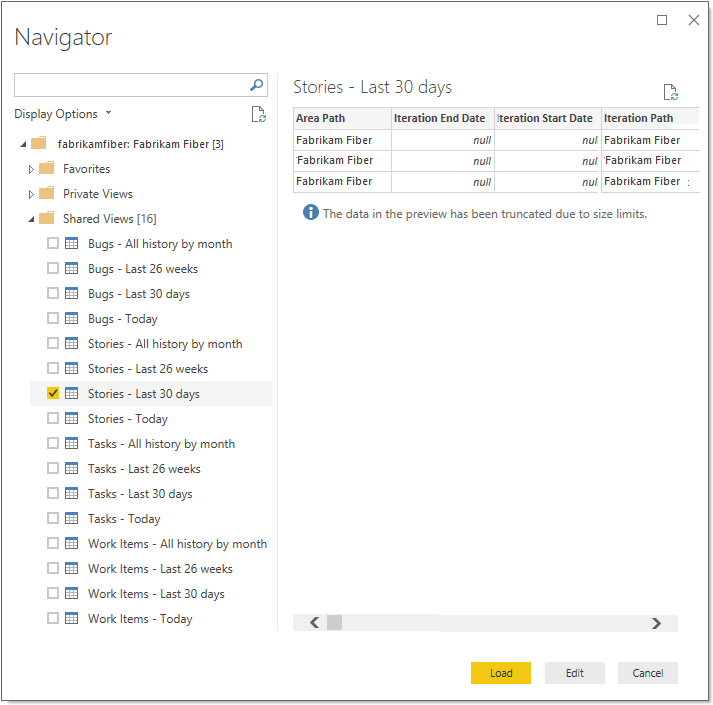
Poznámka:
Vzhledem k tomu, že jste ověřili zobrazení v předchozí části, mělo by se zobrazení načíst. Pokud se zobrazení nenačte, je nejpravděpodobnější, že datová sada je příliš velká. Vraťte se do zobrazení pod zobrazením Analýza na webovém portálu a upravte filtry tak, aby se zmenšila velikost datové sady.
Vyberte zobrazení.

Poznámka:
Náhled zobrazený pro všechna vybraná zobrazení v navigátoru se dá zkrátit v závislosti na počtu vybraných polí a velikosti datové sady. Data jsou zkrácena pouze pro verzi Preview a nebudou mít vliv na úplnou aktualizaci dat.
- Vyberte tabulku Pracovní položky – Dnes a počkejte, až se náhled načte. Představuje aktuální stav všech pracovních položek v projektu.
- Zaškrtněte políčko vedle tabulky Pracovní položky – Dnes a vyberte Načíst.
Poznámka:
Zobrazení analýz nepoužívají filtry definované pomocí Power BI na serveru. Všechny filtry použité v Power BI omezují data zobrazená koncovým uživatelům, ale nezmenšují množství dat načtených z Analýzy. Pokud je filtr určený ke zmenšení velikosti datové sady, použijte ho přizpůsobením zobrazení.
Počkejte, až se data načtou. Průběh můžete sledovat tak, že se podíváte na stavové zprávy, které se zobrazí přímo pod názvem tabulky. Pokud se zobrazí nějaké chyby, podívejte se do části Q&A , kde najdete odpovědi na nejběžnější problémy.
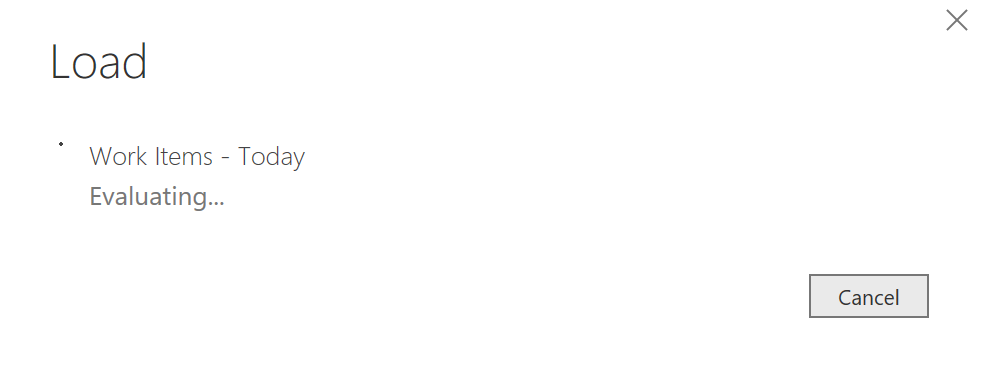
Zkontrolujte datový model. Při načítání modelu zkontrolujte návrh datové sady pro Připojení or dat Power BI.
Vytvoření denní sestavy trendu
V sestavě (1) vyberte vizuál spojnicového grafu (2) zadejte
work item iddo vyhledávacího pole a zaškrtněte políčko (3) pro ID pracovní položky.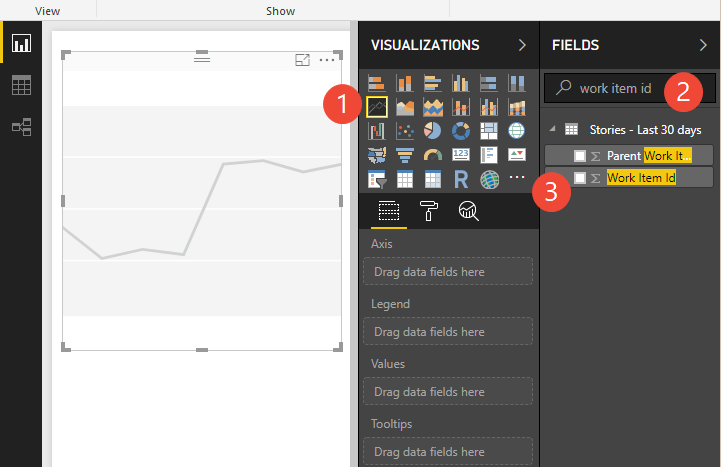
Graf se změní na jednu tečku.
Tip
Pokud chcete změnit velikost grafu, zvolte kartu Zobrazení , Zobrazení stránky a pak vyberte možnost Upravit velikost , jak je znázorněno. Potom můžete změnit velikost grafu na požadované rozměry.
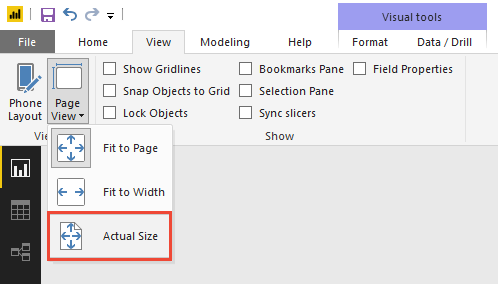
Dále (1) vyberte pole Datum v seznamu polí jako osa. Power BI ve výchozím nastavení vytvoří hierarchii kalendářních dat z libovolného pole data. Pokud chcete zobrazit denní trend, (2) vyberte ikonu místní nabídky vedle pole a změňte ji z hierarchie kalendářních dat na Datum.
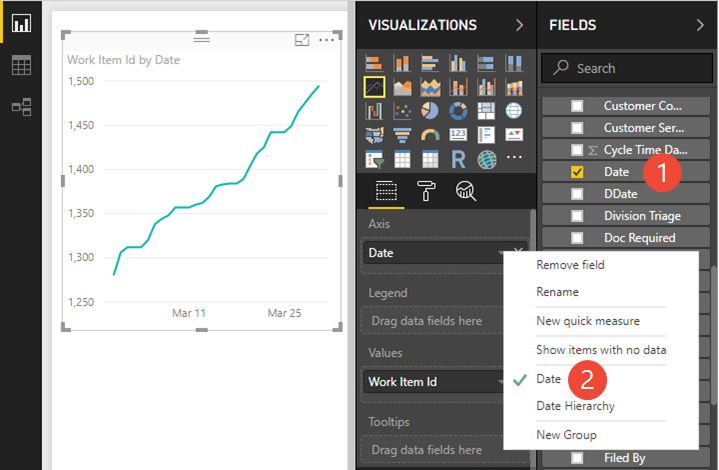
Poznámka:
Pokud chcete zobrazit trendy v průběhu času, chcete použít formát data , nikoli hierarchii kalendářních dat. Hierarchie kalendářních dat v Power BI zahrne všechno do jednoduchého čísla pro dané období. Úroveň dne v hierarchii se vrátí všechny dny na číslo od 1 do 31. Například 3. dubna a 3. května se oba zahrnou do čísla 3. To není totéž jako počítání položek za skutečné datum.
Seskupení a filtrování trendu podle státu
Chcete-li seskupit uživatelské scénáře podle státu, přetáhněte pole Stát do oblasti Legenda. Volitelně můžete filtrovat sadu států, která se má zobrazit v grafu.
Vyfiltrovali jsme seznam tak, aby zobrazoval pracovní položky ve stavech Aktivní, Potvrzeno a Probíhá.
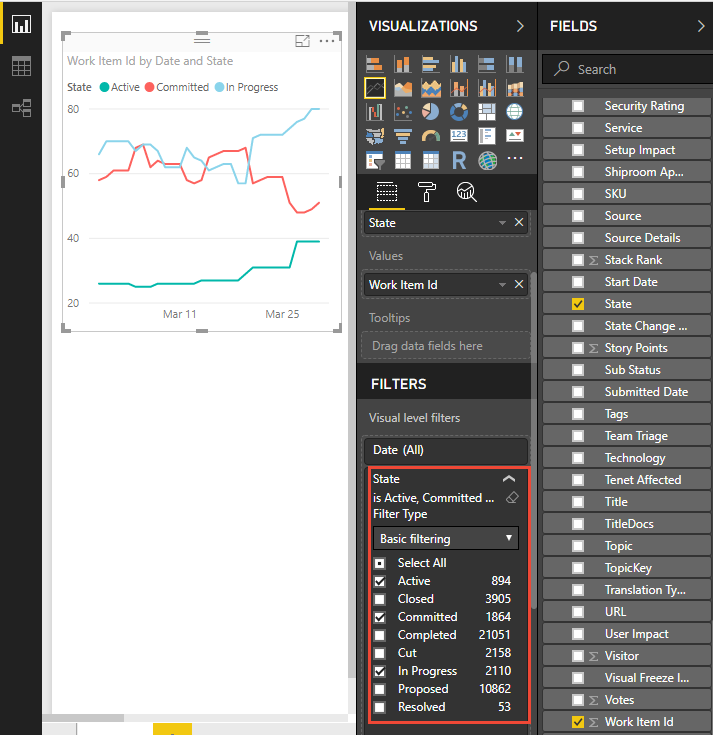
Graf teď zobrazuje denní jedinečný počet uživatelských scénářů seskupených podle aktivních, potvrzených a probíhajících.
Tip
Pokud potřebujete upravit zobrazení Analýzy, můžete to udělat a pak se vrátit do sestavy Power BI a aktualizovat data. Jednoduše klikněte na možnost Aktualizovat , jak je znázorněno.

Vytvoření karty pro zobrazení nejnovějšího počtu aktivních příběhů
Novou stránku přidáte kliknutím na znaménko plus (+) v dolní části stránky.
Vyberte vizuál karty, přidejte pole ID pracovní položky a přetáhněte pole Stav a Typ pracovní položky pod filtry na úrovni stránky. Vyfiltrujte stav tak, aby zobrazoval aktivní, a vyfiltrujte typ pracovní položky pro chyby.
Karta teď zobrazuje počet aktivních příběhů, kolikrát byl počet dní, po který byl každý z nich definován během posledních 60 dnů. V tomto příkladu je toto číslo 894.
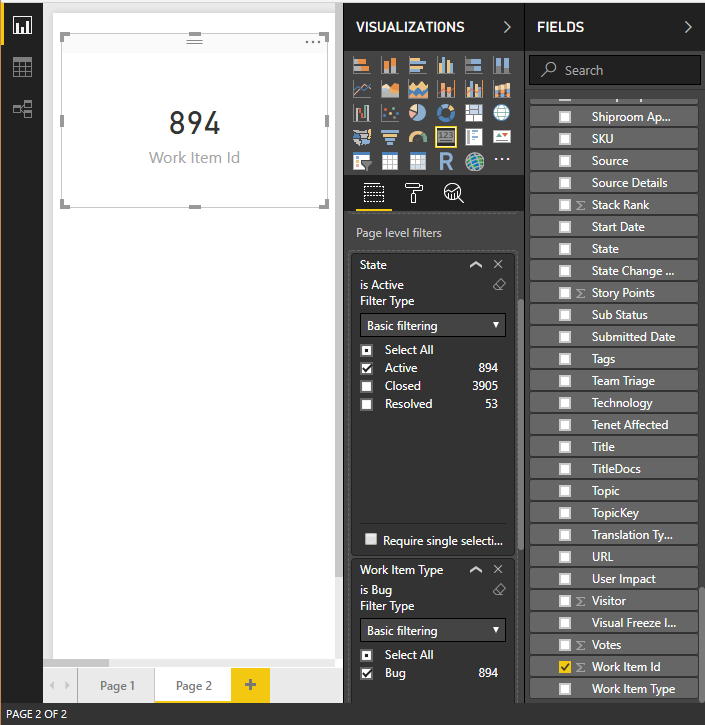
Pokud chcete získat nejnovější počet aktivních scénářů, vyfiltrujete kartu tak, aby se spočítala jenom nejnovější revize filtrované sady pracovních položek. Přidejte jako filtr Je aktuální a vyberte
True, pokud chcete filtrovat jenom data za poslední den. Je aktuální pole přidané do zobrazení automaticky označující řádky, které obsahují nejnovější revizi pracovních položek.Použití tohoto filtru přináší počet aktivních scénářů na 39.
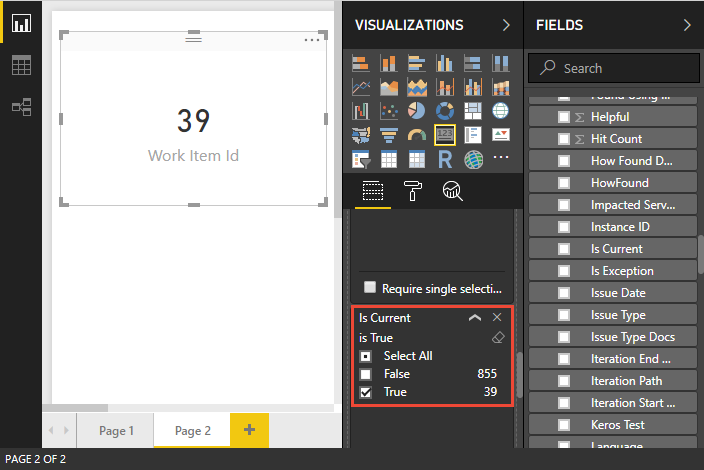
Hodnota by se měla shodovat s počtem za poslední den grafu trendu, který jste vytvořili v předchozí části.
Pokračujte v prozkoumání dat
Sestavy zobrazené v tomto rychlém startu ukazují, jak snadné je generovat sestavy dat sledování práce pomocí zobrazení Analýzy.
Další kroky
Související články
Váš názor
Připravujeme: V průběhu roku 2024 budeme postupně vyřazovat problémy z GitHub coby mechanismus zpětné vazby pro obsah a nahrazovat ho novým systémem zpětné vazby. Další informace naleznete v tématu: https://aka.ms/ContentUserFeedback.
Odeslat a zobrazit názory pro