Instalace Azure DevOps místně na jeden server
Azure DevOps Server 2022 | Azure DevOps Server 2020 | Azure DevOps Server 2019
Nejjednodušším způsobem, jak nastavit Azure DevOps Server, je umístit všechno na jeden server. Pokud chcete ověřit, že je tato konfigurace vhodná pro váš tým, prohlédněte si doporučení k hardwaru. Pokud ne, zvažte raději konfiguraci duálního serveru nebo více serverů .
Pokud upgradujete ze starší verze, přečtěte si další informace o kompatibilitě, poznámkách k verzi a o tom, jak začít s upgradem.
Poznámka:
Postupy instalace nového nasazení jsou podobné pro všechny verze Azure DevOps Serveru. Obrázky uvedené v tomto článku mohou odkazovat na Azure DevOps Server 2022 nebo Azure DevOps Server 2019, ale nakonfigurované informace jsou stejné, pokud není uvedeno jinak.
Požadavky
Připravte jeden počítač, který splňuje požadavky na systém.
Pokud nemáte v úmyslu používat SQL Server Express, nastavte podporovanou verzi SQL Serveru. Při nastavování SQL Serveru pro místní Azure DevOps nainstalujte minimálně databázový stroj a fulltextové a sémantické extrakce pro funkce vyhledávání.
Doporučujeme používat SQL Server Express pouze pro nasazení osobních nebo zkušebních. Placené kopie místního Azure DevOps zahrnují licenci SQL Server Standard. Další informace najdete v tématu o cenách Azure DevOps Serveru a cenách Team Foundation Serveru. Pokud použijete zahrnutou licenci, můžete ji použít jenom pro databáze vytvořené s těmito produkty.
Účet, který používáte ke konfiguraci instalace, musí být členem role serveru sysadmin v SYSTÉMU SQL Server.
Poznámka:
Místní instalace Azure DevOps zahrnuje složitou sadu operací, které vyžadují vysoký stupeň oprávnění. Mezi tyto operace patří vytváření databází, zřizování přihlášení pro účty služeb a další. Technicky vzato je vše, co je potřeba:
Členství v roli správce serveru.
ALTER ANY LOGIN, CREATE ANY DATABASE, and VIEW ANY DEFINITION server-scoped permissions.
OPRÁVNĚNÍ CONTROL pro hlavní databázi.
Členství v roli serveru sysadmin uděluje všechna tato členství a oprávnění. Je to nejjednodušší způsob, jak zajistit úspěšné provedení konfigurace. V případě potřeby můžete tato členství a oprávnění po instalaci odvolat.
Pokud chcete podporovat instalaci a konfiguraci rozšíření Search , musíte zadat uživatelské jméno a heslo. Instalace a konfigurace vyhledávání podporuje funkce vyhledávání kódu, pracovní položky a wikiwebu. Další informace najdete v tématu Konfigurace vyhledávání. Všimněte si, že uživatelská jména nemohou obsahovat pomlčky ani speciální znaky.
Poznámka:
Vyhledávání také vyžaduje Oracle Server JRE 8 (update 60 nebo vyšší). Pokud chcete stáhnout a nainstalovat nebo aktualizovat nejnovější verzi, přijměte licenční smlouvu s binárním kódem Oracle pro Server JRE a vyberte Konfigurovat. Všimněte si, že tím nastavíte proměnnou prostředí JAVA_HOME tak, aby odkazovat na instalační adresář Javy a že Server JRE neposkytuje automatické aktualizace.
Při konfiguraci aplikační vrstvy máte na výběr nastavení webu. Zkontrolujte nastavení webu a seznamte se s možnostmi a požadavky.
Stažení a instalace
-
Stáhněte Si Azure DevOps Server prostřednictvím jednoho z následujících kanálů:
- Visual Studio Downloads, což je nejjednodušší metoda (posuňte se dolů na Všechny soubory ke stažení, Azure DevOps Server 2019)
- Visual Studio Dev Essentials
- Volume Licensing Service Center
Spusťte instalaci.
Instalační program zkopíruje soubory na váš počítač a pak spustí průvodce Centrem konfigurace serveru Azure DevOps.
Instalaci můžete nakonfigurovat tak, že zvolíte Průvodce spuštěním nebo se později vrátíte a spustíte Průvodce konfigurací serveru, jak je popsáno v další části.
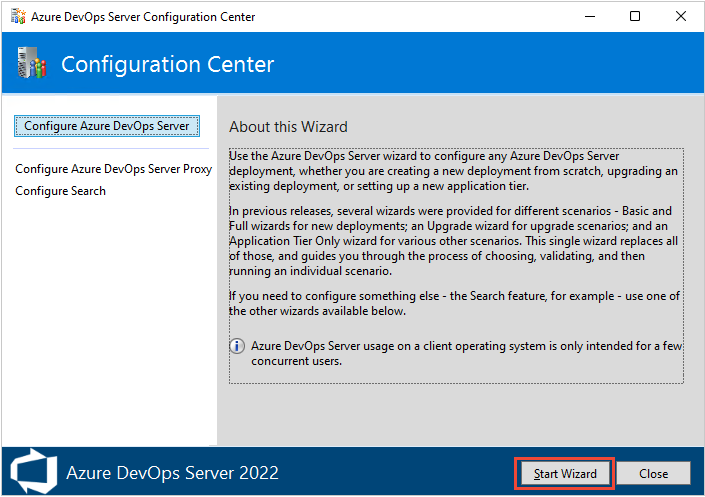
Tady si ukážeme průvodce, který je k dispozici pro Azure DevOps Server 2019.
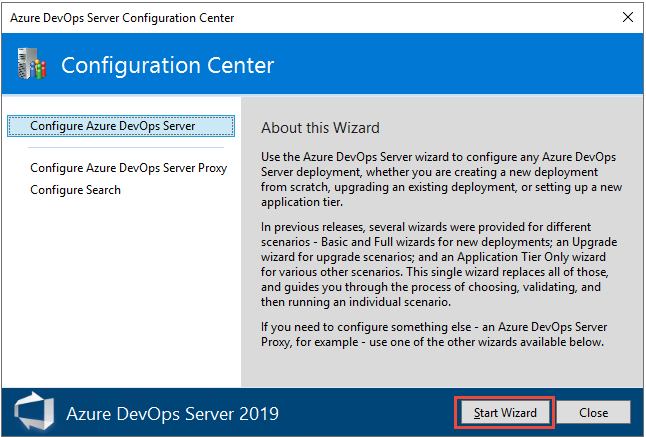
Volba základního nebo rozšířeného nasazení pro nové nasazení
Prvním krokem konfigurace serveru je volba mezi dvěma možnostmi nasazení.
Zvolte scénář Nové nasazení – Basic, který chcete nainstalovat na jeden server. Tento scénář je optimalizovaný pro jednoduchost pomocí výchozích možností pro většinu vstupů.
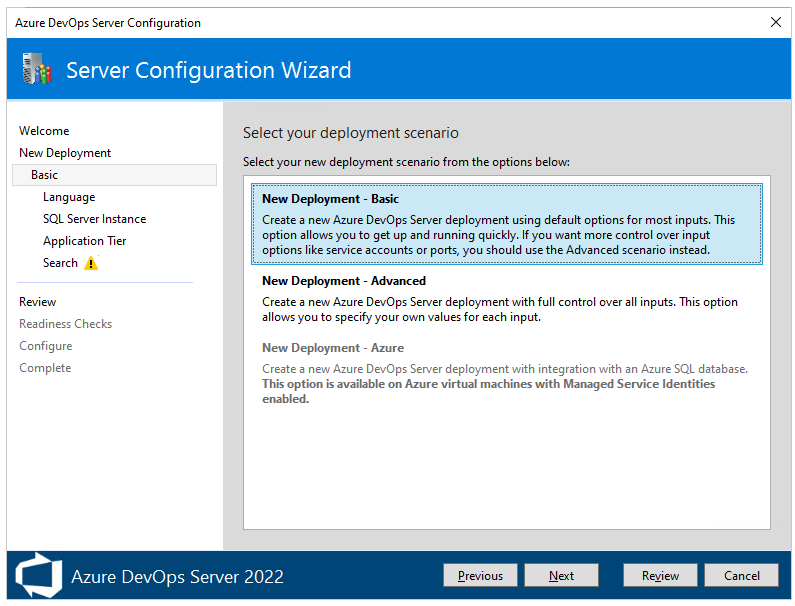
Ve scénáři Nové nasazení – Basic zadáte následující nastavení:
- Jazyk: Vyberte jazyk, který chcete použít ke konfiguraci.
- Instance SQL Serveru: Vyberte, jestli chcete nainstalovat SQL Server Express, nebo použít existující instanci SQL Serveru.
- Aplikační vrstva: Vyberte nastavení webu, které se má použít, včetně toho, jestli se mají používat vazby HTTP nebo HTTPS. Další informace naleznete v tématu Nastavení webu.
- Vyhledávání: Vyberte, jestli chcete nainstalovat a nakonfigurovat funkce vyhledávání kódu, nebo použít existující vyhledávací službu. Další informace najdete v tématu Konfigurace vyhledávání.
Zvolte nový scénář nasazení – pokročilý, pokud chcete mít plnou kontrolu nad všemi vstupy.
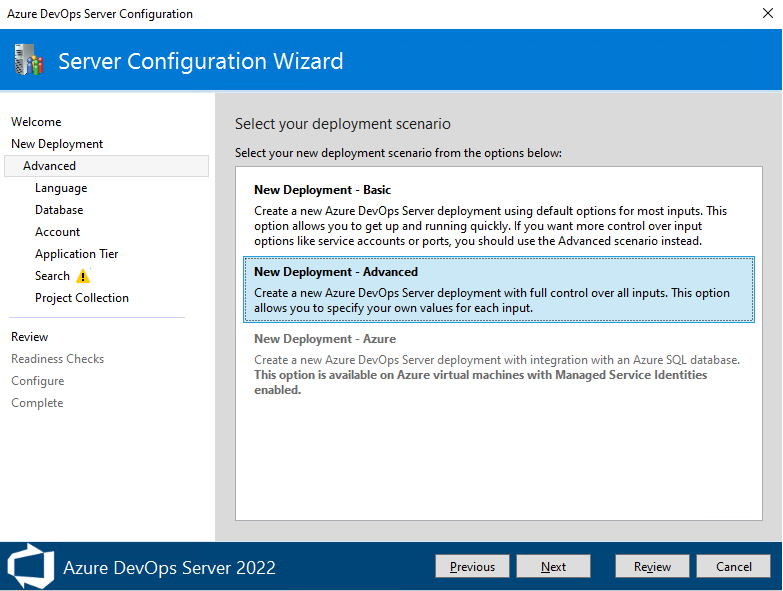
Zadáte následující další nastavení:
- Účet: Vyberte účet služby, který vaše procesy spouští jako. Výchozí hodnota použitá ve scénáři Basic je
NT AUTHORITY\NETWORK SERVICEve scénářích připojených k doméně aLOCAL SERVICEve scénářích pracovní skupiny. - Aplikační vrstva:
- V části Nastavení SSH vyberte, jestli chcete povolit SSH, a port, na který má naslouchat. Výchozí hodnota použitá ve scénáři Basic je konfigurace SSH na portu 22.
- V části Umístění mezipaměti souborů vyberte umístění mezipaměti souborů používané pro často používané prostředky. Výchozí hodnota použitá ve scénáři Basic je cesta
AzureDevOpsServerData\ApplicationTier\_fileCachena místní jednotce, která má nejvíce volného místa..
- Kolekce projektů: Zadejte název kolekce projektů, která se má použít k ukládání projektů. Výchozí chování základního scénáře je vytvoření kolekce projektu s názvem DefaultCollection.
- Účet: Vyberte účet služby, který vaše procesy spouští jako. Výchozí hodnota použitá ve scénáři Basic je
NT AUTHORITY\NETWORK SERVICEve scénářích připojených k doméně aLOCAL SERVICEve scénářích pracovní skupiny. - Aplikační vrstva:
- V části Nastavení SSH vyberte, jestli chcete povolit SSH, a port, na který má naslouchat. Výchozí hodnota použitá ve scénáři Basic je konfigurace SSH na portu 22.
- V části Umístění mezipaměti souborů vyberte umístění mezipaměti souborů používané pro často používané prostředky. Výchozí hodnota použitá ve scénáři Basic je cesta
AzureDevOpsServerData\ApplicationTier\_fileCachena místní jednotce, která má nejvíce volného místa..
- Vytváření sestav: (Volitelné) Zvolte, jestli chcete k vytváření sestav použít službu SQL Server Reporting Services. Pro podporu tohoto výběru budete muset zadat následující informace:
- Reporting Services Instance
- Adresa URL serveru sestav
- Adresa URL správce sestav
- instance Služba Analysis Services serveru SQL
- Název účtu čtenáře sestavy
- Kolekce projektů: Zadejte název kolekce projektů, která se má použít k ukládání projektů. Výchozí chování základního scénáře je vytvoření kolekce projektu s názvem DefaultCollection.
- Účet: Vyberte účet služby, který vaše procesy spouští jako. Výchozí hodnota použitá ve scénáři Basic je
Jakmile zkontrolujete výběry a vyberete Ověřit, průvodce spustí kontroly připravenosti pro ověření vašeho prostředí a výběrů nastavení. Pokud je nasazení úspěšné, můžete nakonfigurovat nasazení. V opačném případě opravte všechny chyby a znovu spusťte kontroly připravenosti.
Konfigurace pomocí možnosti Basic
Tato část vás provede konfigurací Azure DevOps Serveru pomocí základní možnosti vybrané v Průvodci konfigurací serveru, na stránce Nové nasazení.
Na úvodní stránce zvolte možnosti a pak vyberte Další.
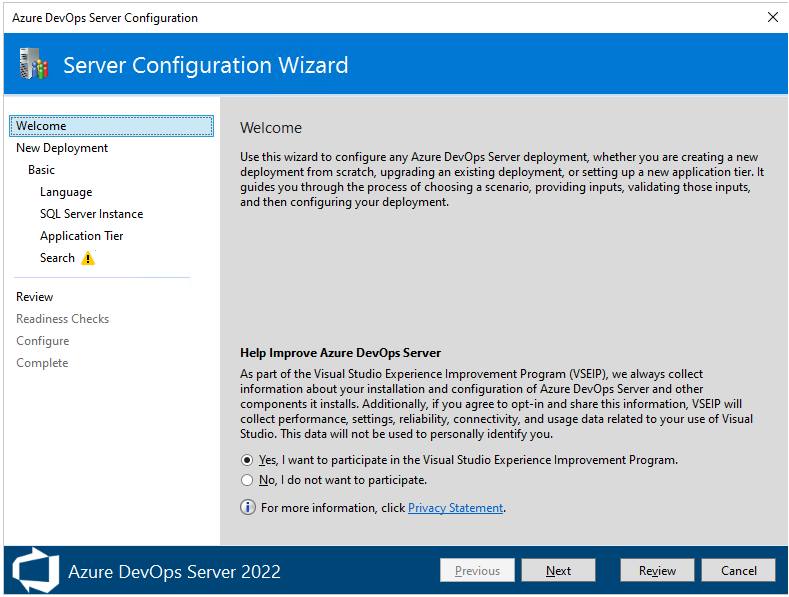
Na stránce Nové nasazení zvolte typ nasazení a pak vyberte Další.
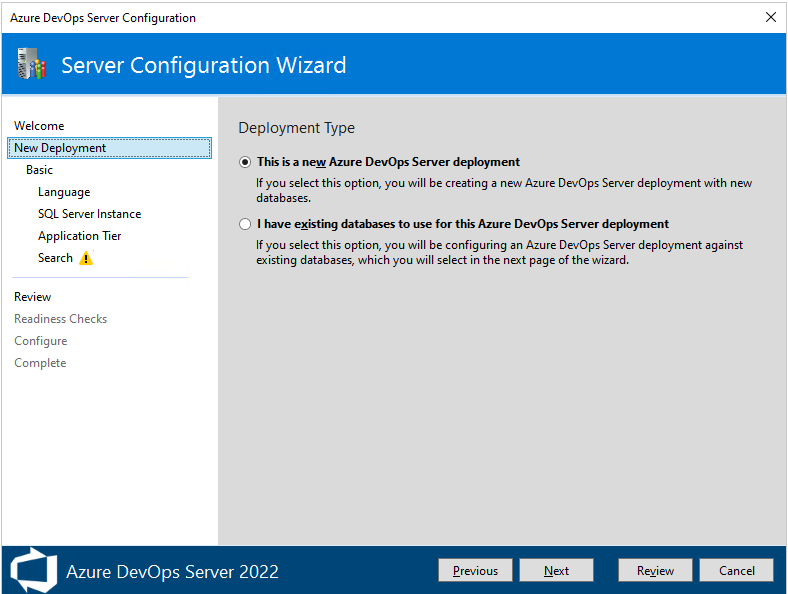
Na další stránce zvolte Nové nasazení – Základní a pak vyberte Další.
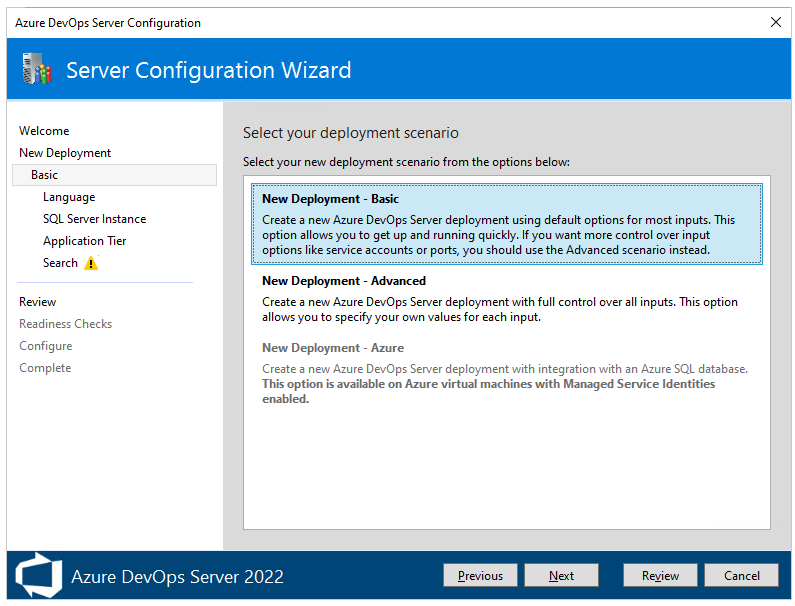
Na stránce Jazyk zvolte upřednostňovanou možnost Jazyk a pak vyberte Další.
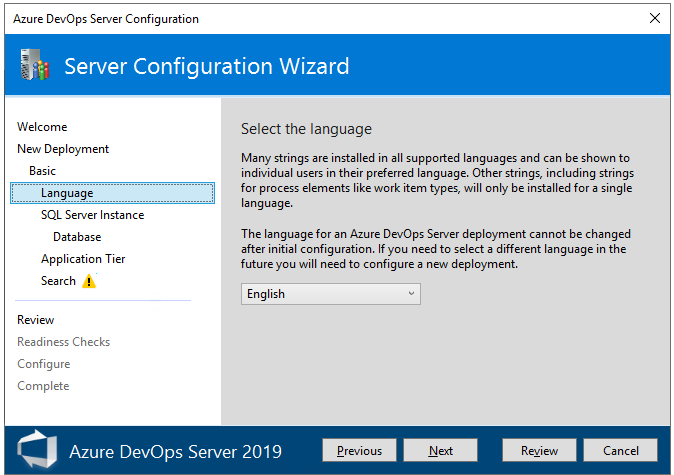
Na stránce instanceSQL Serveru vyberte instanci SQL Serveru, kterou chcete použít. Pro účely vyhodnocení zvolte Nainstalovat SQL Server Express. Pro produkční účely zvolte Použít existující instanci SQL Serveru. Pak zvolte Další.
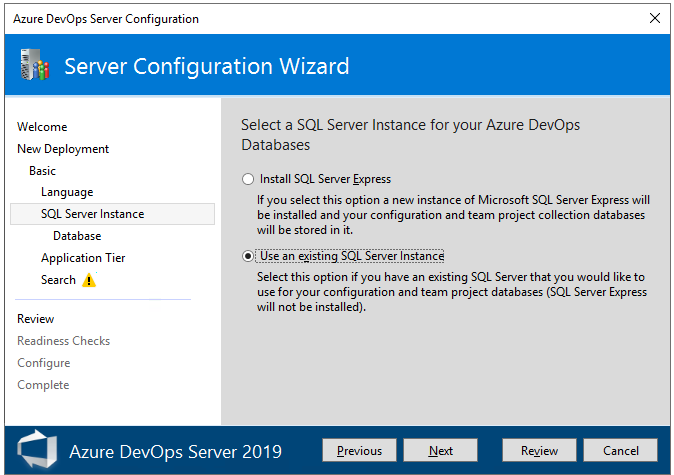
Pokud jste zvolili Možnost Použít existující instanci SQL Serveru, zadejte informace o databázi na další stránce a zvolte Test a ověřte. Pak zvolte Další.
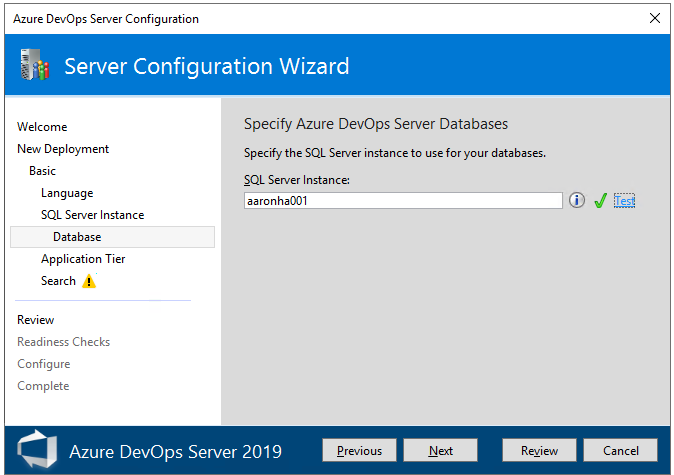
Na stránce Aplikační vrstva zvolte nastavení webu, které chcete použít, včetně toho, jestli chcete použít vazby HTTP nebo HTTPS, a pak zvolte Další. Další informace naleznete v tématu Nastavení webu.
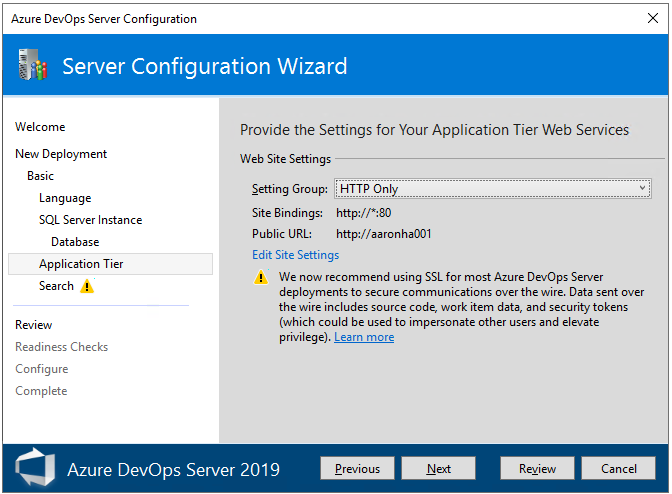
Na stránce Hledat vyberte, jestli chcete nainstalovat a nakonfigurovat funkce vyhledávání, nebo použít existující vyhledávací službu. Instalace a konfigurace vyhledávání podporuje funkce vyhledávání kódu, pracovní položky a wikiwebu. Další informace najdete v tématu Konfigurace vyhledávání. Zvolte Další.
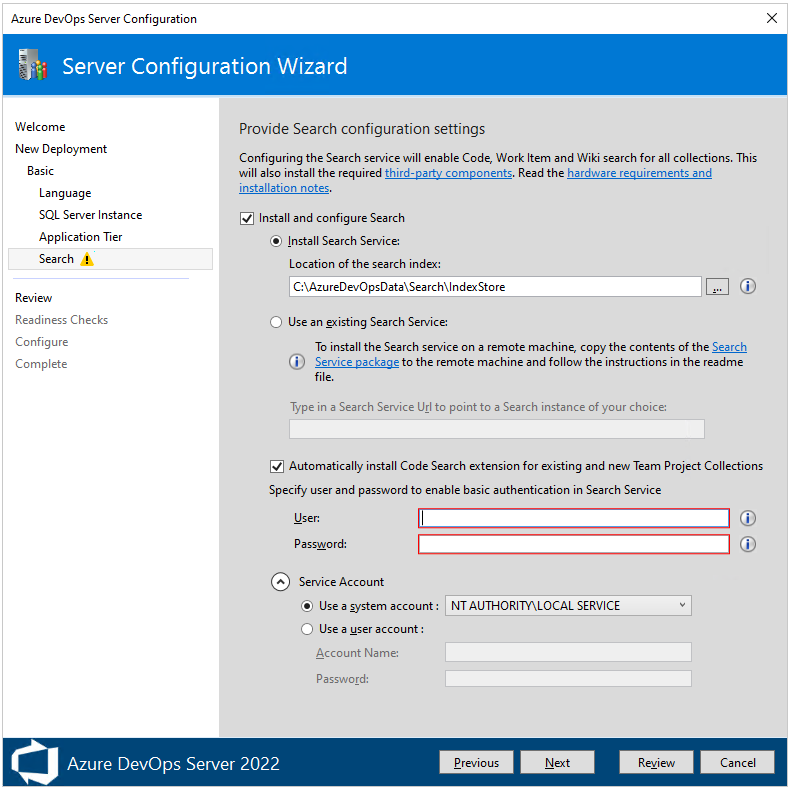
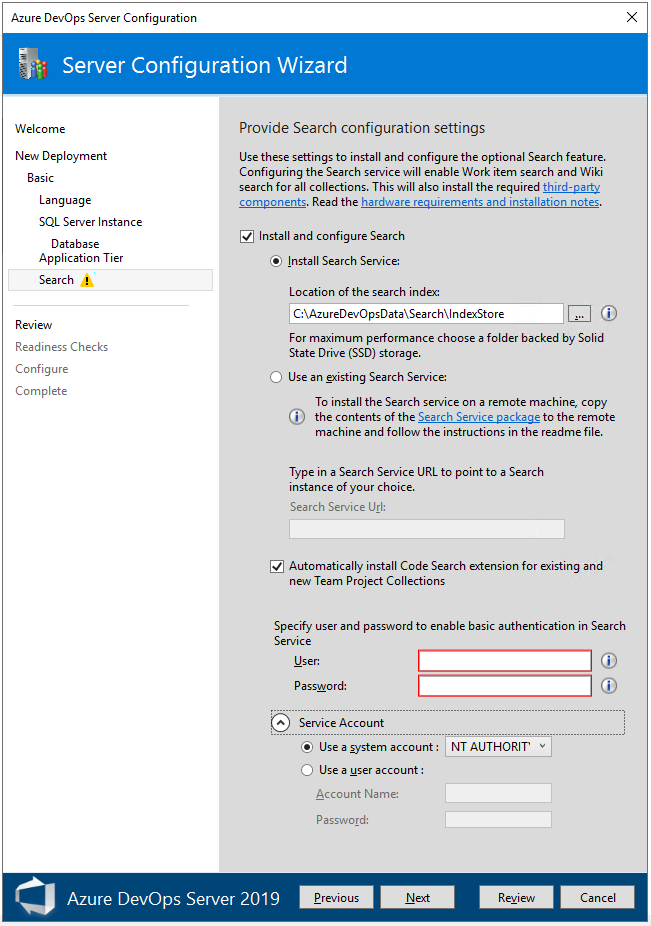
Na stránce Revize zkontrolujte výběry a pak zvolte Ověřit, průvodce spustí kontroly připravenosti pro ověření vašeho prostředí a výběrů nastavení. Pokud je nasazení úspěšné, můžete nakonfigurovat nasazení. V opačném případě opravte všechny chyby a znovu spusťte kontroly připravenosti.
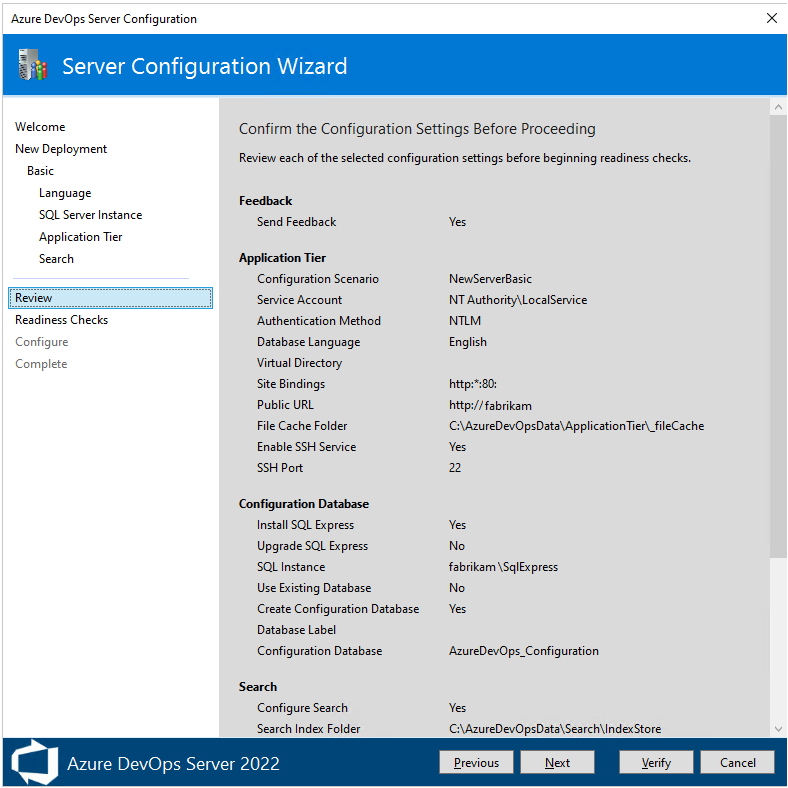
Kontroly připravenosti. Po dokončení všech kontrol můžete konfiguraci dokončit. Zvolte Konfigurovat.
Tip
Na libovolnou předchozí stránku se můžete vrátit tak, že v levém podokně zvolíte Předchozí nebo název stránky. Pokud změníte nastavení konfigurace, musíte nastavení ověřit tak, že zvolíte Kliknutím sem znovu spustíte kontroly připravenosti.
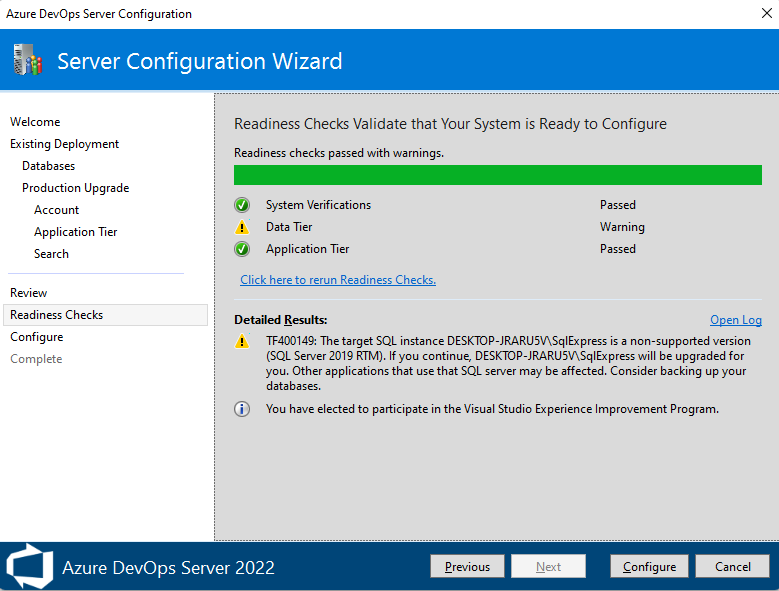
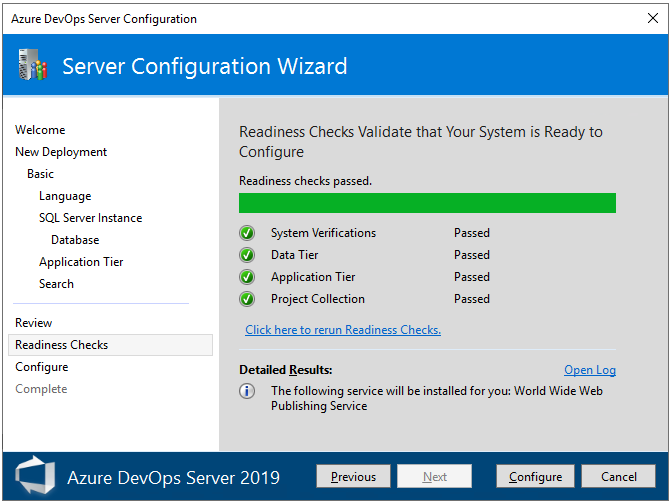
Průvodce přejde na stránku Konfigurovat a spustí konfiguraci jednotlivých funkcí a zobrazí průběh. Tento krok může trvat několik minut. Pokud jsou všechny konfigurace úspěšné, zobrazí se následující zpráva o úspěchu. Vyberte Další.
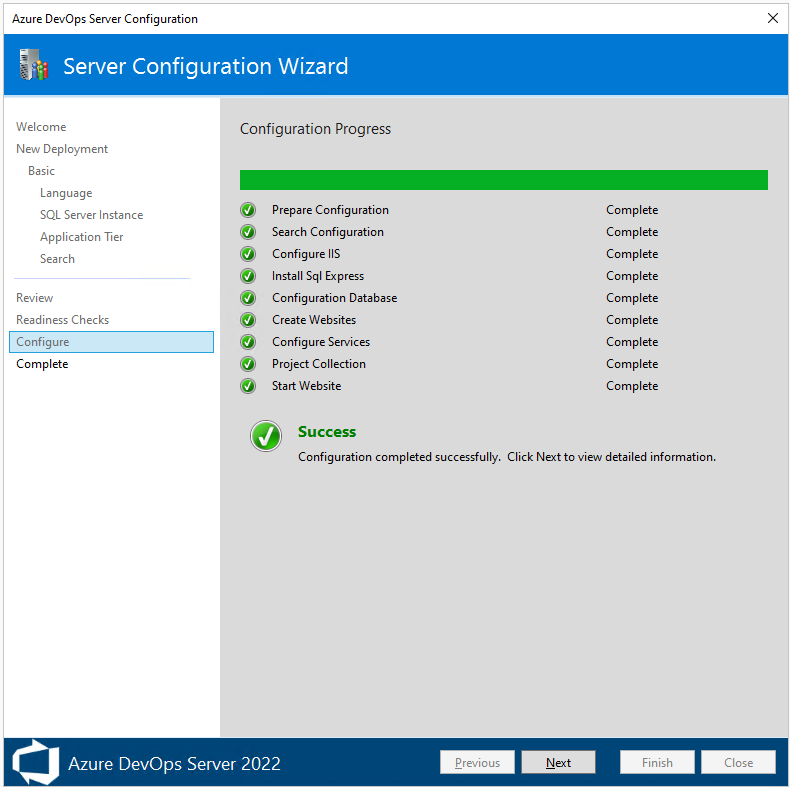
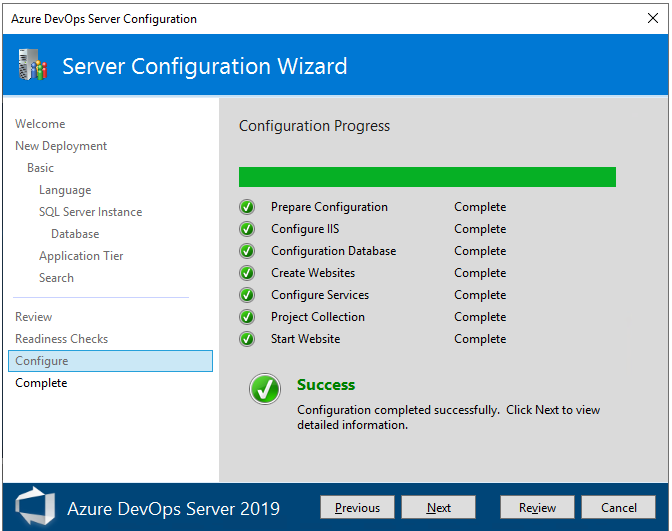
Na stránce Dokončení zkontrolujte výsledky konfigurace. Zkontrolujte výsledky konfigurace a zvolte Kopírovat úplnou cestu a zkopírujte odkaz na soubor protokolu konfigurace. Pokud se chcete připojit k webovému portálu nakonfigurovaného serveru, zvolte odkaz URL serveru Azure DevOps.
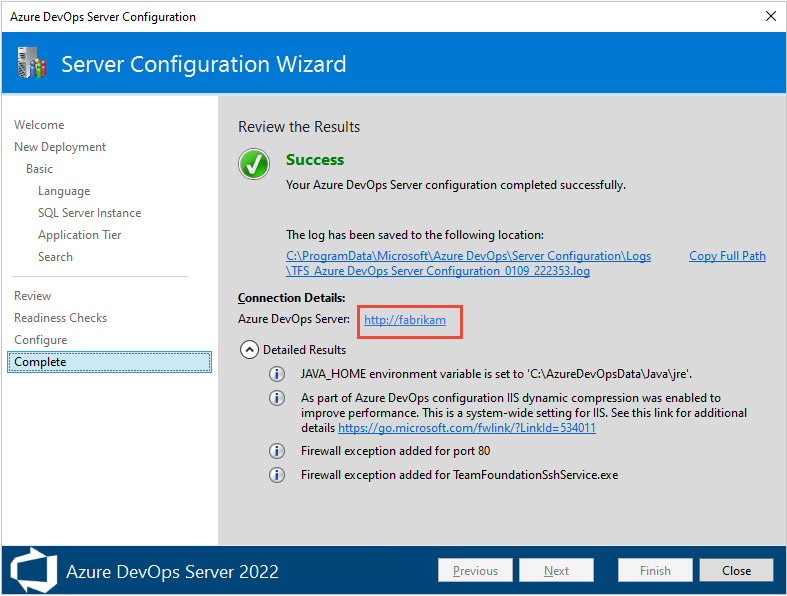
V tomto příkladu je
/http:aaronha001/odkaz .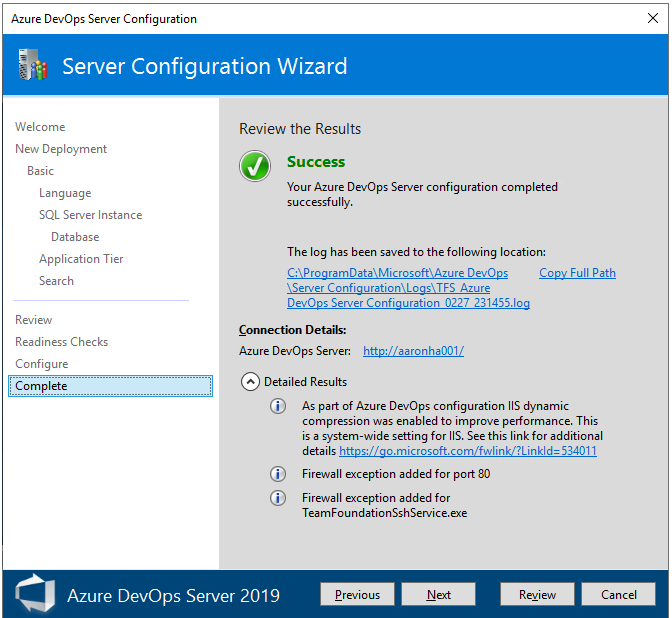
Konfigurace pomocí možnosti Upřesnit
Tato část vás provede konfigurací Azure DevOps Serveru pomocí možnosti Upřesnit .
Poznámka:
Postupy instalace nového nasazení s možností Upřesnit jsou podobné pro všechny verze Azure DevOps Serveru a Team Foundation Serveru 2018 s tím rozdílem, že generování sestav není podporované pro Azure DevOps Server 2022 a novější verze. Obrázky uvedené v této části odkazují na Azure DevOps Server 2019, ale nakonfigurované informace jsou stejné, pokud není uvedeno jinak.
Na úvodní stránce zvolte možnosti a pak vyberte Další.
Na stránce Nové nasazení zvolte typ nasazení a pak vyberte Další.
Na další stránce zvolte Nové nasazení – Upřesnit a pak vyberte Další.
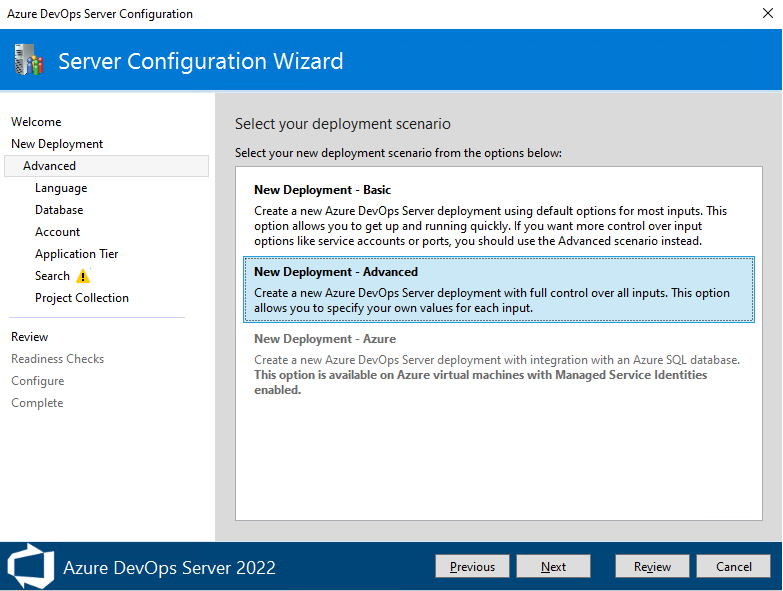
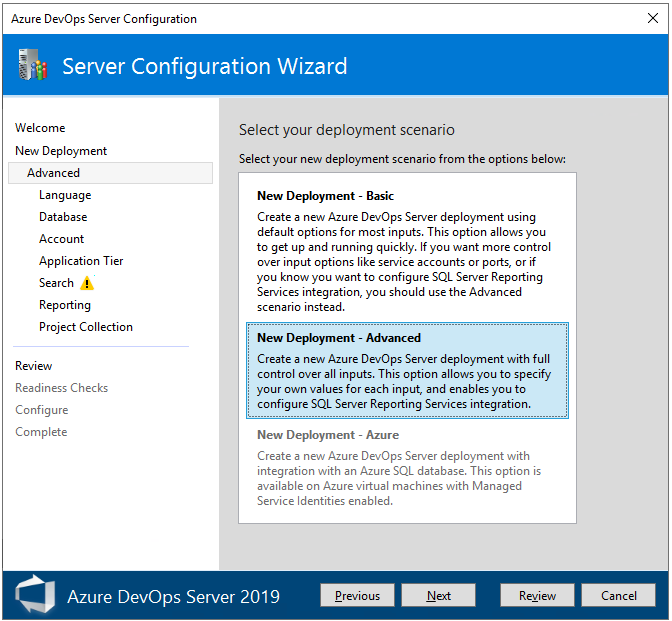
Na stránce Jazyk zvolte upřednostňovanou možnost Jazyk a pak vyberte Další.
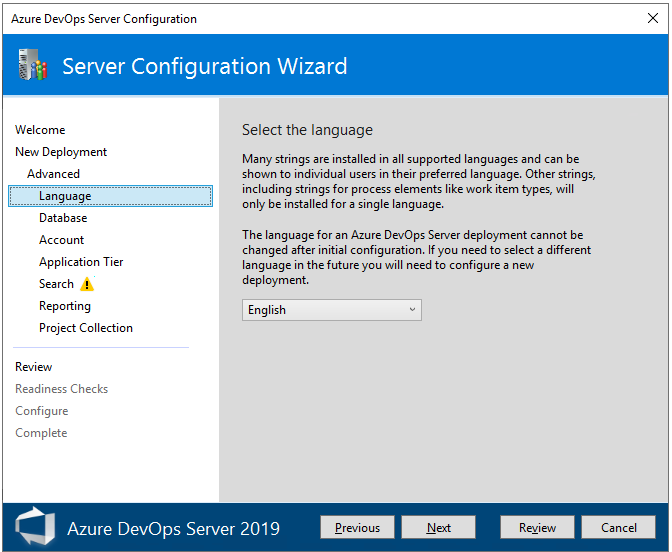
Na stránce Databáze zadejte instanci SQL Serveru, kterou jste nastavili pro použití s Azure DevOps Serverem. Pak zvolte Další.
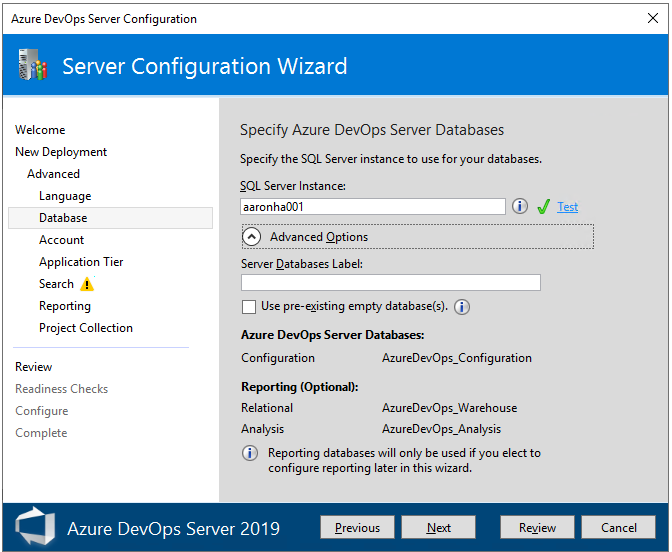
Na stránce Účet zadejte účet služby, který se má použít.
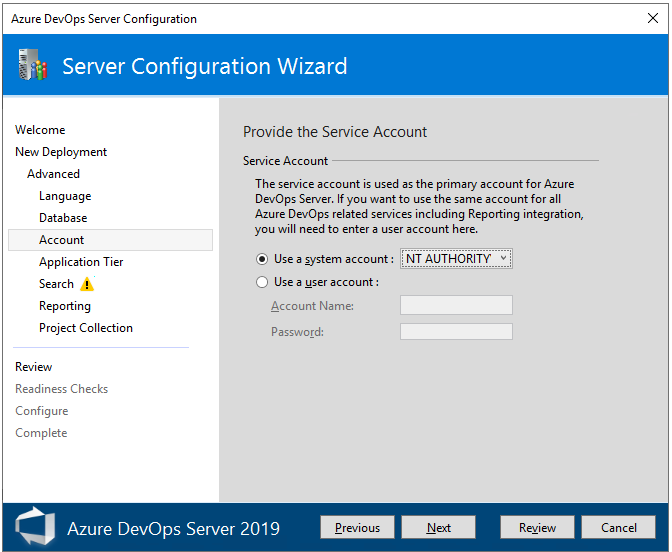
Na stránce Aplikační vrstva zvolte nastavení webu, které chcete použít, včetně toho, jestli chcete použít vazby HTTP nebo HTTPS, a pak zvolte Další. Další informace naleznete v tématu Nastavení webu.
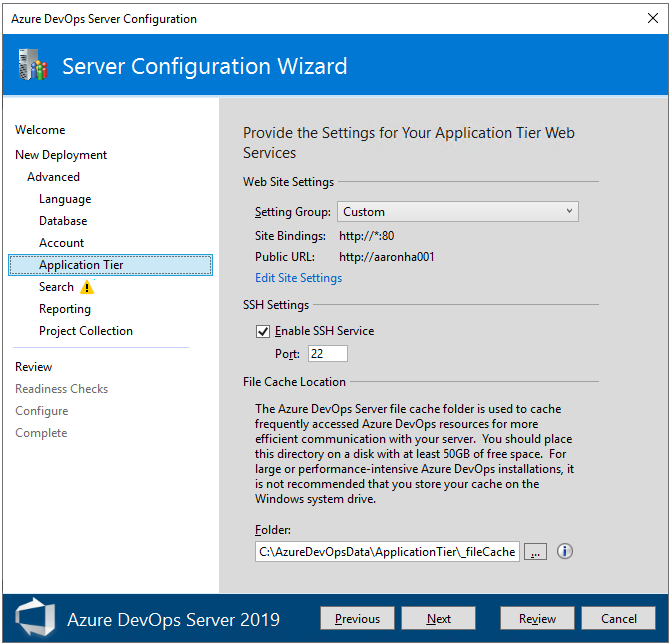
Na stránce Hledat vyberte, jestli chcete nainstalovat a nakonfigurovat funkce vyhledávání, nebo použít existující vyhledávací službu. Instalace a konfigurace vyhledávání podporuje funkce vyhledávání kódu, pracovní položky a wikiwebu. Další informace najdete v tématu Konfigurace vyhledávání. Zvolte Další.
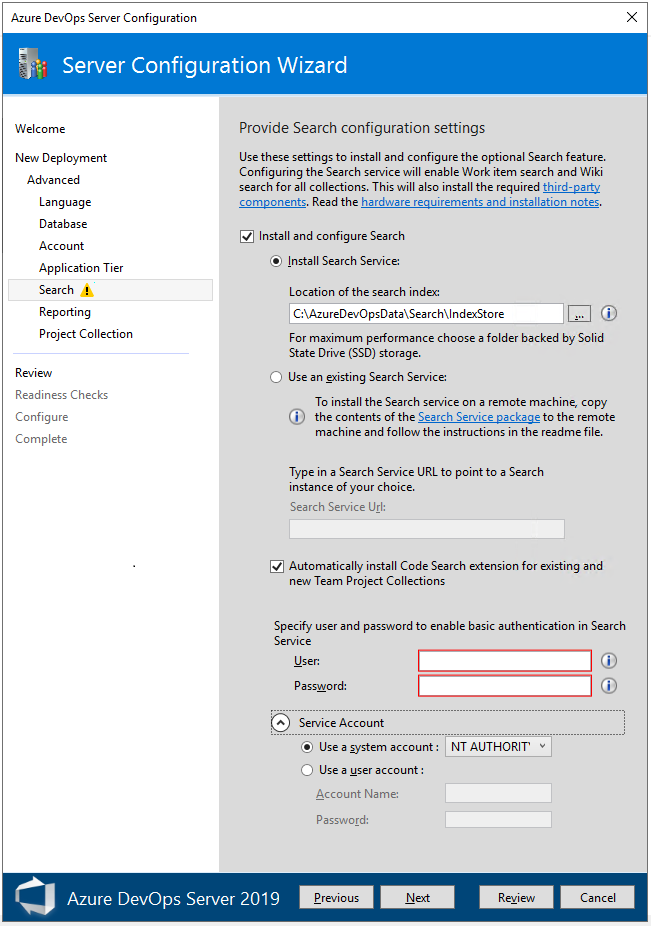
Na stránce Vytváření sestav zrušte zaškrtnutí políčka Konfigurovat vytváření sestav, pokud nemáte v plánu používat službu SQL Server Reporting Services nebo ještě nemáte nainstalované Služba Analysis Services serveru SQL a službu SQL Server Reporting Services. V opačném případě ponechte políčko zaškrtnuté a zvolte Další.
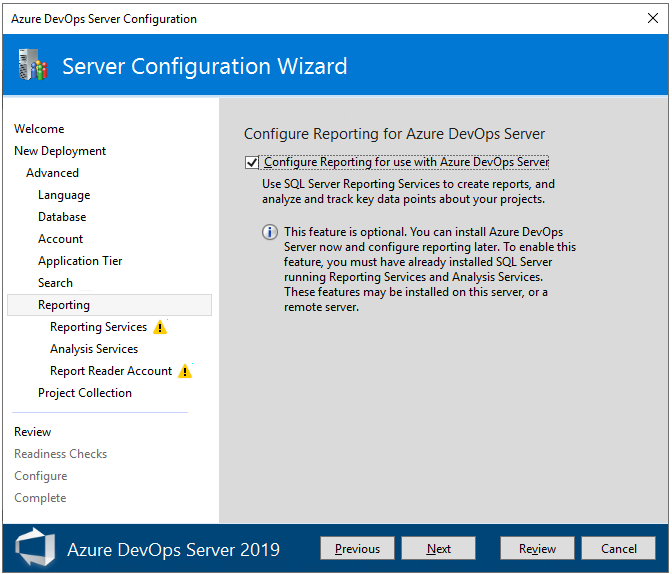
Reporting Services. Zadejte název serveru, na kterém jste nainstalovali službu SQL Server Reporting Services. Pak zvolte naplnit adresy URL. Zvolte Další.
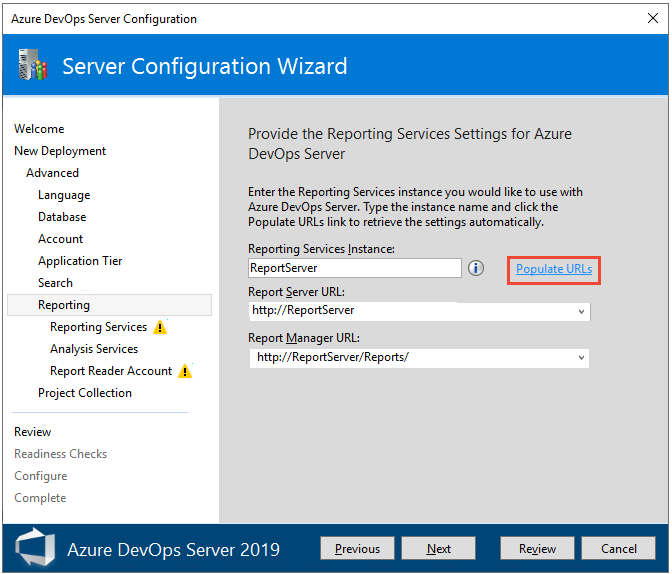
Analysis Services. Zadejte název serveru, na kterém jste nainstalovali službu SQL Server Reporting Services, a pak zvolte Test. Zvolte Další.
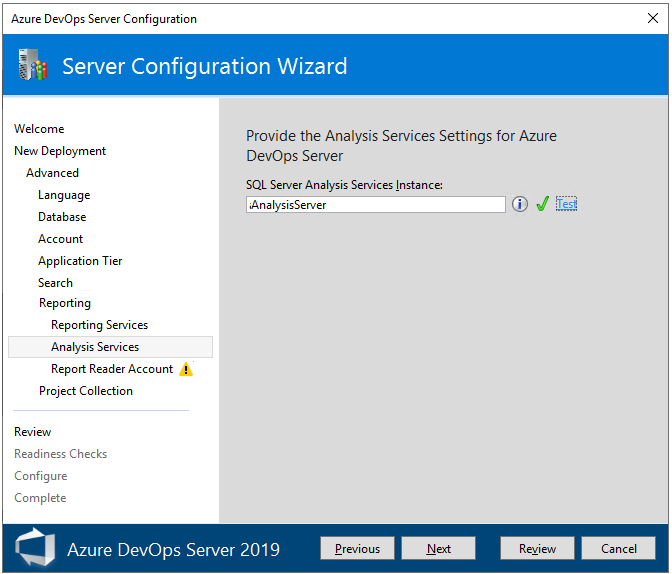
Účet čtenáře sestav. Zadejte přihlašovací údaje pro účet služby, který jste nastavili pro vytváření sestav, a pak zvolte Test. Zvolte Další.
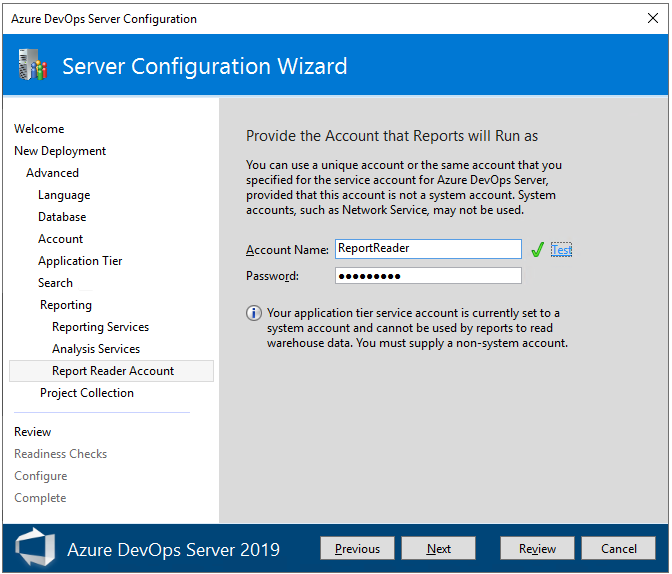
Na stránce Kolekce projektů ponechte políčko Vytvořit novou kolekci týmových projektů zaškrtnuté. Abyste mohli definovat projekty, musíte mít aspoň jednu kolekci projektů. Název projektu ponechte tak, jak je, DefaultCollection, nebo ho pojmenujte a volitelně zadejte popis.
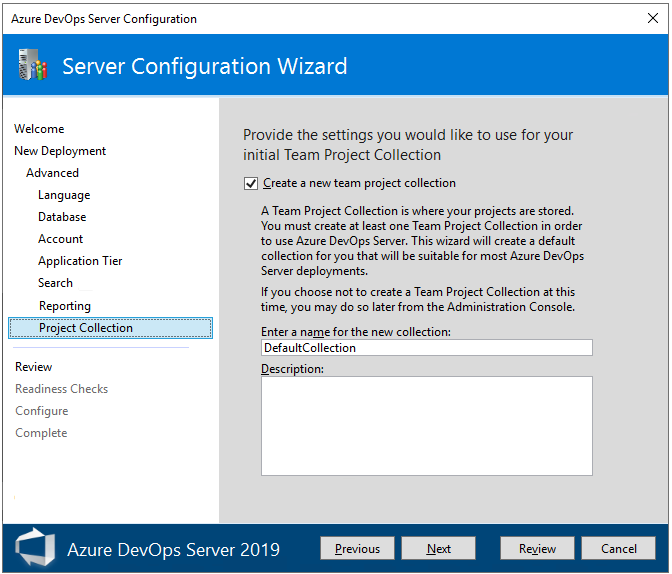
Poznámka:
Kolekce projektů se vytvoří tak, aby používala model zděděného procesu, který podporuje přizpůsobení prostřednictvím webového portálu. Podle potřeby můžete vytvořit další kolekce projektů pro podporu místního modelu procesu XML později. Viz Správa kolekcí projektů. Další informace o modelu procesu dědičnosti najdete v tématu o přizpůsobení procesu a zděděných procesech.
Poznámka:
Při definování služby Reporting Services bude vytvořená kolekce projektů podporovat místní model procesu XML pro přizpůsobení sledování práce. Pokud chcete vytvořit kolekci, která používá model procesu dědičnosti, budete muset přidat kolekci projektů, která není nakonfigurovaná se službou Reporting Services. Viz Správa kolekcí projektů. Další informace o modelu procesu dědičnosti najdete v tématu o přizpůsobení procesu a zděděných procesech.
Na stránce Revize zkontrolujte výběry a pak zvolte Ověřit, průvodce spustí kontroly připravenosti pro ověření vašeho prostředí a výběrů nastavení. Pokud je nasazení úspěšné, můžete nakonfigurovat nasazení. V opačném případě opravte všechny chyby a znovu spusťte kontroly připravenosti.
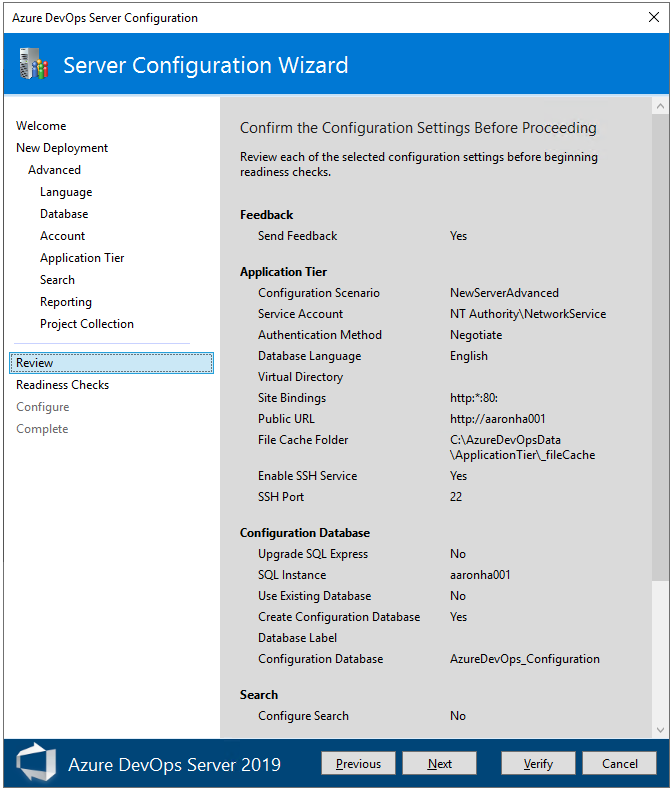
Na stránce Kontroly připravenosti systém provede konečný průchod, aby se zajistilo, že nastavení konfigurace je platné. Po dokončení všech kontrol můžete konfiguraci dokončit. Zvolte Konfigurovat.
Tip
Na libovolnou předchozí stránku se můžete vrátit tak, že v levém podokně zvolíte Předchozí nebo název stránky. Pokud změníte nastavení konfigurace, musíte nastavení ověřit tak, že zvolíte Kliknutím sem znovu spustíte kontroly připravenosti.
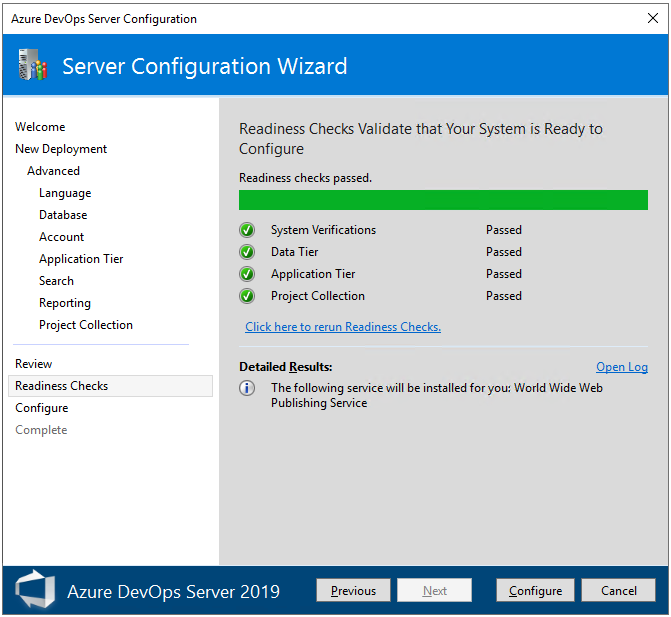
Průvodce přejde na stránku Konfigurovat a spustí konfiguraci jednotlivých funkcí a zobrazí průběh. Tento krok může trvat několik minut. Pokud jsou všechny konfigurace úspěšné, zobrazí se následující zpráva o úspěchu. Vyberte Další.
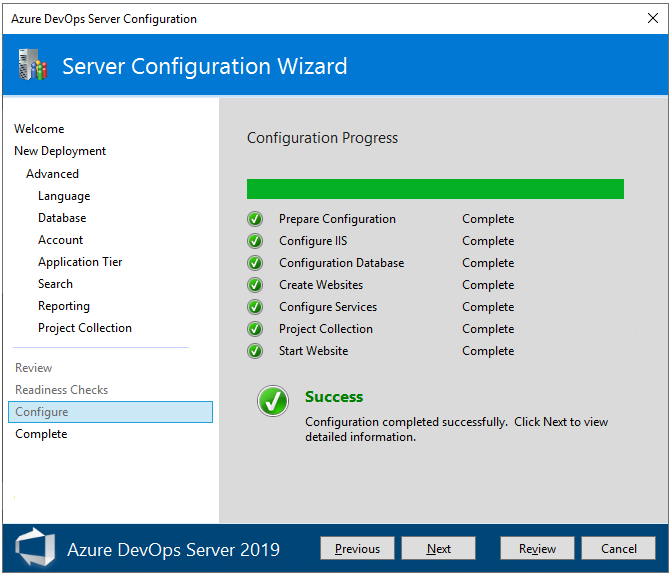
Na stránce Dokončení zkontrolujte výsledky konfigurace. Zkontrolujte výsledky konfigurace a zvolte Kopírovat úplnou cestu a zkopírujte odkaz na soubor protokolu konfigurace. Pokud se chcete připojit k webovému portálu nakonfigurovaného serveru, zvolte odkaz URL serveru Azure DevOps.
V tomto příkladu je
/http:aaronha001/odkaz .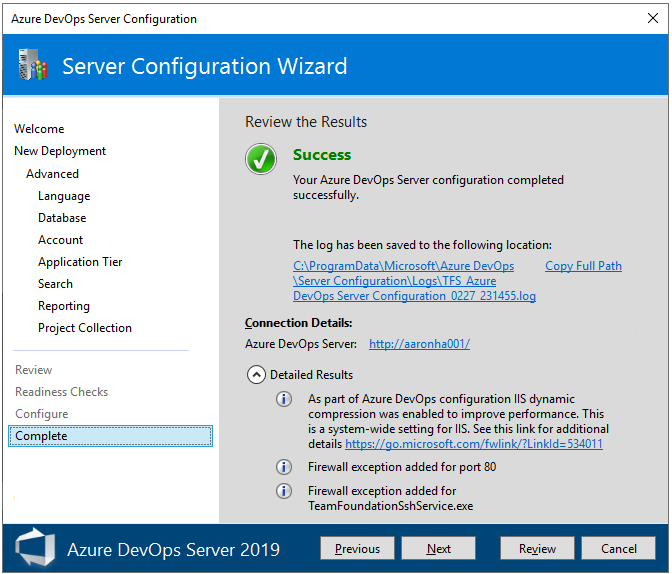
Vytvoření projektu
Webový portál se otevře na stránce Vytvořit projekt .
Zadejte název projektu a volitelný popis. Název projektu nemůže obsahovat mezery nebo speciální znaky (například / : \ ~ & % ; @ ' " ? <> | # $ * } { , + = [ ]), nemůže začínat podtržítkem, nesmí začínat ani končit tečkou a musí mít 64 znaků nebo méně.
Výchozí nastavení nakonfiguruje úložiště Git pro správu verzí a agilní proces pro sledování práce. Chcete-li zvolit různé možnosti, rozbalte položku Upřesnit.
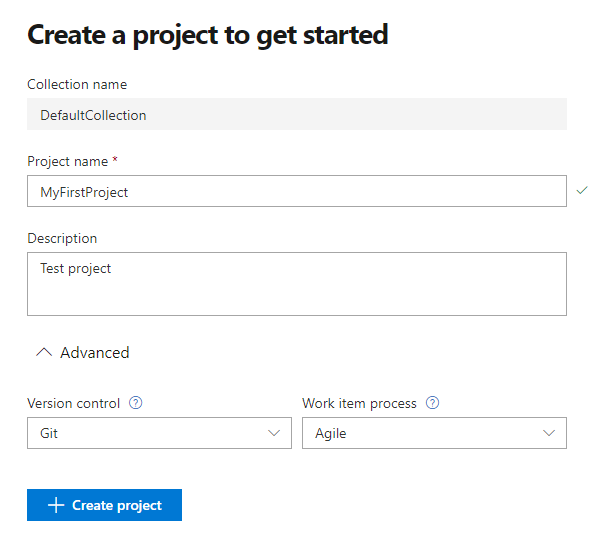
Porovnání možností správy verzí najdete v tématu Volba správného řízení verzí pro váš projekt. Přehled procesů sledování práce najdete v tématu Volba procesu.
Po vytvoření projektu se zobrazí stránka souhrnu projektu. Další informace najdete v tématu Sdílení cíle projektu a zobrazení aktivity projektu.
Další kroky
Pro správce:
Pro vývojáře: