Rychlý start: Vytvoření testovacího prostředí v Azure Portal
Tento rychlý start vás provede vytvořením testovacího prostředí v Azure DevTest Labs pomocí Azure Portal. Azure DevTest Labs je služba pro snadné vytváření, používání a správu virtuálních počítačů IaaS (infrastruktura jako služba) a platforma jako služba (PaaS) v kontextu testovacího prostředí.
Požadavek
- Alespoň přístup přispěvatele k předplatnému Azure. Pokud účet Azure nemáte, vytvořte si ho zdarma.
Vytvoření testovacího prostředí
V Azure Portal vyhledejte a vyberte DevTest Labs.
Na stránce DevTest Labs vyberte Vytvořit. Zobrazí se stránka Create DevTest Lab (Vytvořit DevTest Lab ).
Na kartě Základní nastavení zadejte následující informace:
- Předplatné: Pokud chcete pro testovací prostředí použít jiné předplatné, změňte předplatné.
- Skupina prostředků: V rozevíracím seznamu vyberte existující skupinu prostředků nebo vyberte Vytvořit novou a vytvořte novou skupinu prostředků, abyste ji později mohli snadno odstranit.
- Název testovacího prostředí: Zadejte název testovacího prostředí.
- Umístění: Pokud vytváříte novou skupinu prostředků, vyberte oblast Azure pro skupinu prostředků a testovací prostředí.
- Veřejná prostředí: Pokud chcete získat přístup k úložišti veřejného prostředí DevTest Labs, nechte zapnuté. Pokud chcete přístup zakázat, nastavte na Vypnuto . Další informace najdete v tématu Povolení veřejných prostředí při vytváření testovacího prostředí.
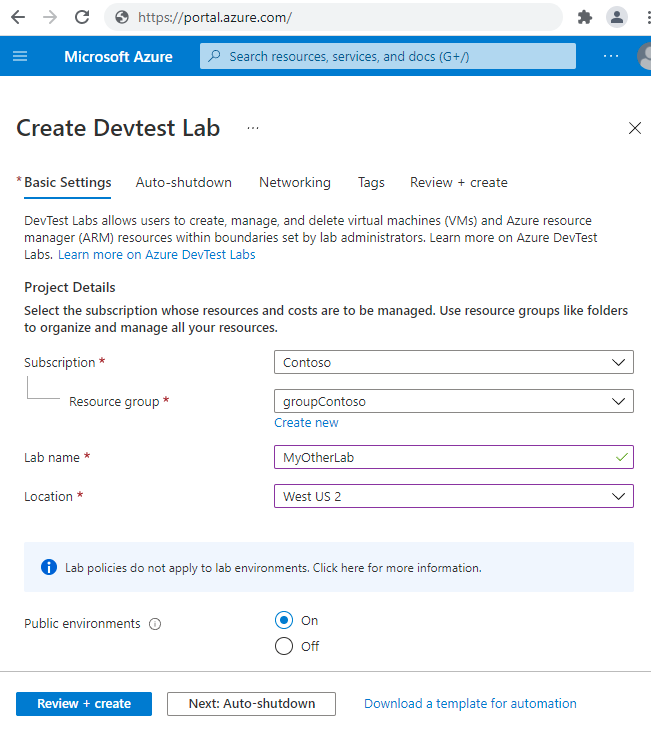
Volitelně můžete vybrat každou kartu v horní části stránky a přizpůsobit tato nastavení.
Většinu těchto nastavení můžete také použít nebo změnit po vytvoření testovacího prostředí.
Po dokončení všech nastavení vyberte Zkontrolovat a vytvořit v dolní části stránky.
Pokud jsou nastavení platná, v horní části stránky Zkontrolovat a vytvořit se zobrazí Úspěšné. Zkontrolujte nastavení a pak vyberte Vytvořit.
Tip
V dolní části stránky vyberte Stáhnout šablonu pro automatizaci a zobrazte a stáhněte konfiguraci testovacího prostředí jako šablonu Azure Resource Manager (ARM). Šablonu ARM můžete použít k vytvoření dalších testovacích prostředí.
Karta Automatické vypnutí
Automatické vypnutí pomáhá šetřit náklady na testovací prostředí tím, že v určitou denní dobu vypne všechny virtuální počítače testovacího prostředí. Konfigurace automatického vypnutí:
Na stránce Vytvořit DevTest Lab vyberte kartu Automatické vypnutí .
Vyplňte následující informace:
- Povoleno: Výběrem možnosti Zapnuto povolte automatické vypnutí.
- Plánované vypínání a Časové pásmo: Zadejte denní čas a časové pásmo pro vypnutí všech virtuálních počítačů testovacího prostředí.
- Odeslat oznámení před automatickým vypnutím: Vyberte Ano nebo Ne u možnosti publikovat nebo odeslat oznámení 30 minut před časem automatického vypnutí.
- Adresa URL webhooku a Email adresa: Pokud se rozhodnete odesílat oznámení, zadejte koncový bod adresy URL webhooku nebo seznam e-mailových adres oddělených středníkem, na které chcete oznámení publikovat nebo odeslat. Další informace najdete v tématu Konfigurace automatického vypnutí testovacích prostředí a virtuálních počítačů.
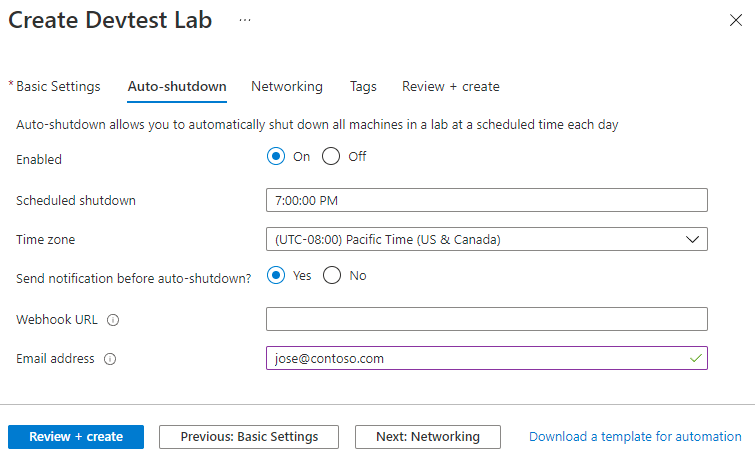
Karta Sítě
Azure DevTest Labs pro každé testovací prostředí vytvoří novou výchozí virtuální síť. Pokud máte jinou virtuální síť, můžete ji místo výchozí použít pro nové testovací prostředí. Další informace najdete v tématu Přidání virtuální sítě v Azure DevTest Labs.
Konfigurace sítě:
- Na stránce Vytvořit DevTest Lab vyberte kartu Sítě .
- Pro Virtual Network vyberte z rozevíracího seznamu jinou virtuální síť. V případě potřeby v části Podsíť vyberte podsíť z rozevíracího seznamu.
- V části Izolovat prostředky testovacího prostředí vyberte Ano , pokud chcete úplně izolovat prostředky testovacího prostředí do vybrané sítě. Další informace najdete v tématu Izolace sítě v DevTest Labs.
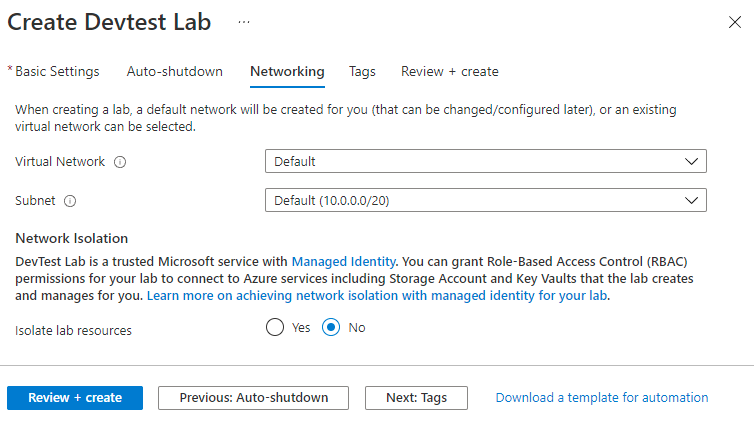
Karta Značky
Můžete přiřadit značky, které platí pro všechny prostředky testovacího prostředí. Značky vám můžou pomoct se správou a sledováním prostředků. Další informace najdete v tématu Přidání značek do testovacího prostředí.
Přidání značek:
- Na stránce Create DevTest Lab (Vytvořit DevTest Lab ) vyberte kartu Tags (Značky ).
- V části Název a hodnota vyberte nebo zadejte jednu nebo více dvojic název-hodnota rozlišující malá a velká písmena, které vám pomůžou identifikovat prostředky.
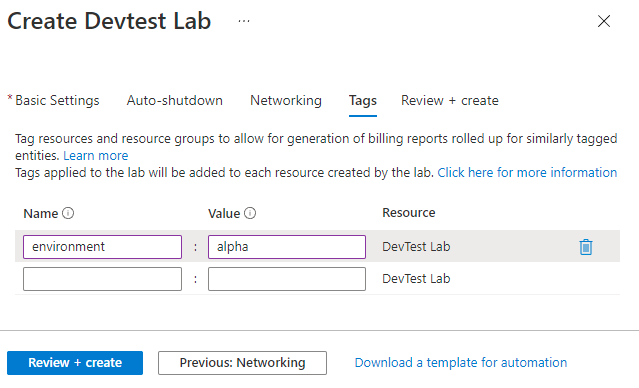
Ověření vytvoření testovacího prostředí
Po výběru možnosti Vytvořit můžete proces vytváření testovacího prostředí monitorovat v části Oznámení v pravém horním rohu portálu.
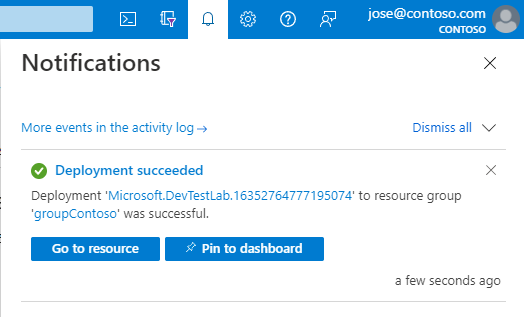
Po dokončení nasazení vyberte Přejít k prostředku. Zobrazí se stránka Přehled testovacího prostředí.
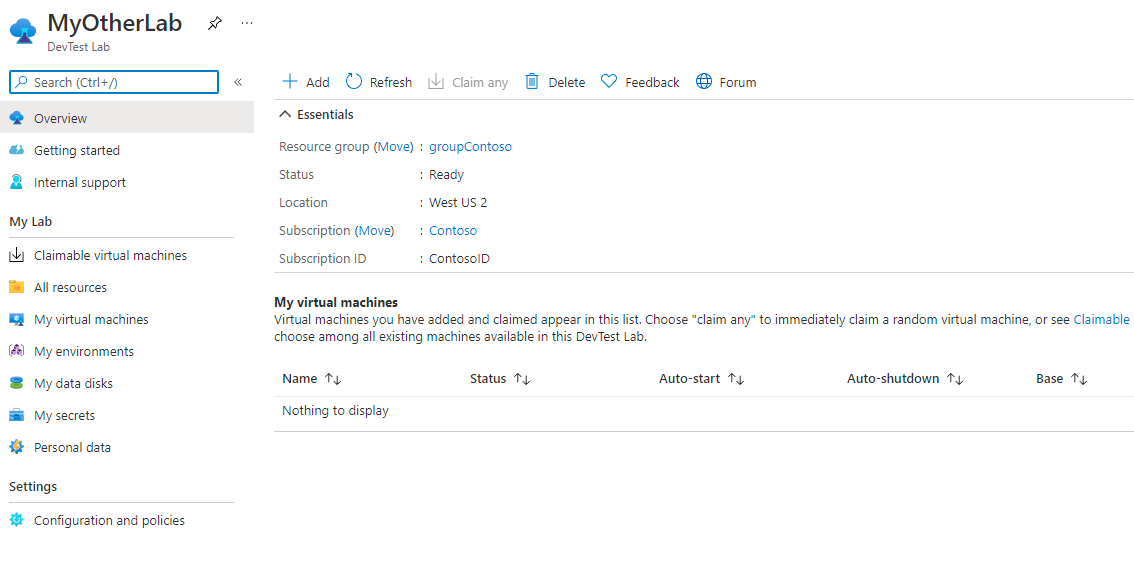
Teď můžete přidávat a konfigurovat virtuální počítače, prostředí, uživatele a zásady pro testovací prostředí.
Vyčištění prostředků
Až skončíte s používáním testovacího prostředí, odstraňte ho a jeho prostředky, abyste se vyhnuli dalším poplatkům.
Na stránce přehledu testovacího prostředí vyberte v horní nabídce Odstranit .
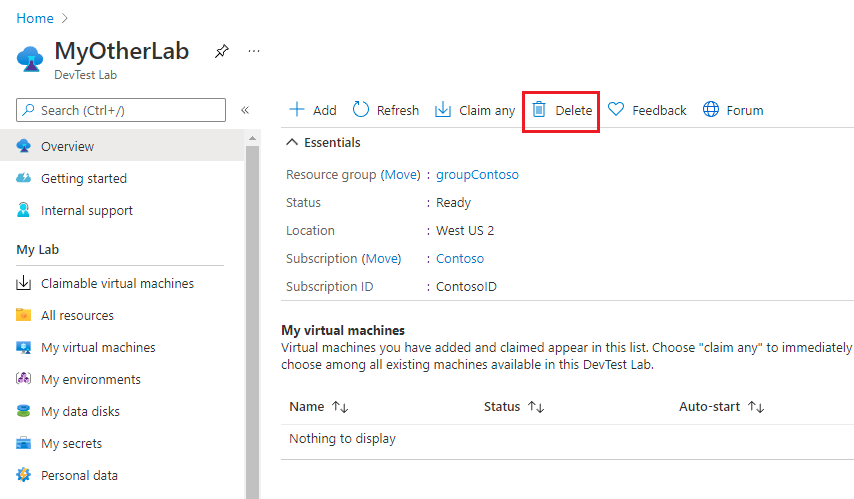
Na stránce Opravdu ho chcete odstranit zadejte název testovacího prostředí a pak vyberte Odstranit.
Během procesu odstraňování můžete v horní části obrazovky vybrat Oznámení a zobrazit průběh. Odstranění testovacího prostředí může chvíli trvat.
Pokud jste pro testovací prostředí vytvořili skupinu prostředků, můžete ji odstranit. Nemůžete odstranit skupinu prostředků, která obsahuje testovací prostředí. Odstraněním skupiny prostředků, která obsahovala testovací prostředí, se odstraní všechny prostředky ve skupině prostředků.
- V seznamu Skupiny prostředků vašeho předplatného vyberte skupinu prostředků, která obsahovala testovací prostředí.
- V horní části stránky vyberte Odstranit skupinu prostředků.
- Na stránce Opravdu chcete odstranit< název> skupiny prostředků zadejte název skupiny prostředků a pak vyberte Odstranit.
Další kroky
Pokud chcete zjistit, jak přidat virtuální počítače do testovacího prostředí, přejděte k dalšímu článku:
Váš názor
Připravujeme: V průběhu roku 2024 budeme postupně vyřazovat problémy z GitHub coby mechanismus zpětné vazby pro obsah a nahrazovat ho novým systémem zpětné vazby. Další informace naleznete v tématu: https://aka.ms/ContentUserFeedback.
Odeslat a zobrazit názory pro