Vytvoření virtuálních počítačů testovacího prostředí v Azure DevTest Labs
Tento článek popisuje, jak vytvořit virtuální počítače Azure v Azure DevTest Labs pomocí Azure Portal.
Požadavek
Potřebujete alespoň uživatelský přístup k testovacímu prostředí v DevTest Labs. Další informace o vytváření testovacích prostředí najdete v tématu Vytvoření testovacího prostředí v Azure Portal.
Konfigurace základního nastavení
V Azure Portal přejděte na stránku Přehled testovacího prostředí.
Na stránce Přehled testovacího prostředí vyberte Přidat.
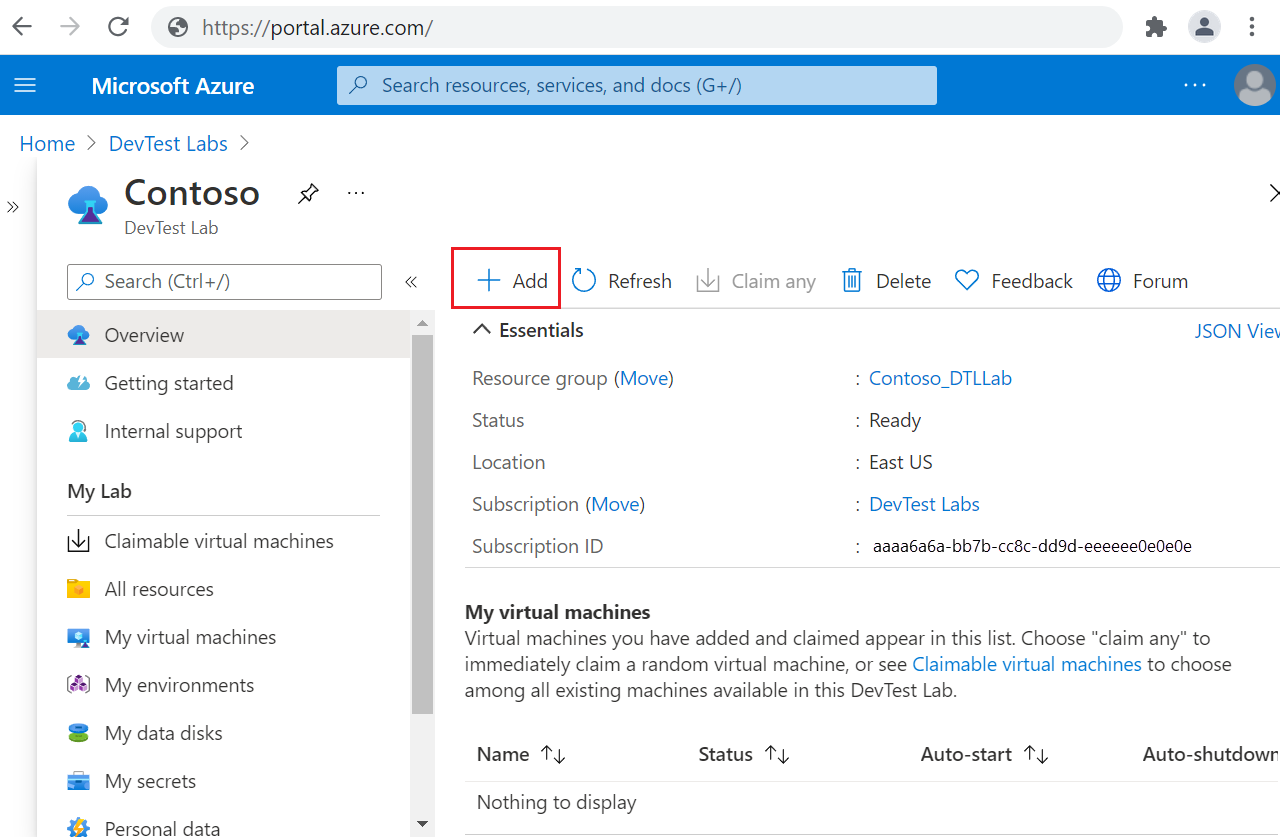
Na stránce Zvolte základnu vyberte image virtuálního počítače. Můžete zvolit image z Marketplace, vlastní image nebo vzorce, které vlastník testovacího prostředí zpřístupnil. Následující pokyny používají Windows 11 Pro. Některé základy můžou mít různá nastavení.
Na kartě Základní nastavení na obrazovce Vytvořit prostředek testovacího prostředí zadejte následující informace:
- Název virtuálního počítače: Ponechte automaticky vygenerovaný název nebo zadejte jiný jedinečný název virtuálního počítače.
- Uživatelské jméno: Ponechte uživatelské jméno nebo zadejte jiné uživatelské jméno, abyste na virtuálním počítači udělili oprávnění správce.
- Použít uložený tajný kód: Zaškrtnutím tohoto políčka použijete tajný kód z Azure Key Vault místo hesla pro přístup k virtuálnímu počítači. Pokud vyberete tuto možnost, vyberte v rozevíracím seznamu v části Tajný tajný kód, který chcete použít. Další informace najdete v tématu Uložení tajných kódů v trezoru klíčů.
- Heslo: Pokud se nerozhodnete použít tajný kód, zadejte heslo virtuálního počítače o délce 8 až 123 znaků.
- Uložit jako výchozí heslo: Zaškrtněte toto políčko, pokud chcete heslo uložit do Key Vault přidružené k testovacímu prostředí.
- Velikost virtuálního počítače: Ponechte výchozí hodnotu základu nebo vyberte Změnit velikost a vyberte různé velikosti.
- Typ disku s operačním systémem: Ponechte výchozí hodnotu základu nebo v rozevíracím seznamu vyberte jinou možnost.
- Artefakty: Toto pole zobrazuje počet artefaktů, které jsou už nakonfigurované pro tuto základnu virtuálního počítače. Volitelně vyberte Přidat nebo odebrat artefakty a vyberte a nakonfigurujte artefakty, které chcete přidat do virtuálního počítače.
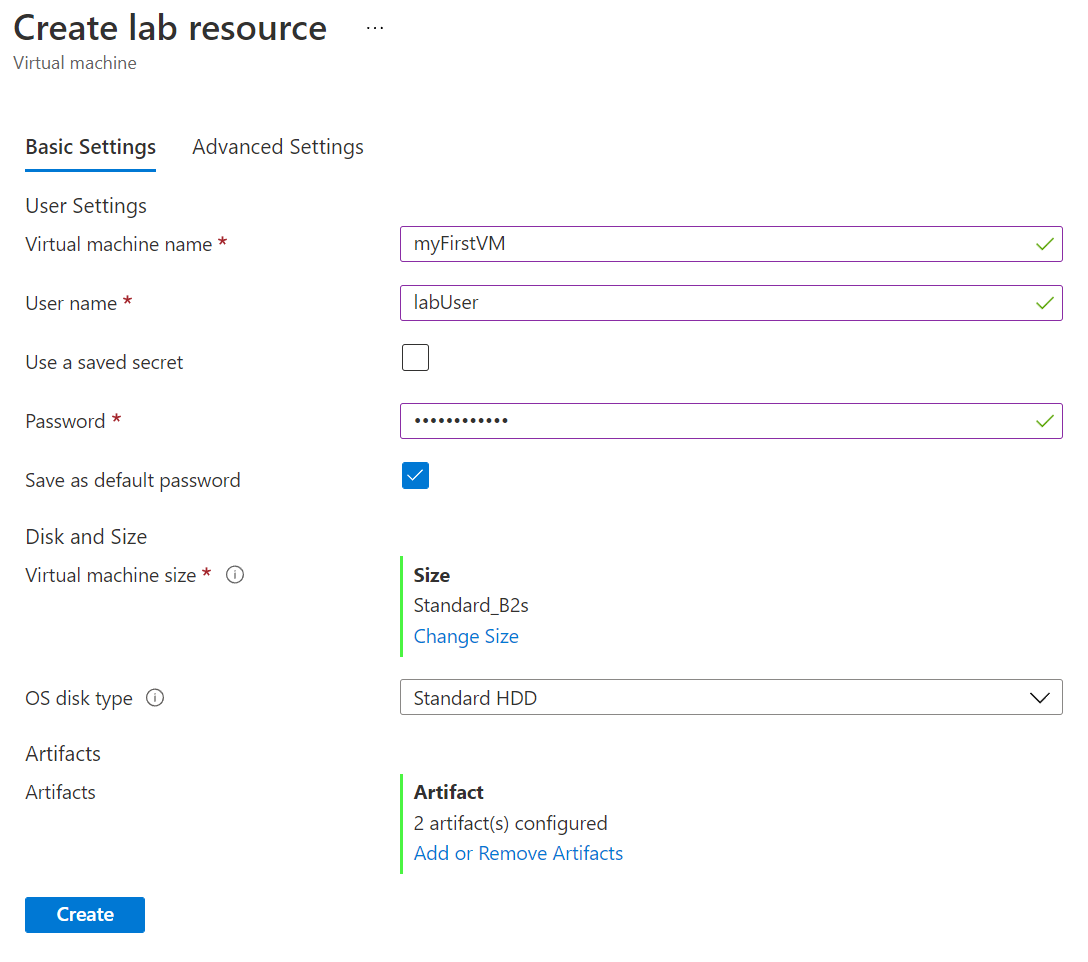
Přidání volitelných artefaktů
Artefakty jsou nástroje, akce nebo software, které můžete přidat do virtuálních počítačů testovacího prostředí. Artefakty můžete do virtuálních počítačů přidávat z veřejného úložiště artefaktů DevTest Labs nebo z privátních úložišť artefaktů připojených k testovacímu prostředí. Další informace najdete v tématu Přidání artefaktů do virtuálních počítačů DevTest Labs.
Přidání nebo úprava artefaktů během vytváření virtuálního počítače:
Na kartě Základní nastavení na obrazovce Vytvořit prostředek testovacího prostředí vyberte Přidat nebo odebrat artefakty.
Na stránce Přidat artefakty vyberte šipku vedle každého artefaktu, který chcete přidat do virtuálního počítače.
V každém podokně Přidat artefakt zadejte požadované a volitelné hodnoty parametrů a pak vyberte OK. Artefakt se zobrazí v části Vybrané artefakty a počet nakonfigurovaných artefaktů se aktualizuje.
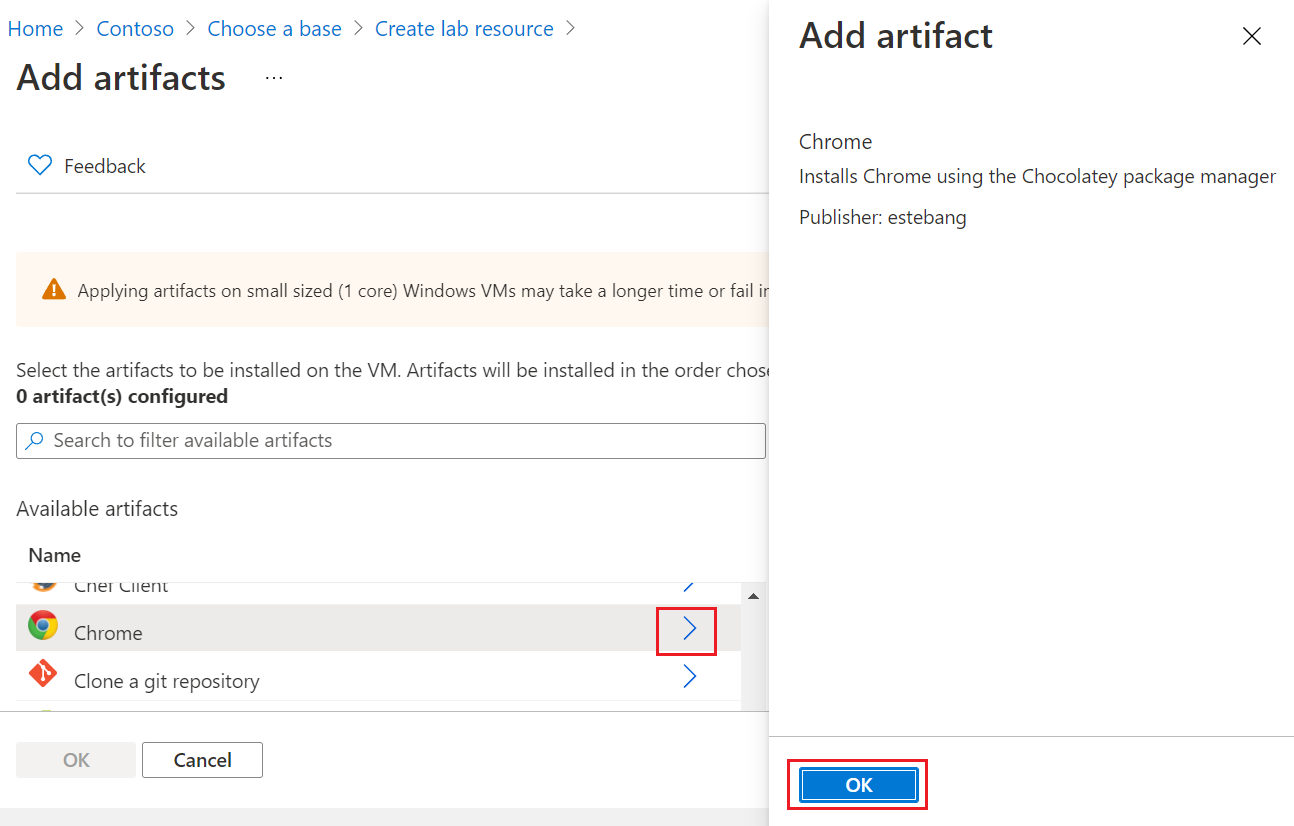
Až přidávání artefaktů dokončíte, na stránce Přidat artefakty vyberte OK.
Konfigurace volitelných upřesňujících nastavení
Volitelně můžete na obrazovce Vytvořit prostředek testovacího prostředí vybrat kartu Upřesnit nastavení a změnit některou z následujících hodnot:
- Virtuální síť: V rozevíracím seznamu vyberte síť. Další informace najdete v tématu Přidání virtuální sítě.
- Podsíť: V případě potřeby vyberte v rozevíracím seznamu jinou podsíť.
- IP adresa: Ponechte pole Sdílené nebo vyberte Veřejné nebo Soukromé. Další informace najdete v tématu Principy sdílených IP adres.
- Datum vypršení platnosti: Ponechejte u možnosti Nevyprší platnost nebo nastavte datum a čas vypršení platnosti virtuálního počítače.
- Nastavit tento počítač jako nárokovatelný: Ponechte na ne , abyste se zachovali jako vlastník virtuálního počítače. Vyberte Ano , pokud chcete, aby se virtuální počítač po vytvoření deklaroval libovolným uživatelem testovacího prostředí. Další informace najdete v tématu Vytváření a správa nárokovatelných virtuálních počítačů.
- Počet instancí: Pokud chcete s touto konfigurací vytvořit více než jeden virtuální počítač, zadejte počet virtuálních počítačů, které se mají vytvořit.
- Zobrazit šablonu ARM: Výběrem zobrazíte a uložíte konfiguraci virtuálního počítače jako šablonu Azure Resource Manager (ARM). Šablonu ARM můžete použít k nasazení nových virtuálních počítačů s Azure PowerShell.
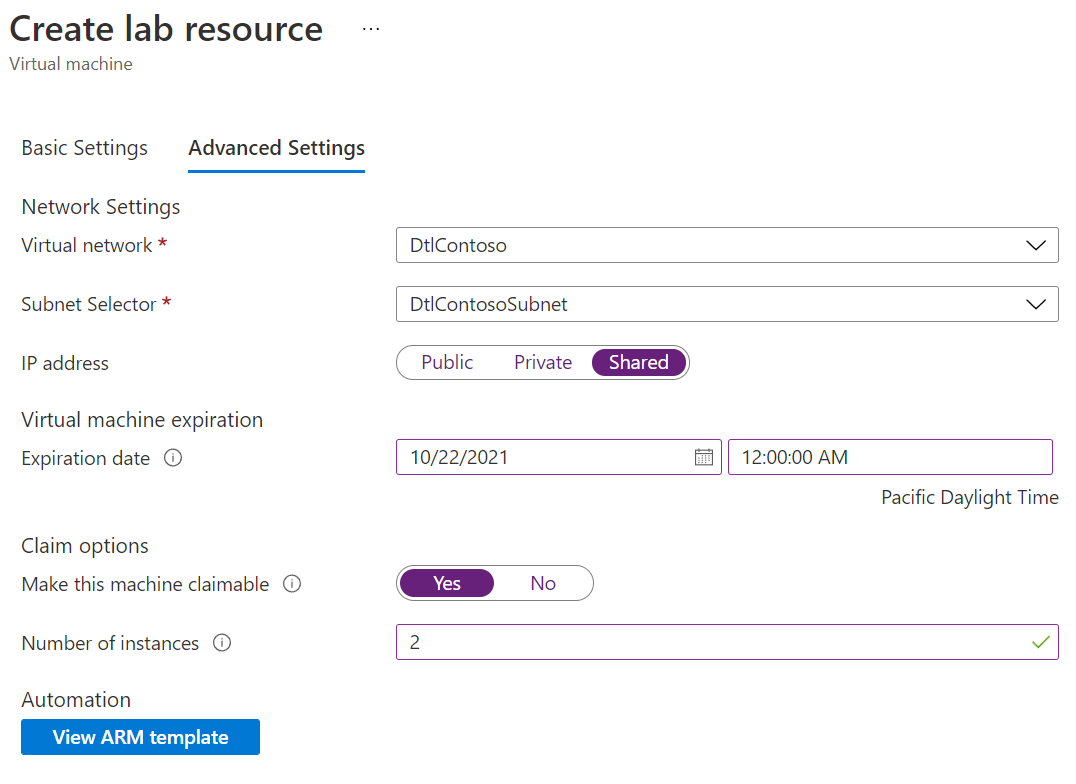
Dokončení nasazení virtuálního počítače
Po nakonfigurování všech nastavení vyberte na kartě Základní nastavení na obrazovce Vytvořit prostředek testovacího prostředímožnost Vytvořit.
Během nasazování virtuálního počítače můžete výběrem ikony Oznámení v horní části obrazovky zobrazit průběh. Vytvoření virtuálního počítače chvíli trvá.
Pokud jste se po dokončení nasazení nechali jako vlastník virtuálního počítače, virtuální počítač se zobrazí v části Moje virtuální počítače na stránce Přehled testovacího prostředí. Pokud se chcete k virtuálnímu počítači připojit, vyberte ho ze seznamu a pak na stránce Přehled virtuálního počítače vyberte Připojit.
Nebo pokud zvolíte Nastavit tento počítač jako nárokovatelný během vytváření virtuálního počítače, vyberte v levém navigačním panelu možnost Nárokovatelné virtuální počítače , aby se virtuální počítač zobrazil na stránce Nárokovatelné virtuální počítače . Pokud se váš virtuální počítač nezobrazí, vyberte Aktualizovat . Pokud chcete převzít vlastnictví virtuálního počítače v seznamu nárokovatelných virtuálních počítačů, přečtěte si téma Použití deklarovatelného virtuálního počítače.
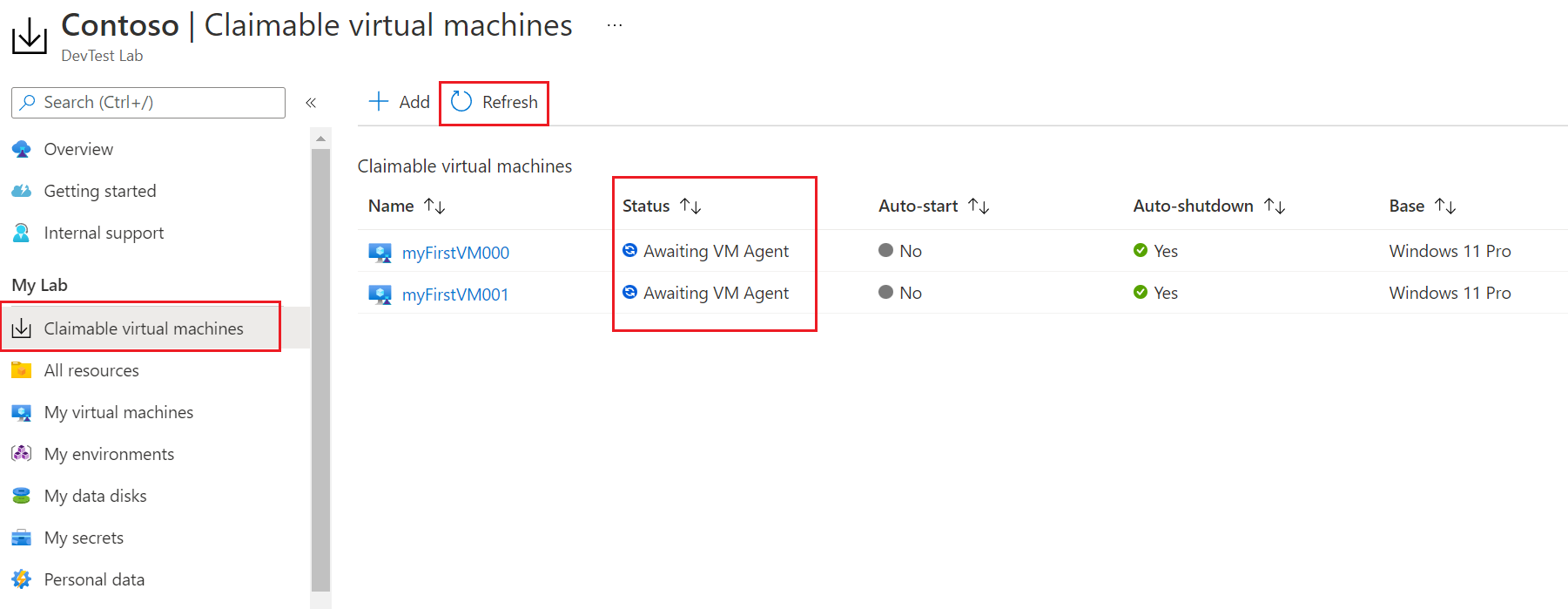
Když vytvoříte virtuální počítač v DevTest Labs, dostanete oprávnění k přístupu k ho. Virtuální počítač můžete zobrazit na stránce testovacích prostředí i na stránce Virtual Machines. Uživatelé s rolí Vlastník DevTest Labs uvidí všechny virtuální počítače vytvořené v testovacím prostředí na stránce Všechny Virtual Machines testovacího prostředí. Uživatelům, kteří mají roli uživatele DevTest Labs , se ale automaticky neudělí přístup ke čtení k prostředkům virtuálních počítačů, které vytvořili jiní uživatelé. Tyto virtuální počítače se proto na stránce Virtual Machines nezobrazí.
Přesun existujících virtuálních počítačů Azure do testovacího prostředí DevTest Labs
Kopírování existujících virtuálních počítačů do DevTest Labs:
- Zkopírujte soubor VHD existujícího virtuálního počítače pomocí skriptu Windows PowerShell.
- Vytvořte vlastní image v testovacím prostředí DevTest Labs.
- Vytvořte virtuální počítač v testovacím prostředí z vlastní image.
Další kroky
- Po vytvoření přidejte artefakty do virtuálních počítačů.
- Vytvářejte virtuální počítače DevTest Labs pomocí PowerShellu, Azure CLI, šablony ARM nebo ze sdílené galerie imagí.
- Prozkoumejte veřejná úložiště artefaktů, prostředí a šablon ARM pro rychlý start devTest Labs.
Váš názor
Připravujeme: V průběhu roku 2024 budeme postupně vyřazovat problémy z GitHub coby mechanismus zpětné vazby pro obsah a nahrazovat ho novým systémem zpětné vazby. Další informace naleznete v tématu: https://aka.ms/ContentUserFeedback.
Odeslat a zobrazit názory pro