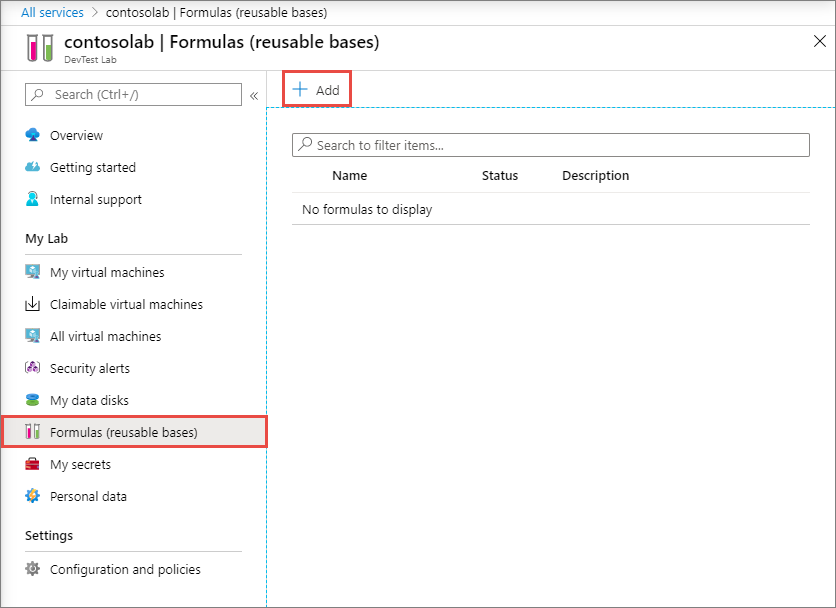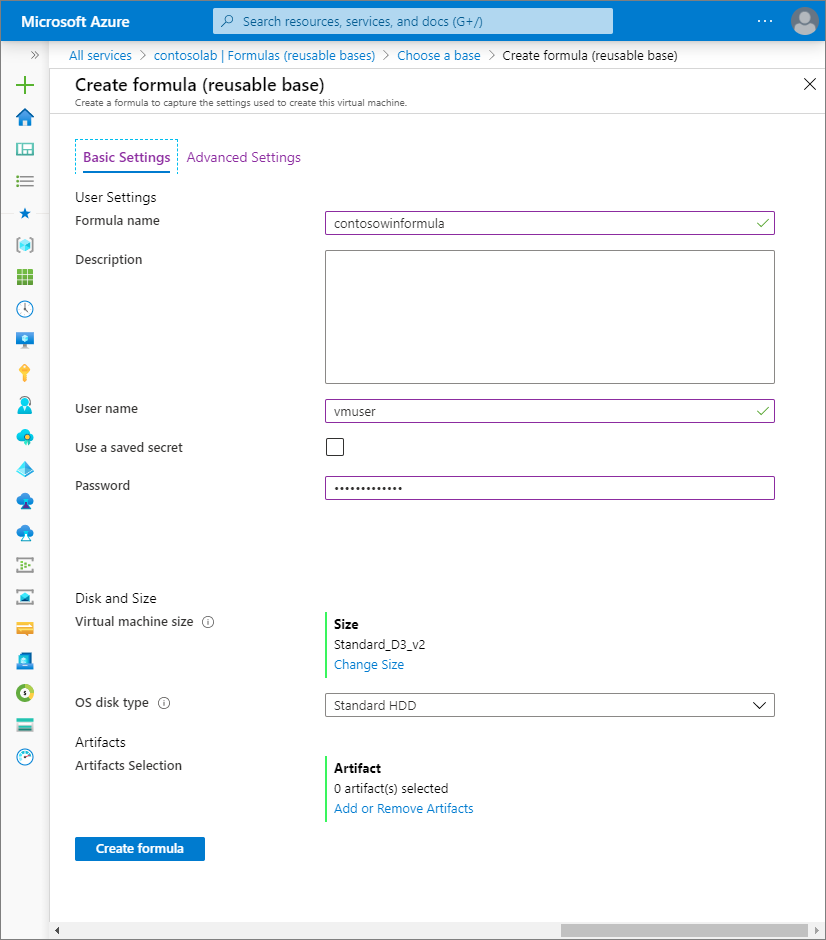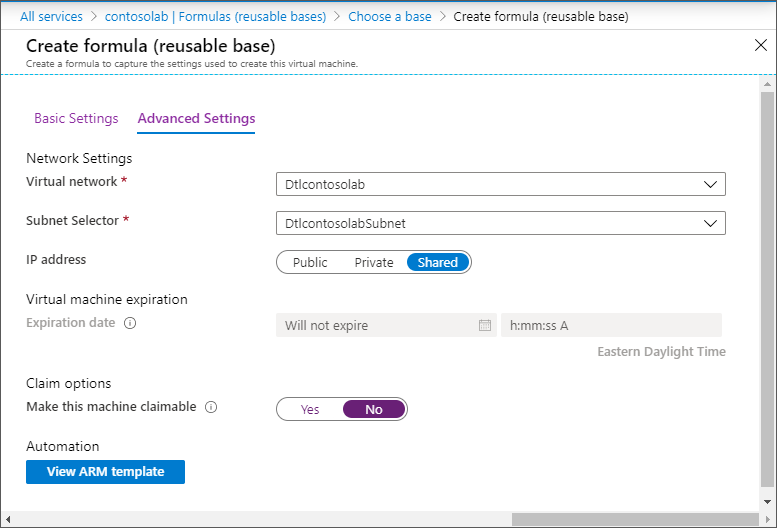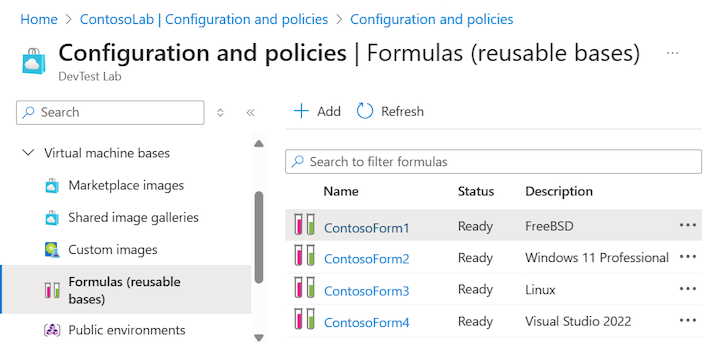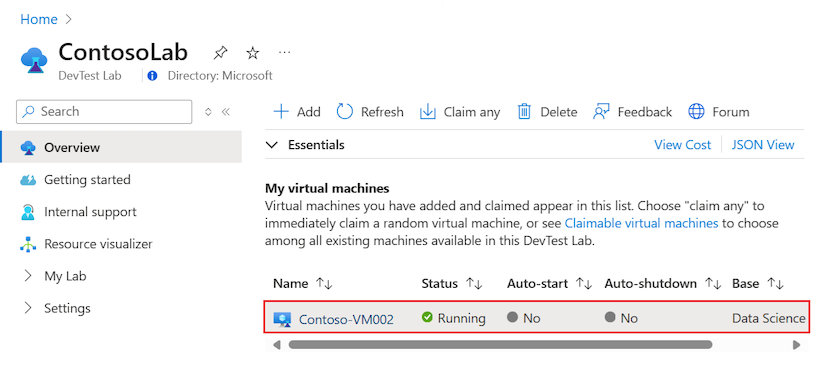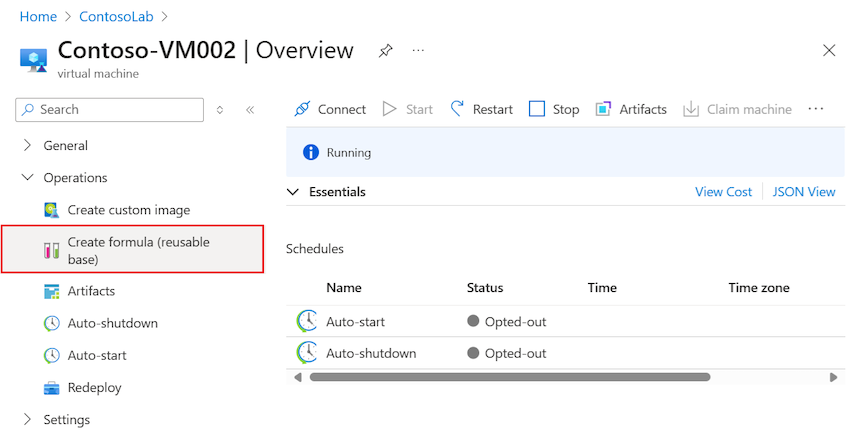Správa vzorců Azure DevTest Labs
Tento článek popisuje, jak vytvářet a spravovat vzorce v Azure DevTest Labs. Vzorec v DevTest Labs je seznam výchozích hodnot vlastností, které slouží k vytvoření virtuálního počítače. Když vytvoříte virtuální počítač ze vzorce, můžete výchozí hodnoty použít tak, jak jsou, nebo upravit.
Vzorce se podobají vlastním imagím a imagím z Marketplace, protože poskytují mechanismus pro rychlé zřizování virtuálních počítačů. Podobně jako vlastní image umožňují vzorce vytvořit základní image ze souboru virtuálního pevného disku (VHD). Základní image se pak dá použít ke zřízení nového virtuálního počítače. Pokud chcete pomoct s rozhodováním, který přístup je pro vaše konkrétní prostředí správný, přečtěte si téma Porovnání vlastních imagí a vzorců v DevTest Labs.
Použití vzorců v DevTest Labs
K vytváření, úpravám a odstraňování vzorců pro testovací prostředí potřebujete oprávnění vlastníka v DevTest Labs.
Vzorce můžete vytvořit dvěma způsoby:
- Ze základu: Vytvořte vzorec ze základu a definujte všechna nastavení konfigurace vzorce. Tento přístup podporuje image a image z Marketplace v galerii sdílených imagí připojených k testovacímu prostředí.
- Z existujícího virtuálního počítače testovacího prostředí: Vytvořte vzorec z existujícího virtuálního počítače v testovacím prostředí a znovu použijte existující konfiguraci a nastavení. Pro tento přístup musí mít stávající virtuální počítač datum vytvoření nejpozději do 30. března 2016.
Každý, kdo má oprávnění DevTest Labs Users , může vytvářet virtuální počítače pomocí vzorce jako základu.
Další informace o přidávání uživatelů a oprávnění najdete v tématu Přidání vlastníků a uživatelů v Azure DevTest Labs.
Vytvoření vzorce ze základní image
Vzorec můžete vytvořit výběrem základní image v DevTest Labs. Základní image může být libovolná image z Marketplace nebo image ze sdílené galerie imagí připojených k testovacímu prostředí.
Poznámka:
V závislosti na základním výběru vzorce se nastavení základní nebo rozšířené konfigurace může lišit od hodnot popsaných v této části. Pokud je základem image ze sdílené galerie imagí, možná nebudete moct změnit určitá nastavení základního >ověřování, jako je uživatelské jméno a heslo. Nastavení, která nelze změnit, se buď nezobrazují na stránce konfigurace, nebo pole není k dispozici pro úpravy. Může se také zobrazit další nastavení, například pole Verze rozšířené > image.
Pokud chcete vytvořit vzorec ze základní image, postupujte takto:
Na webu Azure Portal přejděte do prostředku DevTest Labs, kde chcete vytvořit vzorec.
Na stránce Přehled testovacího prostředí rozbalte oddíl Nastavení v nabídce vlevo a vyberte Konfigurace a zásady.
Na obrazovce Konfigurace a zásady rozbalte oddíl Základy virtuálních počítačů v nabídce vlevo a vyberte Vzorce (opakovaně použitelné základy).
Na stránce Vzorce (opakovaně použitelné základy) vyberte Přidat:
Na stránce Zvolit základní stránku vyberte základ (vlastní image, image Marketplace nebo image sdílené galerie imagí), kterou chcete použít k vytvoření vzorce.
Na kartě Základní nastavení na stránce Vytvořit vzorec nakonfigurujte pro nový vzorec následující hodnoty:
Název vzorce: Zadejte název vzorce. Tato hodnota se zobrazí v seznamu základních imagí, když uživatelé testovacího prostředí vytvoří virtuální počítač. Název vzorce se ověří při psaní. Zpráva označuje požadavky na platný název. Jako možnost můžete zadat popis vzorce.
Uživatelské jméno: Zadejte jméno uživatele s oprávněními správce testovacího prostředí.
Typ ověřování (jenom Marketplace a vlastní základy): Vyberte typ ověřování, který se má použít u virtuálních počítačů vytvořených ze vzorce, a pak nakonfigurujte nastavení zabezpečení. Pokud je váš základní výběr vzorce ze sdílené galerie imagí, tyto možnosti nejsou na stránce konfigurace viditelné.
Pro ověřování heslemzadejte heslo pro uživatele s oprávněními správce.
Pro ověřování veřejného klíče SSH zadejte veřejný klíč SSH pro uživatele s oprávněními správce.
Použijte uložený tajný kód: Tajné kódy můžete uložit také do trezoru klíčů Azure a pak je použít při vytváření vzorců a dalších prostředků v testovacím prostředí. Pokud chcete použít heslo nebo veřejný klíč SSH uložený v trezoru klíčů, vyberte Použít uložený tajný klíč a zadejte hodnotu klíče, která odpovídá vašemu uloženému tajnému klíči (heslo nebo veřejný klíč SSH). Další informace najdete v tématu Ukládání tajných kódů v trezoru klíčů.
Velikost virtuálního počítače: Společná velikost je předem vyplněná podle základní image, kterou jste vybrali pro vzorec. Velikost určuje jádra procesoru, velikost paměti RAM a velikost pevného disku virtuálního počítače, které se mají vytvořit ze vzorce. Pokud chcete použít jinou velikost, vyberte Změnit velikost a zvolte ze seznamu dostupných velikostí a možností podpory.
Typ disku s operačním systémem: Vybraná základní image vzorce určuje možnosti pro typ disku. V závislosti na základu si můžete vybrat z následujících možností:
- Disky SSD úrovně Premium nabízejí podporu vysoce výkonných disků s nízkou latencí pro aplikace náročné na vstupně-výstupní operace a produkční úlohy.
- Disky SSD úrovně Standard jsou nákladově efektivní možností úložiště optimalizovanou pro úlohy, které potřebují konzistentní výkon při nižších úrovních vstupně-výstupních operací za sekundu (IOPS).
- Disky HDD úrovně Standard jsou ideální pro scénáře vývoje/testování a méně důležité úlohy s nejnižšími náklady.
Artefakty: Ve výchozím nastavení se podle vybraného základního obrázku vzorce přidají nulové nebo více artefaktů. Můžete také vybrat Přidat nebo odebrat artefakty a změnit artefakty vzorce.
Důležité
Pokud s DevTest Labs nebo konfigurací artefaktů teprve začínáte, přečtěte si pokyny v tématu Přidání artefaktů do virtuálních počítačů DevTest Labs a vytvoření vlastních artefaktů pro virtuální počítač Azure DevTest Labs před nastavením artefaktů pro vzorec.
Na kartě Upřesnit nastavení nakonfigurujte následující nastavení:
Virtuální síť: Virtuální síť pro testovací prostředí nebo vybraná základna je předem vyplněná v textovém poli. V rozevíracím seznamu můžete vybírat z dostupných sítí.
Selektor podsítě: Podsíť pro vybranou virtuální síť pro testovací prostředí nebo vybraná základna je předem vyplněná v textovém poli. Pomocí rozevíracího seznamu vyberte z dostupných podsítí.
IP adresa: Zadejte typ IP adresy pro virtuální počítače vytvořené ze vzorce: Veřejné, Soukromé nebo Sdílené. Další informace o sdílených IP adresách najdete v tématu Vysvětlení sdílených IP adres v Azure DevTest Labs.
Datum vypršení platnosti: Pokud chcete virtuální počítač automaticky odstranit, zadejte datum vypršení platnosti a čas vypršení platnosti.
Datum a čas vypršení platnosti: Toto pole nastavení není při vytváření vzorce k dispozici pro úpravy. Výchozí nastavení nevyprší platnost.
Nastavit tento počítač jako deklarovatelný: Když vytvoříte počítač, který je možné uplatnit, nebude virtuální počítač vytvořený ze vzorce při vytváření přiřazen vlastnictví. Místo toho můžou uživatelé testovacího prostředí podle potřeby převzít vlastnictví počítače ("deklarace identity") ze seznamu nárokovatelných virtuálních počítačů pro testovací prostředí.
Verze image (jenom sdílená galerie imagí): Pokud je základní výběr vzorce ze sdílené galerie imagí, zobrazí se toto pole. Toto nastavení použijte k určení verze image, která se má použít pro virtuální počítače vytvořené ze vzorce.
Výběrem možnosti Odeslat vytvořte vzorec.
Jakmile DevTest Labs vytvoří vzorec, zobrazí se v seznamu na stránce Vzorce (opakovaně použitelné základy ):
Vytvoření vzorce z existujícího virtuálního počítače
Vzorec můžete vytvořit také pomocí existujícího virtuálního počítače v testovacím prostředí jako základu.
Poznámka:
Datum vytvoření existujícího virtuálního počítače musí být pozdější než 30. března 2016.
Pomocí následujícího postupu vytvořte vzorec z existujícího virtuálního počítače v testovacím prostředí:
Na webu Azure Portal přejděte do prostředku DevTest Labs, kde chcete vytvořit vzorec.
Na stránce Přehled testovacího prostředí vyberte virtuální počítač, který chcete použít jako základ vzorce:
Na stránce Přehled virtuálního počítače rozbalte oddíl Operace v nabídce vlevo a vyberte Vytvořit vzorec (opakovaně použitelný základ):
V podokně Vytvořit vzorec zadejte název a volitelný popis nového vzorce.
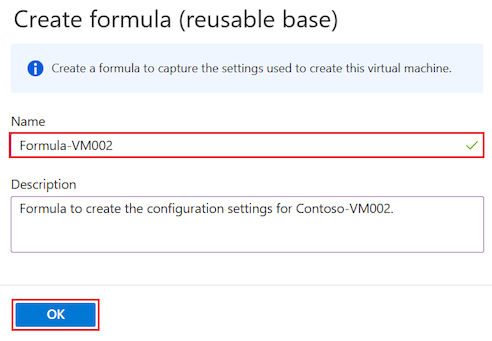
Vyberte OK a vytvořte vzorec.
Jakmile DevTest Labs vytvoří vzorec z virtuálního počítače, zobrazí se v seznamu na stránce Vzorce (opakovaně použitelné základy) testovacího prostředí.
Úprava vzorce
Pokud chcete upravit libovolný vzorec v testovacím prostředí, postupujte takto:
Na webu Azure Portal přejděte na stránku Vzorce (opakovaně použitelné základy) vašeho prostředku testovacího prostředí DevTest Labs.
V seznamu vzorců vyberte vzorec, který chcete upravit.
Na stránce Aktualizovat vzorec upravte nastavení konfigurace vzorce. Nastavení jsou podobná možnostem na stránce Vytvořit vzorec .
Postupujte podle pokynů v části Vytvoření vzorce ze základní image a podle potřeby aktualizujte konfiguraci vzorce.
Vyberte Aktualizovat vzorec.
DevTest Labs aktualizuje vzorec o změny konfigurace a vrátí se na stránku Vzorců (opakovaně použitelné základy) testovacího prostředí.
Odstranit vzorec
Pokud chcete odstranit libovolný vzorec v testovacím prostředí, postupujte takto:
Na webu Azure Portal přejděte na stránku Vzorce (opakovaně použitelné základy) vašeho prostředku testovacího prostředí DevTest Labs.
V seznamu vzorců vyhledejte vzorec, který chcete odebrat.
Vyberte Pro vzorec další možnosti (...) a pak vyberte Odstranit:
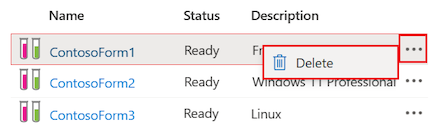
V potvrzovací automaticky otevírané dialogovém okně potvrďte odstranění výběrem možnosti Ano .
DevTest Labs odstraní vzorec a odebere ho ze seznamu na stránce Vzorce (opakovaně použitelné základy) testovacího prostředí.
Související obsah
Váš názor
Připravujeme: V průběhu roku 2024 budeme postupně vyřazovat problémy z GitHub coby mechanismus zpětné vazby pro obsah a nahrazovat ho novým systémem zpětné vazby. Další informace naleznete v tématu: https://aka.ms/ContentUserFeedback.
Odeslat a zobrazit názory pro