Kurz: Export dat ze služby Azure Blob Storage pomocí služby Azure Import/Export
Tento článek obsahuje podrobné pokyny k použití služby Azure Import/Export k bezpečnému exportu velkých objemů dat ze služby Azure Blob Storage. Služba vyžaduje odeslání prázdných jednotek do datacentra Azure. Služba exportuje data z vašeho účtu úložiště na jednotky a pak je vrátí zpět.
V tomto kurzu se naučíte:
- Požadavky na export dat ze služby Azure Blob Storage s využitím služby Azure Import/Export
- Krok 1: Vytvoření úlohy exportu
- Krok 2: Odeslání jednotek
- Krok 3: Aktualizace úlohy pomocí informací o sledování
- Krok 4: Přijetí disků
- Krok 5: Odemknutí disků
Požadavky
Před vytvořením úlohy exportu pro přenos dat ze služby Azure Blob Storage pečlivě zkontrolujte a vyplňte následující seznam požadavků pro tuto službu. Musíte:
Máte aktivní předplatné Azure, které se dá použít pro službu Import/Export.
Mít aspoň jeden účet Azure Storage. Podívejte se na seznam podporovaných účtů úložiště a typů úložiště pro službu Import/Export. Informace o vytvoření nového účtu úložiště najdete v tématu Vytvoření účtu úložiště.
Máte odpovídající počet disků podporovaných typů. Pomocí nástroje Azure Import/Export můžete určit, kolik disků se má poskytnout. Postup najdete v tématu Určení jednotek, které se mají použít.
-
Máte platný účet dopravce a sledovací číslo objednávky:
- Pro vaši objednávku musíte použít operátora v seznamu Jmen dopravce na kartě Doprava . Pokud účet operátora nemáte, požádejte ho o jeho vytvoření.
- Účet dopravce musí být platný, měl by mít zůstatek a musí mít možnosti vrácení zásilky. Microsoft používá vybraného operátora k vrácení všech úložných médií.
- Vygenerujte sledovací číslo pro úlohu importu a exportu v účtu dopravce. Každá úloha by měla mít samostatné sledovací číslo. Více úloh se stejným sledovacím číslem se nepodporuje.
Krok 1: Vytvoření úlohy exportu
Pokud chcete v Azure Import/Exportu objednat úlohu importu, proveďte následující kroky. Služba Azure Import/Export vytvoří úlohu typu Data Box.
Pomocí svých přihlašovacích údajů Microsoft Azure se přihlaste na následující adrese URL: https://portal.azure.com.
Vyberte + Vytvořit prostředek a vyhledejte Azure Data Box. Vyberte Azure Data Box.
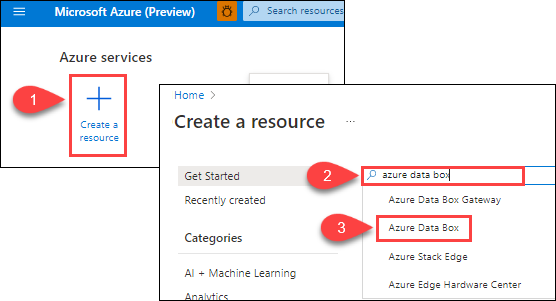
Vyberte Vytvořit.
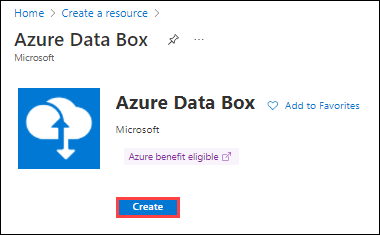
Pokud chcete začít s objednávkou importu, vyberte následující možnosti:
- Vyberte typ přenosu z Azure.
- Vyberte předplatné, které chcete použít pro úlohu Import/Export.
- Vyberte skupinu prostředků.
- Vyberte zdrojovou oblast Azure pro úlohu.
- Vyberte cílovou zemi nebo oblast pro úlohu.
- Potom vyberte Použít.
Zvolte tlačítko Vybrat pro úlohu importu a exportu.
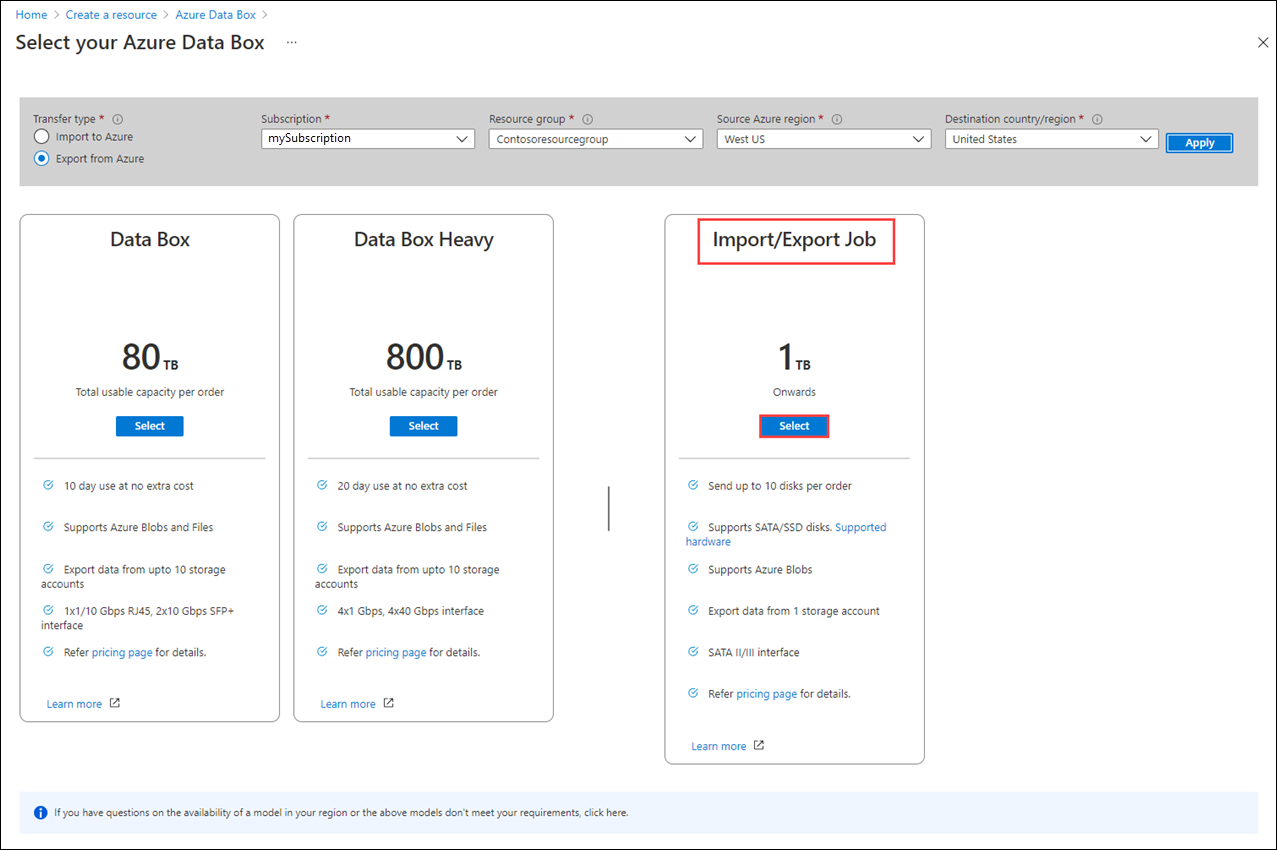
Základní informace:
- Zadejte popisný název úlohy. Pomocí názvu můžete sledovat průběh úlohy.
- Název musí mít 3 až 24 znaků.
- Název musí obsahovat jenom písmena, číslice a pomlčky.
- Název musí začínat a končit písmenem nebo číslem.
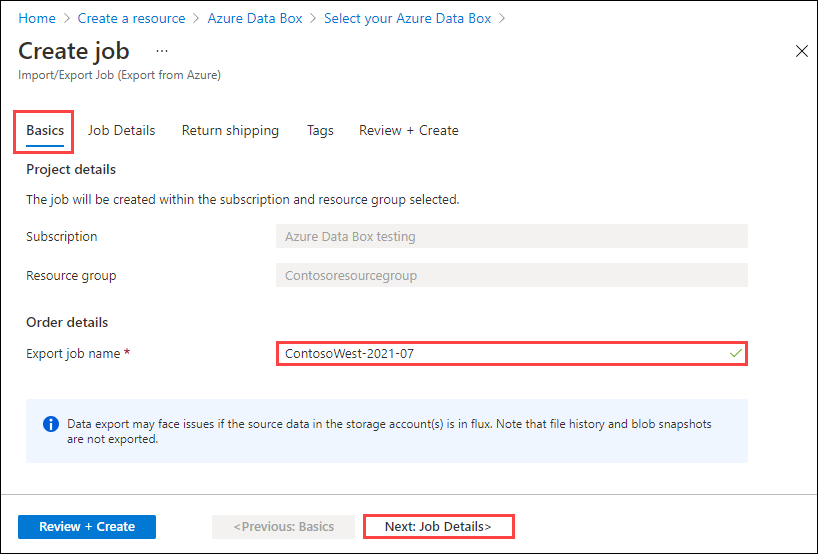
Vyberte Další: Pokračujte podrobnostmi o > úloze.
- Zadejte popisný název úlohy. Pomocí názvu můžete sledovat průběh úlohy.
V podrobnostech úlohy:
Vyberte zdrojovou oblast Azure, ve které jsou aktuálně vaše data.
Vyberte účet úložiště, ze kterého chcete exportovat data. Použijte účet úložiště blízko vaší polohy.
Rozevírací umístění se automaticky vyplní na základě oblasti vybraného účtu úložiště.
Zadejte data objektů blob, která se mají exportovat z účtu úložiště na prázdnou jednotku nebo jednotky. Pokud chcete exportovat objekty blob, zvolte jednu ze tří následujících metod.
Zvolte, že chcete exportovat všechny objekty v účtu úložiště.
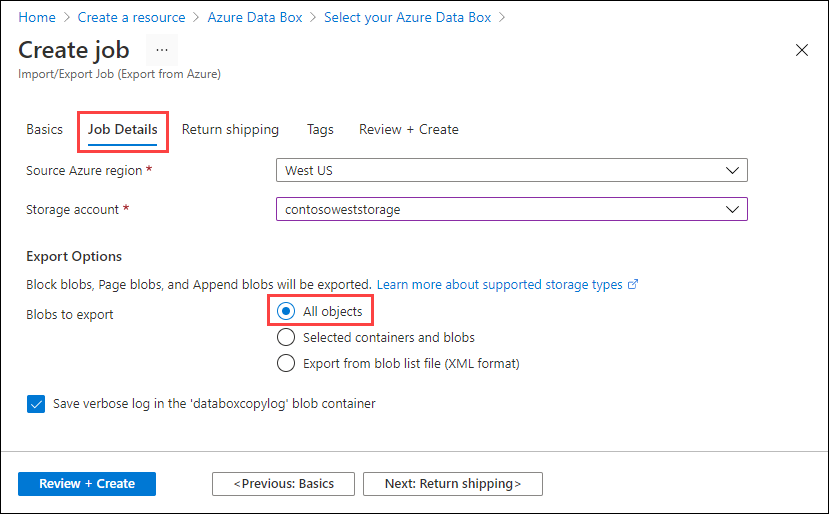
Zvolte Vybrané kontejnery a objekty blob a zadejte kontejnery a objekty blob, které se mají exportovat. Můžete použít více než jednu z metod výběru. Výběrem možnosti Přidat se otevře panel napravo, kde můžete přidat řetězce výběru.
Možnost Popis Přidání kontejnerů Export všech objektů blob v kontejneru
Vyberte Přidat kontejnery a zadejte každý název kontejneru.Přidání objektů blob Zadejte jednotlivé objekty blob, které se mají exportovat.
Vyberte Přidat objekty blob. Pak zadejte relativní cestu k objektu blob, počínaje názvem kontejneru. K určení kořenového kontejneru použijte $root .
Abyste se vyhnuli chybám během zpracování, musíte zadat cesty k objektům blob v platném formátu, jak je znázorněno na tomto snímku obrazovky. Další informace najdete v tématu Příklady platných cest k objektům blob.Přidání předpon Pomocí předpony vyberte sadu podobně pojmenovaných kontejnerů nebo podobně pojmenovaných objektů blob v kontejneru. Předponou může být předpona názvu kontejneru, úplný název kontejneru nebo úplný název kontejneru následovaný předponou názvu objektu blob. 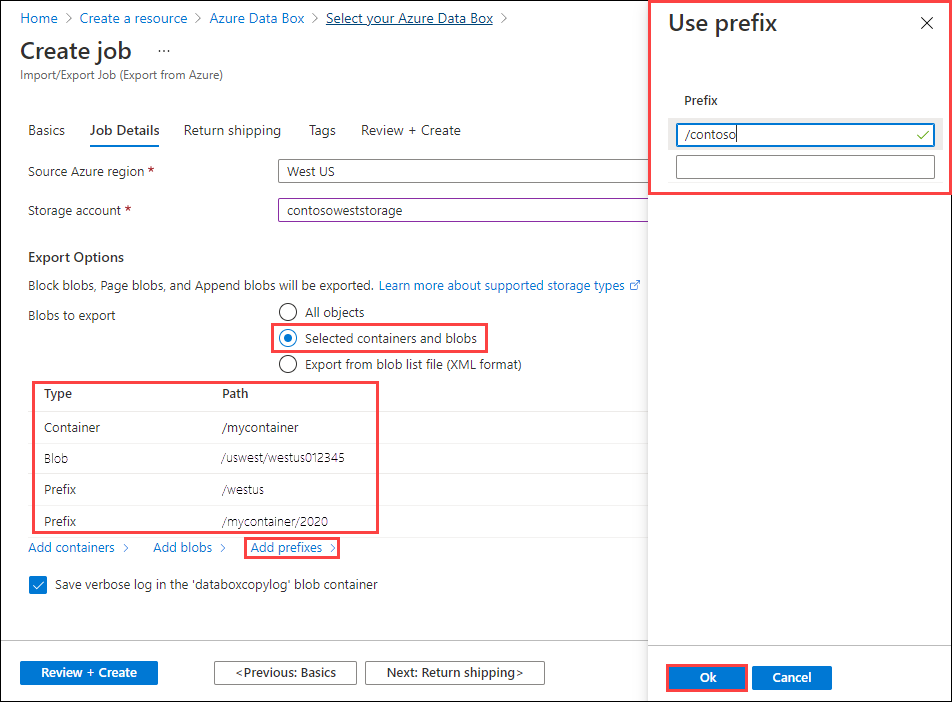
Zvolte Exportovat ze souboru seznamu objektů blob (formát XML) a vyberte soubor XML, který obsahuje seznam cest a předpon pro objekty blob, které se mají exportovat z účtu úložiště. Musíte vytvořit soubor XML a uložit ho do kontejneru pro účet úložiště. Soubor nemůže být prázdný.
Důležité
Pokud k výběru objektů blob k exportu použijete soubor XML, ujistěte se, že XML obsahuje platné cesty nebo předpony. Pokud je soubor neplatný nebo žádná data odpovídají zadaným cestám, pořadí se ukončí s částečnými daty nebo neexportovanými daty.
Pokud chcete zjistit, jak přidat soubor XML do kontejneru, přejděte do části Exportovat pořadí pomocí souboru XML.
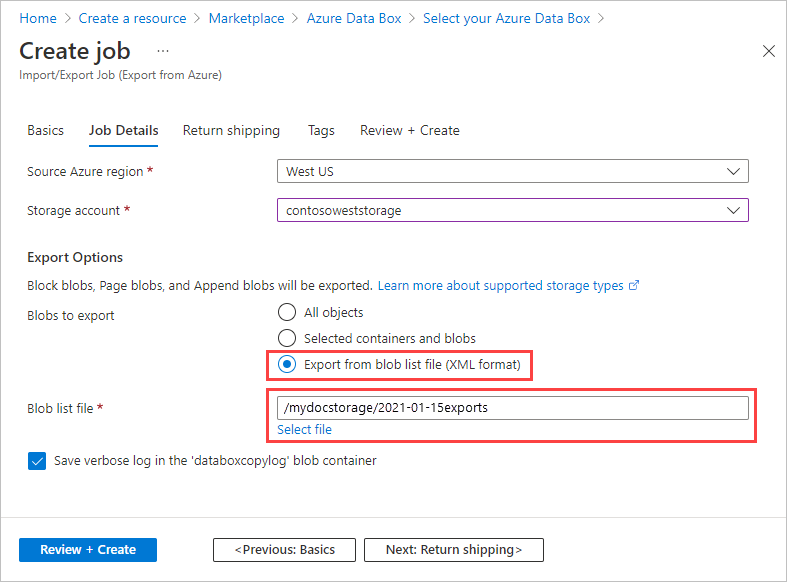
Poznámka:
Pokud se během kopírování dat používá objekt blob, který se má exportovat, služba Azure Import/Export pořídí snímek objektu blob a zkopíruje snímek.
Select Next: Return shipping > to proceed.
Při zpáteční dopravě:
V rozevíracím seznamu pro dopravce vyberte dopravce. Umístění datacentra Microsoftu pro vybranou oblast určuje, kteří operátoři jsou k dispozici.
Zadejte číslo účtu operátora. Je vyžadováno číslo účtu platného operátora.
V oblasti Zpáteční adresa použijte + Přidat adresu a přidejte adresu, do které chcete adresu odeslat.
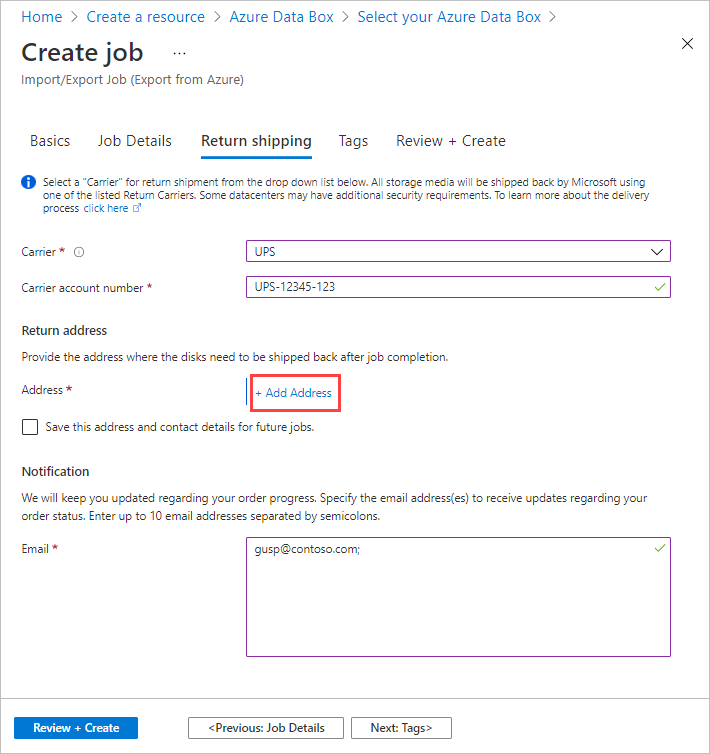
V okně Přidat adresu můžete přidat adresu nebo použít existující. Po zadání informací o adrese vyberte Přidat dodací adresu.
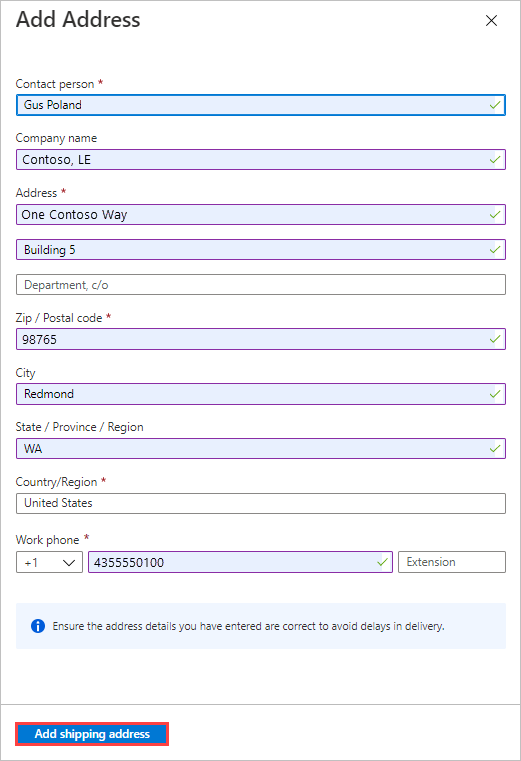
V oznamovací oblasti zadejte e-mailové adresy osob, které chcete informovat o průběhu úlohy.
Tip
Místo zadání e-mailové adresy pro jednoho uživatele zadejte e-mail skupiny, abyste měli jistotu, že budete dostávat oznámení, i když správce odejde.
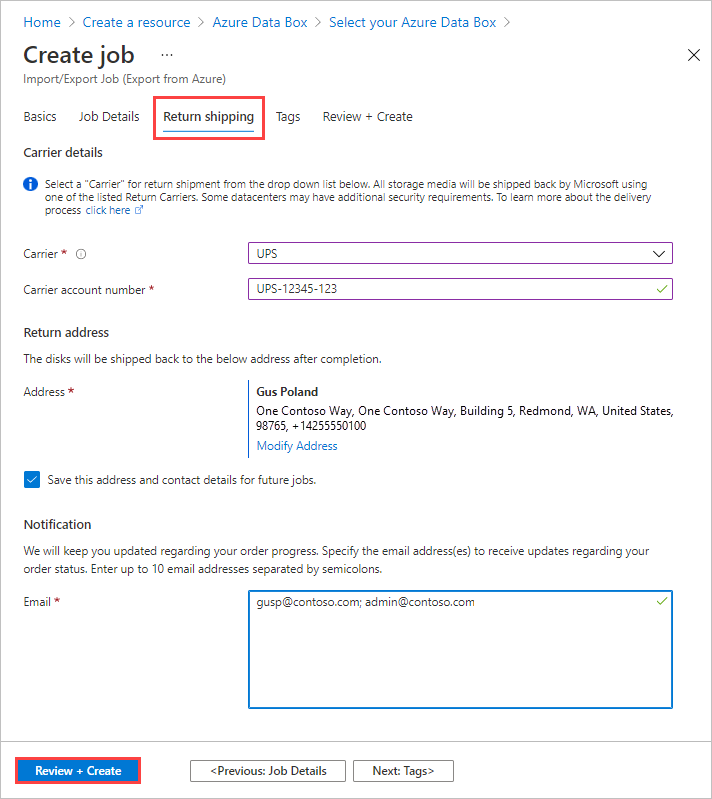
Pokračujte výběrem možnosti Zkontrolovat a vytvořit .
V části Zkontrolovat a vytvořit:
- Přečtěte si podmínky a pak vyberte "Uznávám, že všechny poskytnuté informace jsou správné a souhlasí s výše uvedenými podmínkami.". Pak se provede ověření.
- Zkontrolujte informace o úloze. Poznamenejte si název úlohy a dodací adresu datacentra Azure pro odeslání disků zpět. Tyto informace se použijí později na expedičním štítku.
- Vyberte Vytvořit.
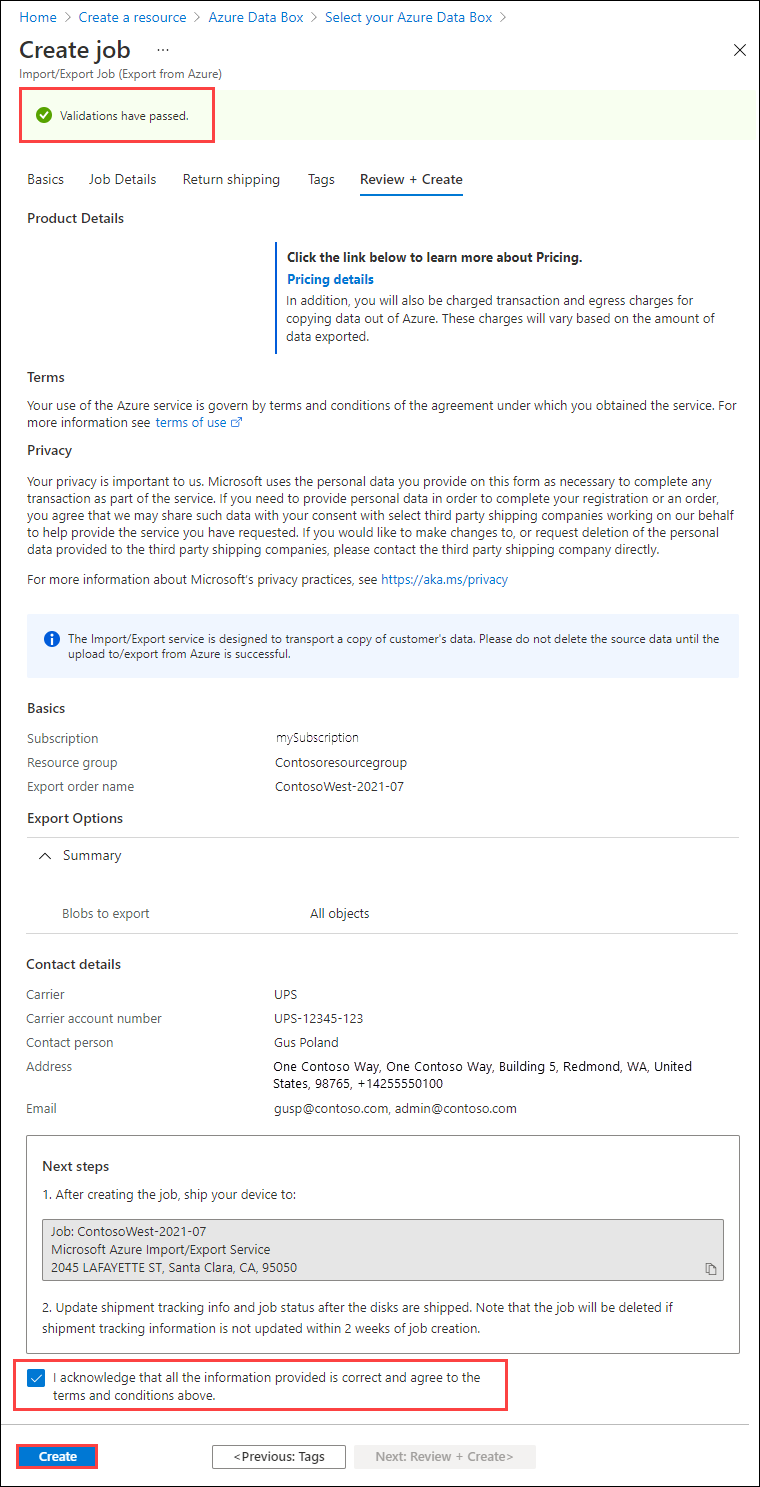
Po vytvoření úlohy se zobrazí následující zpráva.
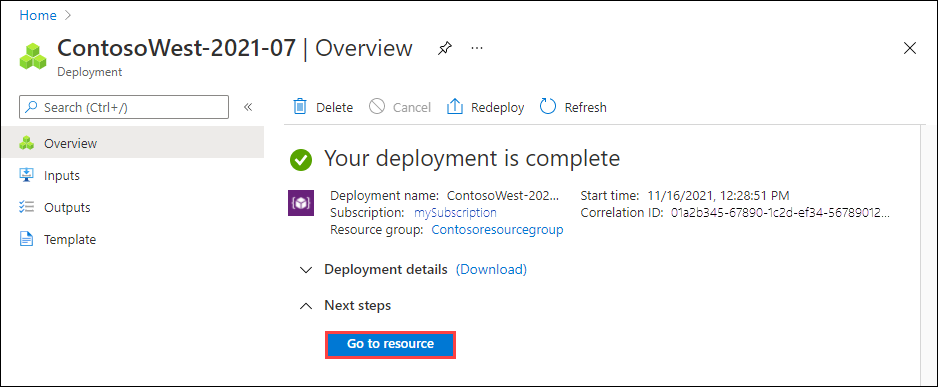
Výběrem možnosti Přejít k prostředku otevřete přehled úlohy.
Krok 2: Odeslání jednotek
Pokud nevíte, kolik jednotek potřebujete, podívejte se na určení, kolik jednotek potřebujete. Pokud znáte počet jednotek, pokračujte odesláním jednotek.
K odeslání balíčku do datacentra Azure je možné použít FedEx, UPS nebo DHL. Pokud chcete použít jiného operátora než FedEx/DHL, obraťte se na provozní tým Azure Data Boxu na adrese adbops@microsoft.com
- Zadejte platné číslo účtu dopravce FedEx, UPS nebo DHL, které může Microsoft použít k vrácení jednotek.
- Při expedici balíčků musíte postupovat podle podmínek služeb Microsoft Azure.
- Správně zabalte disky, abyste se vyhnuli potenciálním škodám a zpožděním při zpracování. Postupujte podle těchto doporučených osvědčených postupů:
- Diskové jednotky bezpečně zabalte ochranným obalem bublin. Bublinový obal funguje jako nárazový absorbér a chrání pohon před nárazem během přepravy. Před expedicí se ujistěte, že je celá jednotka důkladně pokryta a polštáře.
- Vložte zabalené jednotky do pěnového přepravce. Pěnový dopravce poskytuje dodatečnou ochranu a udržuje jízdu bezpečně na místě během přepravy.
Krok 3: Aktualizace úlohy pomocí informací o sledování
Po odeslání disků se vraťte k úloze na webu Azure Portal a vyplňte informace o sledování.
Po zadání podrobností o sledování se stav úlohy změní na Expediční a úloha se nedá zrušit. Úlohu můžete zrušit jenom v době, kdy je ve stavu vytváření.
Důležité
Pokud se sledovací číslo neaktualizuje do 2 týdnů od vytvoření úlohy, platnost úlohy vyprší.
Pokud chcete dokončit informace o sledování úlohy, kterou jste vytvořili na portálu, postupujte takto:
Otevřete úlohu na webu Azure Portal/.
V podokně Přehled se posuňte dolů na Sledování informací a vyplňte položky:
- Zadejte číslo dopravce a sledovací číslo.
- Ujistěte se, že je adresa odeslání správná.
- Zaškrtněte políčko "Jednotky byly odeslány na výše uvedenou adresu".
- Po dokončení vyberte Aktualizovat.
Průběh úlohy můžete sledovat v podokně Přehled . Popis jednotlivých stavů úlohy najdete v části Zobrazení stavu úlohy.
![]()
Krok 4: Přijetí disků
Po dokončení úlohy se na řídicím panelu zobrazí disky a na portálu je k dispozici sledovací číslo zásilky.
Po přijetí jednotek s exportovanými daty musíte získat klíče Nástroje BitLocker k odemknutí jednotek. Přejděte na úlohu exportu na webu Azure Portal. Vyberte kartu Import/Export .
V seznamu vyberte úlohu exportu. Přejděte na Šifrování a zkopírujte klíče.
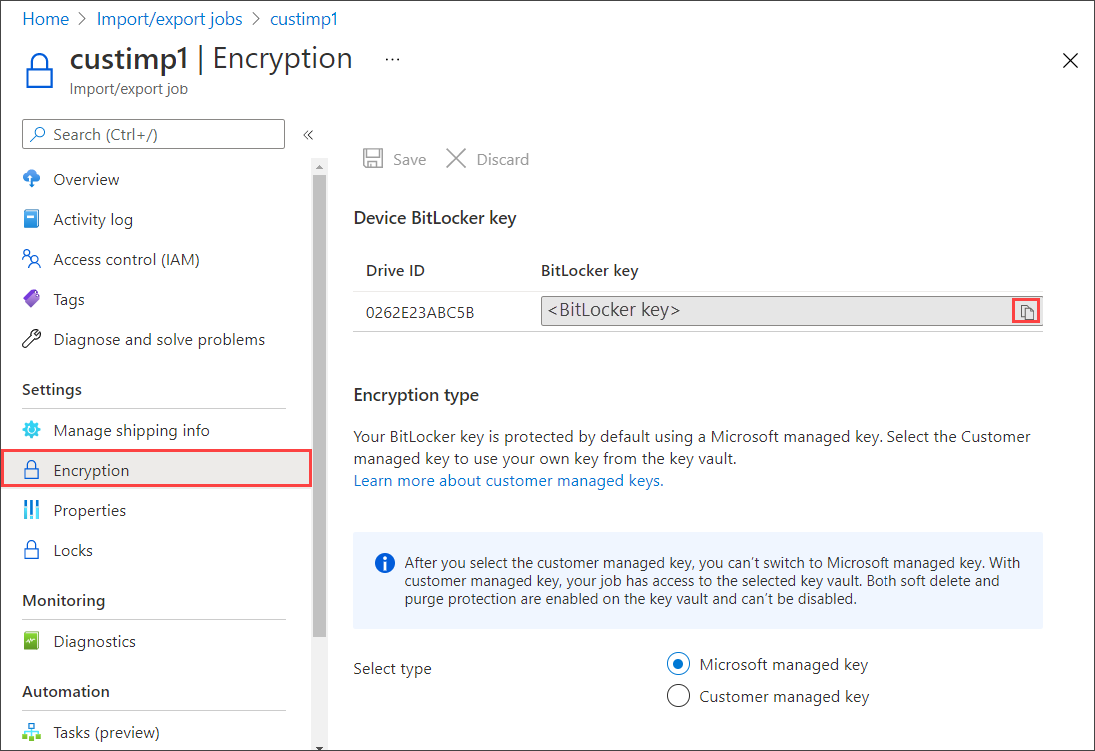
K odemknutí disků použijte klíče nástroje BitLocker.
Export je dokončený.
Krok 5: Odemknutí disků
K odemknutí jednotky použijte následující příkaz:
WAImportExport Unlock /bk:<BitLocker key (base 64 string) copied from Encryption blade in Azure portal> /driveLetter:<Drive letter>
Tady je příklad ukázkového vstupu.
WAImportExport.exe Unlock /bk:CAAcwBoAG8AdQBsAGQAIABiAGUAIABoAGkAZABkAGUAbgA= /driveLetter:e
Protokoly kopírování z úlohy můžete použít k ověření úspěšného přenosu všech dat:
- Pomocí podrobného protokolu ověřte každý úspěšně přenesený soubor.
- Pomocí protokolu kopírování vyhledejte zdroj každé neúspěšné kopie dat.
Pokud chcete najít umístění protokolu, otevřete úlohu na webu Azure Portal/. Podrobnosti kopírování dat zobrazují cestu k protokolu kopírování a podrobnou cestu k protokolu pro každou jednotku, která byla zahrnuta v pořadí.
V tuto chvíli můžete úlohu odstranit nebo ji opustit. Úlohy se automaticky odstraní po 90 dnech.



