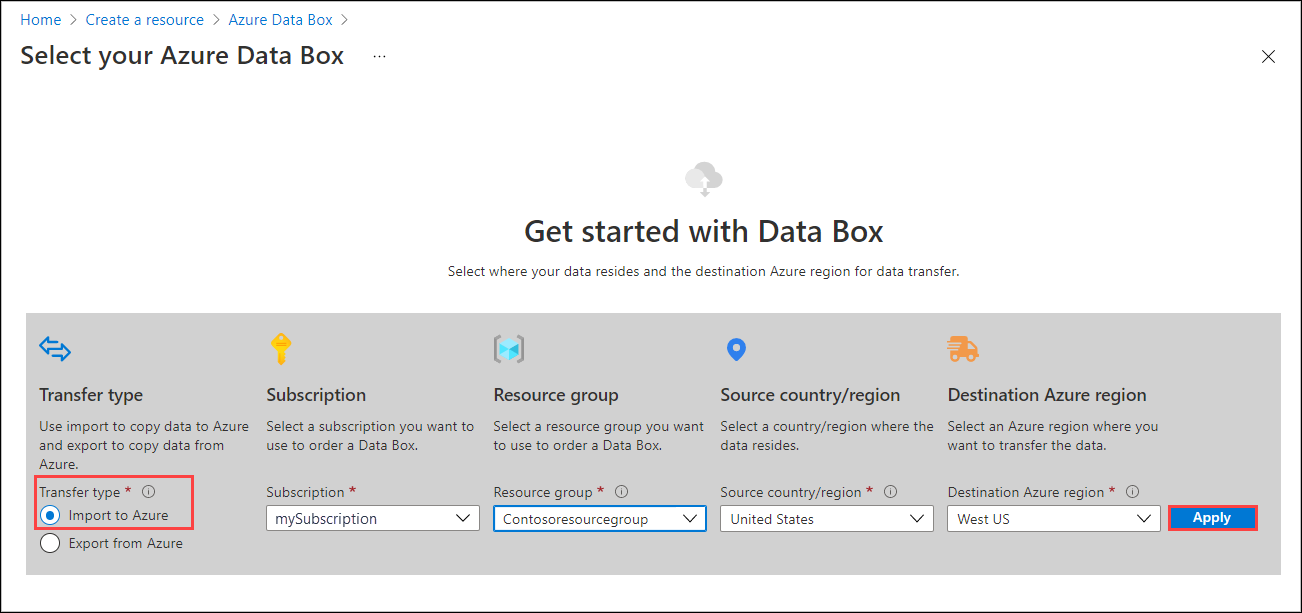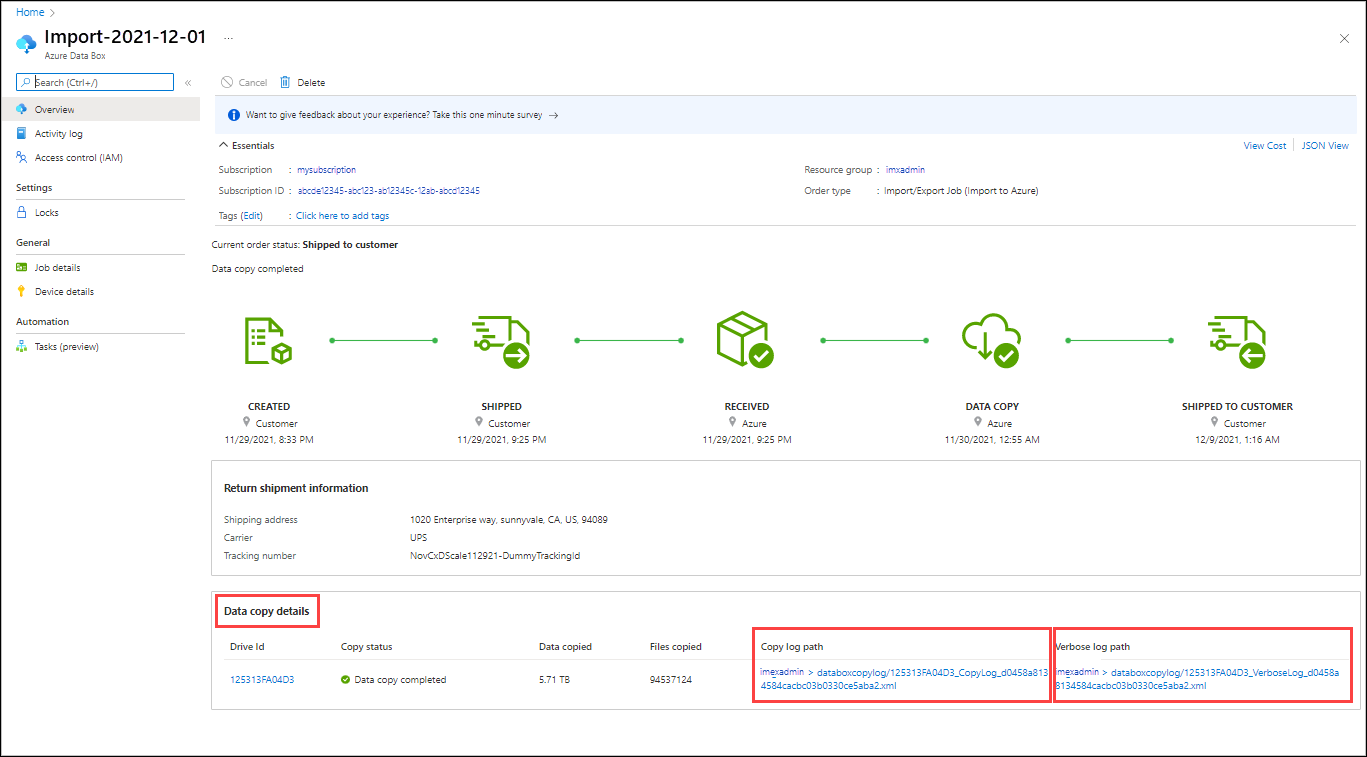Kurz: Přenos dat do služby Azure Files pomocí služby Azure Import/Export
Tento článek obsahuje podrobné pokyny k použití služby Azure Import/Export k bezpečnému importu velkých objemů dat do služby Azure Files. Pokud chcete importovat data, služba vyžaduje odeslání podporovaných diskových jednotek obsahujících vaše data do datacentra Azure.
Služba Import/Export podporuje pouze import souborů Azure do Služby Azure Storage. Export služby Azure Files se nepodporuje.
V tomto kurzu se naučíte:
- Požadavky na import dat do služby Azure Files
- Krok 1: Příprava jednotek
- Krok 2: Vytvoření úlohy importu
- Krok 3: Odeslání jednotek do datacentra Azure
- Krok 4: Aktualizace úlohy pomocí informací o sledování
- Krok 5: Ověření nahrání dat do Azure
Požadavky
Před vytvořením úlohy importu pro přenos dat do služby Azure Files pečlivě zkontrolujte a vyplňte následující seznam požadavků. Musíte:
- Máte aktivní předplatné Azure, které se má používat se službou Import/Export.
- Mít aspoň jeden účet Azure Storage. Podívejte se na seznam podporovaných účtů úložiště a typů úložiště pro službu Import/Export. Informace o vytvoření nového účtu úložiště najdete v tématu Vytvoření účtu úložiště.
- Máte odpovídající počet disků podporovaných typů.
- Máte systém Windows s podporovanou verzí operačního systému.
- Stáhněte si aktuální verzi nástroje Azure Import/Export verze 2 pro soubory v systému Windows:
- Stáhněte si WAImportExport verze 2. Aktuální verze je 2.2.0.300.
- Rozbalte ho do výchozí složky
WaImportExportV2. NapříkladC:\WaImportExportV2.
- Máte platný účet dopravce a sledovací číslo objednávky:
- Pro vaši objednávku musíte použít operátora v seznamu Jmen dopravce na kartě Doprava . Pokud účet operátora nemáte, požádejte ho o jeho vytvoření.
- Účet dopravce musí být platný, měl by mít zůstatek a musí mít možnosti vrácení zásilky. Microsoft používá vybraného operátora k vrácení všech úložných médií.
- Vygenerujte sledovací číslo pro úlohu importu a exportu v účtu dopravce. Každá úloha by měla mít samostatné sledovací číslo. Více úloh se stejným sledovacím číslem se nepodporuje.
Krok 1: Příprava jednotek
Tento krok vygeneruje soubor deníku. Soubor deníku ukládá základní informace, jako jsou sériové číslo jednotky, šifrovací klíč a podrobnosti účtu úložiště.
Při přípravě jednotek proveďte následující kroky.
Připojení diskové jednotky do systému Windows prostřednictvím konektorů SATA.
Na každé jednotce vytvořte jeden svazek NTFS. Přiřaďte svazku písmeno jednotky. Nepoužívejte přípojné body.
Upravte soubor dataset.csv v kořenové složce, kde je nástroj. V závislosti na tom, jestli chcete importovat soubor nebo složku nebo obojí, přidejte položky do souboru dataset.csv podobně jako v následujících příkladech.
Import souboru: V následujícím příkladu jsou data, která chcete zkopírovat, na jednotce F: . Váš soubor MyFile1.txt se zkopíruje do kořenového adresáře MyAzureFileshare1. Pokud myAzureFileshare1 neexistuje, vytvoří se v účtu Azure Storage. Struktura složek se udržuje.
BasePath,DstItemPathOrPrefix,ItemType "F:\MyFolder1\MyFile1.txt","MyAzureFileshare1/MyFile1.txt",fileImport složky: Všechny soubory a složky v části MyFolder2 se rekurzivně zkopírují do sdílené složky. Struktura složek se udržuje. Pokud importujete soubor se stejným názvem jako existující soubor v cílové složce, importovaný soubor tento soubor přepíše.
"F:\MyFolder2\","MyAzureFileshare1/",filePoznámka:
Parametr /Disposition, který umožňuje zvolit, co dělat při importu souboru, který již existuje v dřívějších verzích nástroje, není podporován v Azure Import/Export verze 2.2.0.300. V dřívějších verzích nástrojů se ve výchozím nastavení přejmenoval importovaný soubor se stejným názvem jako existující soubor.
Ve stejném souboru může být provedeno více položek odpovídajících složkám nebo souborům, které jsou importovány.
"F:\MyFolder1\MyFile1.txt","MyAzureFileshare1/MyFile1.txt",file "F:\MyFolder2\","MyAzureFileshare1/",file
Upravte soubor driveset.csv v kořenové složce, kde je nástroj. Do souboru driveset.csv přidejte položky podobné následujícím příkladům. Soubor sady jednotek obsahuje seznam disků a odpovídající písmena jednotek, aby nástroj mohl správně vybrat seznam disků, které se mají připravit.
Tento příklad předpokládá, že jsou připojené dva disky a vytvoří se základní svazky NTFS G:\ a H:\. H:\není zašifrovaný, zatímco G: je již zašifrován. Nástroj formátuje a šifruje disk, který hostuje pouze H:\ (a ne G:).
Pro disk, který není zašifrovaný: Určete šifrování , které povolí šifrování BitLockeru na disku.
DriveLetter,FormatOption,SilentOrPromptOnFormat,Encryption,ExistingBitLockerKey H,Format,SilentMode,Encrypt,Pro disk, který je již šifrovaný: Zadejte hodnotu AlreadyEncrypted a zadejte klíč BitLockeru.
DriveLetter,FormatOption,SilentOrPromptOnFormat,Encryption,ExistingBitLockerKey G,AlreadyFormatted,SilentMode,AlreadyEncrypted,060456-014509-132033-080300-252615-584177-672089-411631Ve stejném souboru lze vytvořit více položek odpovídajících více jednotkám. Přečtěte si další informace o přípravě souboru CSV sady jednotek.
PrepImportPomocí této možnosti můžete kopírovat a připravovat data na diskovou jednotku. Pro první relaci kopírování ke kopírování adresářů a/nebo souborů s novou relací kopírování spusťte následující příkaz:.\WAImportExport.exe PrepImport /j:<JournalFile> /id:<SessionId> [/logdir:<LogDirectory>] [/silentmode] [/InitialDriveSet:<driveset.csv>]/DataSet:<dataset.csv>Příklad importu je uvedený níže.
.\WAImportExport.exe PrepImport /j:JournalTest.jrn /id:session#1 /InitialDriveSet:driveset.csv /DataSet:dataset.csv /logdir:C:\logsPoznámka:
Pokud nemáte v klientovi povolené dlouhé cesty a jakákoli cesta a název souboru ve vaší kopii dat překročí 256 znaků, nástroj WAImportExport hlásí chyby. Pokud se chcete tomuto druhu selhání vyhnout, povolte na klientovi Windows dlouhé cesty.
Pro každé spuštění příkazového řádku se vytvoří soubor deníku s názvem, který jste zadali s parametrem
/j:. Každá jednotka, kterou připravíte, má soubor deníku, který se musí nahrát při vytváření úlohy importu. Jednotky bez souborů deníku se nezpracují.Důležité
Po dokončení přípravy disku neupravujte soubory deníku ani data na diskových jednotkách a neformátujte žádné disky.
Další ukázky najdete v tématu Ukázky pro soubory deníku.
Krok 2: Vytvoření úlohy importu
Provedením následujících kroků můžete úlohu importu v úloze Azure Import/Export objednat prostřednictvím portálu.
Pomocí svých přihlašovacích údajů Microsoft Azure se přihlaste na následující adrese URL: https://portal.azure.com.
Vyberte + Vytvořit prostředek a vyhledejte Azure Data Box. Vyberte Azure Data Box.
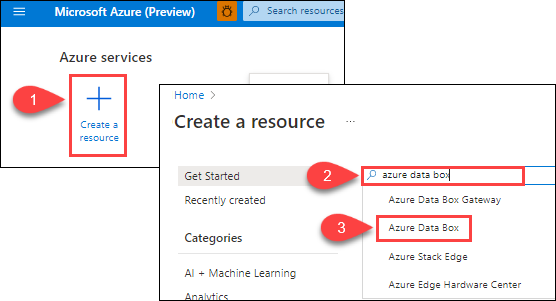
Vyberte Vytvořit.
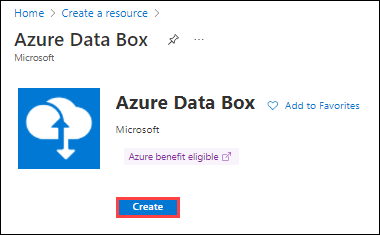
Pokud chcete začít s objednávkou importu, vyberte následující možnosti:
- Vyberte typ přenosu importu do Azure .
- Vyberte předplatné, které chcete použít pro úlohu Import/Export.
- Vyberte skupinu prostředků.
- Vyberte zemi nebo oblast zdroje pro úlohu.
- Vyberte cílovou oblast Azure pro úlohu.
- Potom vyberte Použít.
Zvolte tlačítko Vybrat pro úlohu importu a exportu.
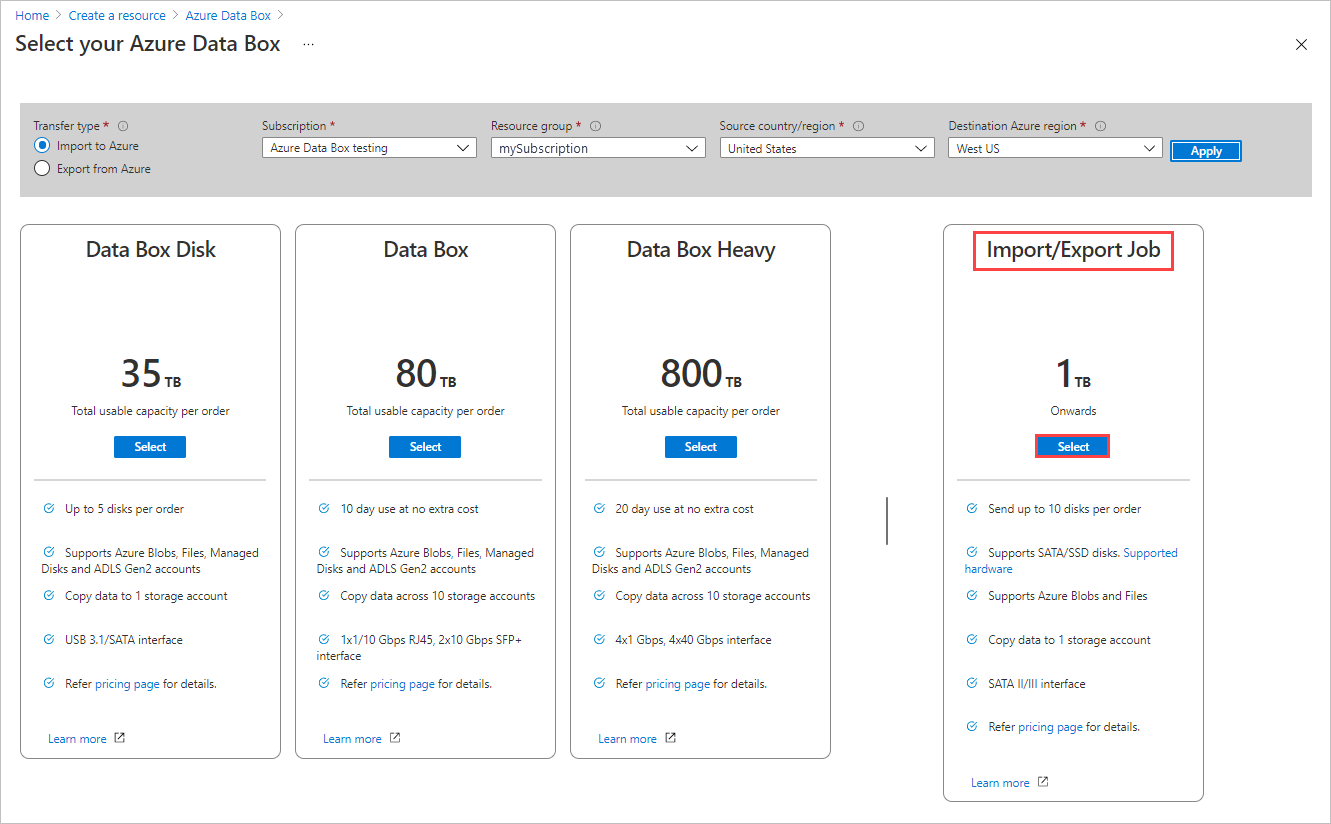
Základní informace:
- Zadejte popisný název úlohy. Pomocí názvu můžete sledovat průběh úloh.
- Název musí mít 3 až 24 znaků.
- Název musí obsahovat jenom písmena, číslice a pomlčky.
- Název musí začínat a končit písmenem nebo číslem.
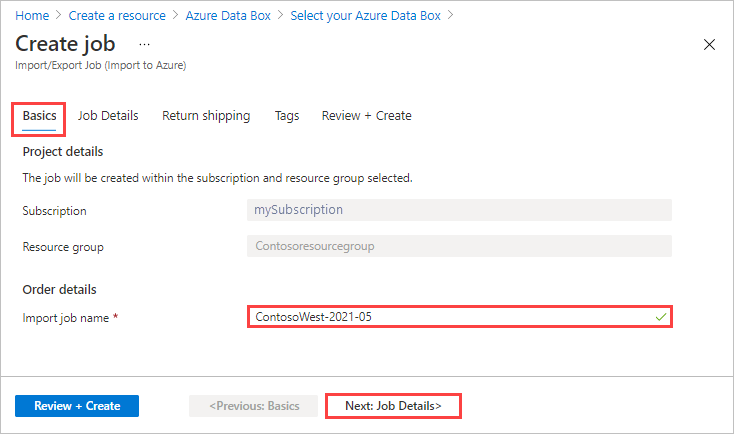
Vyberte Další: Pokračujte podrobnostmi o > úloze.
- Zadejte popisný název úlohy. Pomocí názvu můžete sledovat průběh úloh.
V podrobnostech úlohy:
Než budete pokračovat, ujistěte se, že používáte nejnovější nástroj WAImportExport. Nástroj se používá ke čtení souborů deníku, které nahrajete. Nástroj můžete aktualizovat pomocí odkazu ke stažení.
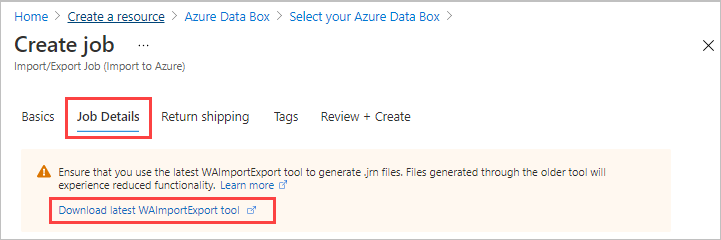
V případě potřeby změňte cílovou oblast Azure pro úlohu.
Vyberte jeden nebo více účtů úložiště, které chcete pro úlohu použít. V případě potřeby můžete vytvořit nový účet úložiště.
V části Informace o jednotce pomocí tlačítka Kopírovat nahrajte každý soubor deníku, který jste vytvořili v předchozím kroku 1: Příprava jednotek. Když nahrajete soubor deníku, zobrazí se ID jednotky.
Pokud
waimportexport.exe version1byl použit, nahrajte jeden soubor pro každou jednotku, kterou jste připravili.Pokud je soubor deníku větší než 2 MB, můžete použít
<Journal file name>_DriveInfo_<Drive serial ID>.xmlsoubor , který byl vytvořen spolu se souborem deníku.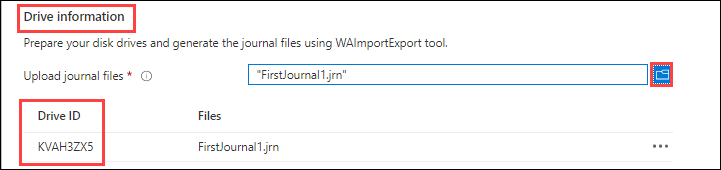
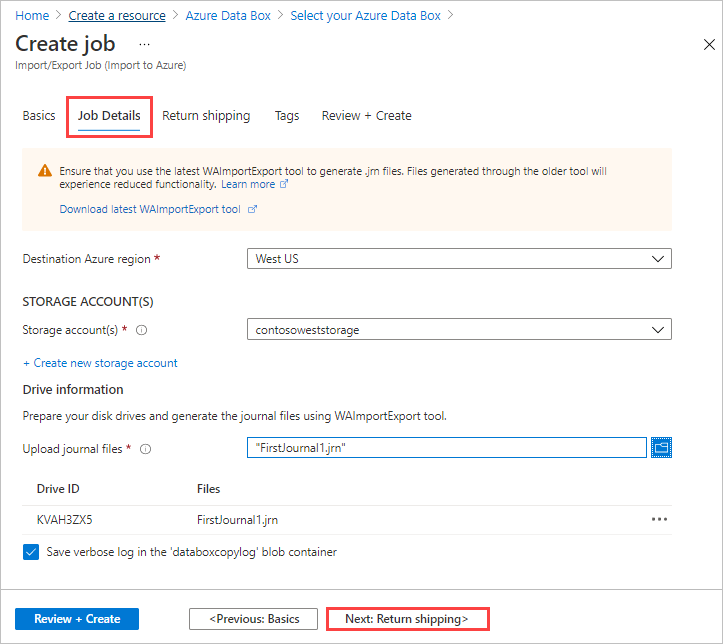
Při zpáteční dopravě:
V rozevíracím seznamu pro dopravce vyberte dopravce. Umístění datacentra Microsoftu pro vybranou oblast určuje, kteří operátoři jsou k dispozici.
Zadejte číslo účtu operátora. Je vyžadováno číslo účtu platného operátora.
V oblasti Zpáteční adresa vyberte tlačítko + Přidat adresu a přidejte adresu k odeslání.
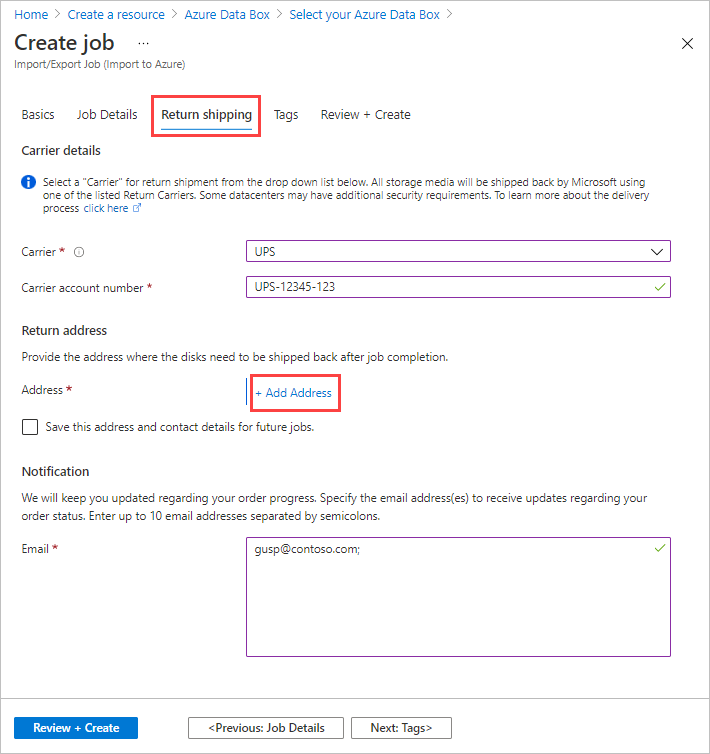
V okně Přidat adresu můžete přidat adresu nebo použít existující. Po dokončení polí adresy vyberte Přidat dodací adresu.
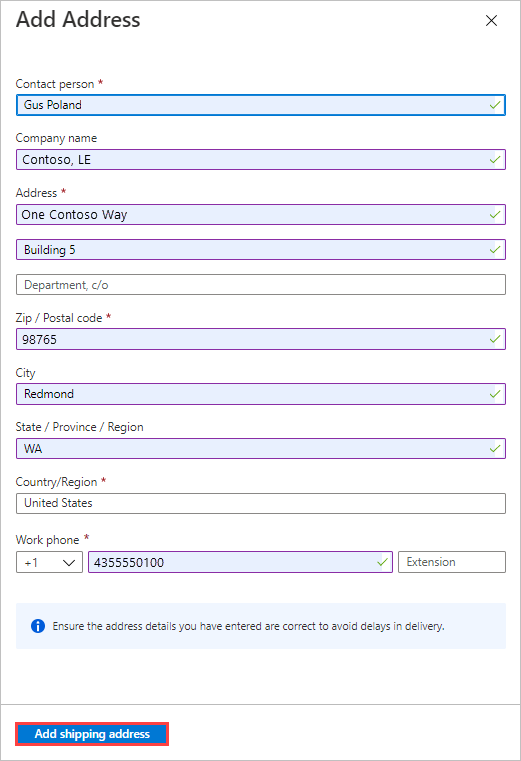
V oznamovací oblasti zadejte e-mailové adresy osob, které chcete informovat o průběhu úlohy.
Tip
Místo zadání e-mailové adresy pro jednoho uživatele zadejte e-mail skupiny, abyste měli jistotu, že budete dostávat oznámení, i když správce odejde.
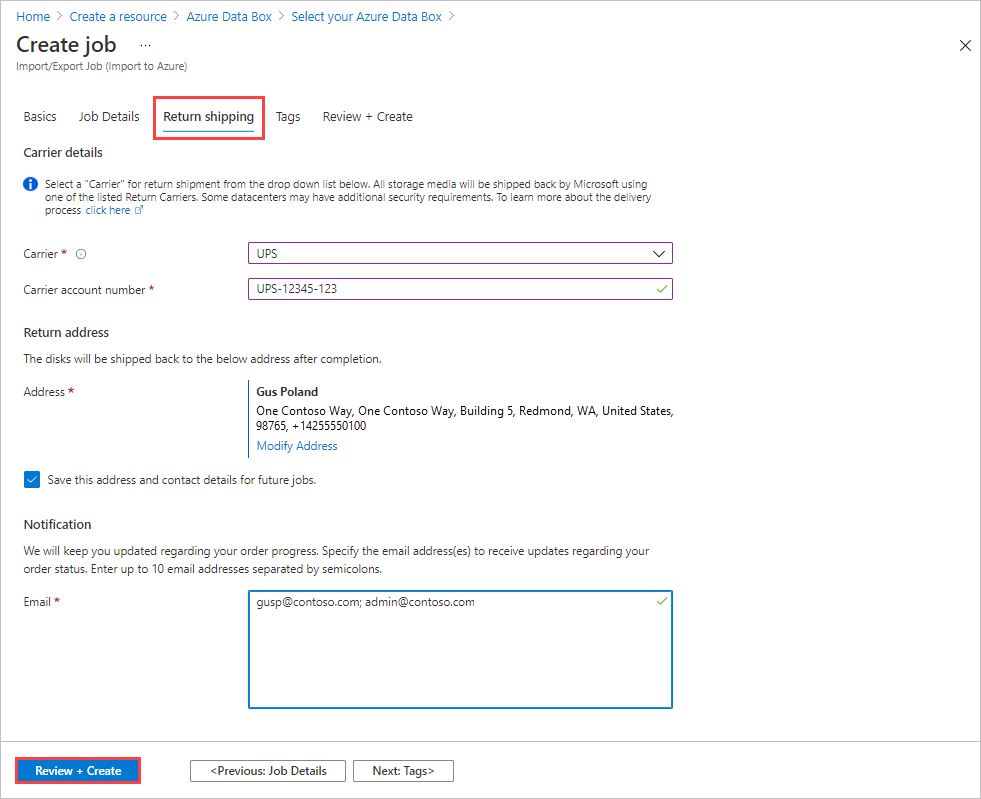
Pokračujte výběrem možnosti Zkontrolovat a vytvořit .
V části Zkontrolovat a vytvořit:
- Přečtěte si informace o podmínkách a ochraně osobních údajů a zaškrtněte políčko "Uznávám, že všechny poskytnuté informace jsou správné a souhlasí s podmínkami". Ověření se pak dokončí.
- Zkontrolujte informace o úloze. Poznamenejte si název úlohy a dodací adresu datacentra Azure pro odeslání disků zpět. Tyto informace se použijí později na expedičním štítku.
- Vyberte Vytvořit.
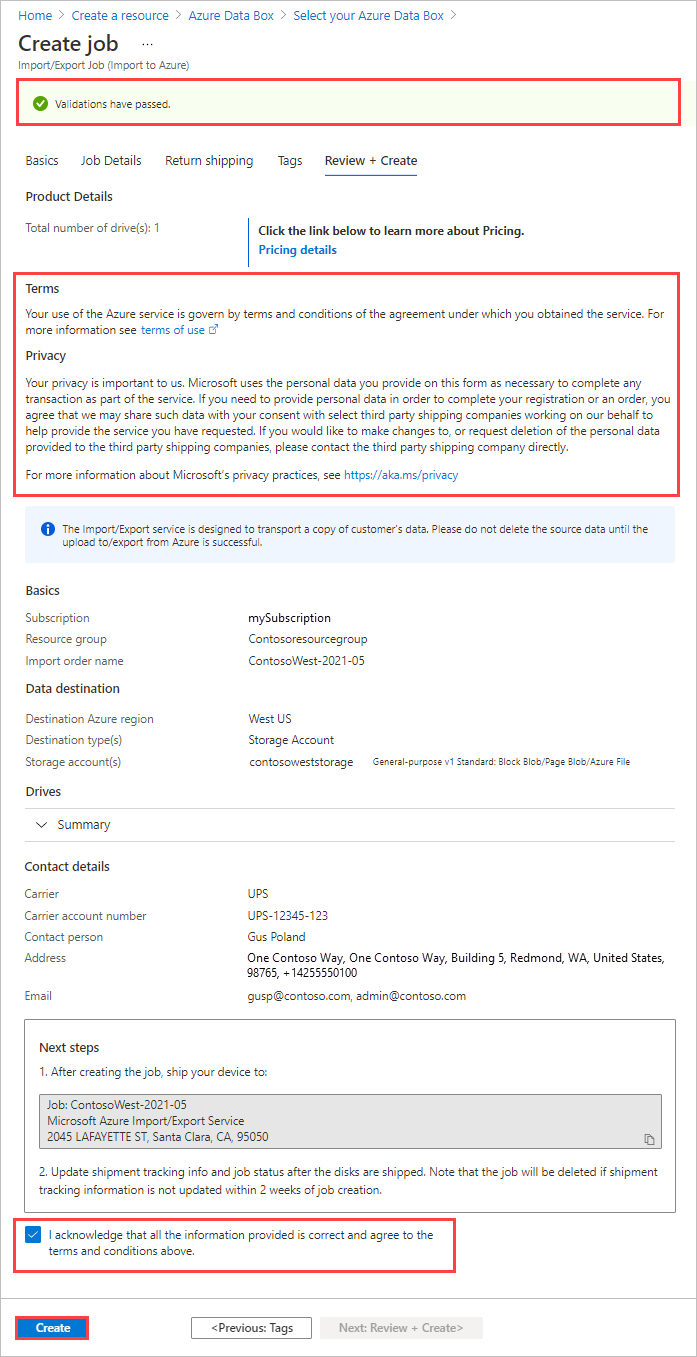
Po vytvoření úlohy se zobrazí následující zpráva.
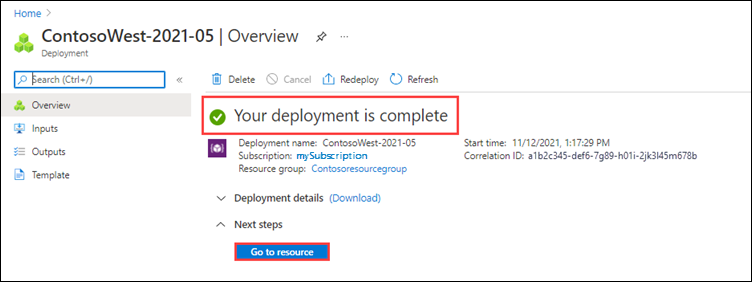
Výběrem možnosti Přejít k prostředku otevřete přehled úlohy.
Krok 3: Odeslání jednotek do datacentra Azure
K odeslání balíčku do datacentra Azure je možné použít FedEx, UPS nebo DHL. Pokud chcete použít jiného operátora než FedEx/DHL, obraťte se na provozní tým Azure Data Boxu na adrese adbops@microsoft.com
- Zadejte platné číslo účtu dopravce FedEx, UPS nebo DHL, které může Microsoft použít k vrácení jednotek.
- Při expedici balíčků musíte postupovat podle podmínek služeb Microsoft Azure.
- Správně zabalte disky, abyste se vyhnuli potenciálním škodám a zpožděním při zpracování. Postupujte podle těchto doporučených osvědčených postupů:
- Diskové jednotky bezpečně zabalte ochranným obalem bublin. Bublinový obal funguje jako nárazový absorbér a chrání pohon před nárazem během přepravy. Před expedicí se ujistěte, že je celá jednotka důkladně pokryta a polštáře.
- Vložte zabalené jednotky do pěnového přepravce. Pěnový dopravce poskytuje dodatečnou ochranu a udržuje jízdu bezpečně na místě během přepravy.
Krok 4: Aktualizace úlohy pomocí informací o sledování
Po odeslání disků se vraťte k úloze na webu Azure Portal a vyplňte informace o sledování.
Po zadání podrobností o sledování se stav úlohy změní na Expediční a úloha se nedá zrušit. Úlohu můžete zrušit jenom v době, kdy je ve stavu vytváření.
Důležité
Pokud se sledovací číslo neaktualizuje do 2 týdnů od vytvoření úlohy, platnost úlohy vyprší.
Pokud chcete dokončit informace o sledování úlohy, kterou jste vytvořili na portálu, postupujte takto:
Otevřete úlohu na webu Azure Portal/.
V podokně Přehled se posuňte dolů na Sledování informací a vyplňte položky:
- Zadejte číslo dopravce a sledovací číslo.
- Ujistěte se, že je adresa odeslání správná.
- Zaškrtněte políčko "Jednotky byly odeslány na výše uvedenou adresu".
- Po dokončení vyberte Aktualizovat.
Průběh úlohy můžete sledovat v podokně Přehled . Popis jednotlivých stavů úlohy najdete v části Zobrazení stavu úlohy.
![]()
Krok 5: Ověření nahrání dat do Azure
Sledujte úlohu k dokončení a ověřte, že nahrávání proběhlo úspěšně a že jsou k dispozici všechna data.
Zkontrolujte podrobnosti kopírování dat dokončené úlohy a vyhledejte protokoly pro každou jednotku, která je součástí úlohy:
- Pomocí podrobného protokolu ověřte každý úspěšně přenesený soubor.
- Pomocí protokolu kopírování vyhledejte zdroj každé neúspěšné kopie dat.
Další informace najdete v tématu Kontrola protokolů kopírování z importů a exportů.
Po ověření přenosů dat můžete odstranit místní data. Odstraňte místní data až po ověření úspěšného nahrání.
Poznámka:
V nejnovější verzi nástroje Azure Import/Export pro soubory (2.2.0.300), pokud sdílená složka nemá dostatek volného místa, data se už automaticky nerozdělí na několik sdílených složek Azure. Místo toho kopírování selže a budete kontaktovat podporu. Možná budete muset přesunout nějaká data, aby se místo ve sdílené složce uvolnilo.
Ukázky pro soubory deníku
Pokud chcete přidat další jednotky, vytvořte nový soubor driveset a spusťte následující příkaz.
Pro následné relace kopírování na diskové jednotky jiné než ty, které jsou zadány v souboru InitialDriveset .csv , zadejte novou sadu jednotek .csv soubor a zadejte ji jako hodnotu parametru AdditionalDriveSet. Použijte stejný název souboru deníku a zadejte nové ID relace. Formát souboru CSV AdditionalDriveset je stejný jako formát InitialDriveSet.
WAImportExport.exe PrepImport /j:<JournalFile> /id:<SessionId> /AdditionalDriveSet:<driveset.csv>
Příklad importu je uvedený níže.
WAImportExport.exe PrepImport /j:JournalTest.jrn /id:session#3 /AdditionalDriveSet:driveset-2.csv
Pokud chcete do stejné sady jednotek přidat další data, použijte příkaz PrepImport pro následné kopírování relací ke kopírování dalších souborů nebo adresáře.
V případě následných relací kopírování na stejné pevné disky zadané v souboru InitialDriveset.csv zadejte stejný název souboru deníku a zadejte nové ID relace. Klíč účtu úložiště není potřeba zadávat.
WAImportExport PrepImport /j:<JournalFile> /id:<SessionId> /j:<JournalFile> /id:<SessionId> [/logdir:<LogDirectory>] DataSet:<dataset.csv>
Příklad importu je uvedený níže.
WAImportExport.exe PrepImport /j:JournalTest.jrn /id:session#2 /DataSet:dataset-2.csv
Další kroky
Váš názor
Připravujeme: V průběhu roku 2024 budeme postupně vyřazovat problémy z GitHub coby mechanismus zpětné vazby pro obsah a nahrazovat ho novým systémem zpětné vazby. Další informace naleznete v tématu: https://aka.ms/ContentUserFeedback.
Odeslat a zobrazit názory pro