Kurz: Připojení zařízení IoT Edge do aplikace Azure IoT Central
V tomto kurzu se dozvíte, jak připojit zařízení IoT Edge k aplikaci Azure IoT Central. Zařízení IoT Edge spouští modul, který do vaší aplikace odesílá telemetrická data o teplotě, tlaku a vlhkosti. Pomocí šablony zařízení povolíte zobrazení a formuláře, které umožňují interakci s modulem na zařízení IoT Edge.
V tomto kurzu se naučíte:
- Naimportujte manifest nasazení IoT Edge do aplikace IoT Central.
- Přidejte do aplikace zařízení IoT Edge, které používá tento manifest nasazení.
- Připojení zařízení IoT Edge do vaší aplikace.
- Monitorujte modul runtime IoT Edge z vaší aplikace.
- Přidejte do aplikace šablonu zařízení se zobrazeními a formuláři.
- Zobrazte telemetrii odeslanou ze zařízení ve vaší aplikaci.
Požadavky
K dokončení kroků v tomto kurzu potřebujete:
Aktivní předplatné Azure. Pokud ještě nemáte předplatné Azure, vytvořte si napřed bezplatný účet.
Aplikace IoT Central vytvořená ze šablony vlastní aplikace Další informace najdete v tématu Vytvoření aplikace IoT Central a Informace o vaší aplikaci.
Musíte být také schopni nahrát konfigurační soubory do aplikace IoT Central z místního počítače.
Import manifestu nasazení
Manifest nasazení určuje konfiguraci zařízení IoT Edge, včetně podrobností o všech vlastních modulech, které by zařízení mělo stáhnout a spustit. Zařízení IoT Edge, která se připojují k aplikaci IoT Central, stahují manifesty nasazení z aplikace.
Přidání manifestu nasazení do IoT Central pro použití v tomto kurzu:
Stáhněte a uložte manifest nasazení EnvironmentalSensorManifest-1-4.json do místního počítače.
V aplikaci IoT Central přejděte na stránku manifestů Edge.
Vyberte + Nové.
Na stránce Přizpůsobit zadejte jako název senzor prostředí a pak nahrajte soubor EnvironmentalSensorManifest-1-4.json.
Po ověření souboru manifestu vyberte Další.
Na stránce Revize a dokončení se zobrazí moduly definované v manifestu, včetně vlastního modulu SimulatedTemperatureSensor . Vyberte Vytvořit.
Seznam manifestů Edge teď obsahuje manifest senzoru prostředí:
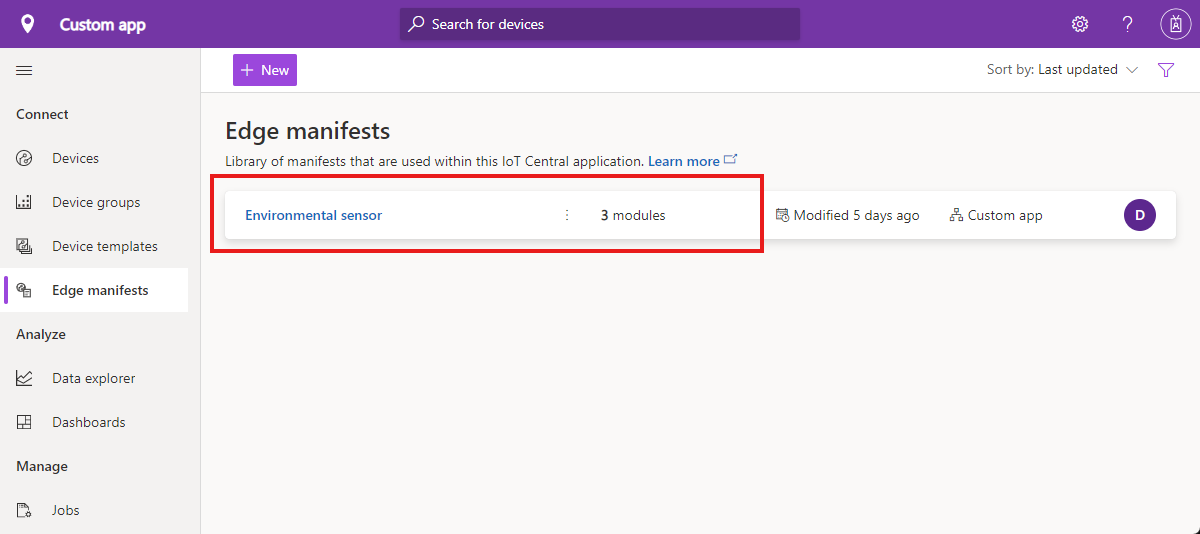
Přidání zařízení IoT Edge
Než se zařízení IoT Edge může připojit k aplikaci IoT Central, musíte ho přidat do seznamu zařízení a získat jeho přihlašovací údaje:
V aplikaci IoT Central přejděte na stránku Zařízení .
Na stránce Zařízení se ujistěte, že je vybraná Všechna zařízení. Pak vyberte + Nový.
Na stránce Vytvořit nové zařízení:
- Jako název zařízení zadejte senzor prostředí – 001 .
- Jako ID zařízení zadejte env-sens-001 .
- Ujistěte se, že šablona zařízení není přiřazená.
- Ujistěte se, že zařízení není simulované.
- Nastavte zařízení Azure IoT Edge na Ano.
- Vyberte manifest nasazení IoT Edge senzoru prostředí.
Vyberte Vytvořit.
Seznam zařízení na stránce Zařízení teď obsahuje senzor prostředí – 001 . Stav zařízení je Zaregistrovaný:
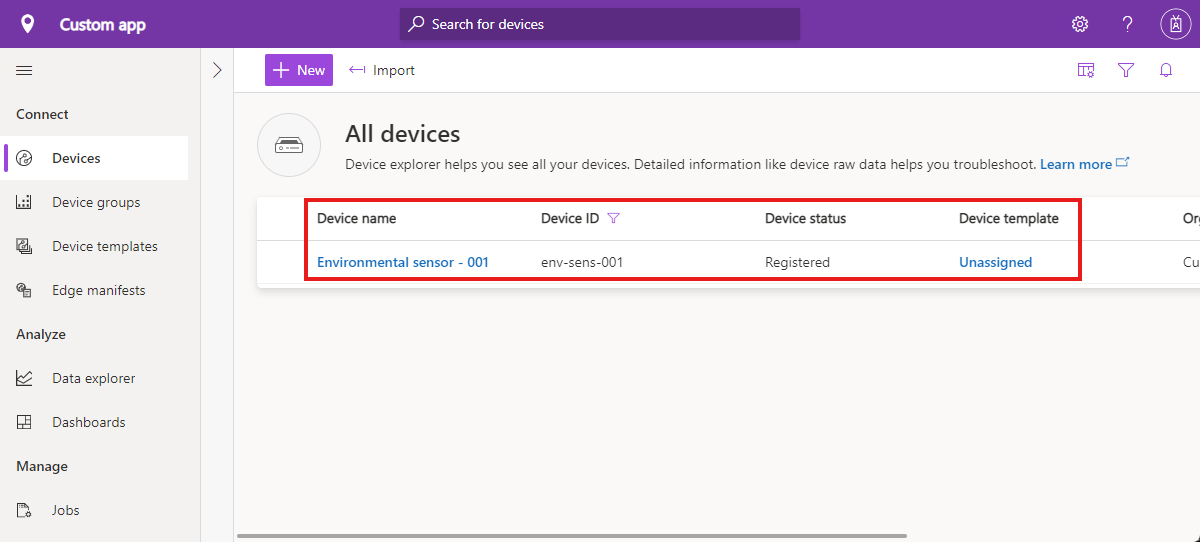
Před nasazením zařízení IoT Edge potřebujete:
- Rozsah ID vaší aplikace IoT Central
- Hodnoty ID zařízení pro zařízení IoT Edge
- Hodnoty primárního klíče pro zařízení IoT Edge
Tyto hodnoty najdete tak, že na stránce Zařízení přejdete na senzor prostředí – 001 a vyberete Připojení. Než budete pokračovat, poznamenejte si tyto hodnoty.
Nasazení zařízení IoT Edge
V tomto kurzu nasadíte modul runtime IoT Edge do virtuálního počítače s Linuxem v Azure. Pokud chcete virtuální počítač nasadit a nakonfigurovat, vyberte následující tlačítko:
Na stránce Vlastní nasazení vyplňte formulář pomocí následujících hodnot:
| Nastavení | Hodnota |
|---|---|
Resource group |
Vytvořte novou skupinu prostředků s názvem, například MyIoTEdgeDevice_rg. |
Region |
Vyberte oblast blízko od vás. |
Dns Label Prefix |
Jedinečná předpona DNS pro váš virtuální počítač. |
Admin Username |
AzureUser |
Admin Password |
Heslo podle vašeho výběru pro přístup k virtuálnímu počítači. |
Scope Id |
Rozsah ID, který jste si poznamenali dříve. |
Device Id |
ID zařízení, které jste si předtím poznamenali. |
Device Key |
Klíč zařízení, který jste si předtím poznamenali. |
Vyberte Zkontrolovat a vytvořit a pak Vytvořit. Než budete pokračovat, počkejte na dokončení nasazení.
Správa zařízení IoT Edge
Ověření úspěšného nasazení zařízení IoT Edge:
V aplikaci IoT Central přejděte na stránku Zařízení . Zkontrolujte stav senzoru prostředí – 001 zařízení je zřízeno. Možná budete muset několik minut počkat, než se zařízení připojí.
Přejděte na senzor prostředí - 001 .
Na stránce Moduly zkontrolujte stav spuštěných tří modulů.
Na stránce Moduly můžete zobrazit informace o stavu modulů a provádět akce, jako je zobrazení jejich protokolů a restartování.
Zobrazení nezpracovaných dat
Na stránce Nezpracovaná data pro senzor prostředí – 001 můžete zobrazit telemetrii, kterou odesílá, a hodnoty vlastností, které hlásí.
V tuto chvíli zařízení IoT Edge nemá přiřazenou šablonu zařízení, takže všechna data ze zařízení nejsou modelovaná. Bez šablony zařízení neexistují žádná zobrazení ani řídicí panely k zobrazení vlastních informací o zařízení v aplikaci IoT Central. Export dat ale můžete použít k předávání dat do jiných služeb pro účely analýzy nebo úložiště.
Přidání šablony zařízení
Manifest nasazení může obsahovat definice vlastností vystavených modulem. Například konfigurace v manifestu nasazení pro modul SimulatedTemperatureSensor zahrnuje následující:
"SimulatedTemperatureSensor": {
"properties.desired": {
"SendData": true,
"SendInterval": 10
}
}
Následující kroky ukazují, jak přidat šablonu zařízení pro zařízení IoT Edge a definice vlastností modulu z manifestu nasazení:
V aplikaci IoT Central přejděte na stránku Šablony zařízení a vyberte + Nový.
Na stránce Vybrat typ vyberte Azure IoT Edge a pak Další: Přizpůsobit.
Na stránce Přizpůsobit zadejte jako název šablony zařízení senzor prostředí. Vyberte Další: Zkontrolovat.
Na stránce Revize vyberte Vytvořit.
Na stránce Vytvořit model vyberte Vlastní model.
Na stránce Senzor prostředí vyberte Moduly a potom import modulů z manifestu.
V dialogovém okně Importovat moduly vyberte manifest nasazení senzoru prostředí a pak import.
Šablona zařízení teď obsahuje modul s názvem SimulatedTemperatureSensor s rozhraním označovaným jako správa. Toto rozhraní zahrnuje definice vlastností SendData a SendInterval z manifestu nasazení.
Manifest nasazení může definovat pouze vlastnosti modulu, ne příkazy ani telemetrii. Přidání definic telemetrie do šablony zařízení:
Stáhněte a uložte definici rozhraní EnvironmentalSensorTelemetry.json do místního počítače.
Přejděte do modulu SimulatedTemperatureSensor v šabloně zařízení senzoru prostředí.
Vyberte Přidat zděděné rozhraní (možná budete muset vybrat ... pro zobrazení této možnosti). Vyberte Importovat rozhraní. Potom naimportujte EnvironmentalSensorTelemetry.json soubor, který jste si předtím stáhli.
Modul teď obsahuje telemetrické rozhraní, které definuje typy telemetrie počítače, okolí a timeCreated:
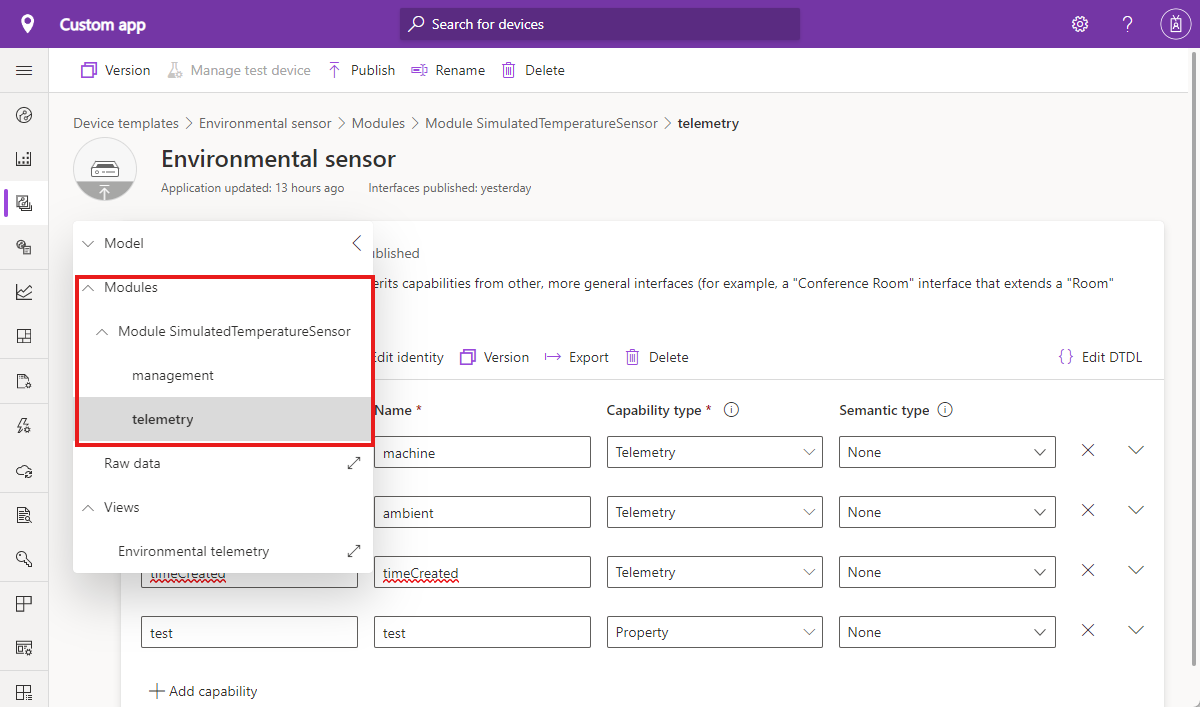
Přidání zobrazení, které vykreslí telemetrii ze zařízení:
V šabloně zařízení senzoru prostředí vyberte Zobrazení.
Na stránce Vybrat přidáte novou stránku zobrazení a vyberete Vizualizaci zařízení.
Jako název zobrazení zadejte telemetrii prostředí.
Vyberte Začít se zařízeními. Pak přidejte následující typy telemetrie:
- okolí/teplota
- Vlhkost
- stroj/teplota
- Tlak
Vyberte Přidat dlaždici a pak Uložit.
Vyberte Publikovat, abyste šablonu publikovali.
Zobrazení telemetrie a řídicího modulu
Pokud chcete zobrazit telemetrii ze zařízení, musíte zařízení připojit k šabloně zařízení:
Přejděte na stránku Zařízení a vyberte senzor prostředí – 001 .
Vyberte Migrovat.
V dialogovém okně Migrace vyberte šablonu zařízení senzoruprostředí a vyberte Migrovat.
Přejděte na senzor prostředí – 001 a vyberte zobrazení telemetrie prostředí.
Spojnicový graf vykreslí čtyři hodnoty telemetrie, které jste vybrali pro zobrazení:
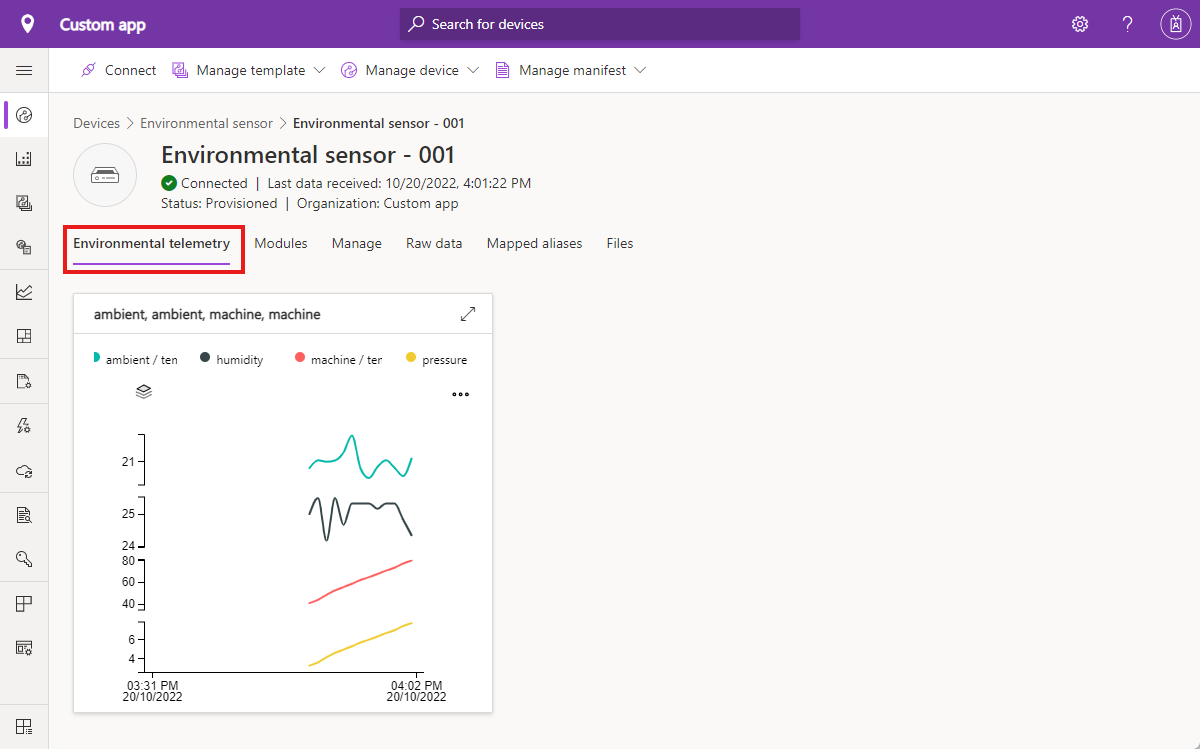
Stránka Nezpracovaná data teď obsahuje sloupce pro okolní hodnoty, počítače a hodnoty timeCreated telemetrie.
Pokud chcete řídit modul pomocí vlastností definovaných v manifestu nasazení, přejděte na zařízení Prostředí – 001 a vyberte zobrazení Spravovat .
IoT Central toto zobrazení vytvořilo automaticky z rozhraní pro správu v modulu SimulatedTemperatureSensor . Stránka Nezpracovaná data teď obsahuje sloupce pro vlastnosti SendData a SendInterval .
Vyčištění prostředků
Pokud nemáte v úmyslu dokončit žádné další rychlé starty nebo kurzy IoT Central, můžete aplikaci IoT Central odstranit:
- V aplikaci IoT Central přejděte do správy aplikací>.
- Vyberte Odstranit a potvrďte akci.
Pokud chcete odebrat virtuální počítač, na kterém běží Azure IoT Edge, přejděte na web Azure Portal a odstraňte skupinu prostředků, kterou jste vytvořili dříve. Pokud jste použili doporučený název, vaše skupina prostředků se nazývá MyIoTEdgeDevice_rg.
Další kroky
Pokud chcete pokračovat v sadě kurzů IoT Central a získat další informace o vytváření řešení IoT Central, přečtěte si téma: