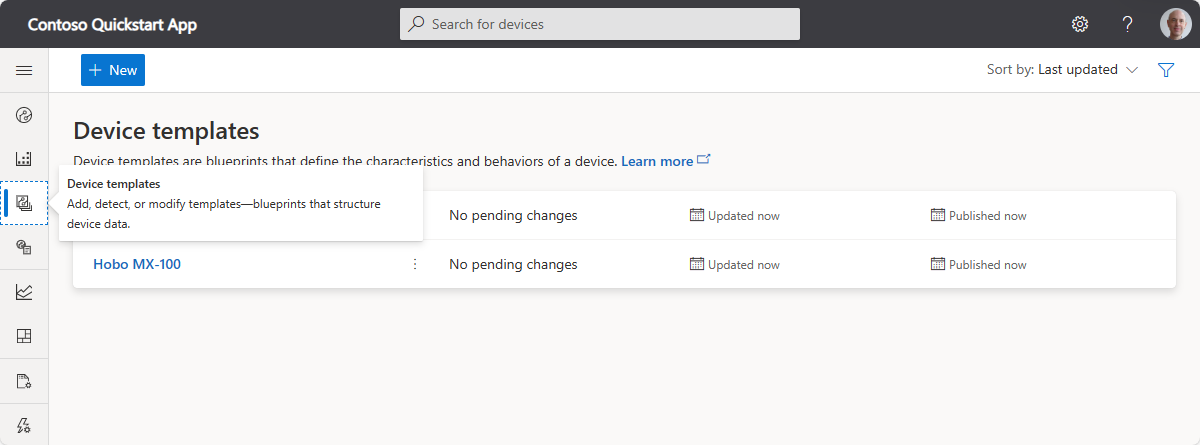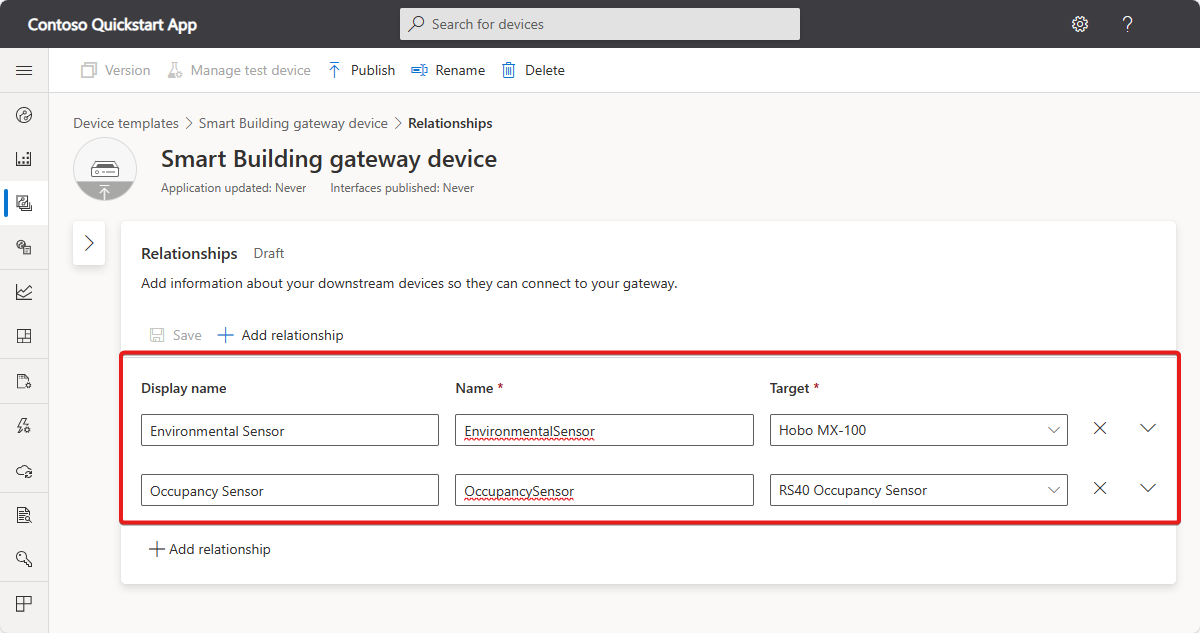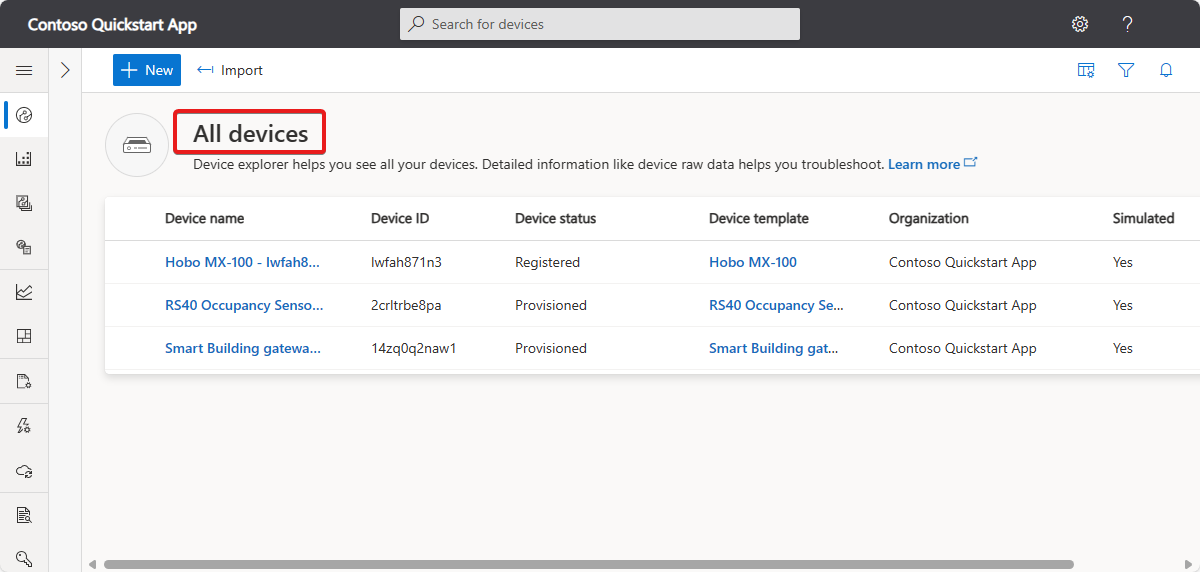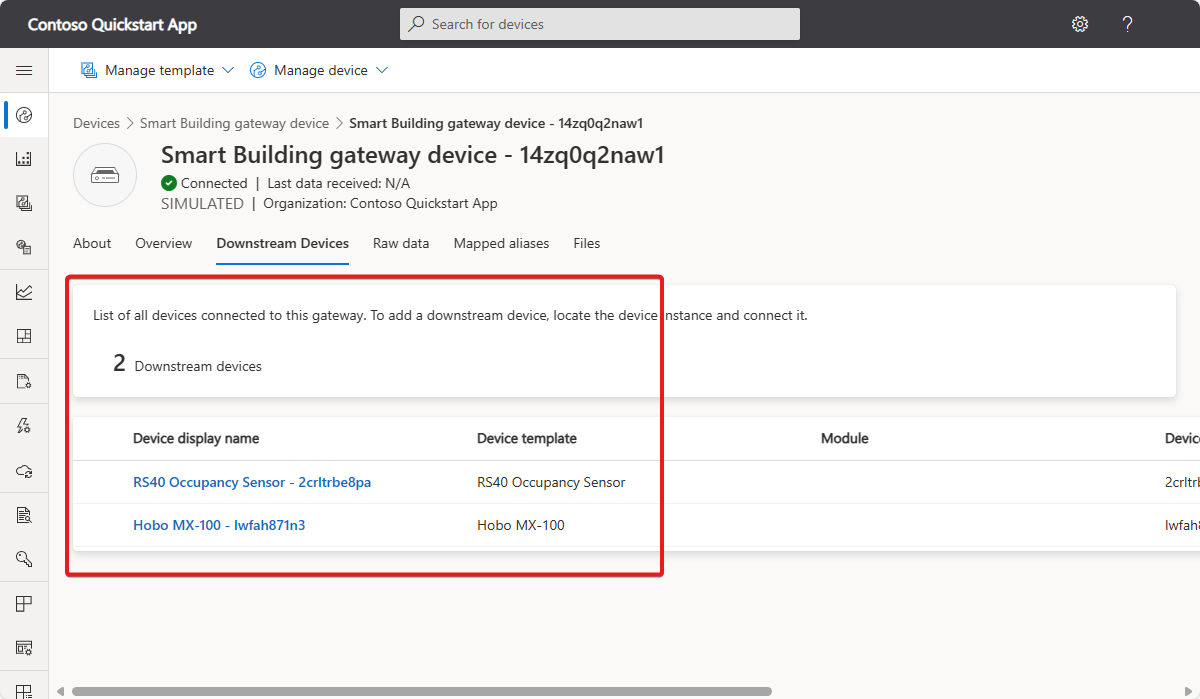Kurz: Definování nového typu zařízení brány IoT v aplikaci Azure IoT Central
V tomto kurzu vytvoříte šablonu zařízení brány inteligentní budovy . Zařízení brány inteligentní budovy má vztahy s jinými podřízenými zařízeními.
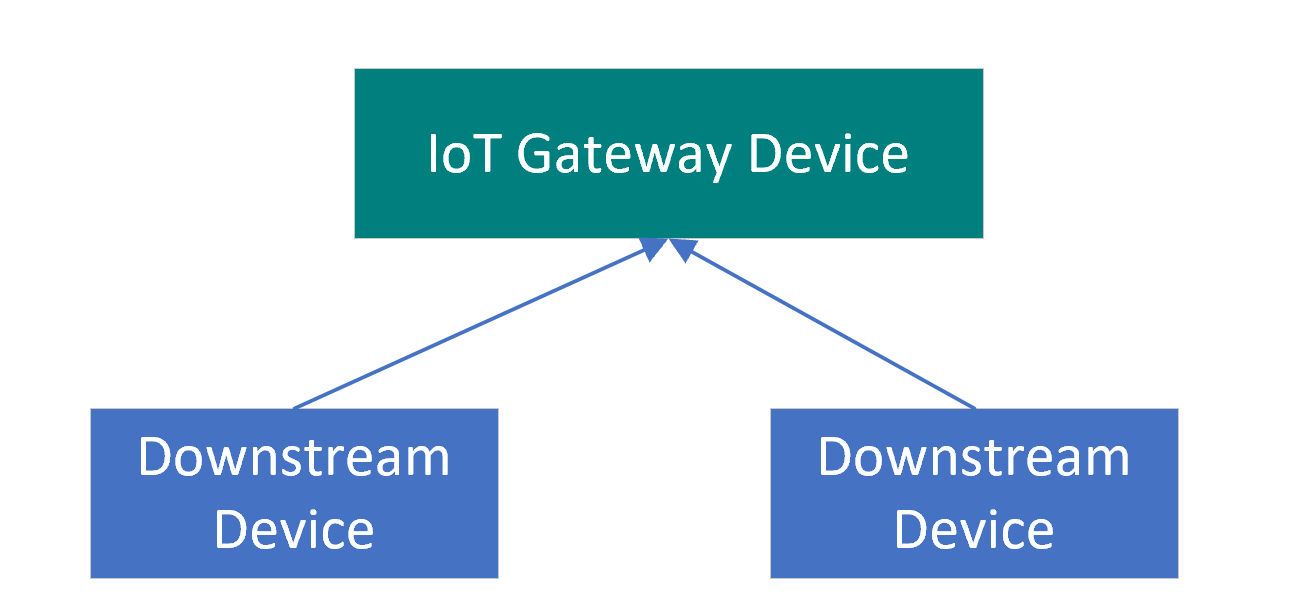
Zařízení brány může také:
- Odešlete vlastní telemetrii, například teplotu.
- Reagujte na aktualizace zapisovatelných vlastností provedených operátorem. Operátor může například změnit interval odesílání telemetrie.
- Reagujte na příkazy, jako je restartování zařízení.
V tomto kurzu se naučíte:
- Vytvoření podřízených šablon zařízení
- Vytvoření šablony zařízení brány
- Publikování šablony zařízení
- Vytvoření simulovaných zařízení
Požadavky
K dokončení kroků v tomto kurzu potřebujete:
Aktivní předplatné Azure. Pokud ještě nemáte předplatné Azure, vytvořte si napřed bezplatný účet.
Aplikace IoT Central vytvořená ze šablony vlastní aplikace Další informace najdete v tématu Vytvoření aplikace IoT Central a Informace o vaší aplikaci.
Vytvoření podřízených šablon zařízení
V tomto kurzu se používají šablony zařízení pro zařízení 100 Temp Sensor a zařízení RS40 Occupancy Sensor k vygenerování simulovaných podřízených zařízení.
Vytvoření šablony zařízení pro zařízení s tempovým snímačem MX-100 Pro nástup hobo:
V levém podokně vyberte Šablony zařízení. Potom vyberte + Nový a začněte přidávat šablonu.
Posuňte se dolů, dokud neuvidíte dlaždici pro zařízení s tempovým snímačem Hobo MX-100. Vyberte dlaždici a pak vyberte Další: Zkontrolovat.
Na stránce Revize vyberte Vytvořit a přidejte šablonu zařízení do aplikace.
Vytvoření šablony zařízení pro zařízení senzoru obsazenosti RS40:
V levém podokně vyberte Šablony zařízení. Potom vyberte + Nový a začněte přidávat šablonu.
Posuňte se dolů, dokud neuvidíte dlaždici pro zařízení s senzorem obsazenosti Rigado RS40. Vyberte dlaždici a pak vyberte Další: Zkontrolovat.
Na stránce Revize vyberte Vytvořit a přidejte šablonu zařízení do aplikace.
Teď máte šablony zařízení pro dva podřízené typy zařízení:
Vytvoření šablony zařízení brány
V tomto kurzu vytvoříte šablonu zařízení pro zařízení brány úplně od začátku. Tuto šablonu použijete později k vytvoření simulovaného zařízení brány ve vaší aplikaci.
Přidání nové šablony zařízení brány do aplikace:
V levém podokně vyberte Šablony zařízení. Potom vyberte + Nový a začněte přidávat šablonu.
Na stránce Vybrat typ šablony vyberte dlaždici Zařízení IoT a pak vyberte Další: Přizpůsobit.
Na stránce Přizpůsobit zařízení zaškrtněte políčko Toto je zařízení brány.
Jako název šablony zadejte zařízení brány Smart Building a pak vyberte Další: Zkontrolovat.
Na stránce Revize vyberte Vytvořit.
Na stránce Vytvořit model vyberte dlaždici Vlastní model.
Pokud chcete přidat funkci, vyberte + Přidat.
Jako zobrazovaný název zadejte Odeslat data a jako typ funkce vyberte Vlastnost .
Jako typ schématu vyberte logickou hodnotu , nastavte zapisovatelnou hodnotu a pak vyberte Uložit.
Přidání relací
Dále přidáte relace do šablon pro podřízené šablony zařízení:
V šabloně zařízení inteligentní budovy vyberte Relace.
Vyberte + Přidat relaci. Jako zobrazovaný název zadejte Senzor prostředí a jako cíl vyberte Hobo MX-100 .
Znovu vyberte + Přidat relaci . Jako zobrazovaný název zadejte Senzor obsazenosti a jako cíl vyberte Senzor obsazenosti RS40.
Zvolte Uložit.
Přidání vlastností cloudu
Šablona zařízení brány může obsahovat vlastnosti cloudu. Vlastnosti cloudu existují pouze v aplikaci IoT Central a nikdy se neodesílají do zařízení nebo z toho přijímají.
Přidání vlastností cloudu do šablony zařízení brány inteligentní budovy
V šabloně zařízení Brány inteligentní budovy vyberte model zařízení inteligentní brány budovy.
Informace v následující tabulce slouží k přidání dvou vlastností cloudu do šablony zařízení brány.
Zobrazované jméno Typ funkce Sémantický typ Schéma Last Service Date (Datum poslední údržby) Cloud – vlastnost Nic Datum Jméno zákazníka Cloud – vlastnost Nic String Zvolte Uložit.
Vytvoření zobrazení
Jako tvůrce můžete aplikaci přizpůsobit tak, aby zobrazovala relevantní informace o zařízení senzoru prostředí operátorovi. Vaše přizpůsobení umožňuje operátorovi spravovat zařízení senzoru prostředí připojená k aplikaci. Můžete vytvořit dva typy zobrazení, které operátor použije k interakci se zařízeními:
- Formuláře pro zobrazení a úpravu vlastností zařízení a cloudu
- Zobrazení pro vizualizaci zařízení
Generování výchozích zobrazení pro šablonu zařízení brány inteligentní budovy:
V šabloně zařízení Brány inteligentní budovy vyberte Zobrazení.
Vyberte Vygenerovat výchozí zobrazení dlaždice a ujistěte se, že jsou vybrané všechny možnosti.
Vyberte Vygenerovat výchozí zobrazení řídicího panelu.
Publikování šablony zařízení
Než budete moct vytvořit simulované zařízení brány nebo připojit skutečné zařízení brány, musíte publikovat šablonu zařízení.
Publikování šablony zařízení brány:
Na stránce Šablony zařízení vyberte šablonu zařízení inteligentní budovy.
Vyberte Publikovat.
V dialogovém okně Publikovat šablonu zařízení zvolte Publikovat.
Po publikování šablony zařízení se zobrazí na stránce Zařízení a operátorovi. Operátor může šablonu použít k vytvoření instancí zařízení nebo k vytvoření pravidel a monitorování. Úprava publikované šablony může ovlivnit chování v celé aplikaci.
Další informace o úpravě šablony zařízení po publikování najdete v tématu Úprava existující šablony zařízení.
Vytvoření simulovaných zařízení
Tento kurz používá simulovaná podřízená zařízení a simulované zařízení brány.
Vytvoření simulovaného zařízení brány:
Na stránce Zařízení vyberte v seznamu šablon zařízení zařízení inteligentní bránu.
Pokud chcete začít přidávat nové zařízení, vyberte + Nový .
Ponechte vygenerované ID zařízení a název zařízení. Ujistěte se, že simulovaný přepínač je Ano. Vyberte Vytvořit.
Vytvoření simulovaných podřízených zařízení:
Na stránce Zařízení vyberte v seznamu šablon zařízení možnost Senzor obsazenosti RS40.
Pokud chcete začít přidávat nové zařízení, vyberte + Nový .
Ponechte vygenerované ID zařízení a název zařízení. Ujistěte se, že simulovaný přepínač je Ano. Vyberte Vytvořit.
Na stránce Zařízení vyberte Hobo MX-100 v seznamu šablon zařízení.
Pokud chcete začít přidávat nové zařízení, vyberte + Nový .
Ponechte vygenerované ID zařízení a název zařízení. Ujistěte se, že simulovaný přepínač je Ano. Vyberte Vytvořit.
Přidání vztahů podřízených zařízení k zařízení brány
Teď, když máte simulovaná zařízení ve své aplikaci, můžete vytvořit vztahy mezi podřízenými zařízeními a zařízením brány:
Na stránce Zařízení vyberte Hobo MX-100 v seznamu šablon zařízení a pak vyberte simulované zařízení Hobo MX-100.
Vyberte Připojit k bráně.
V dialogovém okně Připojit k bráně vyberte šablonu zařízení inteligentní budovy a pak vyberte simulovanou instanci, kterou jste vytvořili dříve.
Vyberte možnost Připojit.
Na stránce Zařízení vyberte v seznamu šablon zařízení senzor obsazenosti RS40 a pak vyberte simulované zařízení senzoru obsazenosti RS40.
Vyberte Připojit k bráně.
V dialogovém okně Připojit k bráně vyberte šablonu zařízení inteligentní budovy a pak vyberte simulovanou instanci, kterou jste vytvořili dříve.
Vyberte možnost Připojit.
Simulovaná podřízená zařízení jsou teď připojená k simulovanému zařízení brány. Pokud přejdete do zobrazení podřízená zařízení brány, zobrazí se související podřízená zařízení:
Připojení skutečných podřízených zařízeních
V kurzu Vytvoření a připojení klientské aplikace k aplikaci Azure IoT Central ukázkový kód ukazuje, jak zahrnout ID modelu ze šablony zařízení do datové části zřizování, které zařízení odesílá.
Když připojíte podřízené zařízení, můžete upravit datovou část zřizování tak, aby zahrnovala ID zařízení brány. ID modelu umožňuje službě IoT Central přiřadit zařízení ke správné šabloně podřízeného zařízení. ID brány umožňuje službě IoT Central vytvořit vztah mezi podřízeným zařízením a jeho bránou. V takovém případě datová část zřizování, která zařízení odesílá, vypadá jako následující JSON:
{
"modelId": "dtmi:rigado:HoboMX100;2",
"iotcGateway":{
"iotcGatewayId": "gateway-device-001"
}
}
Brána může zaregistrovat a zřídit podřízené zařízení a přidružit podřízené zařízení k bráně následujícím způsobem:
var crypto = require('crypto');
var ProvisioningTransport = require('azure-iot-provisioning-device-mqtt').Mqtt;
var SymmetricKeySecurityClient = require('azure-iot-security-symmetric-key').SymmetricKeySecurityClient;
var ProvisioningDeviceClient = require('azure-iot-provisioning-device').ProvisioningDeviceClient;
var provisioningHost = "global.azure-devices-provisioning.net";
var idScope = "<The ID scope from your SAS group enrollment in IoT Central>";
var groupSymmetricKey = "<The primary key from the SAS group enrollment>";
var registrationId = "<The device ID for the downstream device you're creating>";
var modelId = "<The model you're downstream device should use>";
var gatewayId = "<The device ID of your gateway device>";
// Calculate the device key from the group enrollment key
function computeDerivedSymmetricKey(deviceId, masterKey) {
return crypto.createHmac('SHA256', Buffer.from(masterKey, 'base64'))
.update(deviceId, 'utf8')
.digest('base64');
}
var symmetricKey = computeDerivedSymmetricKey(registrationId, groupSymmetricKey);
var provisioningSecurityClient = new SymmetricKeySecurityClient(registrationId, symmetricKey);
var provisioningClient = ProvisioningDeviceClient.create(provisioningHost, idScope, new ProvisioningTransport(), provisioningSecurityClient);
// Use the DPS payload to:
// - specify the device capability model to use.
// - associate the device with a gateway.
var provisioningPayload = {modelId: modelId, iotcGateway: { iotcGatewayId: gatewayId}}
provisioningClient.setProvisioningPayload(provisioningPayload);
provisioningClient.register(function(err, result) {
if (err) {
console.log("Error registering device: " + err);
} else {
console.log('The registration status is: ' + result.status)
}
});
Vyčištění prostředků
Pokud nemáte v úmyslu dokončit žádné další rychlé starty nebo kurzy IoT Central, můžete aplikaci IoT Central odstranit:
- V aplikaci IoT Central přejděte do správy aplikací>.
- Vyberte Odstranit a potvrďte akci.
Další krok
V dalším kroku se dozvíte, jak:
Váš názor
Připravujeme: V průběhu roku 2024 budeme postupně vyřazovat problémy z GitHub coby mechanismus zpětné vazby pro obsah a nahrazovat ho novým systémem zpětné vazby. Další informace naleznete v tématu: https://aka.ms/ContentUserFeedback.
Odeslat a zobrazit názory pro