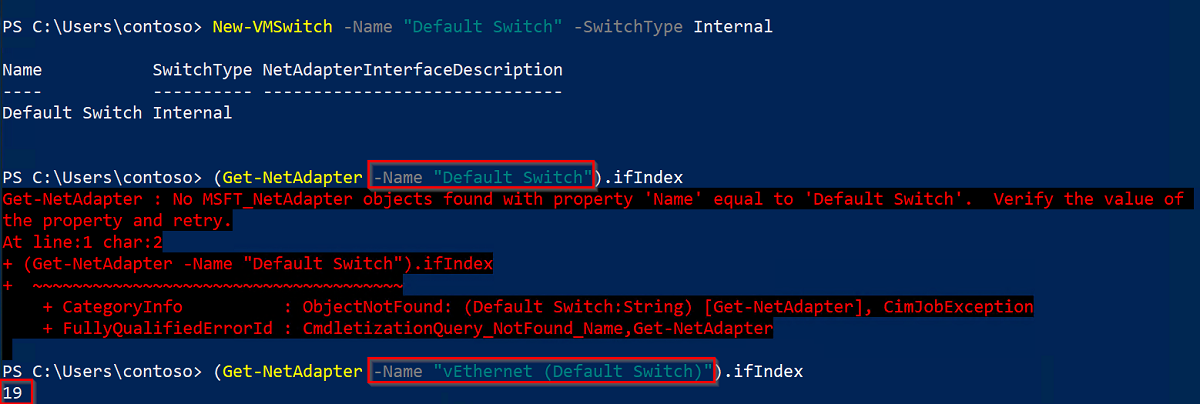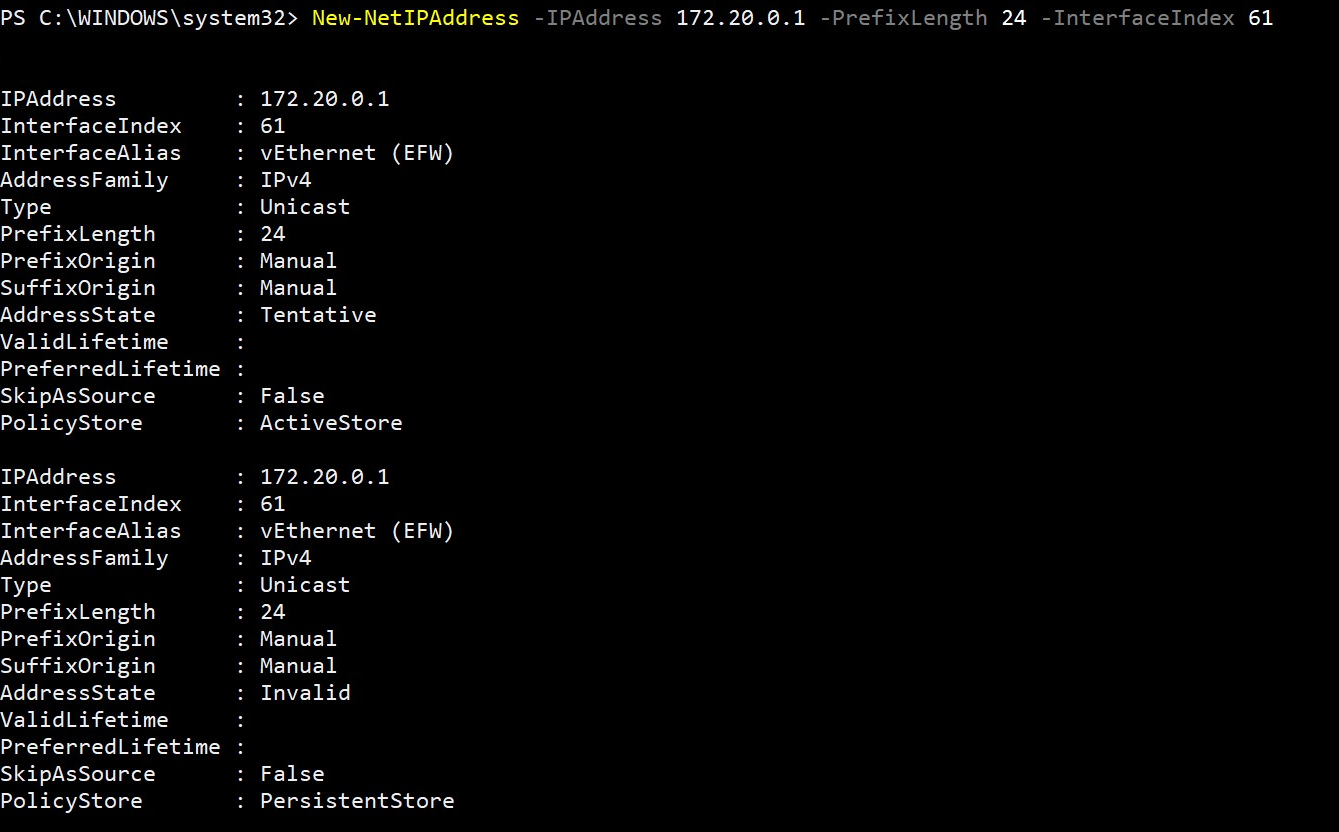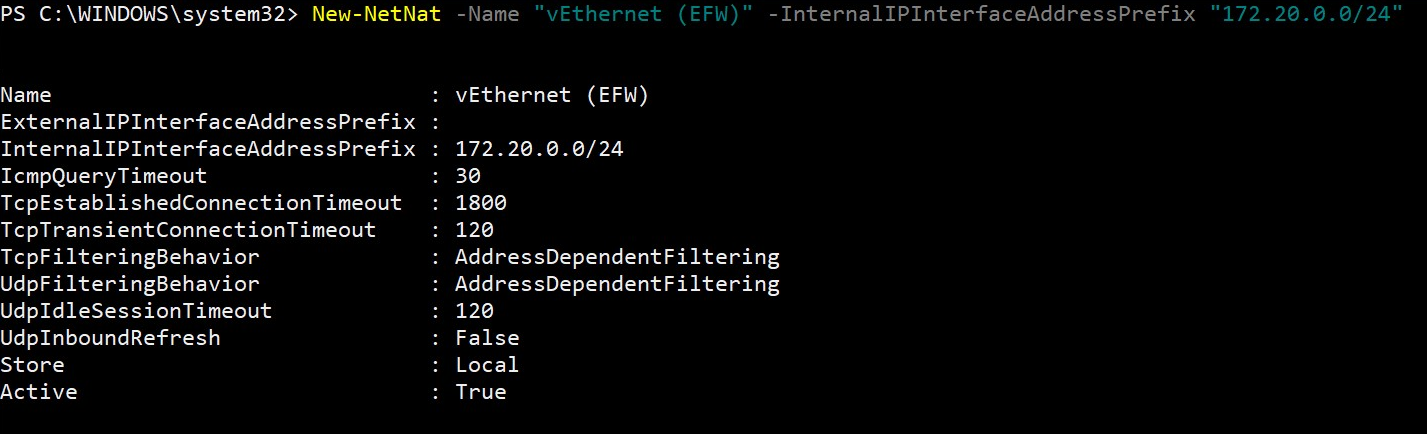Vytvoření virtuálního přepínače Azure IoT Edge pro Linux na Windows
Platí pro:![]() IoT Edge 1.4
IoT Edge 1.4
Důležité
IoT Edge 1.4 je podporovaná verze. Pokud používáte starší verzi, podívejte se na článek Aktualizace IoT Edge.
Azure IoT Edge pro Linux ve Windows používá k komunikaci s virtuálním počítačem virtuální přepínač na hostitelském počítači. Desktopové verze Windows mají výchozí přepínač, který se dá použít, ale Windows Server ne. Než budete moct nasadit IoT Edge pro Linux ve Windows na zařízení s Windows Serverem, musíte vytvořit virtuální přepínač. V případě potřeby navíc můžete pomocí tohoto průvodce vytvořit vlastní virtuální přepínač.
V tomto článku se dozvíte, jak vytvořit virtuální přepínač na zařízení s Windows pro instalaci IoT Edge pro Linux ve Windows. Tento proces je rozdělený do následujících kroků:
- Vytvoření virtuálního přepínače
- Vytvoření tabulky NAT
- Instalace a nastavení serveru DHCP
Předpoklady
- Zařízení s Windows. Další informace o podporovaných verzích Windows najdete v tématu Operační systémy.
- Role Hyper-V nainstalovaná na zařízení s Windows Další informace o povolení technologie Hyper-V najdete v tématu Instalace a zřízení Azure IoT Edge pro Linux na zařízení s Windows.
Vytvoření virtuálního přepínače
Následující kroky v této části jsou obecným průvodcem pro vytvoření virtuálního přepínače. Zajistěte, aby konfigurace virtuálního přepínače odpovídala vašemu síťovému prostředí.
Poznámka:
Následující kroky popisují, jak vytvořit interní nebo privátní virtuální přepínač. Další informace o vytvoření externího přepínače najdete v tématu Vytvoření virtuálního přepínače pro virtuální počítače Hyper-V. Mějte na paměti, že pokud používáte virtuální počítač Azure, virtuální přepínač nemůže být externí.
Otevřete PowerShell v relaci se zvýšenými oprávněními. Můžete to udělat tak, že otevřete podokno Start ve Windows a zadáte ho v PowerShellu. Klikněte pravým tlačítkem na aplikaci Windows PowerShell , která se zobrazí, a vyberte Spustit jako správce.
Zkontrolujte virtuální přepínače na hostiteli s Windows a ujistěte se, že ještě nemáte virtuální přepínač, který je možné použít. Můžete to provést spuštěním následujícího příkazu Get-VMSwitch v PowerShellu:
Get-VMSwitchPokud už je vytvořený virtuální přepínač s názvem Výchozí přepínač a nepotřebujete vlastní virtuální přepínač, měli byste být schopni nainstalovat IoT Edge pro Linux ve Windows bez použití zbývajících kroků v této příručce.
Vytvořte nový přepínač virtuálního počítače s názvem podle vašeho výběru a typem interního nebo privátníhopřepínače spuštěním následujícího příkazu New-VMSwitch a nahraďte zástupné hodnoty:
New-VMSwitch -Name "{switchName}" -SwitchType {switchType}Pokud chcete získat IP adresu pro přepínač, který jste vytvořili, musíte nejprve získat jeho index rozhraní. Tuto hodnotu můžete získat spuštěním následujícího příkazu Get-NetAdapter a nahrazením zástupné hodnoty:
(Get-NetAdapter -Name "{switchName}").ifIndexPokud se při pokusu o spuštění tohoto příkazu zobrazí chyba, může být nutné změnit hodnotu parametru
NamevEthernet ({switchName})tak, aby postup sledoval šablonu. Podobný výstup byste měli obdržet v následujícím příkladu:Poznamenejte si hodnotu indexu rozhraní, protože ji budete muset použít v budoucích krocích.
Výsledná IP adresa virtuálního přepínače se bude pro každé prostředí lišit. Všimněte si, že pro zbývající příkazy v této příručce použijete IP adresy odvozené z řady 172.20.X.Y . Můžete ale použít vlastní řadu adres a IP adresy.
Vytvoříte a použijete následující IP adresy:
IP adresa Template Příklad IP adresa brány xxx.xxx.xxx.1 172.20.0.1 IP adresa překladu adres (NAT) xxx.xxx.xxx.0 172.20.0.0 Počáteční IP adresa xxx.xxx.xxx.100 172.20.0.100 Koncová IP adresa xxx.xxx.xxx.200 172.20.0.200 Nastavte IP adresu brány tak, že nahradíte poslední osmičkovou řadu IP adres virtuálního přepínače novou číselnou hodnotou. Například nahraďte poslední oktet číslem 1 a získejte adresu 172.20.0.1. Spuštěním následujícího příkazu New-NetIPAddress nastavte novou IP adresu brány a nahraďte zástupné hodnoty:
New-NetIPAddress -IPAddress {gatewayIp} -PrefixLength 24 -InterfaceIndex {interfaceIndex}Spuštěním tohoto příkazu by měly být výstupy podobné následujícímu příkladu:
Vytvořte objekt překladu adres (NAT), který přeloží interní síťovou adresu na externí síť. Použijte stejnou adresu rodiny IPv4 z předchozích kroků. Na základě tabulky z kroku šest odpovídá IP adresa překladu adres (NAT) původní rodině IP adres s tím rozdílem, že poslední oktet se nahradí novou číselnou hodnotou, například 0. Spuštěním následujícího příkazu New-NetNat nastavte IP adresu PŘEKLADU adres a nahraďte zástupné hodnoty:
New-NetNat -Name "{switchName}" -InternalIPInterfaceAddressPrefix "{natIp}/24"Spuštěním tohoto příkazu by měly být výstupy podobné následujícímu příkladu:
Přepínač se teď vytvoří. Dále nastavíte DNS.
Vytvoření serveru DHCP
Poznámka:
Instalaci je možné pokračovat bez serveru DHCP, pokud je virtuální počítač EFLOW nasazen pomocí parametrů statické IP adresy (ip4Address, ip4GatewayAddress, ip4PrefixLength). Pokud se použije dynamické přidělování IP adres, ujistěte se, že budete pokračovat v instalaci serveru DHCP.
Upozorňující
K nasazení serveru DHCP v podnikovém síťovém prostředí může být vyžadována autorizace. Zkontrolujte, jestli konfigurace virtuálního přepínače vyhovuje zásadám vaší podnikové sítě. Další informace naleznete v tématu Nasazení protokolu DHCP pomocí prostředí Windows PowerShell.
Zkontrolujte, jestli je na hostitelském počítači nainstalovaná funkce serveru DHCP. Vyhledejte sloupec Stav instalace. Pokud je hodnota Nainstalováno, můžete následující krok přeskočit.
Get-WindowsFeature -Name 'DHCP'Pokud server DHCP ještě není nainstalovaný, spusťte následující příkaz:
Install-WindowsFeature -Name 'DHCP' -IncludeManagementToolsPřidejte server DHCP do výchozích místních skupin zabezpečení a restartujte server.
netsh dhcp add securitygroups Restart-Service dhcpserverBěhem spouštění serveru DHCP se zobrazí následující zprávy s upozorněním:
WARNING: Waiting for service 'DHCP Server (dhcpserver)' to start...Pokud chcete nakonfigurovat rozsah ip adres DHCP tak, aby byly dostupné, musíte nastavit IP adresu jako počáteční IP adresu a IP adresu jako koncovou IP adresu. Tento rozsah je definován parametrem StartRange a EndRange v příkazu Add-DhcpServerv4Scope . Při spuštění tohoto příkazu budete také muset nastavit masku podsítě, což bude 255.255.255.0. Na základě šablon IP adres a příkladů v tabulce z předchozí části bude nastavení startRange na 169.254.229.100 a EndRange jako 169.254.229.200 zpřístupnit 100 IP adres. Spusťte následující příkaz a nahraďte zástupné symboly vlastními hodnotami:
Add-DhcpServerV4Scope -Name "AzureIoTEdgeScope" -StartRange {startIp} -EndRange {endIp} -SubnetMask 255.255.255.0 -State ActiveTento příkaz by neměl vygenerovat žádný výstup.
Přiřaďte IP adresy NAT a brány, které jste vytvořili v předchozí části, k serveru DHCP a restartujte server, aby se načetla konfigurace. První příkaz by neměl vygenerovat žádný výstup, ale restartování serveru DHCP by mělo vygenerovat stejné zprávy s upozorněním, které jste obdrželi, když jste to udělali ve třetím kroku této části.
Set-DhcpServerV4OptionValue -ScopeID {startIp} -Router {gatewayIp} Restart-service dhcpserver
Další kroky
Postupujte podle pokynů v tématu Instalace a zřízení Azure IoT Edge pro Linux na zařízení s Windows a nastavte zařízení s IoT Edge pro Linux ve Windows.