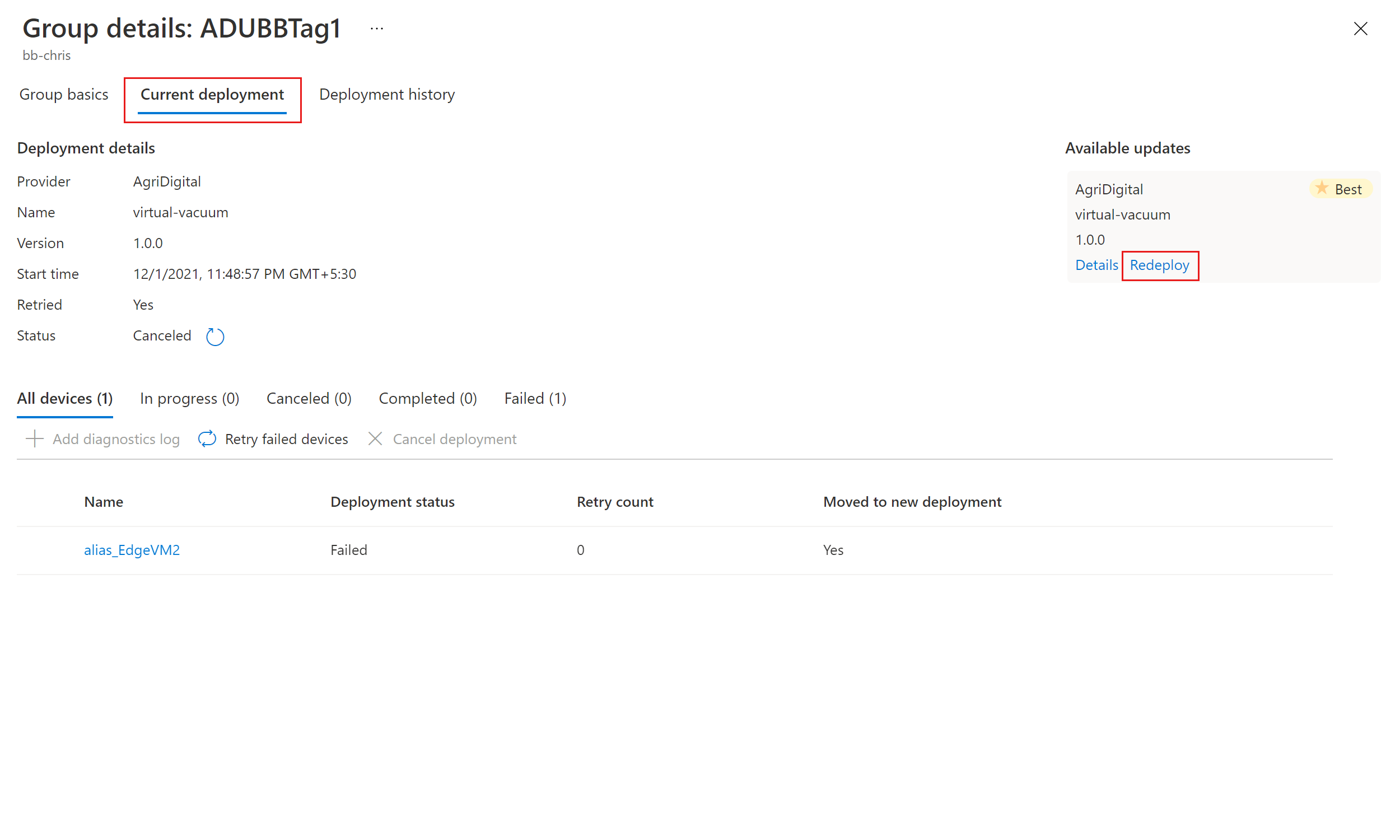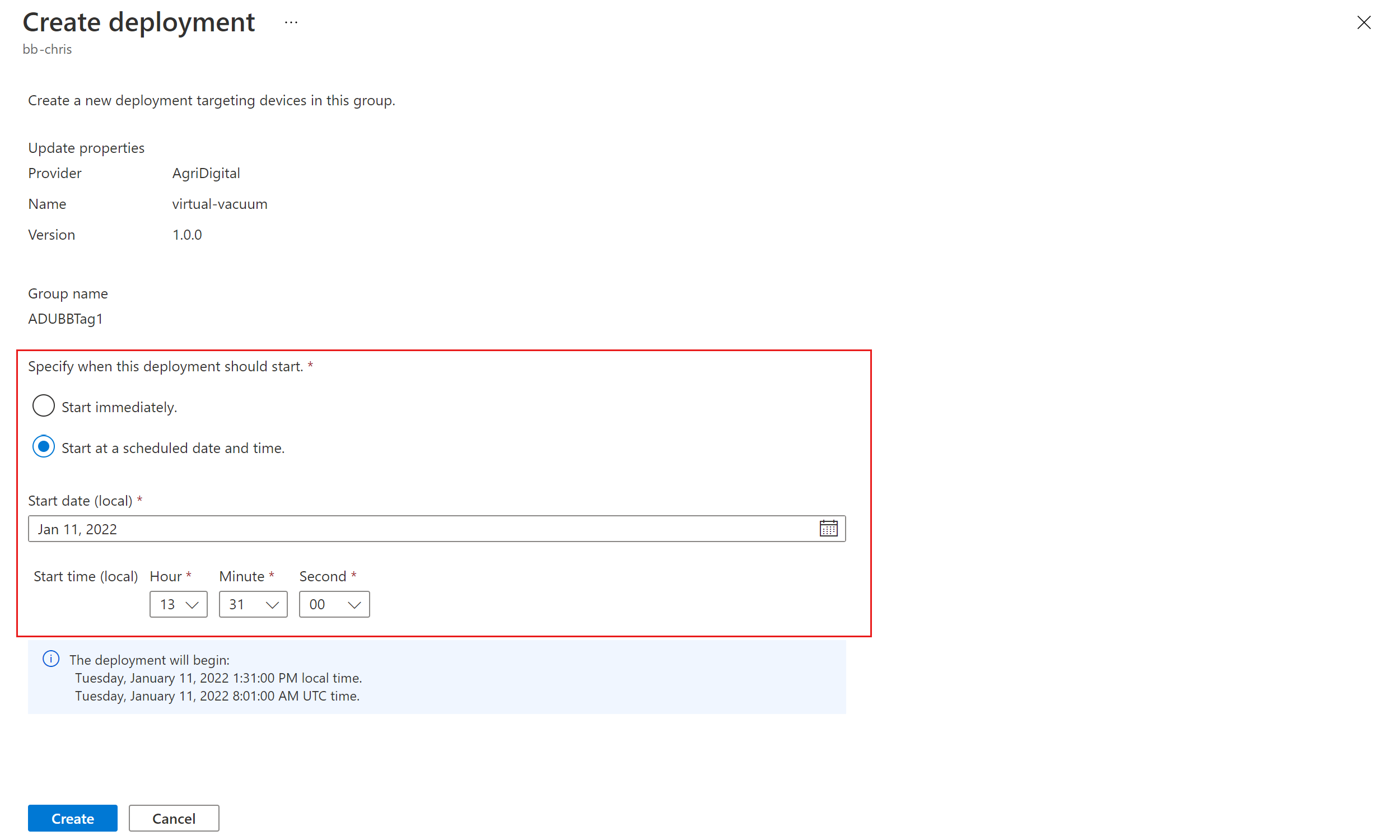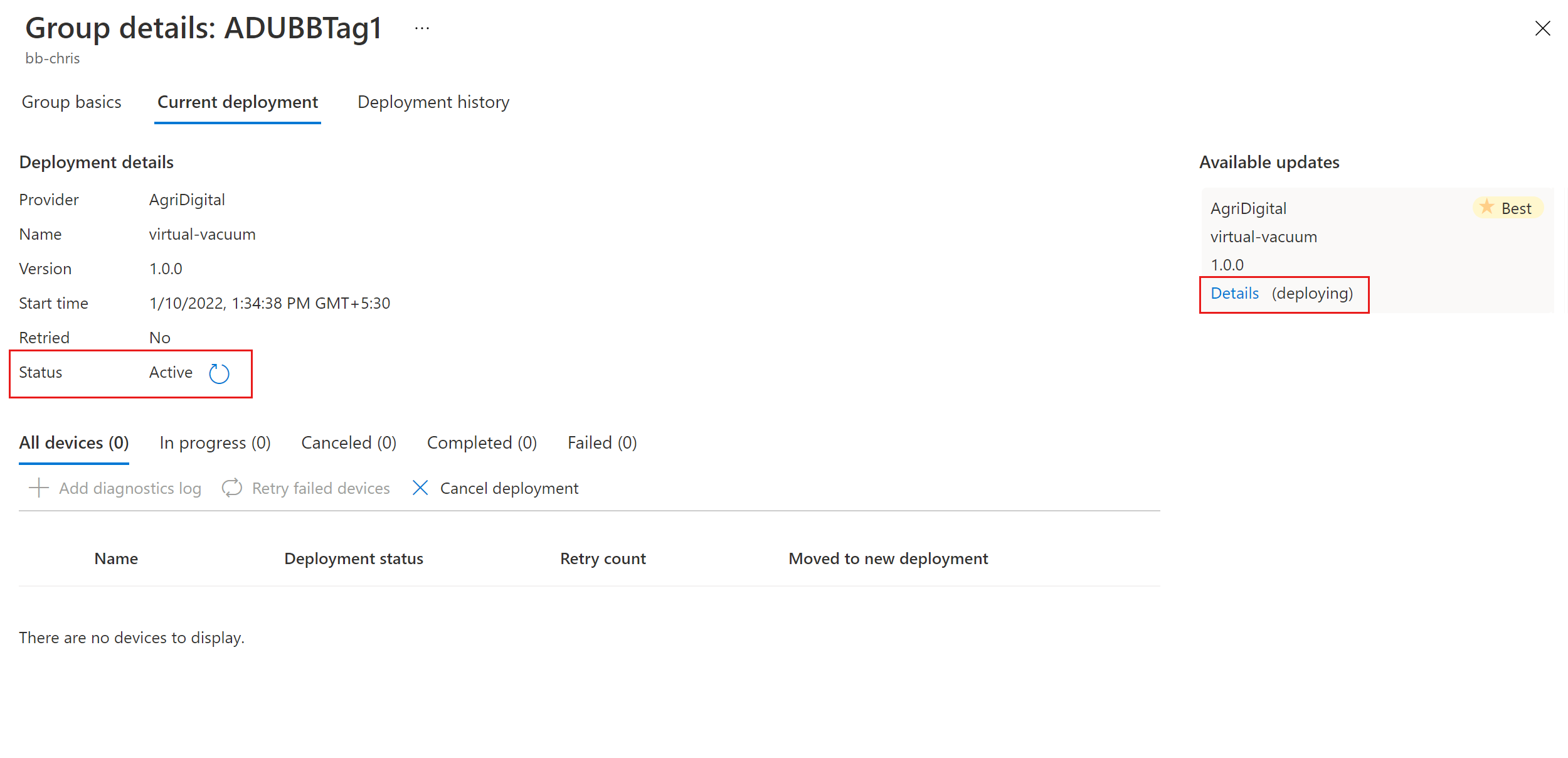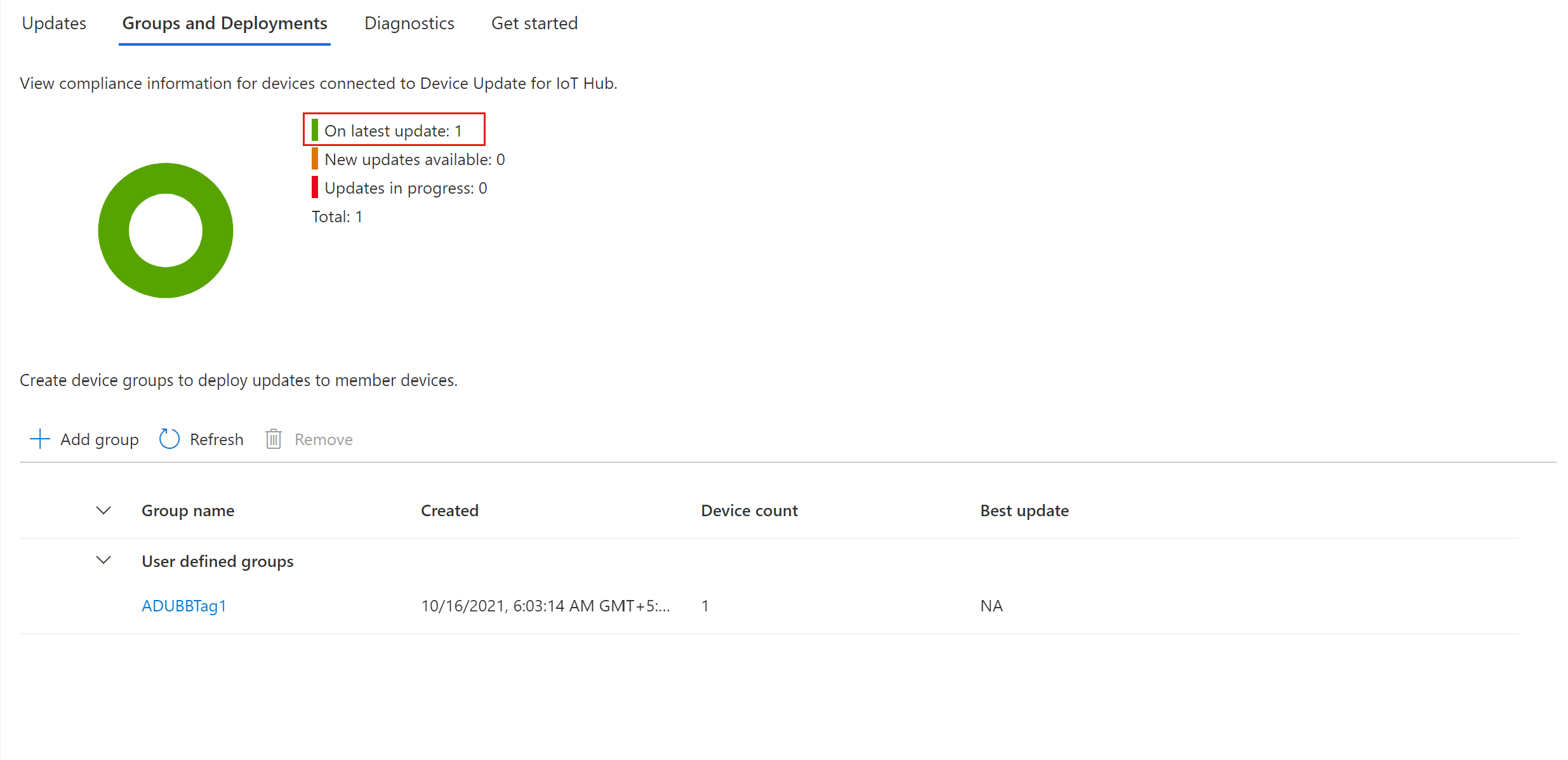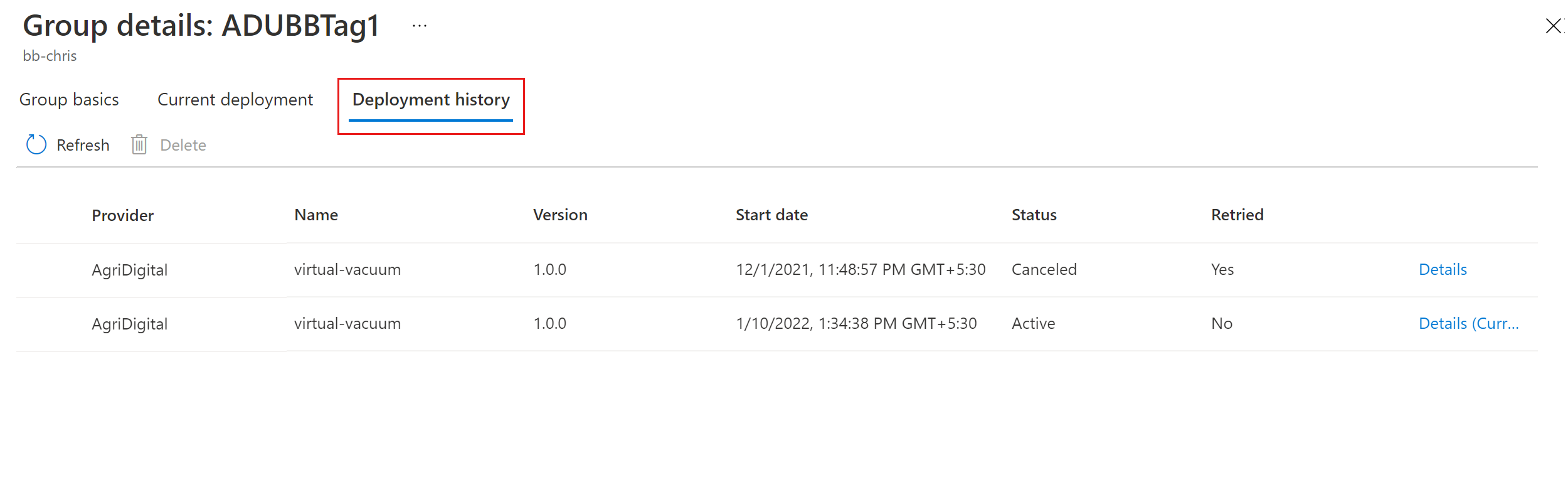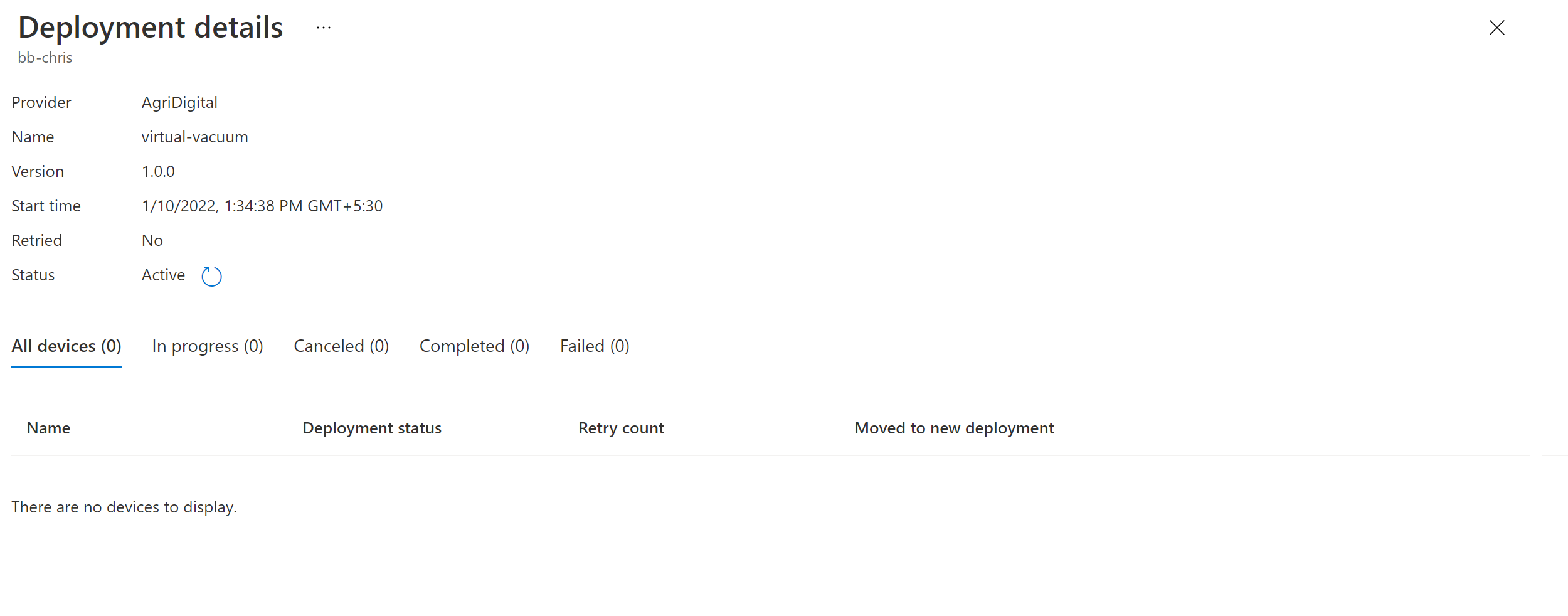Nasazení aktualizace pomocí služby Device Update pro Azure IoT Hub
Zjistěte, jak nasadit aktualizaci do zařízení IoT pomocí služby Device Update pro Azure IoT Hub.
Požadavky
- Přístup ke službě IoT Hub s povolenou službou Device Update pro IoT Hub Pro službu IoT Hub doporučujeme použít úroveň S1 (Standard) nebo vyšší.
- Importovaná aktualizace zřízeného zařízení
- Zařízení IoT (nebo simulátor) zřízené pro službu Device Update ve službě IoT Hub.
- Zařízení je součástí alespoň jedné výchozí skupiny nebo skupiny aktualizací vytvořené uživatelem.
Podporované prohlížeče:
- Microsoft Edge
- Google Chrome
Nasazení aktualizace
Na webu Azure Portal přejděte do svého centra IoT.
V navigační nabídce vyberte Aktualizace a otevřete stránku Aktualizace zařízení vaší instance IoT Hubu.
V horní části stránky vyberte kartu Skupiny a nasazení. Další informace naleznete v tématu Skupiny zařízení.
Zobrazte graf dodržování předpisů aktualizací a seznam skupin. Měla by se zobrazit nová aktualizace, která je dostupná pro vaši značku založenou nebo výchozí skupinu. Možná budete muset provést aktualizaci jednou. Další informace najdete v tématu Dodržování předpisů ve službě Device Update.
Vyberte Nasadit vedle jedné nebo více dostupných aktualizací a ověřte, že popisný popisek, který jste přidali při importu, a vypadá správně.
Potvrďte, že je vybraná správná skupina jako cílová skupina, a vyberte Nasadit.
Pokud chcete spustit nasazení, přejděte na kartu Aktuální nasazení. V části Dostupné aktualizace vyberte odkaz Nasadit vedle požadované aktualizace. Nejlepší dostupná aktualizace pro danou skupinu je označena nejlepším zvýrazněním.
Naplánujte nasazení tak, aby se spustilo okamžitě nebo v budoucnu.
Tip
Ve výchozím nastavení je počáteční datum a čas nastavené na Hodnotu Okamžitě. Pokud chcete, aby nasazení začalo později, nezapomeňte vybrat jiné datum a čas.
V případě potřeby vytvořte zásadu automatického vrácení zpět. Pak vyberte Vytvořit.
V podrobnostech o nasazení se stav změní na Aktivní. Nasazená aktualizace se označí (nasazuje).
Prohlédněte si graf dodržování předpisů a podívejte se, že aktualizace právě probíhá.
Po úspěšné aktualizaci zařízení uvidíte, že se graf dodržování předpisů a podrobnosti nasazení aktualizovaly tak, aby odrážely stejné.
Monitorování nasazení aktualizací
Vyberte skupinu, do které jste nasadili, a přejděte na kartu Aktuální aktualizace nebo Historie nasazení a ověřte, že nasazení probíhá.
Vyberte Podrobnosti vedle vytvořeného nasazení. Tady můžete zobrazit podrobnosti o nasazení, aktualizovat podrobnosti a podrobnosti o cílové třídě zařízení. Volitelně můžete přidat popisný název třídy zařízení.
Výběrem možnosti Aktualizovat zobrazíte nejnovější podrobnosti o stavu.
Pokud chcete vyhledat stav konkrétního zařízení, můžete přejít do základního zobrazení skupiny nebo můžete filtrovat zobrazení zařízení, u kterých nasazení selhalo.
Opakování nasazení aktualizace
Pokud vaše nasazení z nějakého důvodu selže, můžete zkusit nasazení zopakovat pro neúspěšná zařízení.