Poznámka
Přístup k této stránce vyžaduje autorizaci. Můžete se zkusit přihlásit nebo změnit adresáře.
Přístup k této stránce vyžaduje autorizaci. Můžete zkusit změnit adresáře.
Řízení přístupu na základě role v Azure (Azure RBAC) je autorizační systém, který používáte ke správě přístupu k prostředkům Azure. Chcete-li udělit přístup, přiřaďte role uživatelům, skupinám, instančním objektům nebo spravovaným identitám v konkrétním rozsahu. Tento článek popisuje základní kroky pro přiřazení rolí Azure pomocí webu Azure Portal, Azure PowerShellu, Azure CLI nebo rozhraní REST API.
Krok 1: Určení, kdo potřebuje přístup
Nejdřív musíte určit, kdo potřebuje přístup. Roli můžete přiřadit uživateli, skupině, instančnímu objektu nebo spravované identitě. Označuje se také jako objekt zabezpečení.
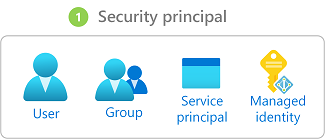
- Uživatel – jednotlivec, který má profil v Microsoft Entra ID. Můžete také přiřadit role uživatelům v jiných tenantech. Informace o uživatelích v jiných organizacích najdete v tématu Microsoft Entra B2B.
- Skupina – sada uživatelů vytvořená v Microsoft Entra ID. Když přiřadíte roli skupině, budou mít danou roli všichni její uživatelé.
- Služební principál – identita zabezpečení používaná aplikacemi nebo službami k přístupu ke konkrétním prostředkům Azure. Můžete si ji představit jako identitu uživatele (uživatelské jméno a heslo nebo certifikát) pro aplikaci.
- Spravovaná identita – identita v MICROSOFT Entra ID, která se automaticky spravuje v Azure. Spravované identity obvykle používáte při vývoji cloudových aplikací ke správě přihlašovacích údajů pro ověřování ve službách Azure.
Krok 2: Výběr příslušné role
Oprávnění se seskupují do definice role. Obvykle se to nazývá role. Můžete si vybrat ze seznamu několika předdefinovaných rolí. Pokud předdefinované role nesplňují konkrétní požadavky vaší organizace, můžete si vytvořit vlastní role.
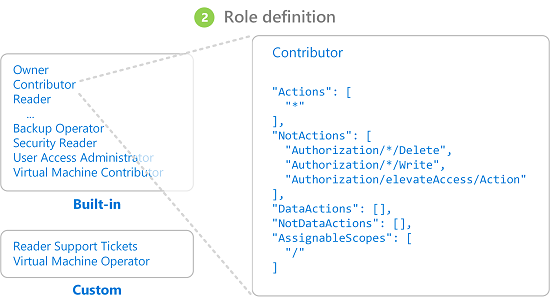
Role jsou uspořádané do rolí pracovních funkcí a privilegovaných administrátorských rolí.
Role pracovních funkcí
Role pracovních funkcí umožňují správu konkrétních prostředků Azure. Role Přispěvatel virtuálních počítačů například uživateli umožňuje vytvářet a spravovat virtuální počítače. Pokud chcete vybrat příslušnou roli funkce úlohy, postupujte takto:
Začněte komplexním článkem, předdefinovanými rolemi Azure. Tabulka v horní části článku představuje index s podrobnostmi dále v článku.
V tomto článku přejděte do kategorie služby (například výpočetní prostředky, úložiště a databáze) pro prostředek, kterému chcete udělit oprávnění. Nejjednodušší způsob, jak najít, co hledáte, je obvykle vyhledat na stránce relevantní klíčové slovo, například "objekt blob", "virtuální počítač" atd.
Zkontrolujte role uvedené pro kategorii služby a identifikujte konkrétní akce, které potřebujete. Znovu, vždy začněte s nejvíce omezující rolí.
Pokud například objekt zabezpečení potřebuje číst objekty blob v účtu úložiště Azure, ale nepotřebuje přístup k zápisu, zvolte Čtenář dat objektů blob úložiště místo Přispěvatel dat objektů blob úložiště (a rozhodně ne roli na úrovni správce Vlastník dat objektů blob úložiště). Přiřazení rolí můžete kdykoli později podle potřeby aktualizovat.
Pokud nenajdete vhodnou roli, můžete vytvořit vlastní roli.
Role privilegovaného správce
Privilegované role správce jsou role, které udělují privilegovaný přístup správce, jako je například schopnost spravovat prostředky Azure nebo přiřazovat role jiným uživatelům. Následující role jsou považovány za privilegované a vztahují se na všechny typy prostředků.
| Role Azure | Oprávnění |
|---|---|
| Vlastník |
|
| Přispěvatel |
|
| Správce rezervací |
|
| Správce řízení přístupu na základě rolí |
|
| Správce uživatelského přístupu |
|
Osvědčené postupy při používání přiřazení rolí privilegovaného správce najdete v tématu Osvědčené postupy pro Azure RBAC. Další informace naleznete v tématu Definice role privilegovaného správce.
Krok 3: Určení potřebného oboru
Obor je sada prostředků, na které se vztahuje přístup. V Azure můžete zadat obor na čtyřech úrovních: skupina pro správu, předplatné, skupina prostředků a prostředek. Rozsahy jsou strukturovány ve vztahu rodič-dítě. Každá úroveň hierarchie zpřístupňuje obor konkrétněji. Role můžete přiřadit na kterékoli z těchto úrovní rozsahu. Úroveň, kterou vyberete, určuje, jak široce se role použije. Nižší úrovně dědí oprávnění role z vyšších úrovní.
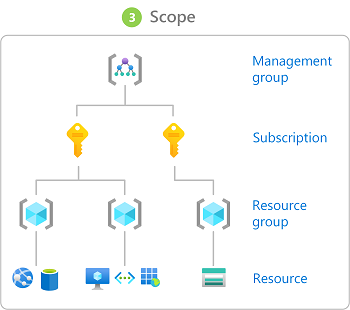
Když přiřadíte roli v nadřazené oblasti, tato oprávnění se přenesou podřízeným oborům. Příklad:
- Pokud uživateli přiřadíte roli Čtenář v oboru skupiny pro správu, může tento uživatel číst všechno ve všech předplatných ve skupině pro správu.
- Pokud přiřadíte roli Čtenář faktur ke skupině v oboru předplatného, mohou členové této skupiny číst fakturační data pro každou skupinu prostředků a prostředek v předplatném.
- Pokud přiřadíte roli Přispěvatel aplikaci v oboru skupiny prostředků, může aplikace spravovat prostředky všech typů v dané skupině prostředků, ale už ne žádné jiné skupiny prostředků v předplatném.
Osvědčeným postupem je udělit bezpečnostním subjektům nejnižší oprávnění, které potřebují k provedení své práce. Vyhněte se přiřazování širších rolí v širších oborech, i když se zpočátku zdá být pohodlnější. Omezením rolí a rozsahů omezujete, jaké zdroje jsou ohroženy, pokud je hlavní objekt zabezpečení někdy kompromitován. Další informace najdete v tématu Vysvětlení rozsahu.
Krok 4: Kontrola požadavků
** Pokud chcete přiřadit role, musíte být přihlášeni jako uživatel, kterému je přiřazena role s oprávněním k zápisu přiřazení rolí, například Role Based Access Control Administrator, v rozsahu, kde se pokoušíte roli přiřadit. Podobně pokud chcete odebrat přiřazení role, musíte mít oprávnění k odstranění přiřazení rolí.
Microsoft.Authorization/roleAssignments/writeMicrosoft.Authorization/roleAssignments/delete
Pokud váš uživatelský účet nemá oprávnění k přiřazení role v rámci vašeho předplatného, zobrazí se chybová zpráva, že váš účet nemá autorizaci k provedení akce Microsoft.Authorization/roleAssignments/write. V takovém případě se obraťte na správce vašeho předplatného, protože můžou oprávnění přiřadit vaším jménem.
Pokud k přiřazení rolí používáte instanční objekt, může se zobrazit chyba Nedostatečná oprávnění k dokončení operace. Tato chyba je pravděpodobná, protože Azure se pokouší vyhledat identitu přiřazené v Microsoft Entra ID a instanční objekt nemůže ve výchozím nastavení přečíst ID Microsoft Entra. V takovém případě musíte služebnímu principálu udělit oprávnění ke čtení dat v adresáři. Pokud používáte Azure CLI, můžete přiřazení role vytvořit pomocí ID objektu přiřazeného uživatele a přeskočit tak vyhledávání Microsoft Entra. Další informace najdete v tématu Řešení potíží s Azure RBAC.
Krok 5: Přiřazení role
Jakmile znáte objekt zabezpečení, roli a obor, můžete roli přiřadit. Role můžete přiřadit pomocí webu Azure Portal, Azure PowerShellu, Azure CLI, sad SDK Azure nebo rozhraní REST API.
V každém předplatném můžete mít až 4 000 přiřazení rolí. Tento limit zahrnuje přiřazení rolí na úrovni předplatného, skupiny prostředků a oborů prostředků. Způsobilá přiřazení rolí a přiřazení rolí naplánovaná v budoucnu se do tohoto limitu nezapočítávají. V každé skupině pro správu můžete mít až 500 přiřazení rolí. Další informace najdete v tématu Řešení potíží s limity Azure RBAC.
Podrobné pokyny k přiřazování rolí najdete v následujících článcích.
- Přiřazování rolí Azure s využitím webu Azure Portal
- Přiřazení rolí Azure pomocí Azure PowerShellu
- Přiřazení rolí Azure pomocí Azure CLI
- Přiřazení rolí Azure pomocí rozhraní REST API