Správa fondu virtuálních počítačů testovacího prostředí ve službě Azure Lab Services
Důležité
Služba Azure Lab Services bude vyřazena 28. června 2027. Další informace najdete v průvodci vyřazením.
Zjistěte, jak můžete spravovat fond virtuálních počítačů testovacího prostředí ve službě Azure Lab Services. Změňte kapacitu testovacího prostředí a přidejte nebo odeberte virtuální počítače testovacího prostředí, připojte se k testovacímu prostředí nebo spravujte stav jednotlivých virtuálních počítačů testovacího prostředí.
Fond virtuálních počítačů testovacího prostředí představuje sadu virtuálních počítačů testovacího prostředí, ke kterým se uživatelé testovacího prostředí mohou připojit. Vytvoření testovacího virtuálního počítače se spustí při publikování šablony testovacího prostředí nebo při aktualizaci kapacity testovacího prostředí.
Když synchronizujete seznam uživatelů testovacího prostředí se skupinou Microsoft Entra nebo vytvoříte testovací prostředí v Teams nebo Plátně, azure Lab Services spravuje fond testovacích virtuálních počítačů automaticky na základě členství.
Požadavky
- Účet Azure s aktivním předplatným. Pokud ještě nemáte předplatné Azure, vytvořte si napřed bezplatný účet.
- Účet Azure s oprávněním ke správě testovacího prostředí, jako je role Tvůrce testovacího prostředí, Vlastník, Přispěvatel nebo Přispěvatel Lab Services v Azure RBAC. Přečtěte si další informace o předdefinovaných rolích a oborech přiřazení služby Azure Lab Services.
- Plán testovacího prostředí Azure Pokud ještě nemáte plán testovacího prostředí, postupujte podle kroků v rychlém startu: Nastavte prostředky pro vytvoření testovacích prostředí.
Stavy testovacích virtuálních počítačů
Virtuální počítač testovacího prostředí může být v jednom z následujících stavů:
- Nepřiřazeno. Virtuální počítač testovacího prostředí ještě není přiřazený uživateli testovacího prostředí. Virtuální počítač testovacího prostředí se nespustí automaticky s plánem testovacího prostředí.
- Zastaveno: Testovací virtuální počítač je vypnutý a není k dispozici pro použití.
- Spouštění: Virtuální počítač testovacího prostředí se spouští. Zatím není k dispozici pro použití.
- Běžící (Spuštěno): Testovací virtuální počítač je spuštěný a je k dispozici pro použití.
- Zastavování: Testovací virtuální počítač se zastavuje a není k dispozici pro použití.
Změna kapacity testovacího prostředí
Když synchronizujete seznam uživatelů testovacího prostředí se skupinou Microsoft Entra nebo vytvoříte testovací prostředí v Teams nebo Plátně, azure Lab Services spravuje fond testovacích virtuálních počítačů automaticky na základě členství. Když přidáte nebo odeberete uživatele, kapacita testovacího prostředí se odpovídajícím způsobem zvýší nebo sníží. Uživatelé testovacího prostředí se také automaticky zaregistrují a přiřadí ke svému testovacímu virtuálnímu počítači.
Pokud seznam uživatelů testovacího prostředí spravujete ručně, můžete upravit kapacitu testovacího prostředí a upravit počet virtuálních počítačů testovacího prostředí, které jsou dostupné pro uživatele testovacího prostředí.
Přejděte na stránku fondu virtuálních počítačů pro testovací prostředí.
Výběr kapacity testovacího prostředí na panelu nástrojů
V okně kapacity testovacího prostředí aktualizujte počet virtuálních počítačů testovacího prostředí.
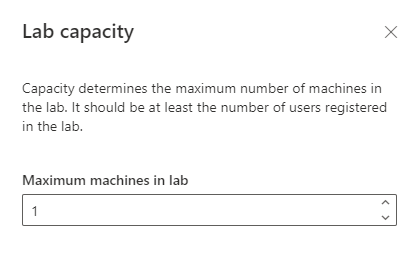
Ruční spuštění testovacích virtuálních počítačů
Ruční spuštění všech virtuálních počítačů testovacího prostředí:
Přejděte na stránku fondu virtuálních počítačů pro testovací prostředí.
Vyberte tlačítko Spustit vše v horní části stránky.
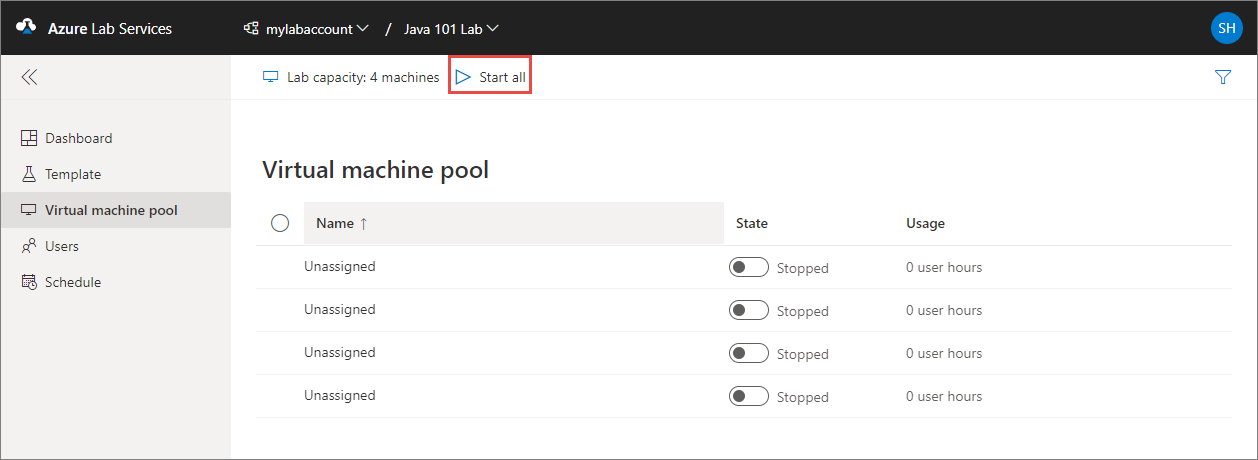
Spuštění jednotlivých testovacích virtuálních počítačů:
Přejděte na stránku fondu virtuálních počítačů pro testovací prostředí.
V seznamu virtuálníchpočítačůch
Přepínací text se změní na Spuštění při spuštění virtuálního počítače a po spuštění virtuálního počítače.
Případně můžete vybrat více virtuálních počítačů pomocí kontrol vlevo od sloupce Název a pak v horní části stránky vybrat tlačítko Start .
Poznámka:
Když spustíte virtuální počítač testovacího prostředí ze stránky fondu virtuálních počítačů, nemá vliv na dostupné hodiny kvóty pro uživatele testovacího prostředí. Nezapomeňte zastavit všechny virtuální počítače testovacího prostředí ručně nebo použít plán , abyste se vyhnuli neočekávaným nákladům.
Ruční zastavení testovacích virtuálních počítačů
Ruční zastavení všech virtuálních počítačů testovacího prostředí:
Přejděte na stránku fondu virtuálních počítačů pro testovací prostředí.
Výběrem tlačítka Zastavit vše zastavte všechny virtuální počítače testovacího prostředí.
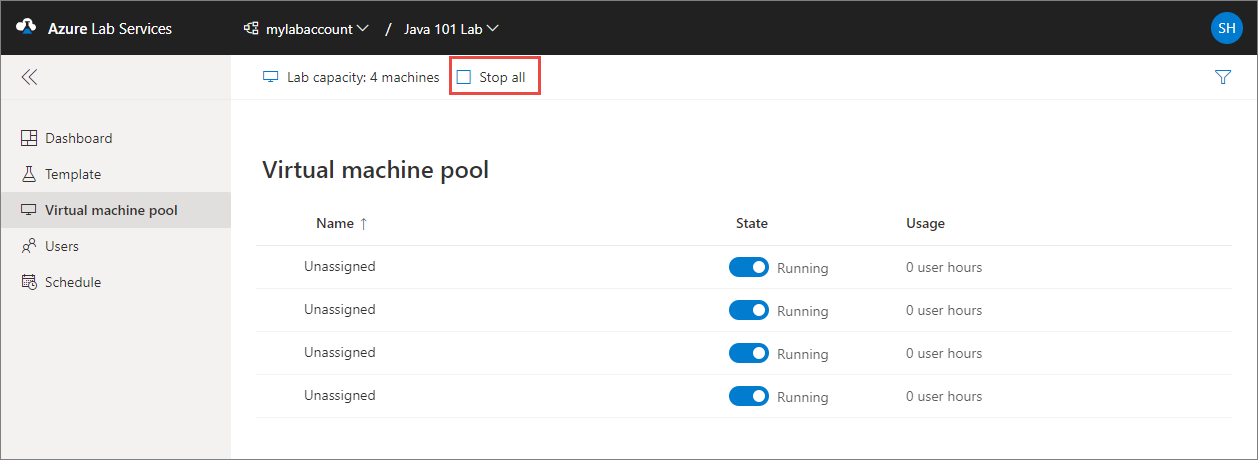
Spuštění jednotlivých testovacích virtuálních počítačů:
Přejděte na stránku fondu virtuálních počítačů pro testovací prostředí.
V seznamu virtuálníchpočítačůch
Přepínací text se po spuštění virtuálního počítače změní na zastavení a po vypnutí virtuálního počítače se zastaví .
Případně můžete pomocí kontrol vlevo od sloupce Název vybrat více virtuálních počítačů a pak v horní části stránky vybrat tlačítko Zastavit .
Obnovení testovacích virtuálních počítačů
Když virtuální počítač testovacího prostředí znovu vytvoříte, Azure Lab Services virtuální počítač testovacího prostředí vypne, odstraní ho a znovu vytvoří nový virtuální počítač testovacího prostředí z původní šablony testovacího prostředí. Operaci opětovného vytvoření si můžete představit jako aktualizaci celého virtuálního počítače.
Upozornění
Po opětovném vytvoření virtuálního počítače testovacího prostředí se ztratí všechna data uložená na disku s operačním systémem (obvykle jednotka C: ve Windows) a dočasný disk (obvykle jednotka D: ve Windows). Zjistěte, jak můžete ukládat uživatelská data mimo testovací virtuální počítač.
Postup opětovného vytvoření jedné nebo více testovacích virtuálních počítačů:
Přejděte na stránku fondu virtuálních počítačů pro testovací prostředí.
V seznamu vyberte jeden nebo více virtuálních počítačů a pak na panelu nástrojů vyberte Znovu vytvořit image .
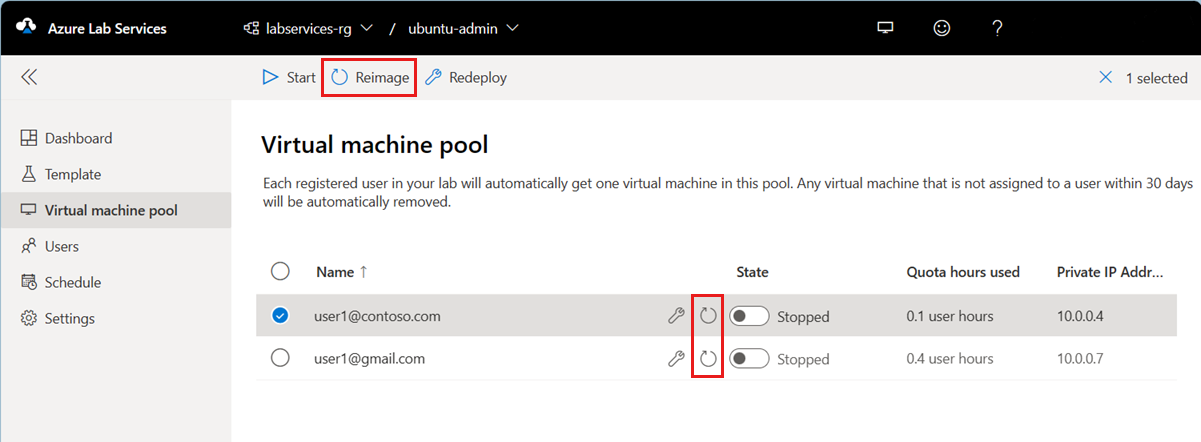
V dialogovém okně Reimage virtual machine (Reimage virtual machine ) a pak výběrem příkazu Reimage spusťte operaci.
Po dokončení operace opětovného sestavení se virtuální počítače testovacího prostředí znovu vytvoří ze šablony testovacího prostředí a přiřadí se uživatelům testovacího prostředí.
Opětovné nasazení virtuálních počítačů testovacího prostředí
Když virtuální počítač testovacího prostředí znovu nasadíte, Azure Lab Services vypne virtuální počítač testovacího prostředí, přesune virtuální počítač testovacího prostředí do nového uzlu v infrastruktuře Azure a pak ho znovu zapne. Operaci opětovného nasazení si můžete představit jako aktualizaci základního virtuálního počítače pro vaše testovací prostředí.
Všechna data, která jste uložili na disk s operačním systémem (obvykle jednotku C: ve Windows) virtuálního počítače, jsou po operaci opětovného nasazení stále dostupná. Všechna data na dočasném disku (obvykle jednotka D: ve Windows) se po operaci opětovného nasazení ztratí.
Opětovné nasazení jednoho nebo několika testovacích virtuálních počítačů:
Přejděte na stránku fondu virtuálních počítačů pro testovací prostředí.
V seznamu vyberte jeden nebo více virtuálních počítačů a pak na panelu nástrojů vyberte Znovu nasadit .
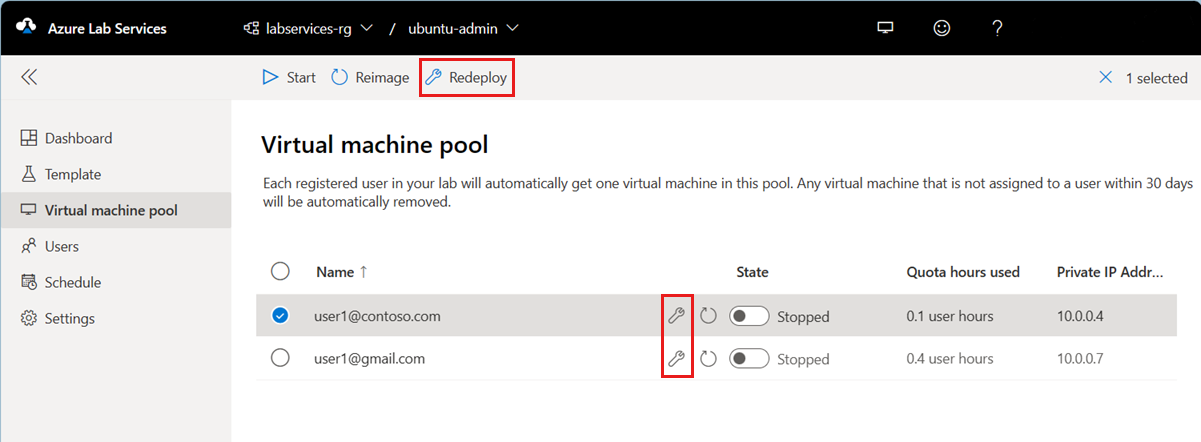
V dialogovém okně Opětovné nasazení virtuálního počítače vyberte Znovu nasadit a spusťte opětovné nasazení.
Připojení k virtuálním počítačům testovacího prostředí
Můžete se připojit k virtuálnímu počítači uživatele testovacího prostředí, například pro přístup k místním souborům na virtuálním počítači testovacího prostředí a pomoct uživatelům testovacího prostředí řešit problémy. Pokud se chcete připojit k virtuálnímu počítači testovacího prostředí, musí být spuštěný.
Přejděte na stránku fondu virtuálních počítačů pro testovací prostředí.
Ověřte, že uživatel testovacího prostředí není připojený k virtuálnímu počítači testovacího prostředí.
Najeďte myší na virtuální počítač testovacího prostředí v seznamu a pak vyberte tlačítko Připojit .
Další pokyny na základě operačního systému, který používáte, najdete v tématu Připojení k testovacímu virtuálnímu počítači.
Export seznamu virtuálních počítačů testovacího prostředí
Přejděte na stránku fondu virtuálních počítačů pro testovací prostředí.
Na panelu nástrojů vyberte ... (tři tečky) a pak vyberte Exportovat csv.
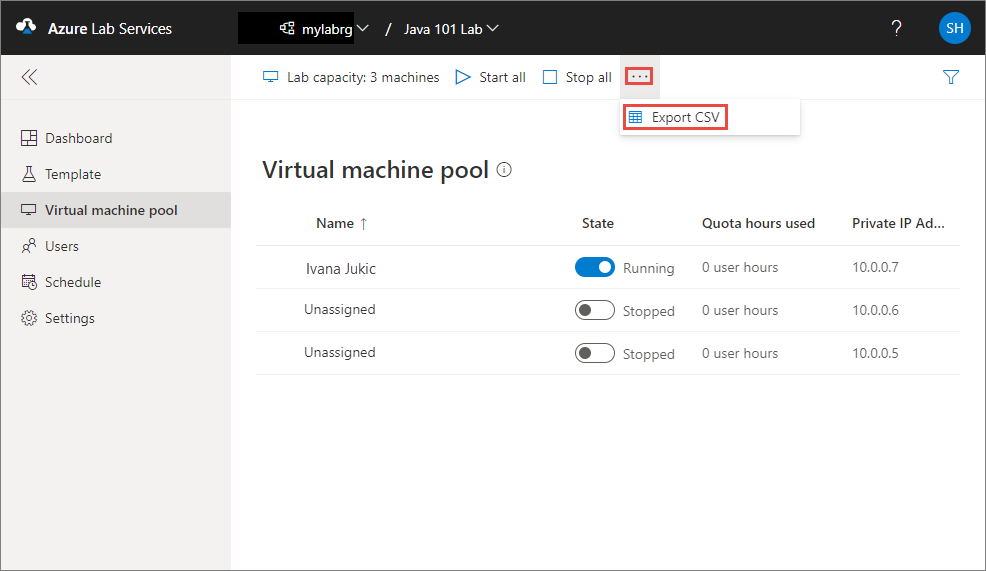
Další kroky
Podívejte se na následující články: