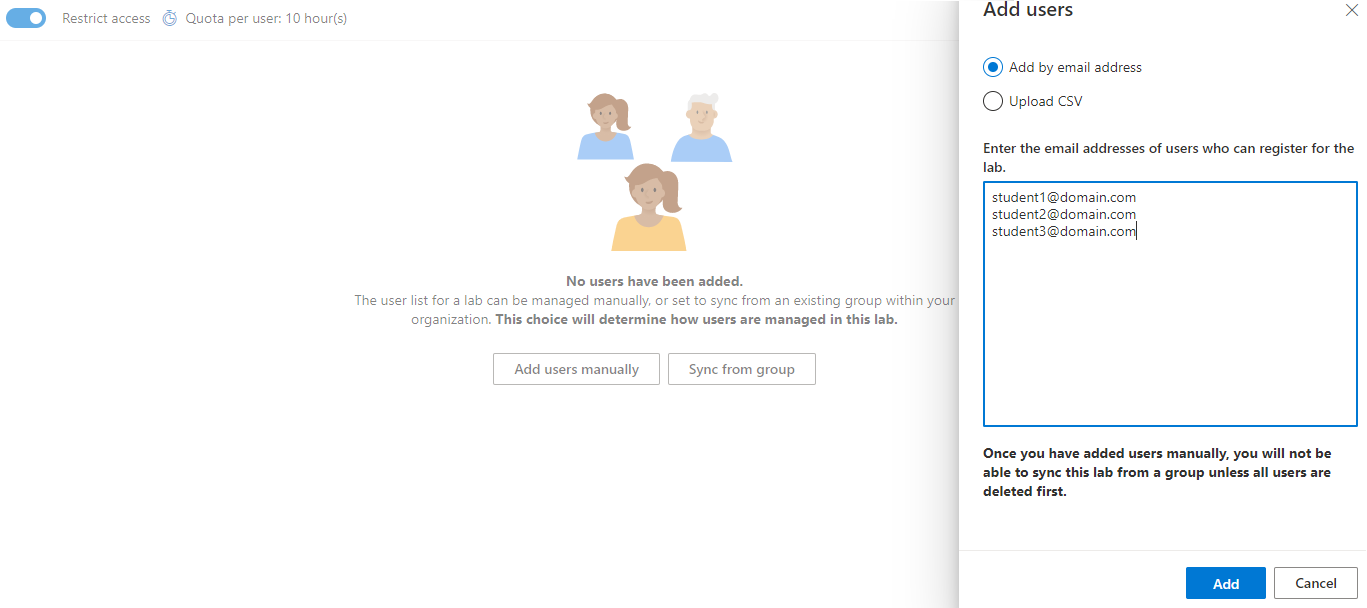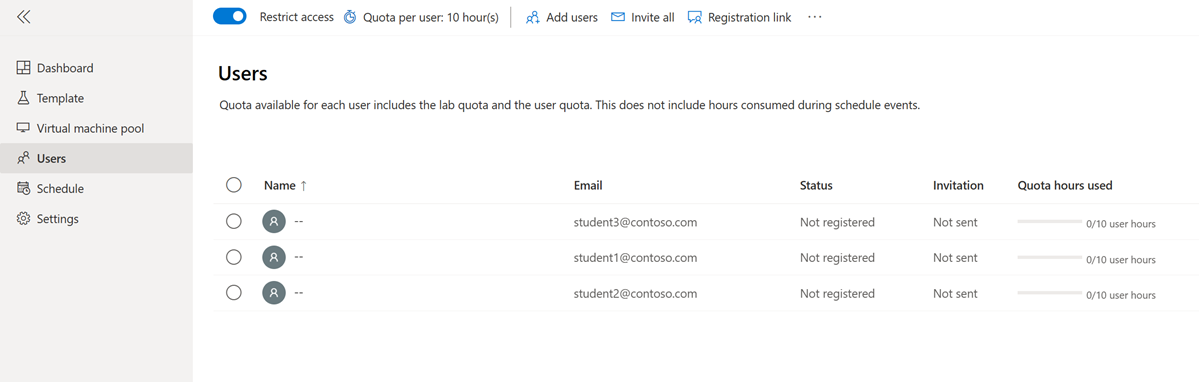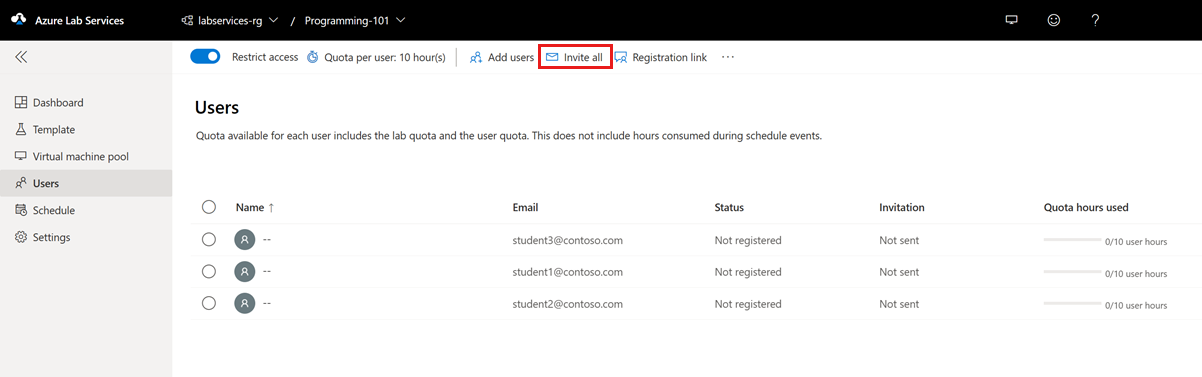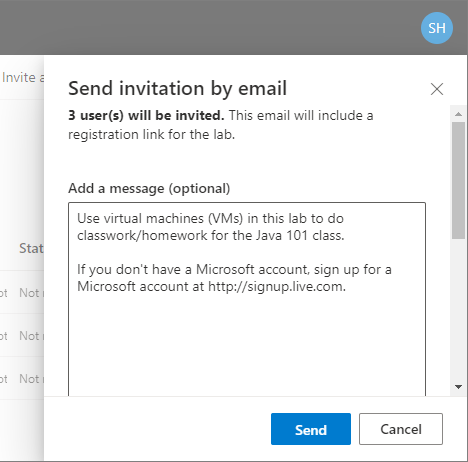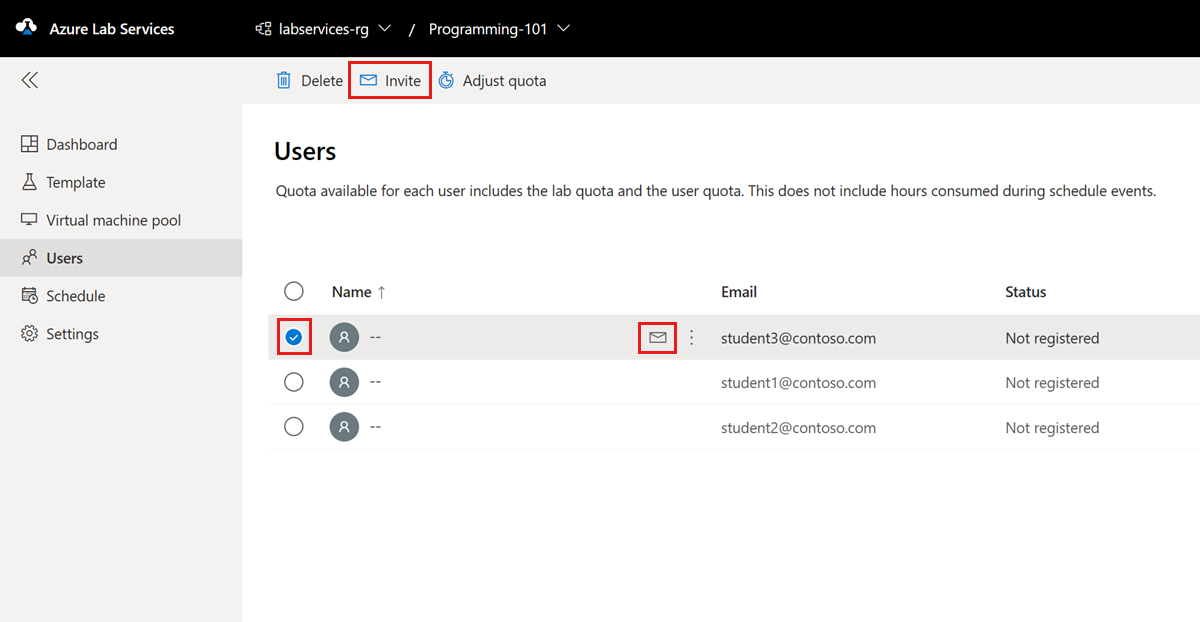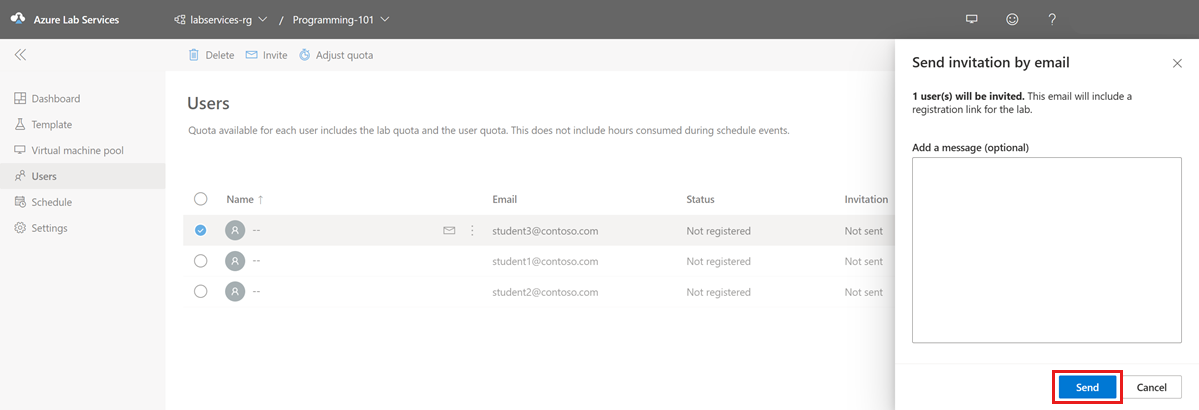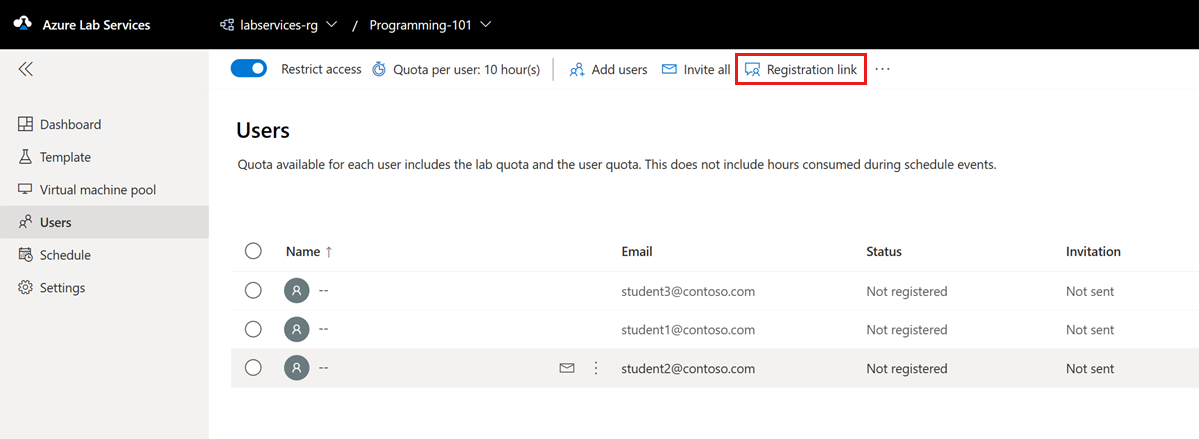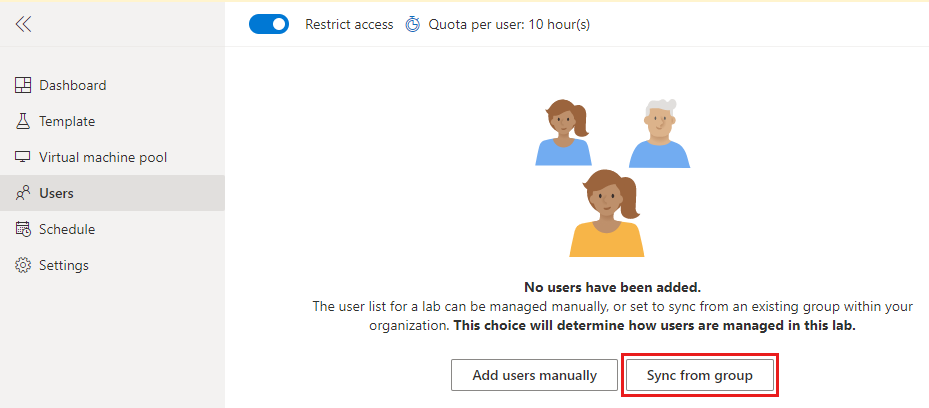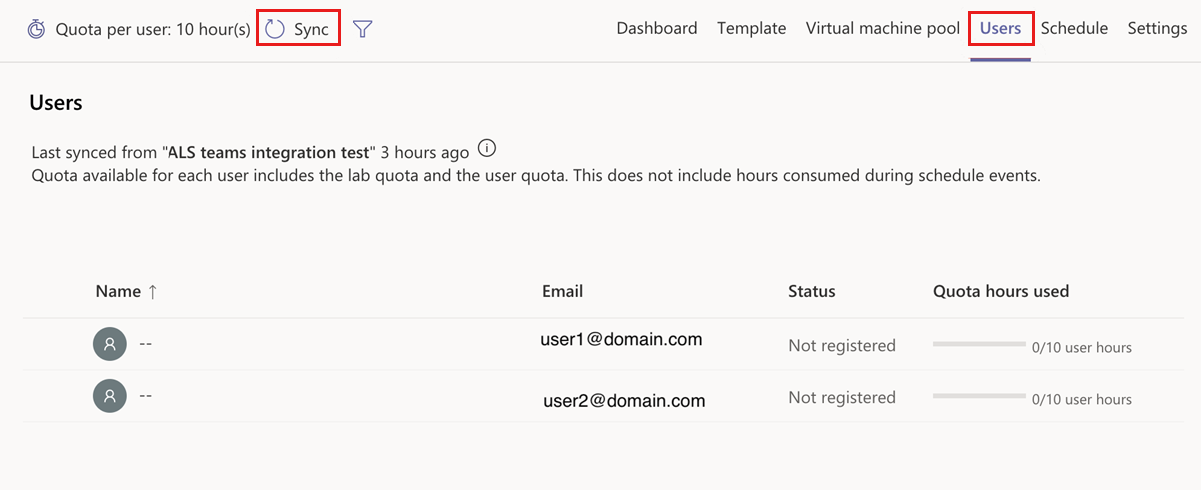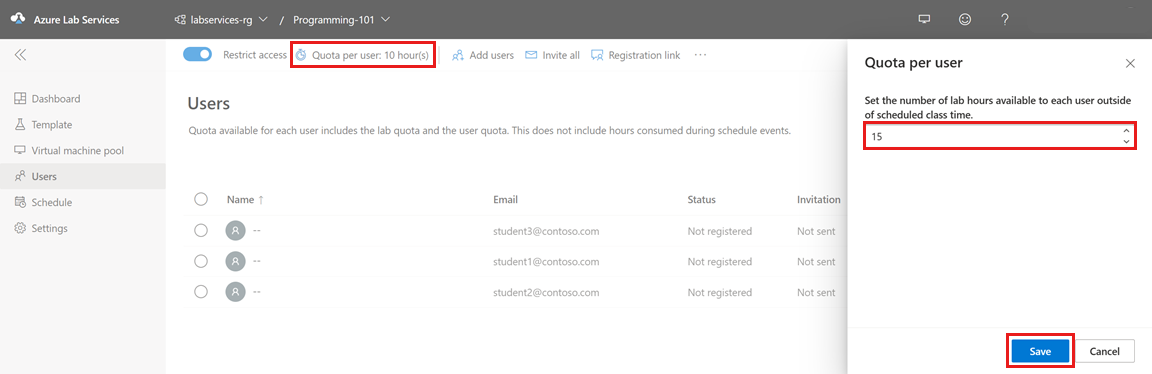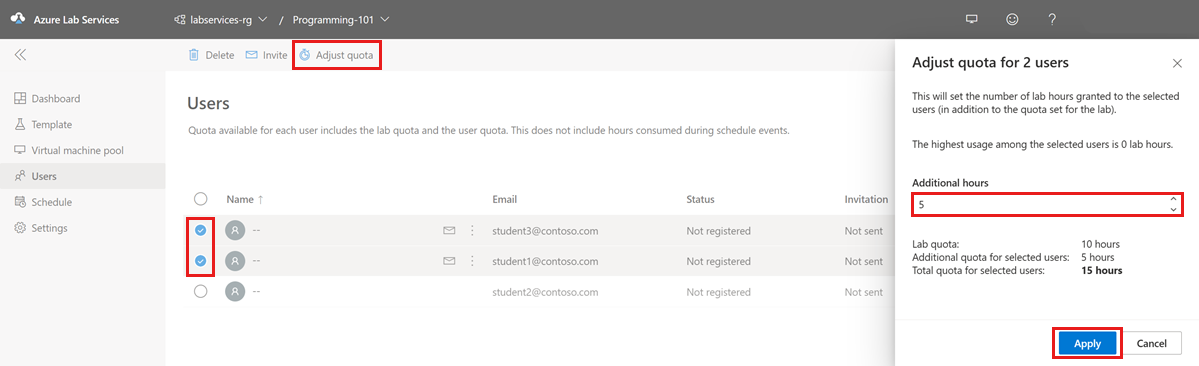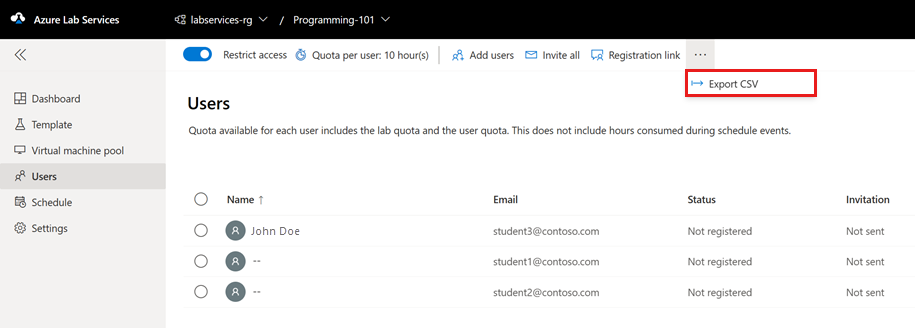Správa uživatelů testovacího prostředí ve službě Azure Lab Services
Důležité
Služba Azure Lab Services bude vyřazena 28. června 2027. Další informace najdete v průvodci vyřazením.
Tento článek popisuje, jak spravovat uživatele testovacího prostředí ve službě Azure Lab Services. Zjistěte, jak přidat uživatele do testovacího prostředí, spravovat stav registrace a jak určit počet hodin, po které můžou virtuální počítač používat.
Azure Lab Services podporuje různé možnosti správy seznamu uživatelů testovacího prostředí:
- Uživatele přidejte do testovacího prostředí ručně zadáním jejich e-mailové adresy. Volitelně můžete nahrát soubor CSV s e-mailovými adresami.
- Synchronizujte seznam uživatelů se skupinou Microsoft Entra.
- Umožňuje integraci s Microsoft Teams nebo plátnem a synchronizaci seznamu uživatelů s týmem (Teams) nebo členstvím v kurzu (Plátno).
Když přidáte uživatele do testovacího prostředí na základě jejich e-mailové adresy, uživatelé testovacího prostředí se nejprve budou muset zaregistrovat do testovacího prostředí pomocí odkazu pro registraci testovacího prostředí. Tento proces registrace je jednorázová operace. Jakmile se uživatelé testovacího prostředí zaregistrují do testovacího prostředí, budou mít přístup ke svému testovacímu prostředí na webu Azure Lab Services.
Když používáte teams, plátno nebo skupinu Microsoft Entra, Azure Lab Services automaticky udělí uživatelům přístup k testovacímu prostředí a přiřadí virtuální počítač testovacího prostředí na základě jejich členství v Microsoftu nebo plátně. V takovém případě nemusíte zadávat seznam uživatelů testovacího prostředí a uživatelé se do testovacího prostředí nemusí registrovat.
Ve výchozím nastavení je přístup k testovacímu prostředí omezený. Do testovacího prostředí se můžou zaregistrovat jenom uživatelé, kteří jsou v seznamu uživatelů testovacího prostředí, a získat přístup k virtuálnímu počítači testovacího prostředí. Pro testovací prostředí můžete zakázat omezený přístup, který umožňuje každému uživateli zaregistrovat se do testovacího prostředí, pokud má odkaz pro registraci.
Azure Lab Services podporuje až 400 uživatelů na testovací prostředí.
Požadavky
- Účet Azure s aktivním předplatným. Pokud ještě nemáte předplatné Azure, vytvořte si napřed bezplatný účet.
- Účet Azure s oprávněním ke správě testovacího prostředí, jako je role Tvůrce testovacího prostředí, Vlastník, Přispěvatel nebo Přispěvatel Lab Services v Azure RBAC. Přečtěte si další informace o předdefinovaných rolích a oborech přiřazení služby Azure Lab Services.
- Plán testovacího prostředí Azure Pokud ještě nemáte plán testovacího prostředí, postupujte podle kroků v rychlém startu: Nastavte prostředky pro vytvoření testovacích prostředí.
Správa uživatelů testovacího prostředí
Důležité
Služba Azure Lab Services bude vyřazena 28. června 2027. Další informace najdete v průvodci vyřazením.
Přidat uživatele
Uživatele testovacího prostředí můžete přidat ručně zadáním jejich e-mailové adresy v konfiguraci testovacího prostředí nebo nahráním souboru CSV.
Azure Lab Services podporuje různé typy e-mailových účtů při registraci testovacího prostředí:
- E-mailový účet organizace, který poskytuje vaše instance Microsoft Entra.
- E-mailový účet Microsoftu, například outlook.com, hotmail.com, msn.com nebo live.com.
- E-mailový účet jiného než Microsoft, například e-mailový účet, který poskytuje Yahoo! nebo Google. Musíte propojit svůj účet s účtem Microsoft.
- Účet GitHub. Musíte propojit svůj účet s účtem Microsoft.
Přečtěte si další informace o podporovaných typech účtů.
Přidání uživatelů podle e-mailové adresy
Na webu Azure Lab Services vyberte testovací prostředí, se kterým chcete pracovat.
Vyberte Uživatelé a pak vyberte Přidat uživatele ručně.
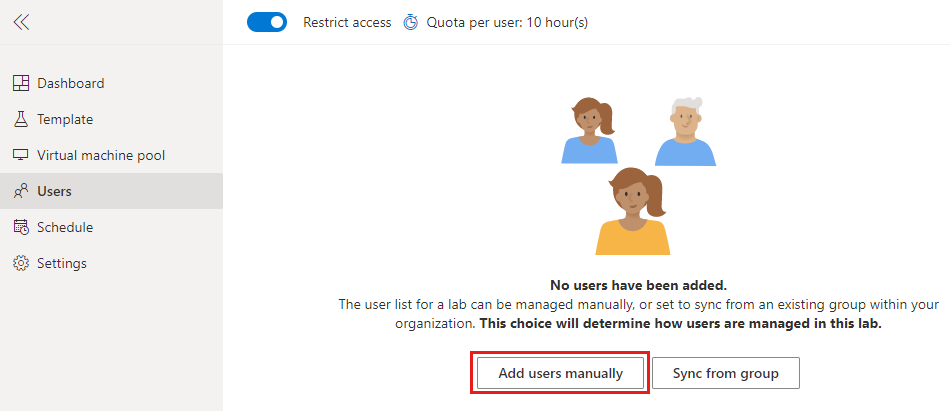
Vyberte Přidat podle e-mailové adresy, zadejte e-mailové adresy uživatelů na samostatných řádcích nebo na jeden řádek oddělený středníky.
Vyberte Přidat.
V seznamu se zobrazí e-mailové adresy a stav registrace uživatelů testovacího prostředí. Jakmile se uživatel zaregistruje do testovacího prostředí, zobrazí se v seznamu také jméno uživatele.
Přidání uživatelů nahráním souboru CSV
Uživatele můžete přidat také tak, že nahrajete soubor CSV, který obsahuje jejich e-mailové adresy.
Textový soubor CSV slouží k ukládání tabulkových dat oddělených čárkami (CSV) (čísla a text). Místo ukládání informací do polí sloupců (jako například v tabulkách) ukládá soubor CSV informace oddělené čárkami. Každý řádek v souboru CSV má stejný počet polí oddělených čárkami. Pomocí Microsoft Excelu můžete snadno vytvářet a upravovat soubory CSV.
Pomocí Microsoft Excelu nebo textového editoru podle vašeho výběru vytvořte soubor CSV s e-mailovými adresami uživatelů v jednom sloupci.
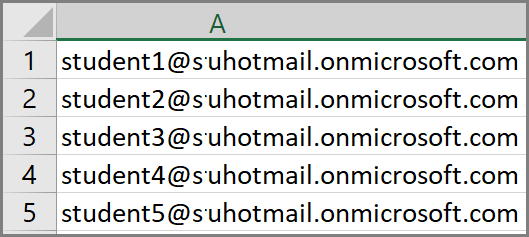
Na webu Azure Lab Services vyberte testovací prostředí, se kterým chcete pracovat.
Vyberte Uživatelé, vyberte Přidat uživatele a pak vyberte Nahrát CSV.
Vyberte soubor CSV s e-mailovými adresami uživatelů a pak vyberte Otevřít.
Na stránce Přidat uživatele se zobrazí seznam e-mailových adres ze souboru CSV.
Vyberte Přidat.
Na stránce Uživatelé se teď zobrazuje seznam uživatelů testovacího prostředí, které jste nahráli.
Posílání pozvánek uživatelům
Pokud je pro testovací prostředí povolená možnost Omezit přístup, mohou registrační odkaz k registraci do testovacího prostředí použít jenom uvedení uživatelé. Tato možnost je ve výchozím nastavení povolená.
Pokud chcete odeslat odkaz na registraci novým uživatelům, použijte jednu z metod v následujících částech.
Pozvání všech uživatelů
Všechny uživatele můžete do testovacího prostředí pozvat odesláním e-mailu prostřednictvím webu Azure Lab Services. E-mail obsahuje odkaz pro registraci testovacího prostředí a volitelnou zprávu.
Tip
Když se zaregistrujete do testovacího prostředí, nemáte možnost vytvořit nový účet Microsoft. Doporučujeme, abyste do e-mailu pro registraci testovacího prostředí zahrnuli tento odkaz pro registraci uživatelů, https://signup.live.comkteří nemají účty Microsoft.
Pozvání všech uživatelů:
Na webu Azure Lab Services vyberte testovací prostředí, se kterým chcete pracovat.
Vyberte Uživatelé a pak vyberte Pozvat vše.
V okně Odeslat pozvánku e-mailem zadejte volitelnou zprávu a pak vyberte Odeslat.
E-mail bude automaticky obsahovat registrační odkaz. Pokud chcete získat a uložit odkaz pro registraci samostatně, vyberte tři tečky (...) v horní části podokna Uživatelé a pak vyberte Odkaz pro registraci.
Sloupec Pozvánka v seznamu Uživatelé zobrazuje stav pozvánky pro každého přidaného uživatele. Stav by se měl změnit na Odesílání a pak na Datum> odeslání<.
Pozvání vybraných uživatelů
Pokud chcete pozvat vybrané uživatele a poslat jim odkaz na registraci testovacího prostředí:
Na webu Azure Lab Services vyberte testovací prostředí, se kterým chcete pracovat.
Vyberte Uživatelé a pak ze seznamu vyberte jednoho nebo více uživatelů.
Na řádku vybraného uživatele vyberte ikonu obálky nebo na panelu nástrojů vyberte Pozvat.
V okně Odeslat pozvánku e-mailem zadejte volitelnou zprávu a pak vyberte Odeslat.
Podokno Uživatelé zobrazuje stav této operace ve sloupci Pozvánka v tabulce. E-mail s pozvánkou obsahuje odkaz na registraci, který můžou uživatelé použít k registraci v testovacím prostředí.
Získání odkazu na registraci
Odkaz na registraci testovacího prostředí můžete získat z webu Azure Lab Services a odeslat ho pomocí vlastní e-mailové aplikace.
Na webu Azure Lab Services vyberte testovací prostředí, se kterým chcete pracovat.
Vyberte Uživatelé a pak vyberte odkaz Registrace.
V okně Registrace uživatele vyberte Kopírovat a pak vyberte Hotovo.
Odkaz se zkopíruje do schránky. V e-mailové aplikaci vložte odkaz pro registraci a odešlete e-mail uživateli, aby se mohl zaregistrovat do předmětu.
Zobrazení registrovaných uživatelů
Pokud chcete zobrazit seznam uživatelů testovacího prostředí, kteří už jsou v testovacím prostředí zaregistrovaní, pomocí odkazu pro registraci testovacího prostředí:
Na webu Azure Lab Services vyberte testovací prostředí, se kterým chcete pracovat.
Výběrem možnosti Uživatelé zobrazíte seznam uživatelů testovacího prostředí.
V seznamu se zobrazí seznam uživatelů testovacího prostředí se stavem registrace. Po registraci by se měl zobrazit stav uživatele Registrováno a jeho jméno by mělo být také k dispozici.
Poznámka:
Pokud znovu publikujete testovací prostředí nebo virtuální počítače Znovu publikujete, zůstanou uživatelé zaregistrovaní pro virtuální počítače testovacích prostředí. Obsah virtuálních počítačů se ale odstraní a virtuální počítače se znovu vytvoří s imagí virtuálního počítače šablony.
Nastavení kvót pro uživatele
Hodiny kvóty umožňují uživatelům testovacího prostředí používat testovací prostředí po dobu několika hodin mimo naplánované časy testovacího prostředí. Uživatelé například můžou k testovacímu prostředí přistupovat, aby mohli dokončit svůj domácí úkol. Přečtěte si další informace o hodinách kvóty.
Kvótu hodin pro uživatele můžete nastavit jedním ze dvou způsobů:
V podokně Uživatelé vyberte Kvóta na uživatele: <počet> hodin na panelu nástrojů.
V okně Kvóta na uživatele zadejte počet hodin, které chcete dát každému uživateli mimo naplánovaný čas.
Důležité
Naplánovaný čas spuštění virtuálních počítačů se nezapočítává do kvóty, která je přidělena uživateli. Kvóta je určená pro dobu mimo naplánované hodiny, kterou uživatel stráví na virtuálních počítačích.
Nastavení dalších kvót pro konkrétní uživatele
Pro jednotlivé uživatele můžete zadat další hodiny kvóty nad rámec kvót, které definujete na úrovni testovacího prostředí. Pokud například nastavíte kvótu pro všechny uživatele na 10 hodin a nastavíte další kvótu 5 hodin pro konkrétního uživatele, získá tento uživatel 15 (10 + 5) hodin kvóty. Pokud později změníte společnou kvótu na 15, uživatel získá kvótu 20 (15 + 5).
Mějte na paměti, že tato celková kvóta je mimo naplánovaný čas. Doba, kterou uživatel stráví na testovacím virtuálním počítači během naplánovaného času, se do této kvóty nezapočítává.
Nastavení dalších kvót pro uživatele:
V podokně Uživatelé vyberte jednoho nebo více uživatelů ze seznamu a pak na panelu nástrojů vyberte Upravit kvótu.
V okně Upravit kvótu zadejte počet dalších hodin testovacího prostředí, které chcete vybraným uživatelům udělit, a pak vyberte Použít.
Chcete-li uložit změny, vyberte Použít .
Všimněte si, že seznam uživatelů zobrazuje aktualizované hodiny kvóty pro vybrané uživatele.
Export seznamu uživatelů do souboru CSV
Export seznamu uživatelů testovacího prostředí:
Vyberte testovací prostředí, se kterým chcete pracovat.
Vyberte položku Uživatelé.
Na panelu nástrojů vyberte tři tečky (...) a pak vyberte Exportovat sdílený svazek clusteru.
Další kroky
- Zjistěte, jak přidat plány testovacího prostředí.
- Informace o správě fondů virtuálních počítačů testovacího prostředí
- Zjistěte, jak získat přístup k virtuálnímu počítači testovacího prostředí.