Průvodce nastavením plánu testovacího prostředí
Důležité
Služba Azure Lab Services bude vyřazena 28. června 2027. Další informace najdete v průvodci vyřazením.
Pokud jste správce, před nastavením prostředí Azure Lab Services musíte nejprve vytvořit plán testovacího prostředí v rámci předplatného Azure. Plán testovacího prostředí je přidružený k jednomu nebo několika testovacím prostředím a nastavení trvá jenom několik minut.
Tato příručka obsahuje tři části:
- Požadavky
- Plánování nastavení plánu testovacího prostředí
- Nastavení plánu testovacího prostředí
Důležité
Plány testovacího prostředí Azure Lab Services nahrazují účty testovacího prostředí. Zjistěte, jak můžete začít vytvořením plánu testovacího prostředí. Pro stávající zákazníky s účtem testovacího prostředí doporučujeme migrovat z účtů testovacího prostředí do plánů testovacího prostředí.
Požadavky
Následující části popisují, co je potřeba udělat před nastavením plánu testovacího prostředí.
Přístup k předplatnému Azure
Pokud chcete vytvořit plán testovacího prostředí, potřebujete přístup k předplatnému Azure, které je už nastavené pro vaši školu. Vaše škola může mít jedno nebo více předplatných. Předplatné slouží ke správě fakturace a zabezpečení všech prostředků a služeb Azure, včetně plánů testovacího prostředí. Předplatná Azure se obvykle spravují vaším IT oddělením. Další informace najdete v části Předplatné služby Azure Lab Services – příručka správce.
Odhadnout, kolik virtuálních počítačů a velikostí virtuálních počítačů potřebujete
Je důležité vědět, kolik virtuálních počítačů a velikostí virtuálních počítačů vaše školní testovací prostředí vyžaduje.
Pokyny k strukturování testovacích prostředí a imagí najdete v tématu Přechod z fyzického testovacího prostředí do Služby Azure Lab Services.
Další pokyny k strukturování testovacích prostředí najdete v části Testovací prostředí v průvodci správcem služby Azure Lab Services.
Vysvětlení limitů virtuálních počítačů předplatného a regionální kapacity virtuálních počítačů
Po odhadu počtu virtuálních počítačů a velikostí virtuálních počítačů pro vaše testovací prostředí je potřeba:
- Ujistěte se, že limit kapacity vašeho předplatného Azure umožňuje počet virtuálních počítačů a velikost virtuálního počítače, které plánujete použít ve svých testovacích prostředích.
- Vytvořte plán testovacího prostředí v oblasti, která má dostatečnou dostupnou kapacitu virtuálního počítače.
Další informace najdete v tématu Omezení předplatného virtuálního počítače a místní kapacita.
Rozhodnutí o tom, kolik plánů testovacího prostředí se má vytvořit
Abyste mohli rychle začít, vytvořte jeden plán testovacího prostředí ve vlastní skupině prostředků. Později můžete podle potřeby vytvořit další plány testovacího prostředí a skupiny prostředků. Můžete mít například nakonec jeden plán testovacího prostředí a skupinu prostředků na oddělení jako způsob, jak jasně oddělit náklady.
Další informace o plánech testovacích prostředí, skupinách prostředků a oddělení nákladů najdete v tématech:
- Část Skupina prostředků služby Azure Lab Services – příručka správce
- Část Plán testovacího prostředí služby Azure Lab Services – příručka správce
- Správa nákladů pro Azure Lab Services
Plánování nastavení plánu testovacího prostředí
Pokud chcete naplánovat nastavení testovacího plánu, zvažte následující otázky.
Kdo by měl být vlastníkem a přispěvatelem plánu testovacího prostředí?
Správci IT vaší školy obvykle zabírají role vlastníka a přispěvatele pro plán testovacího prostředí. Tyto role zodpovídají za správu zásad, které platí pro všechna testovací prostředí v plánu testovacího prostředí. Osoba, která vytvoří plán testovacího prostředí, je automaticky vlastníkem. Další vlastníky a přispěvatele můžete přidat z tenanta Microsoft Entra, který je přidružený k vašemu předplatnému.
Další informace o rolích Vlastník plánu testovacího prostředí a Přispěvatel najdete v tématu Role RBAC.
Pokud máte roli Správce nebo Vlastník testovacího prostředí ve dvou nebo více tenantech Microsoft Entra, můžete mezi tenanty přepínat na webovém portálu Lab Services (https://labs.azure.com) výběrem ovládacího prvku v pravém horním rohu, jak je znázorněno na následujícím snímku obrazovky:
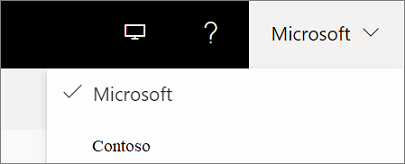
Uživatelé testovacího prostředí uvidí jenom jeden seznam virtuálních počítačů, ke kterým mají přístup napříč tenanty Microsoft Entra ve službě Azure Lab Services.
Kdo bude moct vytvářet testovací prostředí?
Můžete se rozhodnout, že váš IT tým nebo členové školy budou vytvářet testovací prostředí. Pokud chcete vytvořit testovací prostředí, přiřadíte tyto osoby roli Tvůrce testovacího prostředí v rámci plánu testovacího prostředí. Tuto roli obvykle přiřadíte z tenanta Microsoft Entra, který je přidružený k vašemu školnímu předplatnému. Kdokoli, kdo vytvoří testovací prostředí, se automaticky přiřadí jako vlastník testovacího prostředí.
Další informace o roli Autor testovacího prostředí najdete v tématu Role RBAC.
Kdo bude moct vlastnit a spravovat testovací prostředí?
Můžete se také rozhodnout, že členové IT a pedagogové budou vlastnit\spravovat testovací prostředí, aniž by jim dali možnost vytvářet testovací prostředí. V takovém případě se uživatelům z tenanta Microsoft Entra vašeho předplatného přiřadí vlastník nebo přispěvatel pro existující testovací prostředí.
Další informace o rolích Vlastník a Přispěvatel testovacího prostředí najdete v tématu Role RBAC.
Chcete uložit obrázky a sdílet je napříč testovacími prostředími?
Azure Compute Gallery je služba, kterou můžete použít k ukládání a sdílení imagí. Pro třídy, které potřebují použít stejnou image, můžou Tvůrci testovacích prostředí vytvořit image a pak ji exportovat do výpočetní galerie. Po exportu image do výpočetní galerie ji můžete použít k vytvoření nových testovacích prostředí.
Možná budete chtít vytvořit image ve fyzickém prostředí a pak je importovat do výpočetní galerie. Další informace najdete v blogovém příspěvku Import vlastní image do výpočetní galerie.
Pokud se rozhodnete použít službu výpočetní galerie, budete muset k plánu testovacího prostředí vytvořit nebo připojit výpočetní galerii. Toto rozhodnutí můžete prozatím odložit, protože galerii výpočetních prostředků můžete kdykoli připojit k plánu testovacího prostředí.
Další informace naleznete v tématu:
- Část "Azure computegallery" služby Azure Lab Services – příručka správce
- Část Ceny služby Azure Lab Services – průvodce správcem
Které image na Azure Marketplace budou vaše testovací prostředí používat?
Azure Marketplace poskytuje stovky imagí, které můžete povolit, aby je tvůrci testovacích prostředí mohli používat k vytváření testovacích prostředí. Některé obrázky můžou zahrnovat vše, co už testovací prostředí potřebuje. V jiných případech můžete jako výchozí bod použít image a tvůrce testovacího prostředí ji pak může přizpůsobit instalací dalších aplikací nebo nástrojů.
Pokud nevíte, které obrázky potřebujete, můžete se k nim později vrátit a povolit je. Nejlepší způsob, jak zjistit, které image jsou k dispozici, je nejprve vytvořit plán testovacího prostředí. Získáte tak přístup, abyste si mohli prohlédnout seznam dostupných imagí a jejich obsahu.
Další informace najdete v tématu Určení imagí z Azure Marketplace, které jsou k dispozici pro Tvůrce testovacího prostředí.
Potřebují testovací virtuální počítače přístup k jiným prostředkům Azure nebo místním prostředkům?
Při nastavování plánu testovacího prostředí můžete do plánu testovacího prostředí také použít vlastní virtuální síť. Mějte na paměti, že virtuální síť i plán testovacího prostředí musí být umístěné ve stejné oblasti. Pokud se chcete rozhodnout, jestli potřebujete použít virtuální síť, zvažte následující scénáře:
Přístup k licenčnímu serveru
Při použití imagí Azure Marketplace se náklady na licenci operačního systému zabalí do cen pro služby testovacího prostředí. Nemusíte ale zadávat licence pro samotný operační systém. Pro další software a aplikace, které jsou nainstalovány, musíte podle potřeby poskytnout licenci. Přístup k licenčnímu serveru:
- Můžete se rozhodnout připojit k místnímu licenčnímu serveru. Připojení k místnímu licenčnímu serveru vyžaduje další nastavení.
- Další možností, která je rychlejší k nastavení, je vytvoření licenčního serveru, který hostujete na virtuálním počítači Azure. Virtuální počítač Azure se nachází ve virtuální síti, kterou jste přidružli k plánu testovacího prostředí.
Přístup k dalším místním prostředkům, jako je sdílená složka nebo databáze
Obvykle vytvoříte virtuální síť, která bude poskytovat přístup k místním prostředkům pomocí brány virtuální sítě site-to-site. Nastavení tohoto typu prostředí bude trvat delší dobu.
Přístup k dalším prostředkům Azure umístěným mimo virtuální síť
Pokud potřebujete přístup k prostředkům Azure, které nejsou zabezpečené ve virtuální síti, můžete k nim přistupovat přes veřejný internet bez přidání vlastní virtuální sítě.
Další informace o virtuálních sítích najdete tady:
- Část Základy architektury ve službě Azure Lab Services v části Virtuální síť
- Připojení k virtuální síti ve službě Azure Lab Services
- Vytvoření testovacího prostředí se sdíleným prostředkem ve službě Azure Lab Services
Nastavení plánu testovacího prostředí
Po dokončení plánování jste připraveni nastavit plán testovacího prostředí.
Vytvořte plán testovacího prostředí. Pokyny najdete v tématu Vytvoření plánu testovacího prostředí.
Informace o zásadách vytváření názvů najdete v části Pojmenování v průvodci správcem služby Azure Lab Services.
Přidejte uživatele do role Autor testovacího prostředí. Pokyny najdete v tématu Přidání uživatelů do role Autor testovacího prostředí.
Připojte se k virtuální síti. Pokyny najdete v tématu Připojení k virtuální síti ve službě Azure Lab Services.
Povolte a zkontrolujte obrázky. Pokyny najdete v tématu Určení dostupných imagí z Azure Marketplace pro Tvůrce testovacího prostředí.
Pokud chcete zkontrolovat obsah jednotlivých imagí Azure Marketplace, vyberte název image. Například následující snímek obrazovky ukazuje podrobnosti image virtuálního počítače s Ubuntu Datová Věda:

Pokud je k plánu testovacího prostředí připojená galerie výpočetních prostředků a chcete povolit sdílení vlastních imagí autory testovacího prostředí, proveďte podobné kroky, jak je znázorněno na následujícím snímku obrazovky:

Další kroky
Další informace o nastavení a správě testovacích prostředí najdete v následujících tématech: