Migrace z účtů testovacího prostředí na plány testovacího prostředí
Důležité
Služba Azure Lab Services bude vyřazena 28. června 2027. Další informace najdete v průvodci vyřazením.
Plány testovacího prostředí nahrazují účty testovacího prostředí ve službě Azure Lab Services. Tento článek uvádí kroky potřebné k migraci účtů testovacího prostředí do plánů testovacího prostředí. Plány testovacích prostředí přinášejí vylepšení výkonu, spolehlivosti a škálovatelnosti. Plány testovacích prostředí také poskytují větší flexibilitu při správě testovacích prostředí, používání kapacity a sledování nákladů.
Důležité
Plány testovacího prostředí Azure Lab Services nahrazují účty testovacího prostředí. Zjistěte, jak můžete začít vytvořením plánu testovacího prostředí. Pro stávající zákazníky s účtem testovacího prostředí doporučujeme migrovat z účtů testovacího prostředí do plánů testovacího prostředí.
Rozdíl mezi plány testovacího prostředí a účty testovacího prostředí
Plány testovacích prostředí ve službě Azure Lab Services nahrazují účty testovacích prostředí a mezi těmito dvěma koncepty jsou některé základní rozdíly. Plán testovacího prostředí slouží jako kolekce konfigurací a nastavení, která se vztahují na testovací prostředí, která z něj vytvoříte. Testovací prostředí je teď prostředek Azure ve vlastním vlastnictví a prostředek na stejné stejné platformě jako plán testovacího prostředí. Přečtěte si další informace o rozdílech mezi plány testovacího prostředí a účty testovacího prostředí.
Pokud přecházíte z účtů testovacího prostředí na plány testovacího prostředí, pravděpodobně nastane čas, kdy používáte stávající účty testovacího prostředí i novější plány testovacího prostředí. Obě jsou stále podporované, můžou existovat společně ve vašem předplatném Azure a dokonce můžou sdílet stejné externí prostředky.
Rychlý přehled procesu migrace
Tento kontrolní seznam zvýrazňuje proces migrace vysoké úrovně:
- Vyžádání kapacity pro plány testovacího prostředí
- Konfigurace sdílených prostředků
- Vytvoření dalších plánů testovacího prostředí
- Ověření obrázků
- Vytváření a publikování testovacích prostředí
- Aktualizace sestav služby Cost Management
1. Žádost o kapacitu
Když používáte plány testovacího prostředí, máte teď přiřazenou vlastní kvótu vyhrazených jader virtuálních počítačů. Tato kvóta je přiřazena pro každé předplatné. Počáteční počet jadervirtuálních
Důležité
I když už používáte účty testovacího prostředí, stále potřebujete požádat o kapacitu, protože vaše jádra virtuálních počítačů nejsou automaticky k dispozici pro vytváření testovacích prostředí s plány testovacího prostředí. Můžete požádat o přenos kapacity do plánů testovacího prostředí nebo požádat o novou kapacitu.
Přenos jader virtuálních počítačů z účtů testovacího prostředí
Když vytvoříte plán testovacího prostředí a stále máte v předplatném Azure účty testovacího prostředí, můžete si vybrat ze seznamu velikostí virtuálních počítačů, které byly dostupné pro účty testovacího prostředí. V uživatelském rozhraní služby Azure Lab Services jsou tyto velikosti virtuálních počítačů označené jako klasické velikosti virtuálních počítačů. Další informace o velikostech virtuálních počítačů najdete v příručce správce.
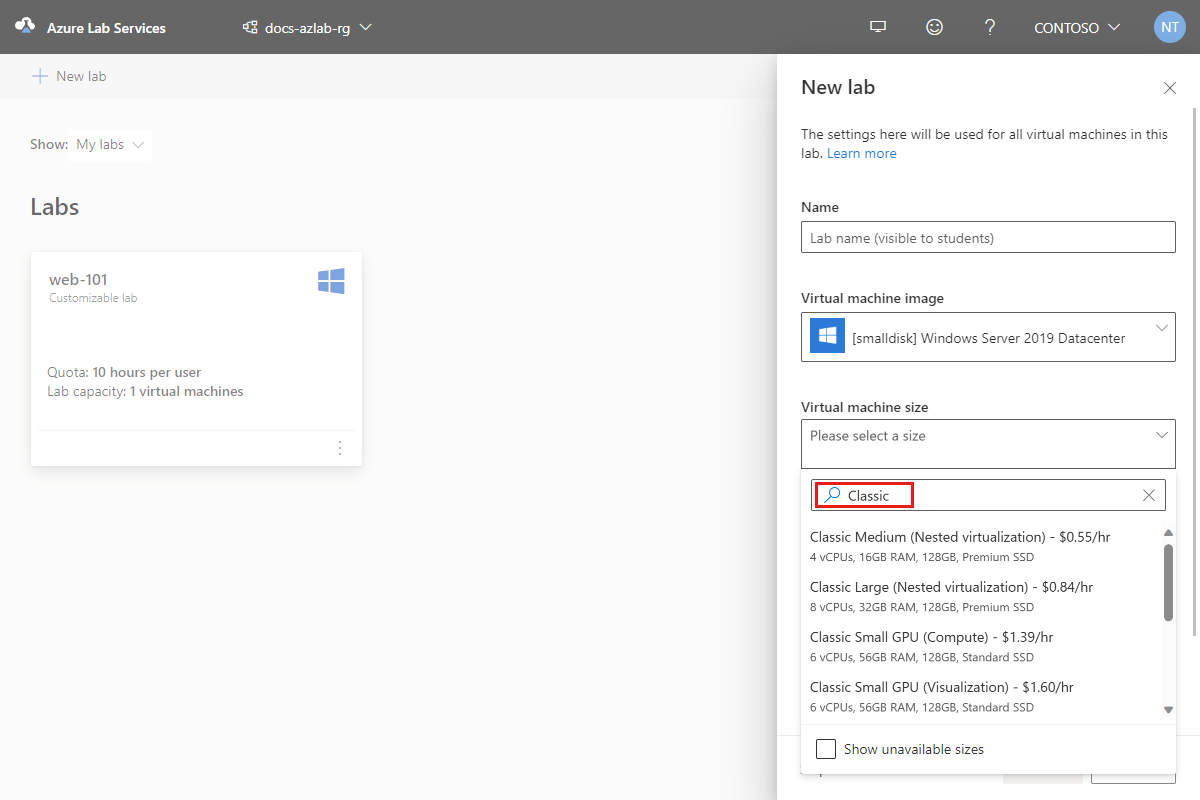
Důležité
Nemůžete požádat o kapacitu pro klasické velikosti virtuálních počítačů. Přístup k klasickým velikostem virtuálních počítačů můžete získat jenom tak, že si vyžádáte přenos základní kapacity virtuálního počítače, která byla dříve přiřazena k účtům testovacího prostředí. Po převodu si pak můžete vybrat z klasických velikostí virtuálních počítačů pro vytváření testovacích prostředí v plánech testovacího prostředí.
Pokud chcete požádat o přenos základní kapacity virtuálního počítače s účtem testovacího prostředí:
Na webu Azure Portal vytvořte požadavek podpora Azure.
Do žádosti o podporu zadejte následující informace:
Počet jader, která chcete přenést
Typ velikosti virtuálních počítačů, které potřebujete
Oblast Azure, ve které musí být kapacita dostupná
Tip
Doporučuje se požádat o přenos kapacity jader virtuálních počítačů do plánů testovacího prostředí, aby se minimalizovala doba potřebná k přidělení kapacity pro plány testovacího prostředí.
Vyžádání kapacity pro plány testovacího prostředí
Pokud nechcete převést stávající kapacitu z účtů testovacího prostředí do plánů testovacího prostředí nebo pokud potřebujete další jádra virtuálních počítačů, měli byste požádat o kapacitu pro plány testovacího prostředí.
Pokud ještě plán testovacího prostředí nemáte, můžete vytvořit dočasný plán testovacího prostředí pro vyžádání kapacity a potom plán odstranit. Vzhledem k tomu, že je kapacita přiřazená k vašemu předplatnému, nemá to vliv při vytváření nebo odstraňování plánů testovacího prostředí. Při prvním vytvoření testovacího plánu se automaticky vytvoří speciální předplatné Azure spravované Microsoftem. Toto předplatné není pro vás viditelné a používá se interně k přiřazování vyhrazené kapacity.
Vyžádání dalších jader virtuálních počítačů:
Vytvořte plán testovacího prostředí. Pokud chcete požádat o kapacitu, potřebujete alespoň jeden (dočasný) plán testovacího prostředí.
Ověřte kapacitu dostupnou ve vašem předplatném tak , že určíte aktuální využití a kvótu.
Požádejte o navýšení limitu počtu jader.
V seznamu dostupných velikostí virtuálních počítačů si můžete vybrat buď výchozí, nebo alternativní velikosti virtuálních počítačů (předpona s alternativou v seznamu). Další informace o velikostech virtuálních počítačů najdete v příručce správce.
Tip
Doporučujeme nejprve požádat o kapacitu pro výchozí velikosti virtuálních počítačů. Pokud potřebujete více jader virtuálních počítačů, než je k dispozici, požádejte o další kapacitu ze seznamu alternativních velikostí virtuálních počítačů.
Pokud jste vytvořili dočasný plán testovacího prostředí, můžete ho v tuto chvíli odstranit. Odstranění plánů testovacího prostředí nemá žádný vliv na vaše předplatné ani kapacitu, kterou máte k dispozici. Kapacita se přiřadí k vašemu předplatnému.
Důležité
Nemůžete požádat o kapacitu pro klasické velikosti virtuálních počítačů. Přístup k klasickým velikostem virtuálních počítačů můžete získat jenom tak, že si vyžádáte přenos základní kapacity virtuálního počítače testovacího prostředí.
Tipy pro vyžádání zvýšení kapacity
Doba potřebnou k přiřazení kapacity se liší v závislosti na velikosti virtuálního počítače, oblasti a počtu požadovaných jader. Často nemusíte vyžadovat další kapacitu. Abyste měli jistotu, že máte prostředky, které potřebujete, když je potřebujete, měli byste:
- Vyžadovat kapacitu co nejvíce předem.
- Pokud je to možné, buďte flexibilní v oblasti, ve které žádáte o kapacitu.
- Uvědomte si, že kapacita zůstává po celou dobu života předplatného přiřazená. Po odstranění plánů testovacích prostředí nebo testovacích prostředí zůstane kapacita přiřazená k předplatnému.
- Požádejte o další kapacitu jenom v případě, že potřebujete více, než je už přiřazeno k vašemu předplatnému.
- Proveďte přírůstkové požadavky na jádra virtuálních počítačů místo vytváření velkých a hromadných požadavků. Rozdělte požadavky na velký počet jader na menší požadavky, aby byla větší flexibilita při plnění těchto požadavků.
Když například přecházíte z účtů testovacího prostředí na plány testovacího prostředí, měli byste nejprve požádat o dostatečnou kapacitu pro nastavení několika reprezentativních testovacích prostředí, která slouží jako testování konceptu. Později můžete na základě nadcházejících potřeb testovacího prostředí vytvořit další požadavky na kapacitu.
2. Konfigurace sdílených prostředků
Můžete znovu použít stejnou výpočetní galerii Azure a licenční servery, které používáte se svými účty testovacího prostředí. Volitelně můžete nakonfigurovat i další licenční servery a galerie podle vašich potřeb.
Pokud připojujete výpočetní galerii Azure, musí být výpočetní galerie a plán testovacího prostředí ve stejné oblasti Azure. Také se doporučuje, aby povolené oblasti byly vybrány pouze pro tuto oblast Azure.
U virtuálních počítačů, které vyžadují přístup k licenčnímu serveru, vytvoříte plány testovacího prostředí s povolenými pokročilými sítěmi, jak je znázorněno v dalším kroku.
Důležité
Pokud jste uložili šablony pro testovací prostředí vytvořené pomocí účtů testovacího prostředí, můžete tyto šablony použít pro testovací prostředí vytvořená s plány testovacího prostředí. Zpět se ale nepodporuje. Šablony, které jste uložili pro testovací prostředí vytvořené pomocí plánů testovacího prostředí, nelze znovu použít pro testovací prostředí vytvořená pomocí účtů testovacího prostředí.
3. Vytvoření dalších plánů testovacího prostředí
Během čekání na přiřazení kapacity můžete pokračovat ve vytváření plánů testovacího prostředí, které se použijí k nastavení testovacích prostředí.
V praxi může být v závislosti na vašem scénáři potřeba více než jeden plán testovacího prostředí. Matematické oddělení může například vyžadovat pouze jeden plán testovacího prostředí v jedné skupině prostředků. Oddělení pro počítačové vědy může vyžadovat více plánů cvičení. Jeden plán testovacího prostředí může povolit pokročilé sítě a několik vlastních imagí. Jiný plán testovacího prostředí může používat základní sítě a nepovolovat vlastní image. Ve stejné skupině prostředků je možné uchovávat více plánů testovacího prostředí.
- Vytvořte a nakonfigurujte plány testovacího prostředí.
- Pokud plánujete používat licenční server, nezapomeňte při vytváření plánů testovacího prostředí povolit pokročilé sítě .
- Název skupiny prostředků plánu testovacího prostředí je významný, protože vyučující vyberou skupinu prostředků a vytvoří testovací prostředí.
- Podobně je důležitý název plánu testovacího prostředí. Pokud je ve skupině prostředků více než jeden plán testovacího prostředí, zobrazí se vyučujícím rozevírací seznam pro výběr plánu testovacího prostředí při vytváření testovacího prostředí.
- Přiřaďte oprávnění vyučujícím, kteří budou vytvářet testovací prostředí.
- Povolte image z Azure Marketplace.
- Nakonfigurujte oblasti pro testovací prostředí. Plány testovacího prostředí byste měli povolit, aby používaly oblasti, které jste zadali v žádosti o kapacitu.
- Volitelně můžete připojit galerii výpočetních prostředků Azure.
- Volitelně můžete nakonfigurovat integraci s plátnem , včetně přidání aplikace a propojení plánů testovacího prostředí. Případně můžete nakonfigurovat integraci s Teams přidáním aplikace do skupin Teams.
Pokud přecházíte z účtů testovacího prostředí, následující tabulka obsahuje pokyny k mapování účtů testovacího prostředí na plány testovacího prostředí:
| Konfigurace účtu testovacího prostředí | Konfigurace plánu testovacího prostředí |
|---|---|
| Partnerský vztah virtuální sítě | Plány testovacích prostředí můžou opakovaně používat stejnou virtuální síť jako účty testovacího prostředí. - Nastavení pokročilých sítí při vytváření plánu testovacího prostředí |
| Přiřazení rolí – vlastník účtu testovacího prostředí\přispěvatel. - Autor testovacího prostředí\owner\přispěvatel. |
Plány testovacích prostředí zahrnují nové specializované role. 1. Zkontrolujte role. 2. Přiřaďte oprávnění. |
| Povolili jsme image z Marketplace. – Účty testovacího prostředí podporují jenom image Gen1 z Marketplace. |
Plány testovacího prostředí zahrnují nastavení pro povolení imagí z Azure Marketplace. – Plány testovacích prostředí podporují image z Marketplace Gen1 a Gen2, takže seznam imagí se bude lišit od toho, co byste viděli, kdybyste používali účty testovacího prostředí. |
| Umístění – Testovací prostředí se automaticky vytvoří ve stejné geografické poloze jako účet testovacího prostředí. – Nemůžete určit přesnou oblast, ve které se testovací prostředí vytvoří. |
Plány testovacích prostředí umožňují určit konkrétní kontrolu nad tím, které oblasti se vytvářejí. - Nakonfigurujte oblasti pro testovací prostředí. |
| Připojená galerie výpočetních prostředků Azure (sdílená galerie imagí) | Plány testovacích prostředí je možné připojit ke stejné galerii, kterou používají účty testovacího prostředí. 1. Připojte galerii výpočetních prostředků Azure. 2. Ujistěte se, že pro plán testovacího prostředí povolíte image. |
| Integrace Teams | Nakonfigurujte plány testovacího prostředí s integrací Teams přidáním aplikace do skupin Teams. |
| Nastavení brány firewall – Vytvořte příchozí a odchozí pravidla pro veřejnou IP adresu testovacího prostředí a rozsah portů 49152 – 65535. |
Nastavení brány firewall – Vytvořte příchozí a odchozí pravidla pro veřejnou IP adresu testovacího prostředí a rozsahy portů 4980–4989, 5000–6999 a 7000–8999. |
4. Ověření obrázků
Každá z velikostí virtuálních počítačů byla přemapována tak, aby používala novější skladovou položku Azure VM Compute. Pokud používáte připojenou výpočetní galerii, ověřte každou přizpůsobenou image pomocí nové skladové položky výpočetních prostředků virtuálního počítače publikováním testovacího prostředí s imagí a testováním běžných úloh studentů. Před vytvořením testovacích prostředí ověřte, že se každá image v galerii výpočetních prostředků replikuje do stejných oblastí povolených v plánech testovacího prostředí.
5. Vytvoření a publikování testovacích prostředí
Jakmile máte ke svému předplatnému přiřazenou kapacitu, můžete vytvořit a publikovat reprezentativní testovací prostředí pro ověření prostředí pro vyučující a studenty. Vytvoření výběru reprezentativních testovacích prostředí jako testování konceptu je volitelný, ale vysoce doporučený krok, který umožňuje ověřit výkon na základě běžných úloh studentů. Po úspěšném ověření konceptu můžete odesílat žádosti o kapacitu na základě okamžité nadcházející potřeby a postupně vytvářet požadavky na plnou kapacitu v průběhu času.
Strategie testovacího prostředí
Existující testovací prostředí nemůžete migrovat do plánu testovacího prostředí. Místo toho musíte vytvořit nová testovací prostředí. Spolu se všemi novými vylepšeními poskytuje požadavek na vytvoření nových testovacích prostředí dobrou příležitost k tomu, abyste se v případě potřeby znovu mohli vrátit k celkové struktuře testovacího prostředí a naplánovat změny.
Odstranění a opětovné vytvoření testovacích prostředí
Většina organizací odstraní svá cvičení a vytvoří je každý semestr (nebo relaci předmětu). Přechod na plány testovacího prostředí můžete naplánovat během jednoho z těchto přechodů.
Opakované použití existujících testovacích prostředí
Některé organizace znovu používají stejná testovací prostředí pro každou relaci třídy a mění seznam uživatelů testovacího prostředí. S tímto přístupem je nutné naplánovat vytvoření nových testovacích prostředí pro migraci, obvykle na začátku nové relace.
I když nemůžete migrovat existující testovací prostředí, můžete stále opakovaně používat další prostředky, jako jsou výpočetní galerie a image, a všechny licenční servery.
Tip
Pokud máte obavy ohledně migrace testovacích prostředí do plánů testovacího prostředí, můžete kontaktovat tým zapojení zákazníků služby Azure Lab Services. Zadejte název organizace a ID předplatného spolu s počtem testovacích prostředí, která chcete migrovat.
6. Aktualizace sestav služby Cost Management
Aktualizujte sestavy tak, aby zahrnovaly nový typ položky nákladů , Microsoft.LabServices/labspro testovací prostředí vytvořená pomocí plánů testovacího prostředí. Integrované a vlastní značky umožňují seskupování v analýze nákladů. Další informace o sledování nákladů najdete v tématu Správa nákladů pro Azure Lab Services.
Další kroky
- Jako správce vytvořte plán testovacího prostředí.
- Jako správce spravujte plán testovacího prostředí.
- Jako vyučující nakonfigurujte a kontrolujte využití testovacího prostředí.
Váš názor
Připravujeme: V průběhu roku 2024 budeme postupně vyřazovat problémy z GitHub coby mechanismus zpětné vazby pro obsah a nahrazovat ho novým systémem zpětné vazby. Další informace naleznete v tématu: https://aka.ms/ContentUserFeedback.
Odeslat a zobrazit názory pro