Přenesení vlastní image Windows z fyzického testovacího prostředí do Azure Lab Services
Důležité
Služba Azure Lab Services bude vyřazena 28. června 2027. Další informace najdete v průvodci vyřazením.
Tento článek popisuje, jak importovat vlastní image založenou na Windows z fyzického testovacího prostředí pro vytvoření testovacího prostředí ve službě Azure Lab Services.
Proces importu se skládá z následujících kroků:
- Vytvoření virtuálního pevného disku (VHD) z fyzického prostředí
- Import virtuálního pevného disku do galerie výpočetních prostředků Azure
- Připojení výpočetní galerie k plánu testovacího prostředí
- Vytvoření testovacího prostředí založeného na imagi v galerii výpočetních prostředků
Než naimportujete obrázek z fyzického testovacího prostředí, přečtěte si další informace o doporučených přístupech k vytváření vlastních imagí.
Požadavky
Váš účet Azure má oprávnění k vytvoření spravovaného disku Azure. Přečtěte si o rolích Azure RBAC, které potřebujete k vytvoření spravovaného disku.
Restrukturalizovat každou image virtuálního počítače tak, aby obsahovala jenom software potřebný pro třídu testovacího prostředí. Přečtěte si další informace o přechodu z fyzického testovacího prostředí na Azure Lab Services.
Příprava vlastní image pomocí Správce technologie Hyper-V
Nejprve vytvořte virtuální pevný disk (VHD) pro fyzické prostředí. Následující kroky popisují, jak vytvořit virtuální pevný disk z virtuálního počítače s Windows Hyper-V pomocí Správce technologie Hyper-V:
Vytvořte virtuální počítač Hyper-V ve fyzickém testovacím prostředí na základě vlastní image.
Virtuální počítač se musí vytvořit jako virtuální počítač 1 . generace.
Pokud chcete virtuálnímu počítači povolit připojení k internetu, použijte možnost Konfigurace výchozího přepínače sítě.
Virtuální disk virtuálního počítače musí být pevným virtuálním pevným diskem. Velikost disku nesmí být větší než 128 GB. Při vytváření virtuálního počítače zadejte velikost disku, jak je znázorněno na následujícím obrázku.
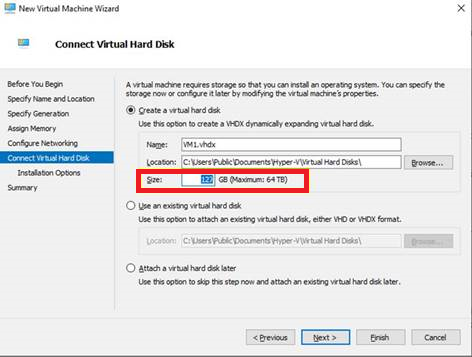
Azure Lab Services nepodporuje image s velikostí disku větší než 128 GB.
Přečtěte si další informace o tom, jak vytvořit virtuální počítač v Hyper-V.
Připojte se k virtuálnímu počítači Hyper-V a připravte ho pro Azure pomocí následujícího postupu:
- Nastavte konfigurace Windows pro Azure.
- Zkontrolujte služby Windows, které jsou potřeba k zajištění připojení virtuálního počítače.
- Aktualizujte nastavení registru vzdálené plochy.
- Nakonfigurujte pravidla brány Windows Firewall.
- Nainstalujte aktualizace Windows.
- Instalace agenta virtuálního počítače Azure a další konfigurace
Do výpočetní galerie můžete nahrát specializované nebo generalizované image a použít je k vytváření testovacích prostředí. Předchozí kroky vytvoří specializovanou image. Pokud potřebujete generalizovanou image, musíte také spustit nástroj SysPrep.
Pokud chcete udržovat informace specifické pro počítač a profily uživatelů, měli byste vytvořit specializovanou image. Další informace o rozdílech mezi generalizovanými a specializovanými imagemi naleznete v tématu Generalizované a specializované image.
Převeďte výchozí formát souboru pevného disku Hyper-V
VHDXnaVHD:Ve Správci technologie Hyper-V vyberte virtuální počítač a pak vyberte Akce>Upravit disk.
Dále vyberte Převést disk z VHDX na VHDHD.
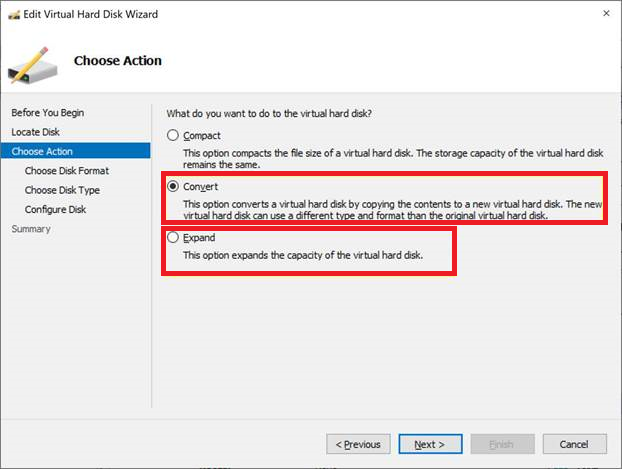
Pokud rozbalíte velikost disku, ujistěte se, že nepřekračujete 128 GB.
Přečtěte si další informace o tom, jak převést virtuální disk na virtuální pevný disk s pevnou velikostí.
Případně můžete velikost A převod VHDX změnit pomocí PowerShellu:
Nahrání vlastní image do výpočetní galerie
V dalším kroku nahrajete soubor VHD z fyzického prostředí do galerie výpočetních prostředků Azure.
Nahrajte virtuální pevný disk do Azure a vytvořte spravovaný disk.
Můžete použít Průzkumník služby Storage nebo AzCopy z příkazového řádku, jak je znázorněno v části Nahrání virtuálního pevného disku do Azure nebo zkopírování spravovaného disku do jiné oblasti.
Pokud váš počítač přejde do režimu spánku nebo zámků, proces nahrávání se může přerušit a selhat. Ujistěte se také, že po dokončení nástroje AzCopy odvoláte přístup SAS k disku. V opačném případě při pokusu o vytvoření image z disku dojde k chybě: Operace Vytvořit image není podporována s diskem "název disku" ve stavu Aktivní nahrání. Kód chyby: OperationNotAllowed.
Po nahrání virtuálního pevného disku byste teď měli mít spravovaný disk, který můžete vidět na webu Azure Portal.
Karta Velikost a výkon na webu Azure Portal pro spravovaný disk umožňuje změnit velikost disku. Jak už bylo zmíněno dříve, velikost nesmí být větší než 128 GB.
V galerii výpočetních prostředků pomocí následujícího postupu vytvořte definici a verzi image.
Zvolte Gen 1 pro generování virtuálního počítače.
Zvolte, jestli vytváříte specializovanou nebo generalizovanou image pro stav operačního systému.
Další informace o hodnotách, které můžete zadat pro definici obrázku, naleznete v tématu Definice obrázku.
Můžete také použít existující definici image a vytvořit novou verzi vlastní image.
Pokud chcete vytvořit verzi image, postupujte podle těchto kroků.
Vlastnost Číslo verze používá následující formát: MajorVersion.MinorVersion.Patch. Když k vytvoření testovacího prostředí a výběru vlastní image použijete Azure Lab Services, automaticky se použije nejnovější verze image. Nejnovější verze je zvolena na základě nejvyšší hodnoty MajorVersion, pak MinorVersion a pak Patch.
Pro zdroj zvolte v rozevíracím seznamu disky nebo snímky.
U vlastnosti disku s operačním systémem zvolte disk, který jste vytvořili v předchozích krocích.
Další informace o hodnotách, které můžete zadat pro definici obrázku, naleznete v tématu Verze image.
Vytvoření testovacího prostředí
Teď, když je vlastní image dostupná v galerii výpočetních prostředků Azure, můžete pomocí této image vytvořit testovací prostředí.
Vytvořte testovací prostředí a vyberte vlastní image z galerie výpočetních prostředků.
Pokud jste disk rozbalili po instalaci operačního systému na původní virtuální počítač Hyper-V, možná budete muset rozšířit jednotku C ve Windows tak, aby používala nepřidělené místo na disku. Přihlaste se k virtuálnímu počítači šablony testovacího prostředí a následujícím postupem rozšiřte základní svazek.