Kurz: Vytváření pracovních postupů, které zpracovávají e-maily pomocí Azure Logic Apps, Azure Functions a Azure Storage
Platí pro: Azure Logic Apps (Consumption)
Služba Azure Logic Apps pomáhá automatizovat pracovní postupy a integrovat data napříč službami Azure, službami Microsoftu a dalšími aplikacemi SaaS (software jako služba) a místními systémy. V tomto kurzu se dozvíte, jak vytvořit pracovní postup aplikace logiky, který zpracovává příchozí e-maily a všechny přílohy, analyzuje e-mailový obsah pomocí Azure Functions, uloží obsah do úložiště Azure a odešle e-mail pro kontrolu obsahu.
V tomto kurzu se naučíte:
- Nastavení úložiště Azure a Průzkumníka služby Storage tak, aby kontrolovaly uložené e-maily a přílohy
- Vytvoření funkce Azure, která z e-mailů odebere kódování HTML (Tento kurz zahrnuje kód, který můžete pro tuto funkci využít.)
- Vytvořte prázdný pracovní postup aplikace logiky Consumption.
- Přidání triggeru, který monitoruje přílohy v e-mailech
- Přidání podmínky, která kontroluje, jestli má e-mail přílohy
- Přidání akce, která volá funkci Azure, pokud má e-mail přílohy
- Přidání akce, která vytvoří v úložišti objekty blob pro e-maily a přílohy
- Přidání akce, která rozešle e-mailová oznámení
Následující snímek obrazovky ukazuje pracovní postup na vysoké úrovni:
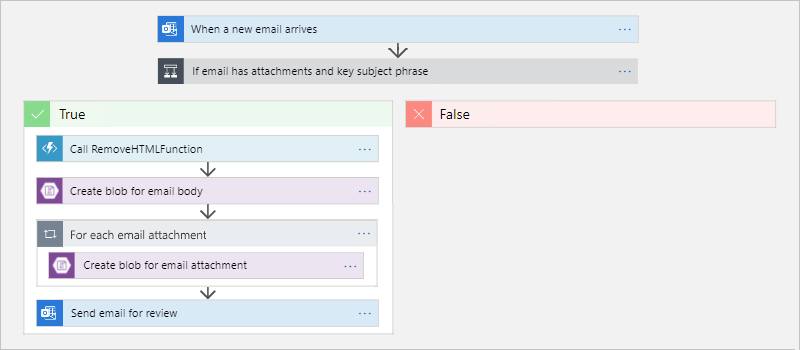
Požadavky
Účet a předplatné Azure. Pokud předplatné nemáte, zaregistrujte si bezplatný účet Azure.
E-mailový účet od poskytovatele e-mailu, který podporuje Azure Logic Apps, jako je Office 365 Outlook, Outlook.com nebo Gmail. Pokud máte jiného poskytovatele, tady se podívejte na seznam konektorů.
Tento pracovní postup aplikace logiky používá pracovní nebo školní účet. Pokud používáte jiný e-mailový účet, zůstává obecný postup stejný, ale vaše uživatelské rozhraní může vypadat trochu jinak.
Poznámka:
Pokud chcete používat konektor Gmail, můžou tento konektor používat jenom obchodní účty G-Suite bez omezení v pracovních postupech aplikací logiky. Pokud máte uživatelský účet Gmail, můžete tento konektor použít pouze s konkrétními službami schválenými Googlem nebo můžete vytvořit klientskou aplikaci Google, která se použije k ověřování pomocí konektoru Gmail. Další informace najdete v tématu Zabezpečení dat a zásady ochrany osobních údajů pro konektory Google v Azure Logic Apps.
Zdarma stáhnout a nainstalovat Průzkumníka služby Microsoft Azure Storage. Tento nástroj vám umožní zkontrolovat, jestli máte kontejner úložiště správně nastavený.
Pokud váš pracovní postup potřebuje komunikovat přes bránu firewall, která omezuje provoz na konkrétní IP adresy, musí tato brána firewall povolit přístup pro příchozí i odchozí IP adresy používané službou Azure Logic Apps v oblasti Azure, kde váš prostředek aplikace logiky existuje. Pokud váš pracovní postup používá také spravované konektory, jako je konektor Office 365 Outlook nebo konektor SQL, nebo používá vlastní konektory, brána firewall také potřebuje povolit přístup pro všechny odchozí IP adresy spravovaného konektoru v oblasti Azure vaší aplikace logiky.
Nastavení úložiště pro ukládání příloh
Příchozí e-maily a přílohy můžete ukládat jako objekty blob v kontejneru úložiště Azure.
Na webu Azure Portal s přihlašovacími údaji účtu Azure vytvořte účet úložiště, pokud ho ještě nemáte, pomocí následujících informací na kartě Základy:
Vlastnost Hodnota Popis Odběr <Azure-subscription-name> Název vašeho předplatného Azure Skupina zdrojů <Skupina prostředků Azure> Název skupiny prostředků Azure, který slouží k uspořádání a správě souvisejících prostředků V tomto příkladu se používá LA-Tutorial-RG.
Poznámka: Skupina prostředků existuje v konkrétní oblasti. Položky z tohoto kurzu nemusí být k dispozici ve všech oblastech, snažte se nicméně používat stejnou oblast, kdykoli je to možné.Název účtu úložiště <Azure-storage-account-name> Název účtu úložiště, který musí mít 3 až 24 znaků a může obsahovat jenom malá písmena a číslice. Tento příklad používá přílohytorageacct. Oblast <Oblast Azure> Oblast, kam se mají ukládat informace o vašem účtu úložiště. V tomto příkladu se používá USA – západ. Výkon Standard Toto nastavení specifikuje podporované datové typy a média pro ukládání dat. Další informace najdete v tématu Typy účtů úložiště. Redundance Geograficky redundantní úložiště (GRS) Toto nastavení umožňuje ukládat více kopií dat jako ochranu před plánovanými a neplánovanými událostmi. Další informace najdete v článku Možnosti redundance Azure Storage. K vytvoření účtu úložiště můžete použít taky prostředí Azure PowerShell nebo Azure CLI.
Až budete hotovi, vyberte Zkontrolovat>vytvoření.
Jakmile Azure nasadí váš účet úložiště, vyhledejte svůj účet úložiště a získejte přístupový klíč účtu úložiště:
V nabídce účtu úložiště v části Zabezpečení a sítě vyberte Přístupové klíče.
Zkopírujte název účtu úložiště a klíč1 a uložte tyto hodnoty někam do bezpečí.
K získání přístupového klíče účtu úložiště můžete použít taky prostředí Azure PowerShell nebo Azure CLI.
Vytvořte kontejner úložiště objektů blob pro přílohy e-mailů.
V nabídce účtu úložiště v části Úložiště dat vyberte Kontejnery.
Na panelu nástrojů Stránky Kontejnery vyberte Kontejner.
V části Nový kontejner zadejte jako název kontejneru přílohy . V části Úroveň veřejného přístupu vyberte Kontejner (anonymní přístup pro čtení pro kontejnery a objekty blob)>OK.
Po dokončení se v seznamu kontejnerů teď zobrazí nový kontejner úložiště.
K vytvoření kontejneru úložiště můžete použít také Azure PowerShell nebo Azure CLI.
Dalším krokem je propojení Průzkumníka služby Storage s vaším účtem.
Nastavení Průzkumníka služby Storage
Teď se připojte Průzkumník služby Storage k účtu úložiště, abyste si mohli ověřit, že váš pracovní postup dokáže správně ukládat přílohy jako objekty blob v kontejneru úložiště.
Spusťte Průzkumník služby Microsoft Azure Storage. Přihlaste se pomocí svého účtu Azure.
Poznámka:
Pokud se nezobrazí žádná výzva, na panelu aktivit Průzkumník služby Storage vyberte Správa účtů (ikona účtu).
V okně Vybrat prostředí Azure vyberte prostředí Azure a pak vyberte Další.
Tento příklad pokračuje výběrem globálního azure s více tenanty.
V zobrazeném okně prohlížeče se přihlaste pomocí svého účtu Azure.
Vraťte se do Průzkumník služby Storage a okna Správa účtů a zkontrolujte, jestli je vybraný správný tenant a předplatné Microsoft Entra.
Na panelu aktivit Průzkumník služby Storage vyberte Otevřít dialogové okno Připojení.
V okně Vybrat prostředek vyberte účet úložiště nebo službu.
V okně Vybrat Připojení ion Metoda vyberte Název účtu a klíč>Další.
V okně Připojení do služby Azure Storage zadejte následující informace a vyberte Další.
Vlastnost Hodnota Zobrazované jméno Popisný název připojení Název účtu Název vašeho účtu úložiště Klíč účtu Přístupový klíč, který jste dříve uložili V okně Souhrn potvrďte informace o připojení a pak vyberte Připojení.
Průzkumník služby Storage vytvoří připojení a zobrazí váš účet úložiště v okně Průzkumníka v části Emulátor a připojené>účty úložiště
Pokud chcete najít kontejner úložiště objektů blob, rozbalte v části Účty úložiště svůj účet úložiště, který tady obsahujepřílohy, a rozbalte kontejnery objektů blob, ve kterých najdete kontejner příloh, například:
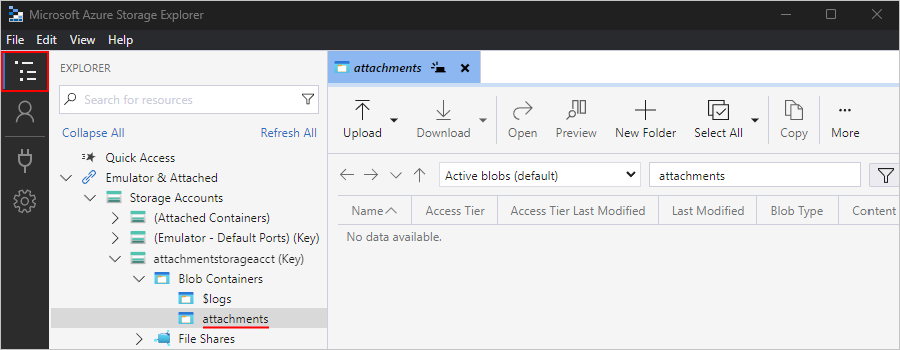
V dalším kroku vytvořte funkci Azure, která z příchozích e-mailů odebere kódování HTML.
Vytvoření funkce pro odebrání KÓDU HTML
Teď pomocí připraveného fragmentu kódu a následujícího postupu vytvořte funkci Azure, která z každého příchozího e-mailu odebere kódování HTML. Obsah e-mailů se tak vyčistí a jeho zpracování bude jednodušší. Tuto funkci pak můžete volat z pracovního postupu.
Před vytvořením funkce vytvořte aplikaci funkcí pomocí následujícího postupu:
Na kartě Základy zadejte následující informace:
Vlastnost Hodnota Popis Odběr <your-Azure-subscription-name> Stejné předplatné Azure, jaké jste používali dříve Skupina prostředků LA-Tutorial-RG Stejná skupina prostředků Azure, jakou jste používali dříve Název aplikace funkcí <function-app-name> Název vaší aplikace funkcí, který musí být globálně jedinečný v rámci Azure. Tento příklad již používá CleanTextFunctionApp, takže zadejte jiný název, například MyCleanTextFunctionApp-your-name<.> Chcete nasadit kód nebo image kontejneru? Kód Publikování souborů kódu Zásobník modulu runtime <preferovaný jazyk> Vyberte modul runtime, který podporuje váš oblíbený programovací jazyk funkcí. Úpravy na portálu jsou dostupné jenom pro javascript, PowerShell, TypeScript a skript jazyka C#. Funkce jazyka C#, Java a Python se musí vyvíjet místně. Pro funkce jazyka C# a F# vyberte .NET. Verze <version-number> Vyberte verzi nainstalovaného modulu runtime. Oblast <Oblast Azure> Stejná oblast, kterou jste použili dříve. V tomto příkladu se používá USA – západ. Operační systém <váš operační systém> Na základě výběru zásobníku modulu runtime je předem vybraný operační systém, ale můžete vybrat operační systém, který podporuje váš oblíbený programovací jazyk funkcí. Úpravy na portálu se podporují jenom ve Windows. Tento příklad vybere Systém Windows. Možnosti a plány hostování Využití (bez serverů) Vyberte plán hostování, který definuje, jak se prostředky přidělují vaší aplikaci funkcí. Ve výchozím plánu Využití se prostředky přidávají dynamicky podle požadavků příslušných funkcí. V tomto bezserverovém hostování platíte jenom za čas, kdy vaše funkce běží. Pokud používáte plán služby App Service, musíte zajistit správu škálování vaší aplikace funkcí. Vyberte Další: Úložiště. Na kartě Úložiště zadejte následující informace:
Vlastnost Hodnota Popis Účet úložiště cleantextfunctionstorageacct Vytvořte účet úložiště používaný vaší aplikací funkcí. Názvy účtů úložiště musí mít délku 3 až 24 znaků a můžou obsahovat jenom malá písmena a číslice.
Poznámka: Tento účet úložiště obsahuje vaše aplikace funkcí a liší se od dříve vytvořeného účtu úložiště pro e-mailové přílohy. Můžete také použít existující účet, který musí splňovat požadavky na účet úložiště.Až budete hotovi, vyberte Zkontrolovat a vytvořit. Potvrďte své informace a vyberte Vytvořit.
Jakmile Azure vytvoří a nasadí prostředek aplikace funkcí, vyberte Přejít k prostředku.
Teď funkci vytvořte místně , protože vytváření funkcí na webu Azure Portal je omezené. Nezapomeňte použít šablonu triggeru HTTP, zadat následující informace pro vaši funkci a použít zahrnutý ukázkový kód, který odebere kód HTML a vrátí výsledky volajícímu:
Vlastnost Hodnota Název funkce RemoveHTMLFunction Úroveň autorizace Funkce #r "Newtonsoft.Json" using System.Net; using Microsoft.AspNetCore.Mvc; using Microsoft.Extensions.Primitives; using Newtonsoft.Json; using System.Text.RegularExpressions; public static async Task<IActionResult> Run(HttpRequest req, ILogger log) { log.LogInformation("HttpWebhook triggered"); // Parse query parameter string emailBodyContent = await new StreamReader(req.Body).ReadToEndAsync(); // Replace HTML with other characters string updatedBody = Regex.Replace(emailBodyContent, "<.*?>", string.Empty); updatedBody = updatedBody.Replace("\\r\\n", " "); updatedBody = updatedBody.Replace(@" ", " "); // Return cleaned text return (ActionResult)new OkObjectResult(new { updatedBody }); }K otestování funkce můžete použít následující ukázkový vstup:
{"name": "<p><p>Testing my function</br></p></p>"}Výstup vaší funkce vypadá jako následující výsledek:
{"updatedBody":"{\"name\": \"Testing my function\"}"}
Po potvrzení, že vaše funkce funguje, vytvořte prostředek a pracovní postup aplikace logiky. I když tento kurz ukazuje, jak vytvořit funkci, která odebere HTML z e-mailů, Azure Logic Apps také poskytuje konektor HTML pro text .
Vytvoření pracovního postupu aplikace logiky
Do vyhledávacího pole nejvyšší úrovně webu Azure Portal zadejte aplikace logiky a vyberte Aplikace logiky.
Na stránce Aplikace logiky vyberte Přidat.
Na stránce Vytvořit aplikaci logiky v části Plán vyberte Jako typ plánu možnost Consumption, která pak zobrazuje pouze možnosti pro pracovní postupy aplikace logiky Consumption. Zadejte následující informace a pak vyberte Zkontrolovat a vytvořit.
Vlastnost Hodnota Popis Odběr <your-Azure-subscription-name> Stejné předplatné Azure, jaké jste používali dříve Skupina prostředků LA-Tutorial-RG Stejná skupina prostředků Azure, jakou jste používali dříve Název aplikace logiky LA-ProcessAttachment Název aplikace logiky a pracovního postupu Aplikace logiky Consumption a pracovní postup mají vždy stejný název. Oblast USA – západ Stejná oblast, jakou jste používali dříve Povolení log analytics Ne V tomto kurzu ponechejte nastavení Vypnuto. Potvrďte zadané informace a vyberte Vytvořit. Jakmile Azure nasadí vaši aplikaci, vyberte Přejít k prostředku.
V nabídce prostředků aplikace logiky vyberte Návrhář aplikace logiky a otevřete návrháře pracovního postupu.
Přidání triggeru pro kontrolu příchozích e-mailů
Teď přidejte trigger , který kontroluje příchozí e-maily s přílohami. Každý pracovní postup musí začínat triggerem, který se aktivuje, když je splněna podmínka triggeru, například dojde ke konkrétní události nebo když existují nová data. Další informace najdete v tématu Rychlý start: Vytvoření ukázkového pracovního postupu aplikace logiky Consumption ve víceklientských azure Logic Apps.
Tento příklad používá konektor Office 365 Outlook, který vyžaduje, abyste se přihlásili pomocí pracovního nebo školního účtu Microsoft. Pokud používáte osobní účet Microsoft, použijte konektor Outlook.com.
V návrháři pracovního postupu vyberte Přidat trigger.
Po otevření podokna Přidat trigger zadejte do vyhledávacího pole office 365 outlook. V seznamu výsledků triggeru v části Office 365 Outlook vyberte Při přijetí nového e-mailu (V3).
Pokud se zobrazí výzva k zadání přihlašovacích údajů, přihlaste se ke svému e-mailovému účtu, který vytvoří propojení mezi pracovním postupem a vaším e-mailovým účtem.
Teď zadejte kritéria triggeru pro kontrolu nového e-mailu a spuštění pracovního postupu.
Vlastnost Hodnota Popis Význam Jakýkoli Určuje úroveň důležitosti požadovaného e-mailu. Pouze s přílohami Ano Načte jen e-maily s přílohami.
Poznámka: Trigger neodebere z vašeho účtu žádné e-maily. Kontroluje jenom nové zprávy a zpracovává jenom e-maily odpovídající filtru pro předmět.Zahrnout přílohy Ano Místo samotné kontroly příloh je načtěte jako vstup do pracovního postupu. Složka Složce doručená pošta E-mailová složka, která se má kontrolovat V seznamu Rozšířených parametrů vyberte Filtr předmětu.
Po zobrazení pole Filtr předmětu v akci zadejte předmět, jak je popsáno zde:
Vlastnost Hodnota Popis Filtr předmětu Obchodní analytik 2 #423501 Text, který se má najít v předmětu e-mailu Uložte pracovní postup. Na panelu nástrojů návrháře vyberte Uložit.
Pracovní postup aplikace logiky je teď aktivní, ale neprovádí nic jiného, co kontroluje vaše e-maily. Dále přidejte podmínku, která určuje kritéria pro pokračování následných akcí v pracovním postupu.
Kontrola příloh
Teď přidejte podmínku, která vybere jenom e-maily s přílohami.
Pod triggerem vyberte znaménko plus (+) a pak vyberte Přidat akci.
V podokně Přidat akci zadejte do vyhledávacího pole podmínku.
V seznamu výsledků akce vyberte akci s názvem Podmínka.
Přejmenujte podmínku pomocí lepšího popisu.
- V podokně Informace o podmínce nahraďte výchozí název podmínky následujícím popisem: Pokud e-mail obsahuje přílohy a klíčové fráze předmětu.
Vytvořte podmínku, která kontroluje, jestli mají e-maily přílohy.
Na prvním řádku pod seznamem operací A vyberte v poli úplně vlevo. Zobrazí se seznam dynamického obsahu. Vyberte v něm vlastnost Má přílohu.
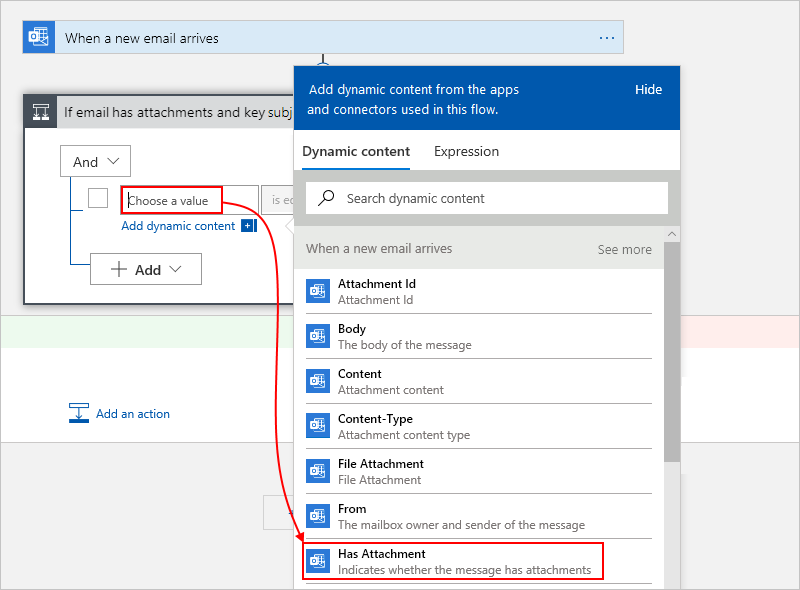
V prostředním poli ponechte operátor rovná se.
Do pole úplně vpravo zadejte true, což je hodnota, která se má porovnat s hodnotou vlastnosti Has Attachment , která je výstupem triggeru. Pokud se obě hodnoty shodují, má e-mail aspoň jednu přílohu, podmínka je splněna a pracovní postup pokračuje.
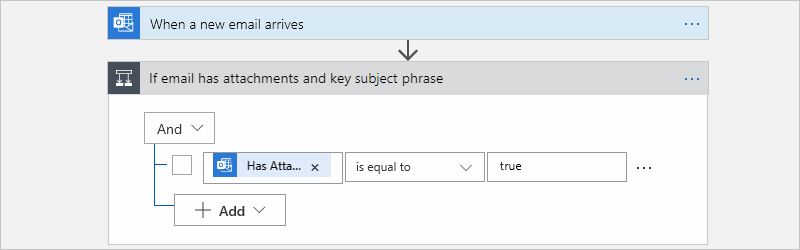
V podkladové definici pracovního postupu, kterou můžete zobrazit výběrem zobrazení kódu v návrháři, vypadá podmínka podobně jako v následujícím příkladu:
"Condition": { "actions": { <actions-to-run-when-condition-passes> }, "expression": { "and": [ { "equals": [ "@triggerBody()?['HasAttachment']", "true" ] } ] }, "runAfter": {}, "type": "If" }Uložte pracovní postup.
Otestování podmínky
Na panelu nástrojů návrháře vyberte Spustit spuštění triggeru>.
Tento krok se spustí ručně a spustí váš pracovní postup, ale dokud testovací e-mail nedorazí do složky Doručená pošta, nic se nestane.
Pošlete si e-mail, který splňuje následující kritéria:
Předmět e-mailu obsahuje text, který jste v triggeru zadali ve filtru předmětu:
Business Analyst 2 #423501E-mail obsahuje jednu přílohu. Prozatím jednoduše vytvořte prázdný textový soubor a připojte ho k e-mailu.
Po doručení e-mailu váš pracovní postup zkontroluje přílohy a zadaný text předmětu. Pokud podmínka projde, trigger se aktivuje a způsobí, že Služba Azure Logic Apps vytvoří instanci a spustí instanci pracovního postupu.
Pokud chcete zkontrolovat, jestli se trigger aktivoval a pracovní postup se úspěšně spustil, vyberte v nabídce aplikace logiky přehled.
Pokud chcete zobrazit úspěšně aktivované triggery, vyberte historii aktivačních událostí.
Chcete-li zobrazit úspěšně spuštěné pracovní postupy, vyberte Historie spuštění.
Pokud se trigger neaktivoval nebo se pracovní postup nespustí i přes úspěšnou aktivační událost, přečtěte si téma Řešení potíží s pracovním postupem aplikace logiky.
Dále definujte akce, které se mají provést pro větev True . Pokud chcete e-mail uložit spolu s přílohami, odeberte z jeho těla veškeré kódování HTML a potom v kontejneru úložiště vytvořte objekty blob pro e-maily a přílohy.
Poznámka:
Váš pracovní postup může ponechat nepravdivé větev prázdné a nebude provádět žádné akce, když e-mail neobsahuje přílohy. Jako bonusové cvičení po dokončení tohoto kurzu můžete přidat libovolnou odpovídající akci, kterou chcete provést pro větev False .
Volání funkce RemoveHTMLFunction
Tento krok přidá do pracovního postupu dříve vytvořenou funkci Azure a předá obsah textu e-mailu z triggeru e-mailu do vaší funkce.
V nabídce aplikace logiky vyberte Návrhář aplikace logiky. Ve větvi True vyberte Přidat akci.
V části Zvolit vyhledávací pole operace vyberte Předdefinované. Do vyhledávacího pole zadejte azure functions a vyberte akci s názvem Zvolit funkci Azure.
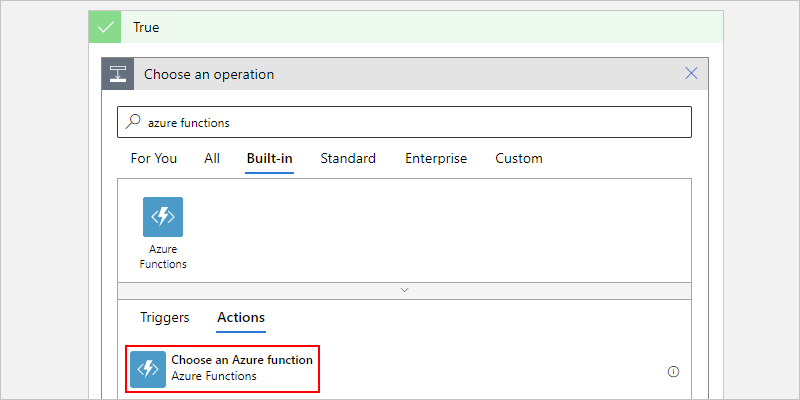
Vyberte dříve vytvořenou aplikaci funkcí, což je CleanTextFunctionApp v tomto příkladu:
Teď vyberte funkci s názvem RemoveHTMLFunction v tomto příkladu.
Přejmenujte obrazec funkce s následujícím popisem: Volání funkce RemoveHTMLFunction k vyčištění textu e-mailu
Teď zadejte vstup, který má funkce zpracovávat.
V části Tělo požadavku zadejte následující text s koncovou mezerou:
{ "emailBody":Při práci na tomto vstupu v následujících krocích se bude zobrazovat chyba upozorňující na neplatný formát JSON, dokud nebude vstup správně naformátovaný jako JSON. Pokud jste tuto funkci už testovali, použil se u zadávaného vstupu formát JSON (JavaScript Object Notation). V těle požadavku je proto potřeba použít stejný formát.
Když navíc umístíte kurzor do pole Tělo požadavku, zobrazí se seznam dynamického obsahu, ve kterém můžete vybrat hodnoty vlastností dostupné z předchozích akcí.
V seznamu dynamického obsahu v části Při přijetí nového e-mailu vyberte vlastnost Text. Za tuto vlastnost nezapomeňte přidat pravou složenou závorku (}).
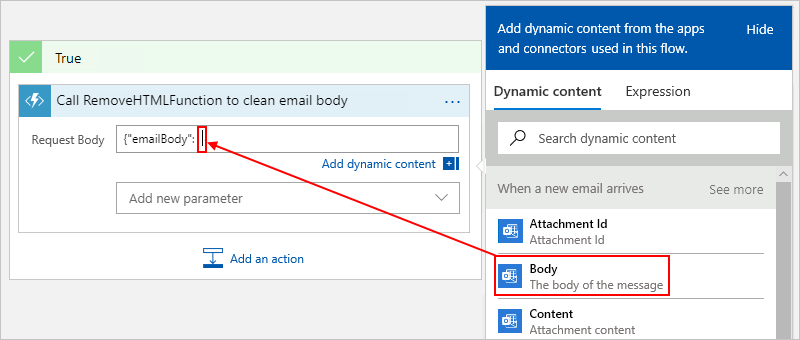
Po dokončení bude vstup funkce vypadat jako v následujícím příkladu:
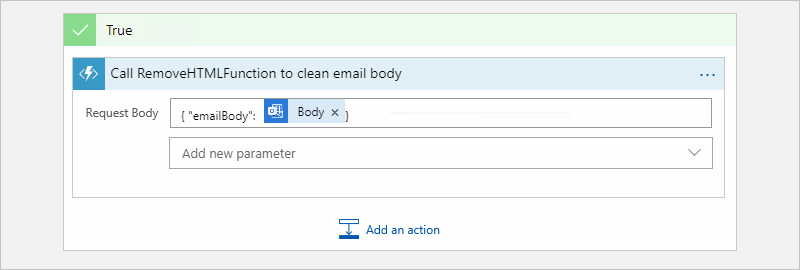
Uložte pracovní postup.
V dalším kroku přidejte akci, která vytvoří v kontejneru úložiště objekt blob, kterého uložíte tělo e-mailu.
Vytvoření objektu blob pro tělo e-mailu
V návrháři v bloku True v části funkce Azure vyberte Přidat akci.
Pod vyhledávacím polem Zvolit operaci vyberte Vše. Do vyhledávacího pole zadejte vytvořit objekt blob a vyberte akci s názvem Vytvořit objekt blob.
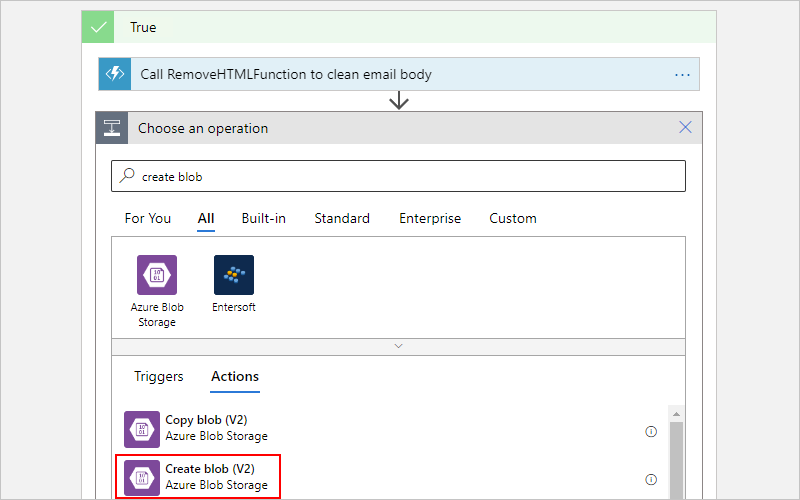
Zadejte informace o připojení k vašemu účtu úložiště a vyberte Vytvořit, například:
Vlastnost Hodnota Popis Název připojení AttachmentStorage Připojení ion Popisný název propojení Typ ověřování Přístupový klíč Typ ověřování, který se má použít pro připojení Název účtu služby Azure Storage nebo koncový bod <storage-account-name> Název dříve vytvořeného účtu úložiště, což je příloha pro tento příklad Přístupový klíč účtu služby Azure Storage <storage-account-access-key> Přístupový klíč pro dříve vytvořený účet úložiště Přejmenování akce Vytvořit objekt blob s následujícím popisem: Vytvoření objektu blob pro text e-mailu
V akci Vytvořit objekt blob zadejte následující informace:
Vlastnost Hodnota Popis Název účtu úložiště nebo koncový bod objektu blob Použití nastavení připojení (<název> účtu úložiště) Vyberte svůj účet úložiště, což je v tomto příkladu příloha . Cesta ke složce <path-and-container-name> Název kontejneru, který jste dříve vytvořili, a cesta k němu. V tomto příkladu vyberte ikonu složky a pak vyberte kontejner příloh . Název objektu blob <sender-name> V tomto příkladu použijte jako název objektu blob jméno odesílatele. V tomto poli vyberte, aby se zobrazil seznam dynamického obsahu. V části Při příchodu nového e-mailu vyberte pole Od. Obsah objektu blob <content-for-blob> Pro účely tohoto příkladu se jako obsah objektu blob používá tělo e-mailu bez kódování HTML. V tomto poli vyberte, aby se zobrazil seznam dynamického obsahu. V části Call RemoveHTMLFunction (Volání RemoveHTMLFunction) vyčistíte text e-mailu a vyberte Text. Následující obrázek znázorňuje pole, která se mají vybrat pro akci Vytvořit objekt blob :
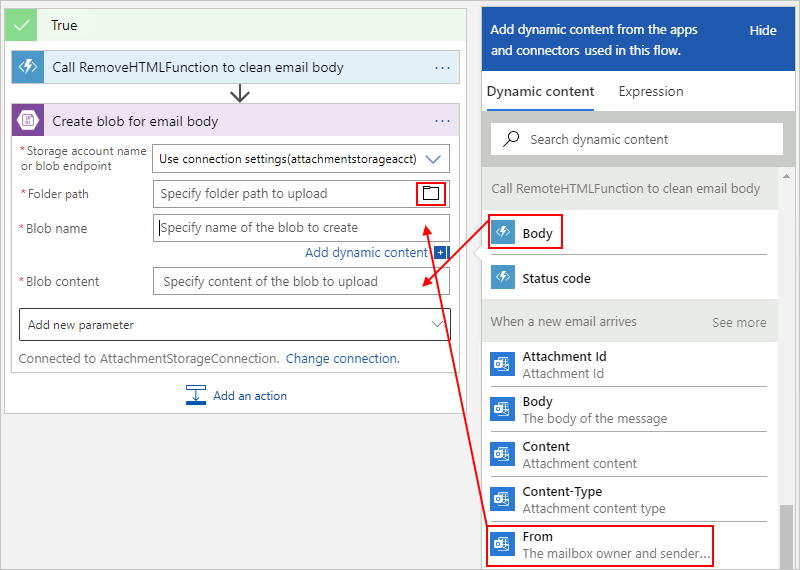
Po dokončení bude akce vypadat jako v následujícím příkladu:
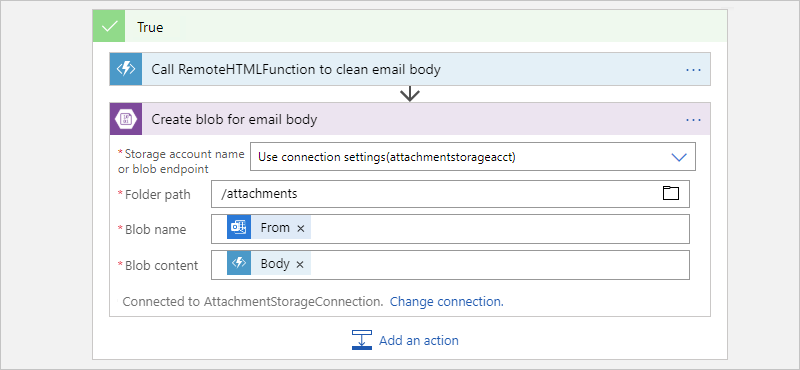
Uložte pracovní postup.
Kontrola zpracování příloh
Na panelu nástrojů návrháře vyberte Spustit spuštění triggeru>.
Tento krok se spustí ručně a spustí váš pracovní postup, ale dokud testovací e-mail nedorazí do složky Doručená pošta, nic se nestane.
Pošlete si e-mail, který splňuje následující kritéria:
Předmět e-mailu obsahuje text, který jste v triggeru zadali ve filtru předmětu:
Business Analyst 2 #423501E-mail obsahuje aspoň jednu přílohu. Prozatím stačí vytvořit jeden prázdný textový soubor a připojit ho k e-mailu.
Váš e-mail má v textu nějaký testovací obsah, například:
Testing my logic app workflow
Pokud se váš pracovní postup neaktivoval nebo nespusl i přes úspěšnou aktivační událost, přečtěte si téma Řešení potíží s pracovním postupem aplikace logiky.
Zkontrolujte, že váš pracovní postup uložil e-mail do správného kontejneru úložiště.
V Průzkumník služby Storage rozbalte přílohy> kontejnerů>objektů blob v emulátoru a připojených>účtech>úložiště.
Vyhledejte testovací e-mail v kontejneru přílohy.
V tomto okamžiku se v kontejneru zobrazí jenom e-mail, protože pracovní postup ještě nezpracoval přílohy.
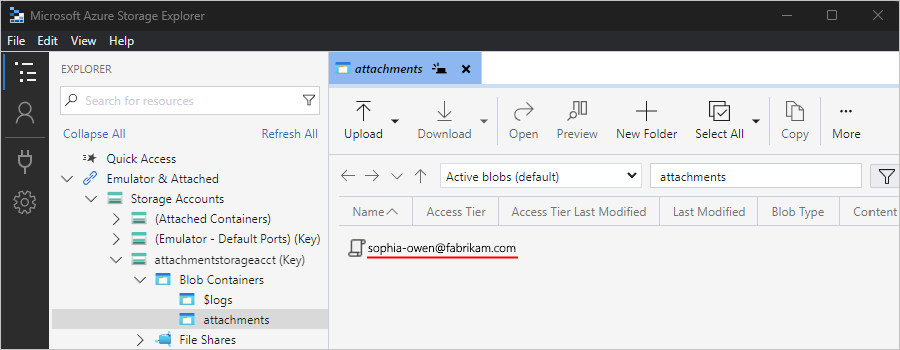
Až budete hotovi, e-mail z Průzkumníka služby Storage odstraňte.
Volitelně můžete otestovat větev False , která v tuto chvíli nic nedělá, odeslat e-mail, který nesplňuje kritéria.
Dále přidejte smyčku For each , která zpracuje všechny e-mailové přílohy.
Zpracování příloh
Pokud chcete zpracovat každou přílohu v e-mailu, přidejte do pracovního postupu smyčku For each .
Vraťte se do návrháře. V části Vytvořit objekt blob pro akci textu e-mailu vyberte Přidat akci.
V části Zvolit vyhledávací pole operace vyberte Předdefinované. Do vyhledávacího pole zadejte každou akci a vyberte akci s názvem Pro každou z nich.
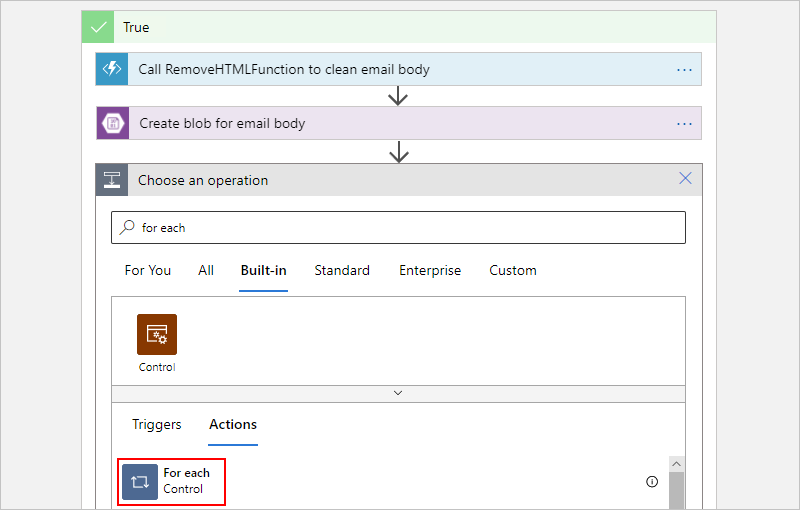
Přejmenujte smyčku s následujícím popisem: Pro každou přílohu e-mailu
Teď vyberte data, která má smyčka zpracovat. Ve smyčce Pro každou přílohu e-mailu vyberte v poli Vybrat výstup z předchozího postupu, aby se zobrazil seznam dynamického obsahu. V části Při příchodu nového e-mailu vyberte Přílohy.
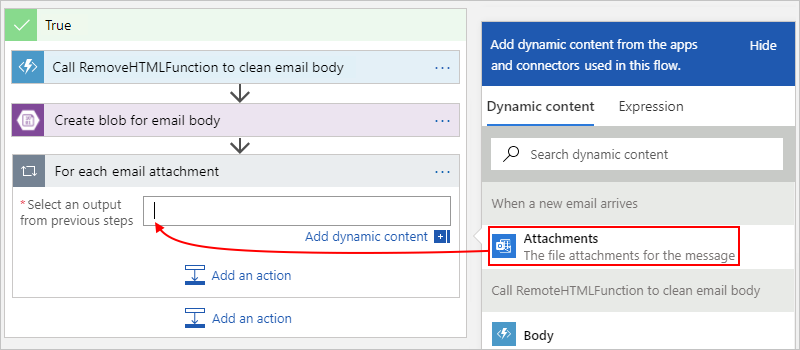
Pole Přílohy předává pole hodnot obsahující všechny přílohy zahrnuté v e-mailu. Smyčka typu pro každý opakuje akce pro každou položku, která se pomocí pole předá.
Uložte pracovní postup.
V dalším kroku přidejte akci, která uloží každou přílohu jako objekt blob do kontejneru úložiště přílohy.
Vytvoření objektu blob pro každou přílohu
V návrháři ve smyčce pro každou přílohu e-mailu vyberte Přidat akci , která určuje úkol, který se má provést u každé nalezené přílohy.
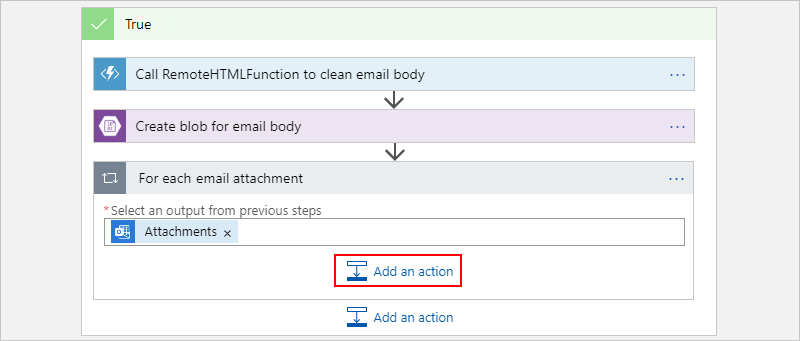
Pod vyhledávacím polem Zvolit operaci vyberte Vše. Do vyhledávacího pole zadejte vytvořit objekt blob a vyberte akci s názvem Vytvořit objekt blob.
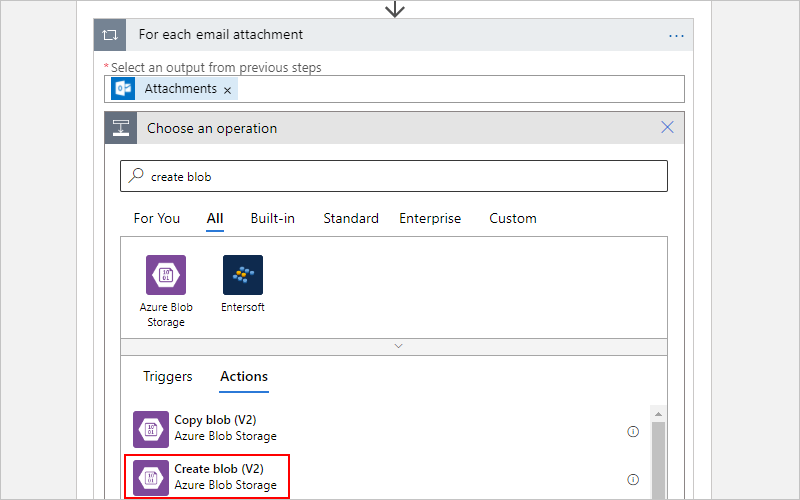
Přejmenujte akci Vytvořit objekt blob 2 s následujícím popisem: Vytvoření objektu blob pro každou přílohu e-mailu
Do pole Vytvořit objekt blob pro každou akci přílohy e-mailu zadejte následující informace:
Vlastnost Hodnota Popis Název účtu úložiště nebo koncový bod objektu blob Použití nastavení připojení (<název> účtu úložiště) Vyberte svůj účet úložiště, což je v tomto příkladu příloha . Cesta ke složce <path-and-container-name> Název kontejneru, který jste dříve vytvořili, a cesta k němu. V tomto příkladu vyberte ikonu složky a pak vyberte kontejner příloh . Název objektu blob <název přílohy> V tomto příkladu se jako název objektu blob používá název přílohy. V tomto poli vyberte, aby se zobrazil seznam dynamického obsahu. V části Při příchodu nového e-mailu vyberte pole Název. Obsah objektu blob <obsah e-mailu> V tomto příkladu použijte jako obsah objektu blob obsah e-mailu. V tomto poli vyberte, aby se zobrazil seznam dynamického obsahu. V části Při příchodu nového e-mailu vyberte Obsah. 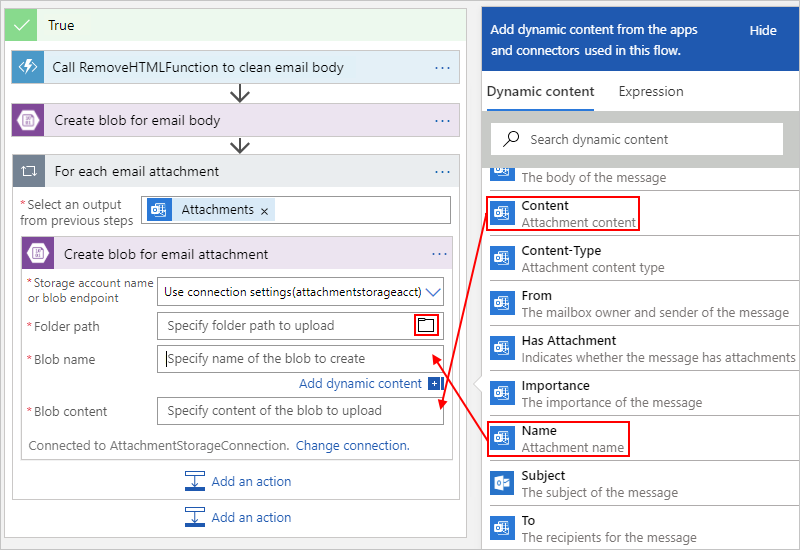
Po dokončení bude akce vypadat jako v následujícím příkladu:
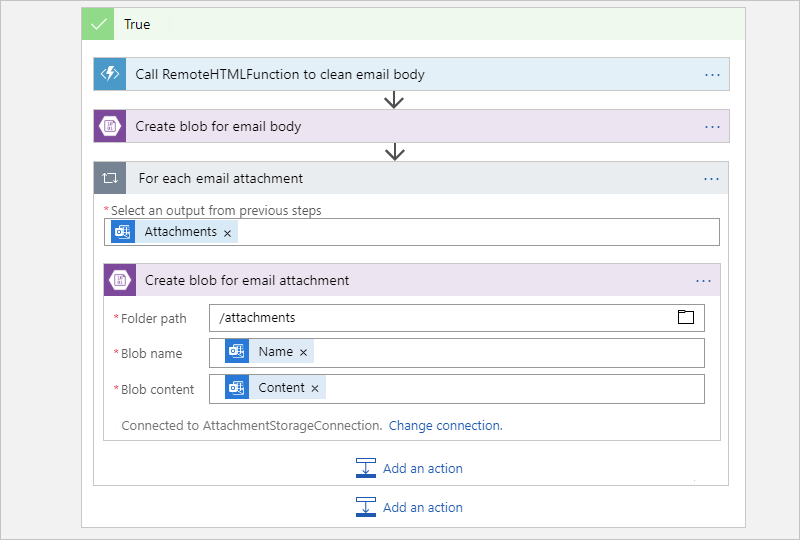
Uložte pracovní postup.
Kontrola zpracování příloh
Na panelu nástrojů návrháře vyberte Spustit spuštění triggeru>.
Tento krok se spustí ručně a spustí váš pracovní postup, ale dokud testovací e-mail nedorazí do složky Doručená pošta, nic se nestane.
Pošlete si e-mail, který splňuje následující kritéria:
Předmět vašeho e-mailu obsahuje text, který jste zadali ve vlastnosti filtru předmětu triggeru:
Business Analyst 2 #423501E-mail obsahuje aspoň dvě přílohy. Prozatím jednoduše vytvořte dva prázdné textové soubory a připojte je k e-mailu.
Pokud se váš pracovní postup neaktivoval nebo nespusl i přes úspěšnou aktivační událost, přečtěte si téma Řešení potíží s pracovním postupem aplikace logiky.
Zkontrolujte, že váš pracovní postup uložil e-maily a přílohy do správného kontejneru úložiště.
V Průzkumník služby Storage rozbalte přílohy> kontejnerů>objektů blob v emulátoru a připojených>účtech>úložiště.
Zkontrolujte, jestli se do kontejneru přílohy uložil e-mail i přílohy.
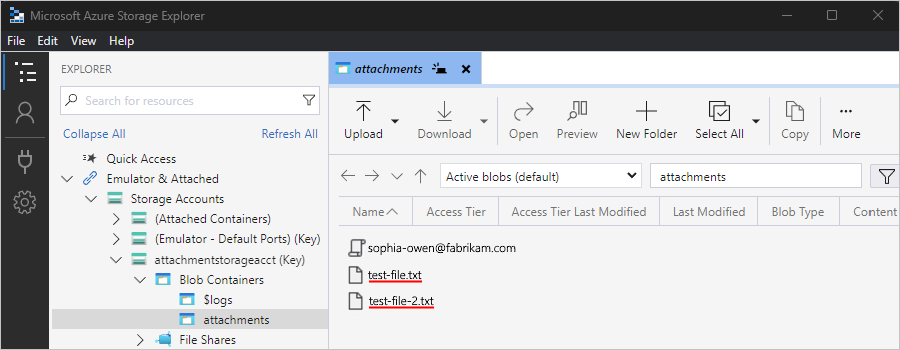
Až budete hotovi, e-mail a přílohy z Průzkumníka služby Storage odstraňte.
Dále přidejte akci, aby váš pracovní postup odeslal e-mail pro kontrolu příloh.
Odeslání e-mailových oznámení
Vraťte se do návrháře. Ve větvi True sbalte smyčku pro každou přílohu e-mailu.
Pod smyčkou vyberte Přidat akci.

Pod vyhledávacím polem Zvolit operaci vyberte Standardní. Do vyhledávacího pole zadejte odeslat e-mail.
V seznamuakcích Pokud chcete filtrovat seznam akcí na základě konkrétního konektoru, můžete nejprve vybrat konektor.
Tento příklad pokračuje s konektorem Office 365 Outlook, který funguje jenom s pracovním nebo školním účtem Azure. Pro osobní účty Microsoft vyberte konektor Outlook.com.
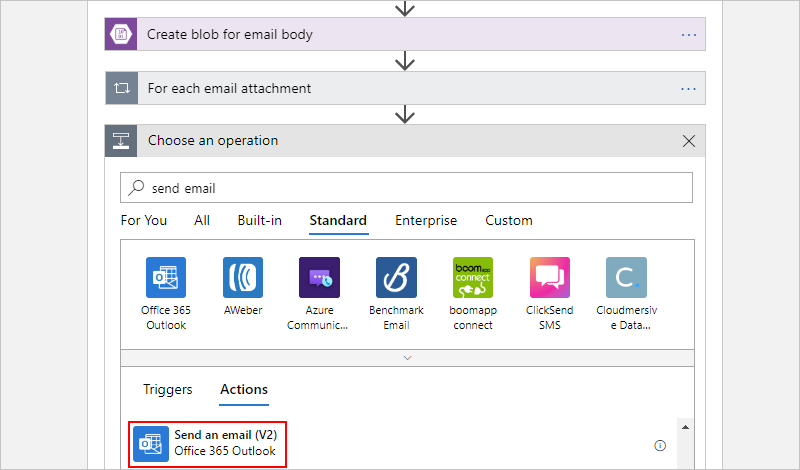
Pokud se zobrazí výzva k zadání přihlašovacích údajů, přihlaste se ke svému e-mailovému účtu, aby služba Azure Logic Apps vytvořila připojení k vašemu e-mailovému účtu.
Přejmenování akce Odeslat e-mail s následujícím popisem: Odeslat e-mail ke kontrole
Zadejte následující informace o akci a vyberte pole, která se mají zahrnout do e-mailu.
- Pokud chcete do textového pole přidat prázdné řádky, stiskněte Shift + Enter.
- Pokud v seznamu dynamického obsahu nemůžete najít očekávané pole, vyberte Zobrazit další vedle položky Při přijetí nového e-mailu.
Vlastnost Hodnota Popis Na <recipient-email-address> Pro účely testování můžete použít svou vlastní e-mailovou adresu. Předmět ASAP - Review applicant for position:PředmětPředmět e-mailu, který chcete zahrnout. Klikněte do tohoto pole, zadejte příklad textu a v seznamu dynamického obsahu u položky Při přijetí nového e-mailu vyberte pole Předmět. Text Please review new applicant:Applicant name:OdApplication file location:CestaApplication email content:TextObsah textu e-mailu. Klikněte do tohoto pole, zadejte ukázkový text a ze seznamu dynamického obsahu vyberte tato pole: - Pole Od v části Při příchodu nového e-mailu – Pole Cesta v části Vytvořit objekt blob pro text e-mailu – Pole Tělo v části Volání RemoveHTMLFunction k vyčištění textu e-mailu
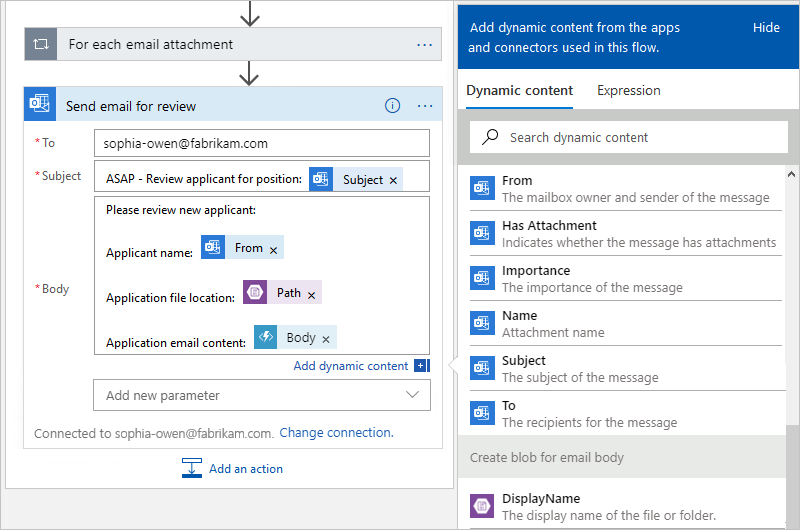
Poznámka:
Pokud vyberete pole, které obsahuje pole, například pole Obsah , což je pole obsahující přílohy, návrhář automaticky přidá pro každou smyčku kolem akce, která odkazuje na toto pole. Tímto způsobem může pracovní postup provést tuto akci u každé položky pole. Pokud chcete smyčku odebrat, odeberte pole pro pole, přesuňte odkazující akci mimo smyčku, vyberte tři tečky (...) v záhlaví smyčky a vyberte Odstranit.
Uložte pracovní postup.
Teď otestujte svůj pracovní postup, který teď vypadá jako v následujícím příkladu:
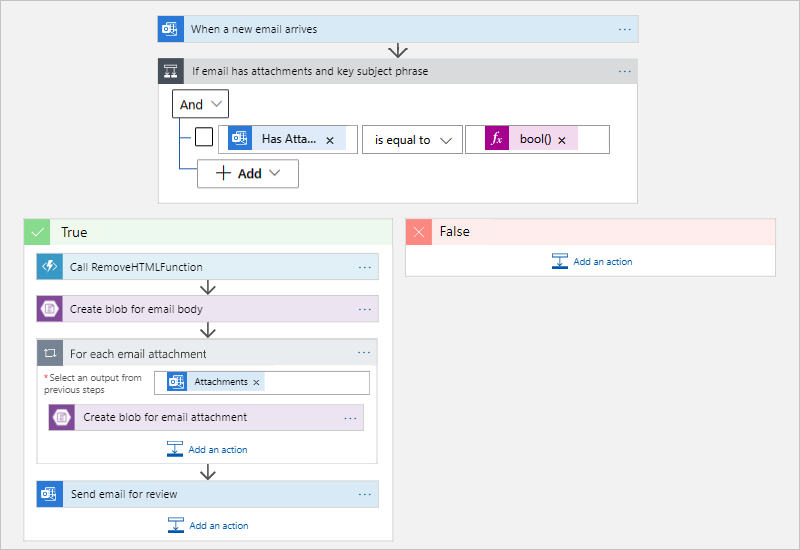
Spuštění pracovního postupu
Pošlete sami sobě e-mail splňující tato kritéria:
Předmět vašeho e-mailu obsahuje text, který jste zadali ve vlastnosti filtru předmětu triggeru:
Business Analyst 2 #423501E-mail má jednu nebo více příloh. Můžete znovu použít prázdný textový soubor z předchozího testu. Pokud chcete vyzkoušet realističtější scénář, připojte soubor s životopisem.
Tělo e-mailu obsahuje následující text, který můžete zkopírovat a vložit:
Name: Jamal Hartnett Street address: 12345 Anywhere Road City: Any Town State or Country: Any State Postal code: 00000 Email address: jamhartnett@outlook.com Phone number: 000-000-0000 Position: Business Analyst 2 #423501 Technical skills: Dynamics CRM, MySQL, Microsoft SQL Server, JavaScript, Perl, Power BI, Tableau, Microsoft Office: Excel, Visio, Word, PowerPoint, SharePoint, and Outlook Professional skills: Data, process, workflow, statistics, risk analysis, modeling; technical writing, expert communicator and presenter, logical and analytical thinker, team builder, mediator, negotiator, self-starter, self-managing Certifications: Six Sigma Green Belt, Lean Project Management Language skills: English, Mandarin, Spanish Education: Master of Business Administration
Spusťte svůj pracovní postup. V případě úspěchu vám pracovní postup pošle e-mail, který vypadá jako v následujícím příkladu:
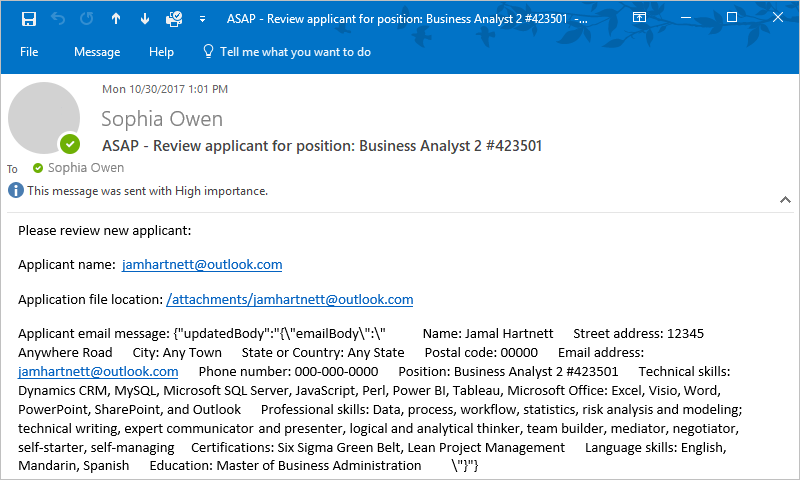
Pokud neobdržíte žádné e-maily, zkontrolujte složku s nevyžádanou poštou. Váš filtr nevyžádané pošty může tento typ e-mailů přesměrovávat. Pokud si nejste jistí, že váš pracovní postup běžel správně, přečtěte si téma Řešení potíží s pracovním postupem aplikace logiky.
Blahopřejeme, právě jste vytvořili a spustili pracovní postup, který automatizuje úlohy napříč různými službami Azure a volá nějaký vlastní kód.
Vyčištění prostředků
Pokud tuto ukázku už nepotřebujete, odstraňte skupinu prostředků, která obsahuje pracovní postup aplikace logiky a související prostředky.
Do vyhledávacího pole nejvyšší úrovně webu Azure Portal zadejte skupiny prostředků a vyberte Skupiny prostředků.
V seznamu Skupiny prostředků vyberte skupinu prostředků pro účely tohoto kurzu.
Na panelu nástrojů na stránce Přehled skupiny prostředků vyberte Odstranit skupinu prostředků.
Jakmile se zobrazí potvrzovací podokno, zadejte název skupiny prostředků a vyberte Odstranit.
Další kroky
V tomto kurzu jste vytvořili pracovní postup aplikace logiky, který zpracovává a ukládá e-mailové přílohy integrací služeb Azure, jako je Azure Storage a Azure Functions. Teď se dozvíte více o dalších konektorech, které můžete použít k vytváření pracovních postupů aplikace logiky.