Přidání uživatelů do projektu popisků dat
Tento článek ukazuje, jak přidat uživatele do projektu popisování dat, aby mohli označovat data, ale neuvidí zbytek pracovního prostoru. Tyto kroky můžou do vašeho projektu přidat všechny uživatele, ať už jsou nebo nejsou od dodavatele popisků dat.
Požadavky
- Předplatné Azure. Pokud ještě nemáte předplatné Azure, vytvořte si napřed bezplatný účet.
- Pracovní prostor služby Azure Machine Learning. Viz Vytvoření prostředků pracovního prostoru.
K provedení kroků v tomto článku potřebujete určité úrovně oprávnění. Pokud kvůli problému s oprávněními nemůžete postupovat podle některého z kroků, požádejte o příslušná oprávnění správce.
- Pokud chcete přidat uživatele typu host, potřebuje nastavení externí spolupráce vaší organizace správnou konfiguraci, aby bylo možné pozvat hosty.
- Pokud chcete přidat vlastní roli, musíte mít
Microsoft.Authorization/roleAssignments/writeoprávnění pro vaše předplatné – například uživatelský přístup Správa istrator nebo vlastník. - Pokud chcete do pracovního prostoru přidat uživatele, musíte být vlastníkem pracovního prostoru.
Přidat vlastní roli
Když do projektu přidáte uživatele, přiřadíte mu roli, která definuje jejich úroveň přístupu. Před přidáním uživatelů definujte role, které chcete použít.
Existuje předdefinovaná role pro popisování dat s vymezeným oborem pouze na popisky dat. Pokud chcete použít předdefinované role pro všechny popisovače, přeskočte tuto část a pokračujte přidáním uživatele typu host.
Následující vlastní role poskytují další úrovně přístupu k projektu popisování dat. Před přidáním uživatelů definujte všechny role, které chcete použít.
Pokud chcete přidat vlastní roli, musíte mít Microsoft.Authorization/roleAssignments/write oprávnění pro vaše předplatné – například uživatelský přístup Správa istrator.
Přejděte ke skupině prostředků pro váš pracovní prostor na webu Azure Portal.
- Otevřete svůj pracovní prostor ve studiu Azure Machine Learning.
- Otevřete nabídku v pravém horním rohu a vyberte Zobrazit všechny vlastnosti na webu Azure Portal. Zbývající kroky v této části použijete na webu Azure Portal.
- Vyberte odkaz na skupinu prostředků uprostřed stránky.
Přidání vlastní role
- Vlevo vyberte Řízení přístupu (IAM).
- Nahoře vyberte + Přidat > vlastní roli.
- Jako název vlastní role zadejte název, který chcete použít. Například vedoucí týmu označování.
- Do pole Popis přidejte popis. Například vedoucí týmu pro označování projektů.
- Vyberte Začít ve formátu JSON.
- Ignorujte položku Vybrat soubor , i když je označená hvězdičkou. V dalším kroku vytvoříte JSON.
- V dolní části stránky vyberte Další.
Přeskočte karty.
- U karty Oprávnění nic neudělávejte. V pozdějším kroku přidáte oprávnění. Vyberte Další.
- Na kartě Přiřaditelné obory se zobrazují informace o vašem předplatném. Vyberte Další.
Upravte definici JSON.
Na kartě JSON nad polem pro úpravy vyberte Upravit.
Vyberte řádky začínající na "actions:" a "notActions:".
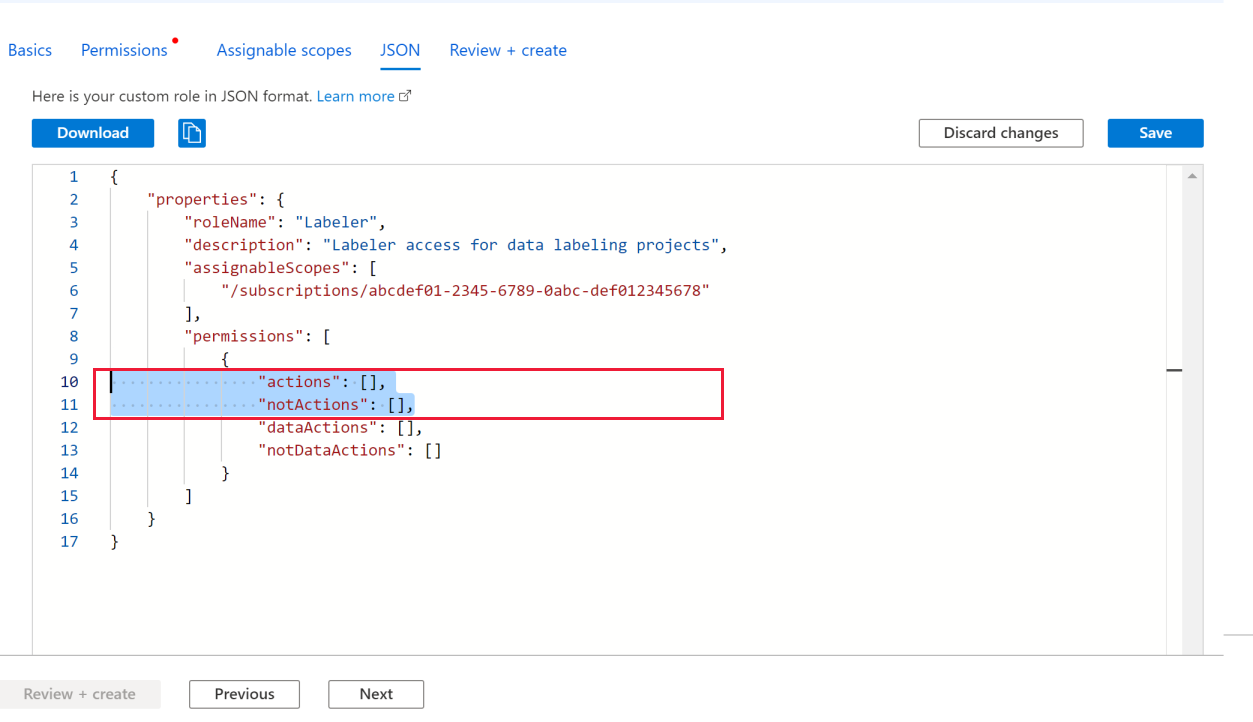
Tyto dva řádky
ActionsNotActionsnahraďte příslušnou rolí na následujících kartách. Nezapomeňte kopírovat závorky přesActionspravou závorku.],- Vedoucí týmu označování
- Správce účtů dodavatele
- Kontrola kvality zákazníka
- Kontrola kvality dodavatele
Vedoucí týmu popisků umožňuje zkontrolovat a odmítnout popisovanou datovou sadu a zobrazit přehledy popisků. Kromě toho vám tato role také umožňuje provádět roli popisovače.
labeling_team_lead_custom_role.json:
{ "Name": "Labeling Team Lead", "IsCustom": true, "Description": "Team lead for Labeling Projects", "Actions": [ "Microsoft.MachineLearningServices/workspaces/read", "Microsoft.MachineLearningServices/workspaces/labeling/labels/read", "Microsoft.MachineLearningServices/workspaces/labeling/labels/write", "Microsoft.MachineLearningServices/workspaces/labeling/labels/reject/action", "Microsoft.MachineLearningServices/workspaces/labeling/labels/update/action", "Microsoft.MachineLearningServices/workspaces/labeling/projects/read", "Microsoft.MachineLearningServices/workspaces/labeling/projects/summary/read" ], "NotActions": [ "Microsoft.MachineLearningServices/workspaces/labeling/projects/write", "Microsoft.MachineLearningServices/workspaces/labeling/projects/delete", "Microsoft.MachineLearningServices/workspaces/labeling/export/action" ], "AssignableScopes": [ "/subscriptions/<subscriptionId>" ] }Výběrem možnosti Uložit v horní části pole pro úpravy uložte provedené změny.
Důležité
Nevybírejte možnost Další , dokud neuložíte úpravy.
Po uložení úprav vyberte Další.
Vyberte Vytvořit a vytvořte vlastní roli.
Vyberte OK.
Přidání uživatele typu host
Pokud jsou vaše popisovače mimo vaši organizaci, přidejte je, aby měli přístup k vašemu pracovnímu prostoru. Pokud už jsou popisovače ve vaší organizaci, přeskočte tento krok a pokračujte přidáním uživatelů do pracovního prostoru.
Pokud chcete přidat uživatele typu host, potřebuje nastavení externí spolupráce vaší organizace správnou konfiguraci, která vám umožní pozvat hosty.
Na webu Azure Portal v levém horním rohu rozbalte nabídku a vyberte Microsoft Entra ID.
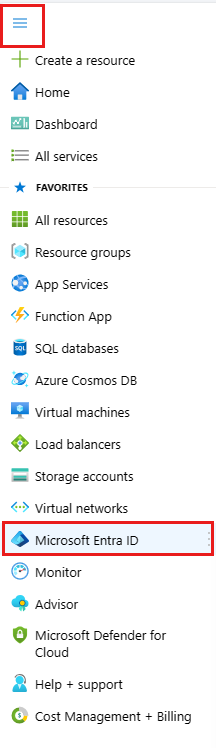
Na levé straně vyberte Uživatelé.
Nahoře vyberte Nový uživatel.
Vyberte Pozvat externího uživatele.
Zadejte jméno a e-mailovou adresu uživatele.
Přidejte zprávu pro nového uživatele.
V dolní části stránky vyberte Pozvat.
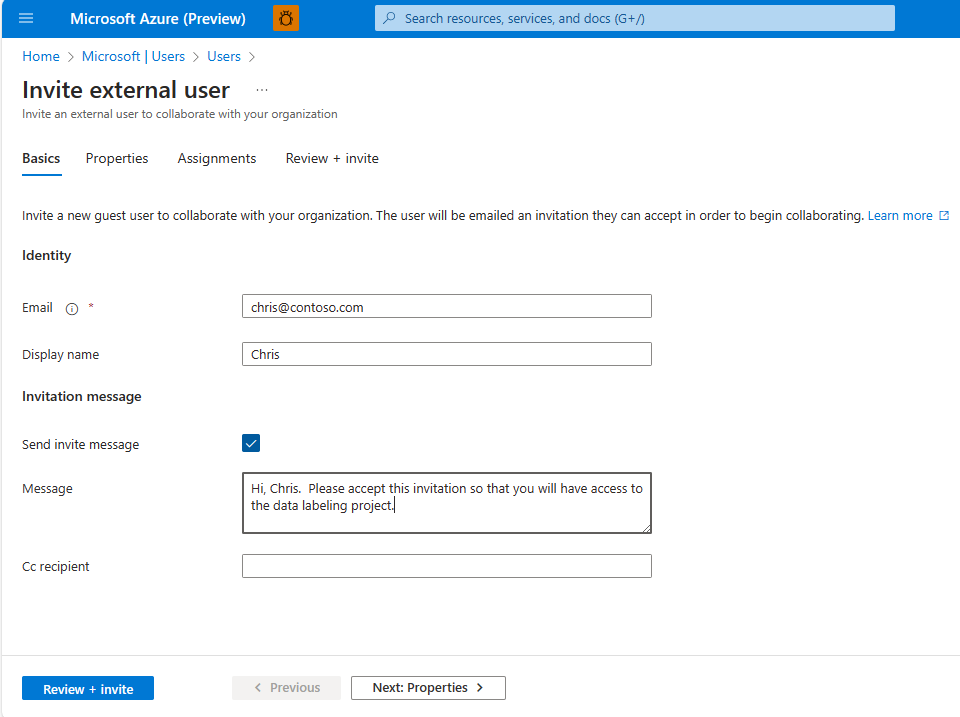
Tento postup opakujte pro každého uživatele typu host. Nebo použijte odkaz v dolní části pole Pozvat uživatele a pozvěte více uživatelů hromadně.
Tip
Informujte své popisky, že dostanou e-mail. Aby mohli získat přístup k vašemu projektu, musí přijmout pozvánku.
Přidání uživatelů do pracovního prostoru
Jakmile budete mít v systému definované vhodné uživatele a role, přidejte uživatele do pracovního prostoru, aby měli přístup k projektu popisků dat.
Pokud chcete do pracovního prostoru přidat uživatele, musíte být vlastníkem pracovního prostoru.
Přístup k pracovnímu prostoru na webu Azure Portal
- Otevřete svůj pracovní prostor ve studiu Azure Machine Learning.
- Otevřete nabídku v pravém horním rohu a vyberte Zobrazit všechny vlastnosti na webu Azure Portal. Zbývající kroky v této části použijete na webu Azure Portal.
Vlevo vyberte Řízení přístupu (IAM).
Nahoře vyberte + Přidat > přiřazení role.
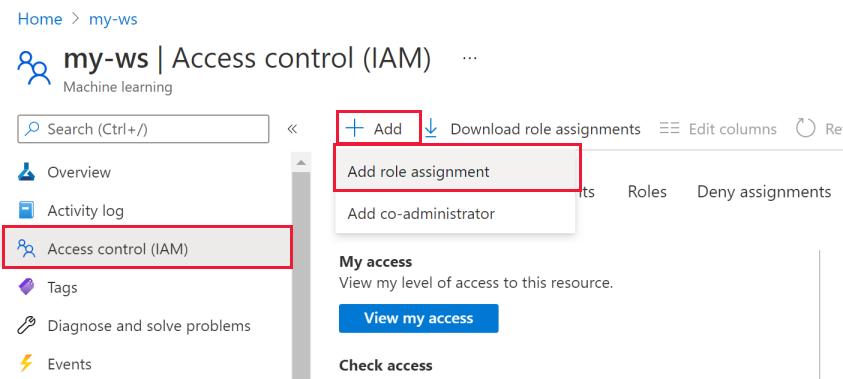
Ze seznamu vyberte roli, kterou chcete použít. V případě potřeby ho vyhledejte pomocí funkce Hledat .
Vyberte Další.
Uprostřed stránky vedle položky Členové vyberte odkaz + Vybrat členy .
Vyberte každého uživatele, kterého chcete přidat. V případě potřeby je vyhledejte pomocí funkce Hledat .
V dolní části stránky vyberte tlačítko Vybrat .
Vyberte Další.
Ověřte, že je role správná a že se uživatelé zobrazují v seznamu Členové .
Vyberte Zkontrolovat + přiřadit.
Pro vaše popisky
Jakmile se popisky přidají jako uživatelé v pracovním prostoru, můžou začít popisovat v projektu. Přesto od vás ale potřebují informace pro přístup k projektu.
Před kontaktováním popisků nezapomeňte vytvořit projekt štítkování.
- Vytvořte projekt popisků obrázků.
- Vytvoření projektu s popisky textu (Preview)
Po vyplnění názvů pracovního prostoru a projektu pošlete popisovačům následující informace:
- Přijměte pozvánku z pozvánek Microsoftu (invites@microsoft.com).
- Po přijetí postupujte podle kroků na webové stránce. Nebojte se, pokud se na konci nacházíte na stránce, která říká, že nemáte žádné aplikace.
- Otevřete studio Azure Machine Learning.
- V rozevíracím seznamu vyberte název> pracovního prostoru<.
- Vyberte datový nástroj Popisek pro <název> projektu.

- Další informace o označování dat najdete v tématu Popisování obrázků a textových dokumentů.
Související obsah
Váš názor
Připravujeme: V průběhu roku 2024 budeme postupně vyřazovat problémy z GitHub coby mechanismus zpětné vazby pro obsah a nahrazovat ho novým systémem zpětné vazby. Další informace naleznete v tématu: https://aka.ms/ContentUserFeedback.
Odeslat a zobrazit názory pro