Poznámka
Přístup k této stránce vyžaduje autorizaci. Můžete se zkusit přihlásit nebo změnit adresáře.
Přístup k této stránce vyžaduje autorizaci. Můžete zkusit změnit adresáře.
Důležité
Monitorování připojení (klasické) je zastaralé a už není k dispozici. Další informace najdete v tématu Migrace z monitorování připojení (Classic) pro migraci monitorování připojení z monitorování připojení (classic) na nový monitor připojení.
Zjistěte, jak pomocí funkce Monitorování připojení služby Azure Network Watcher monitorovat komunikaci mezi vašimi prostředky.
V monitorováních připojení, které vytvoříte pomocí Monitorování připojení, můžete jako zdroje přidat jak místní počítače, tak virtuální počítače Azure. Tyto monitorování připojení můžou také monitorovat připojení ke koncovým bodům. Koncové body můžou být v Azure nebo v jakékoli jiné adrese URL nebo IP adrese.
Monitorování připojení zahrnuje následující entity:
Prostředek monitorování připojení: Prostředek Azure specifický pro konkrétní oblast. Všechny následující entity jsou vlastnosti prostředku monitorování připojení.
Koncový bod: Zdroj nebo cíl, který se účastní kontrol připojení. Mezi příklady koncových bodů patří virtuální počítače Azure, místní agenti, adresy URL a IP adresy.
Konfigurace testu: Konfigurace specifická pro protokol pro test. Na základě zvoleného protokolu můžete definovat port, prahové hodnoty, frekvenci testů a další parametry.
Testovací skupina: Skupina, která obsahuje zdrojové koncové body, cílové koncové body a konfigurace testů. Monitorování připojení může obsahovat více než jednu testovací skupinu.
Test: Kombinace zdrojového koncového bodu, cílového koncového bodu a testovací konfigurace. Test je nejpodrobnější úroveň, na které jsou k dispozici data monitorování. Data monitorování zahrnují procento kontrol, které selhaly, a dobu odezvy (RTT).
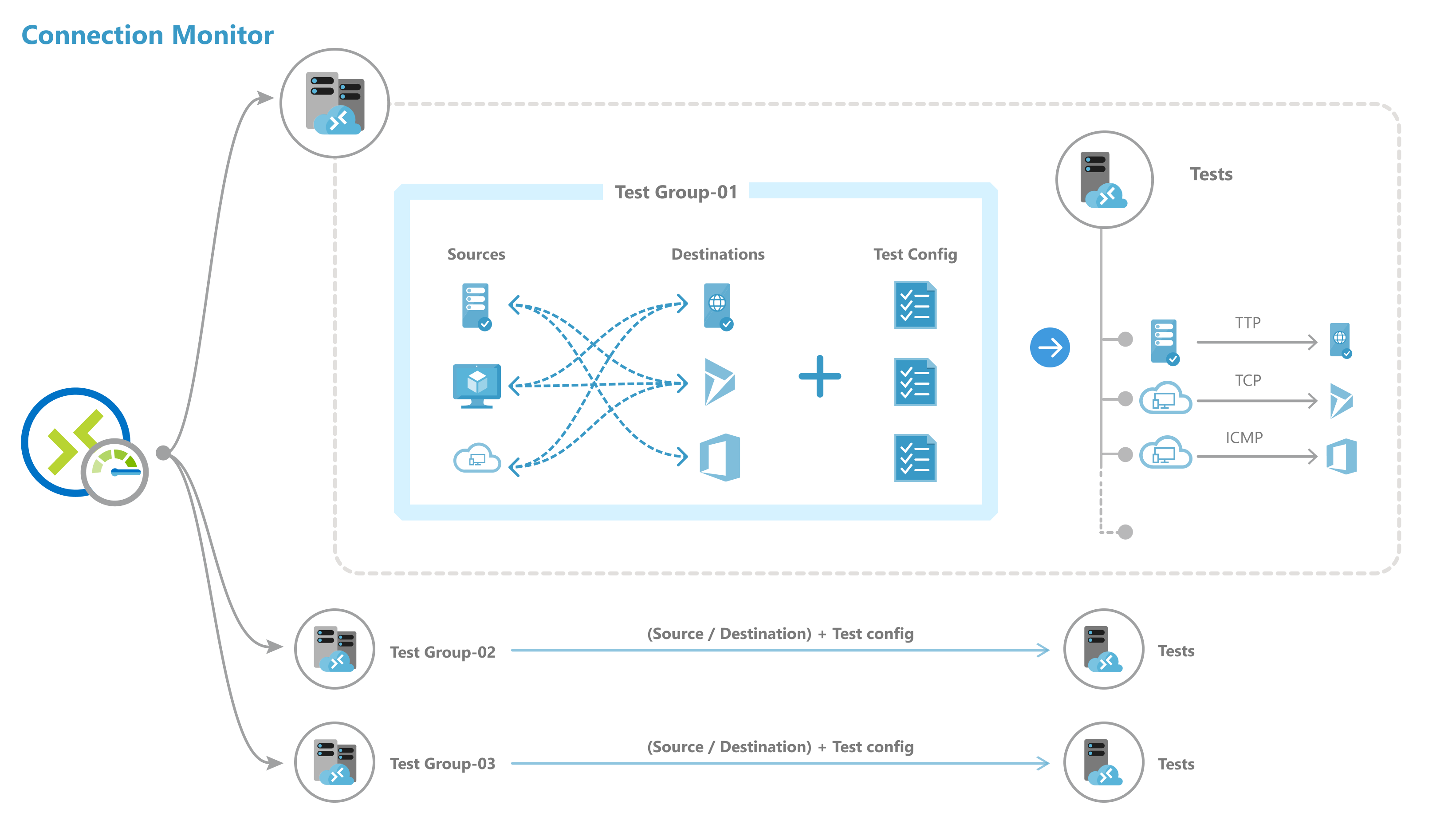
Pomocí následujících příkazů vytvořte monitorování připojení pomocí PowerShellu.
//Connect to your Azure account with the subscription
Connect-AzAccount
Select-AzSubscription -SubscriptionId <your-subscription>
//Select region
$nw = "NetworkWatcher_centraluseuap"
//Declare endpoints like Azure VM below. You can also give VNET,Subnet,Log Analytics workspace
$sourcevmid1 = New-AzNetworkWatcherConnectionMonitorEndpointObject -AzureVM -Name MyAzureVm -ResourceID /subscriptions/<your-subscription>/resourceGroups/<your resourceGroup>/providers/Microsoft.Compute/virtualMachines/<vm-name>
//Declare endpoints like URL, IPs
$bingEndpoint = New-AzNetworkWatcherConnectionMonitorEndpointObject -ExternalAddress -Name Bing -Address www.bing.com # Destination URL
//Create test configuration.Choose Protocol and parametersSample configs below.
$IcmpProtocolConfiguration = New-AzNetworkWatcherConnectionMonitorProtocolConfigurationObject -IcmpProtocol
$TcpProtocolConfiguration = New-AzNetworkWatcherConnectionMonitorProtocolConfigurationObject -TcpProtocol -Port 80
$httpProtocolConfiguration = New-AzNetworkWatcherConnectionMonitorProtocolConfigurationObject -HttpProtocol -Port 443 -Method GET -RequestHeader @{Allow = "GET"} -ValidStatusCodeRange 2xx, 300-308 -PreferHTTPS
$httpTestConfiguration = New-AzNetworkWatcherConnectionMonitorTestConfigurationObject -Name http-tc -TestFrequencySec 60 -ProtocolConfiguration $httpProtocolConfiguration -SuccessThresholdChecksFailedPercent 20 -SuccessThresholdRoundTripTimeMs 30
$icmpTestConfiguration = New-AzNetworkWatcherConnectionMonitorTestConfigurationObject -Name icmp-tc -TestFrequencySec 30 -ProtocolConfiguration $icmpProtocolConfiguration -SuccessThresholdChecksFailedPercent 5 -SuccessThresholdRoundTripTimeMs 500
$tcpTestConfiguration = New-AzNetworkWatcherConnectionMonitorTestConfigurationObject -Name tcp-tc -TestFrequencySec 60 -ProtocolConfiguration $TcpProtocolConfiguration -SuccessThresholdChecksFailedPercent 20 -SuccessThresholdRoundTripTimeMs 30
//Create Test Group
$testGroup1 = New-AzNetworkWatcherConnectionMonitorTestGroupObject -Name testGroup1 -TestConfiguration $httpTestConfiguration, $tcpTestConfiguration, $icmpTestConfiguration -Source $sourcevmid1 -Destination $bingEndpoint,
$testname = "cmtest9"
//Create Connection Monitor
New-AzNetworkWatcherConnectionMonitor -NetworkWatcherName $nw -ResourceGroupName NetworkWatcherRG -Name $testname -TestGroup $testGroup1
ConnectionMonitorName: Název prostředku monitorování připojení.
SUB: ID předplatného, ve kterém chcete vytvořit monitorování připojení.
NW: ID prostředku Služby Network Watcher, ve kterém se vytvoří monitorování připojení.
Umístění: Oblast, ve které se vytvoří monitorování připojení.
Koncové body
- Název: Jedinečný název pro každý koncový bod.
- ID prostředku: PRO koncové body Azure odkazuje ID prostředku Azure Resource Manageru pro virtuální počítače. V případě koncových bodů mimo Azure odkazuje ID prostředku Azure Resource Manageru pro pracovní prostor služby Log Analytics propojeného s agenty mimo Azure.
- Adresa: Platí pouze v případě, že není zadané ID prostředku nebo pokud je ID prostředku v pracovním prostoru služby Log Analytics. Pokud se používá bez ID prostředku, může se jednat o adresu URL nebo IP adresu libovolného veřejného koncového bodu. Pokud se používá s ID prostředku Log Analytics, odkazuje se na plně kvalifikovaný název domény agenta monitorování.
-
Filtr: Pro koncové body mimo Azure použijte filtry k výběru agentů monitorování z pracovního prostoru služby Log Analytics v prostředku monitorování připojení. Pokud filtry nejsou nastavené, můžou se k monitorování použít všichni agenti patřící do pracovního prostoru služby Log Analytics.
- Typ: Nastavit jako adresu agenta.
- Adresa: Nastavte jako plně kvalifikovaný název domény místního agenta.
Testovací skupiny
- Název: Pojmenujte testovací skupinu.
- Zdroje: Vyberte si z dříve vytvořených koncových bodů. Zdrojové koncové body založené na Azure musí mít nainstalované rozšíření Azure Network Watcher; Zdrojové koncové body, které nejsou založené na Azure, musí mít nainstalovaného agenta Azure Log Analytics. Pokud chcete nainstalovat agenta pro váš zdroj, přečtěte si téma Monitorování agentů.
- Cíle: Vyberte si z dříve vytvořených koncových bodů. Připojení k virtuálním počítačům Azure nebo libovolnému koncovému bodu (veřejnou IP adresu, adresu URL nebo plně kvalifikovaný název domény) můžete monitorovat tak, že je zadáte jako cíle. Do jedné testovací skupiny můžete přidat virtuální počítače Azure, adresy URL Office 365, adresy URL Dynamics 365 a vlastní koncové body.
- Zakázat: Zakažte monitorování pro všechny zdroje a cíle, které určuje testovací skupina.
Testovací konfigurace
- Název: Pojmenujte konfiguraci testu.
- TestFrequencySec: Určete, jak často zdroje cílů ping na zadaném protokolu a portu. Můžete zvolit 30 sekund, 1 minutu, 5 minut, 15 minut nebo 30 minut. Zdroje testuje připojení k cílům na základě vámi zvolené hodnoty. Pokud například vyberete 30 sekund, zdroje kontrolují připojení k cíli alespoň jednou během 30sekundového období.
-
Protokol: Zvolte TCP, ICMP, HTTP nebo HTTPS. V závislosti na protokolu můžete také vybrat následující konfigurace specifické pro protokol:
- preferHTTPS: Určete, jestli se má protokol HTTPS používat přes PROTOKOL HTTP.
- port: Zadejte cílový port podle svého výběru.
- disableTraceRoute: Zastavte zdroje od zjišťování topologie a rtt směrování podle segmentu směrování. To platí pro testovací skupiny s protokolem TCP nebo ICMP.
- metoda: Vyberte metodu požadavku HTTP (GET nebo POST). To platí pro testovací konfigurace pomocí protokolu HTTP.
- path: Zadejte parametry cesty, které se mají připojit k adrese URL.
- validStatusCodes: Zvolte platné stavové kódy. Pokud se kód odpovědi neshoduje, zobrazí se diagnostická zpráva.
- requestHeaders: Zadejte vlastní řetězce hlavičky požadavku, které se předávají do cíle.
-
Prahová hodnota úspěchu: Nastavte prahové hodnoty pro následující parametry sítě:
- checksFailedPercent: Nastavte procento kontrol, které můžou selhat, když zdroje kontrolují připojení k cílům pomocí zadaných kritérií. U protokolu TCP nebo ICMP se procento neúspěšných kontrol může shodovat s procentem ztráty paketů. Pro protokol HTTP představuje toto pole procento požadavků HTTP, které neobdržely žádnou odpověď.
- roundTripTimeMs: Nastavte, jak dlouho může trvat připojení zdrojů k cíli přes testovací konfiguraci v milisekundách.
Monitorování připojení mají následující omezení škálování:
- Maximální počet monitorování připojení na předplatné na oblast: 100
- Maximální počet testovacích skupin na monitor připojení: 20
- Maximální počet zdrojů a cílů na monitorování připojení: 100
- Maximální počet konfigurací testů na monitorování připojení: 20