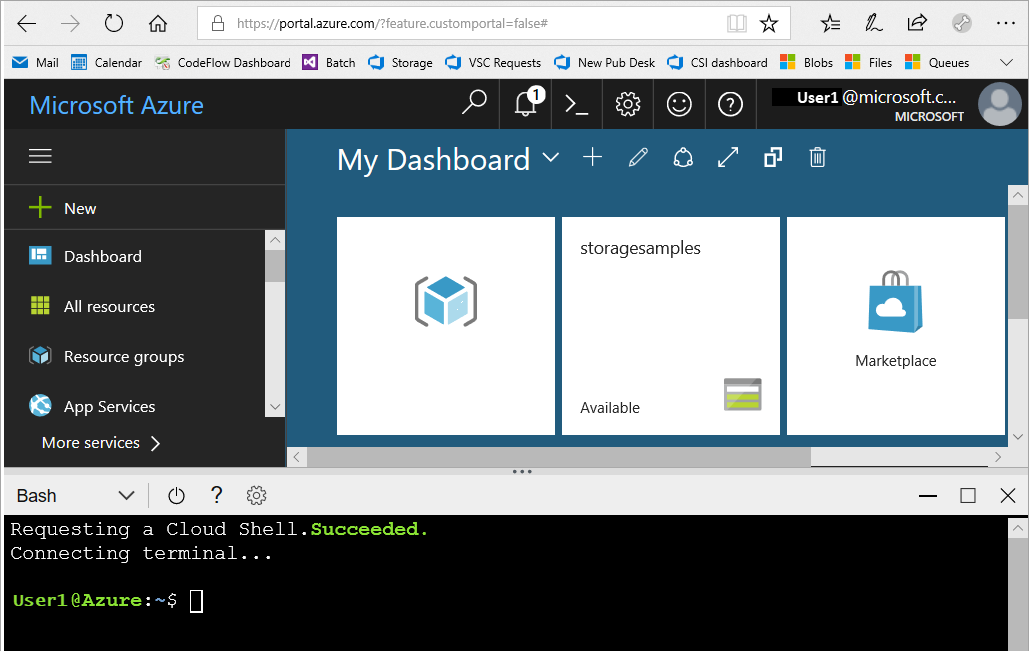Nasazení datového produktu operátora Azure Přehledy
V tomto článku se dozvíte, jak vytvořit instanci datového produktu azure Přehledy operátora Azure.
Poznámka:
Přístup je aktuálně k dispozici pouze požadavkem. Další informace jsou součástí formuláře aplikace. Vážíme si vaší trpělivosti, protože pracujeme na tom, abychom umožnili širší přístup k datovému produktu Přehledy operátora Azure. Pokud chcete získat přístup, vyplňte tento formulář.
Požadavky
- Předplatné Azure, pro které musí mít uživatelský účet přiřazenou roli Přispěvatel. V případě potřeby vytvořte bezplatné předplatné , než začnete.
- Přístup udělený operátorovi Azure Přehledy předplatného. Pokud chcete získat přístup, vyplňte tento formulář.
- (Volitelné) Pokud plánujete integrovat datový produkt s Microsoft Purview, musíte mít aktivní účet Purview. Poznamenejte si ID kolekce Purview při nastavování Microsoft Purview s datovým produktem.
- Po získání přístupu k předplatnému zaregistrujte poskytovatele prostředků Microsoft.NetworkAnalytics a Microsoft.HybridNetwork Resource Provider (RPs) a pokračujte. Pokyny k registraci RP ve vašem předplatném najdete v tématu Registrace poskytovatelů prostředků v Azure.
Příprava prostředí Azure Portal nebo Azure CLI
Pomocí webu Azure Portal nebo Azure CLI můžete postupovat podle kroků v tomto článku.
Ověřte, že se můžete přihlásit k webu Azure Portal a získat přístup k předplatnému.
Vytvoření skupiny zdrojů
Skupina prostředků je logický kontejner, ve kterém se nasazují a spravují prostředky Azure.
Pokud plánujete používat šifrování dat založené na CMK nebo Microsoft Purview, nastavte teď skupinu prostředků:
- Přihlaste se k portálu Azure.
- Vyberte Skupiny prostředků.
- Vyberte Vytvořit a postupujte podle pokynů.
Další informace najdete v tématu Vytváření skupin prostředků.
Pokud nemáte v úmyslu používat šifrování dat založené na CMK nebo Microsoft Purview, můžete teď nebo při vytváření prostředku datového produktu nastavit skupinu prostředků.
Nastavení prostředků pro šifrování dat založených na CMK nebo Microsoft Purview
Pokud plánujete používat šifrování dat na základě CMK nebo Microsoft Purview, musíte nejprve nastavit instanci služby Azure Key Vault a spravovanou identitu přiřazenou uživatelem (UAMI).
Nastavení klíče ve službě Azure Key Vault
Instance služby Azure Key Vault ukládá klíč spravovaný zákazníkem (CMK) pro šifrování dat. Datový produkt používá tento klíč k šifrování dat nad standardním šifrováním úložiště. K provedení tohoto kroku potřebujete oprávnění vlastníka předplatného nebo skupiny prostředků.
- Vytvořte prostředek služby Azure Key Vault ve stejném předplatném a skupině prostředků, kterou jste nastavili v části Vytvoření skupiny prostředků.
- Zadejte svůj uživatelský účet s rolí key Vault Správa istrator v prostředku služby Azure Key Vault. To se provádí prostřednictvím karty Řízení přístupu (IAM) v prostředku služby Azure Key Vault.
- Přejděte k objektu a vyberte Klíče. Vyberte Generovat/importovat.
- Zadejte název klíče a vyberte Vytvořit.
- Vyberte nově vytvořený klíč a vyberte aktuální verzi klíče.
- Zkopírujte identifikátor URI identifikátoru klíče do schránky, abyste ho mohli použít při vytváření datového produktu.
Nastavení spravované identity přiřazené uživatelem
- Vytvořte spravovanou identitu přiřazenou uživatelem pomocí MICROSOFT Entra ID pro šifrování založené na CMK. Datový produkt také používá spravovanou identitu přiřazenou uživatelem (UAMI) k interakci s účtem Microsoft Purview.
- Přejděte k prostředku služby Azure Key Vault, který jste vytvořili dříve, a přiřaďte UAMI s rolí Správa istratoru služby Key Vault.
Vytvoření prostředku datového produktu Přehledy operátora Azure
Vytvoříte prostředek Azure Operator Přehledy Data Product.
Přihlaste se k portálu Azure.
Na panelu hledání vyhledejte operátora Přehledy a vyberte Operátor Azure Přehledy – Datové produkty.
Na stránce Operátor Azure Přehledy – Datové produkty vyberte Vytvořit.
Na kartě Základy na stránce Vytvořit datový produkt :
- Vyberte své předplatné.
- Vyberte skupinu prostředků, kterou jste předtím vytvořili pro prostředek služby Key Vault.
- V části Podrobnosti o instanci vyplňte následující pole:
- Název – zadejte název prostředku datového produktu. Název musí začínat malým písmenem a může obsahovat pouze malá písmena a číslice.
- Vydavatel – Vyberte organizaci, která vytvořila a publikovala datový produkt, který chcete nasadit.
- Produkt – Vyberte název datového produktu.
- Verze – Vyberte verzi.
Vyberte Další: Upřesnit.
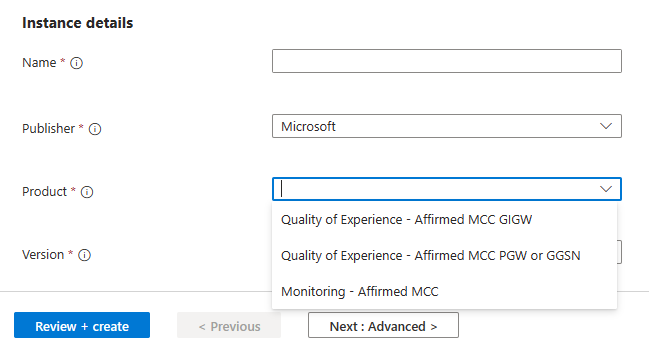
Na kartě Upřesnit na stránce Vytvořit datový produkt :
- Pokud integrujete s Microsoft Purview, povolte Purview. Vyberte předplatné pro váš účet Purview, vyberte svůj účet Purview a zadejte ID kolekce Purview.
- Pokud k šifrování dat používáte CMK, povolte klíč spravovaný zákazníkem.
- Vyberte spravovanou identitu přiřazenou uživatelem, kterou jste nastavili jako předpoklad.
- Pečlivě vložte identifikátor URI identifikátoru klíče, který jste vytvořili při nastavování služby Azure Key Vault jako předpoklad.
Pokud chcete přidat jednoho nebo více vlastníků datového produktu, který se zobrazí také v Microsoft Purview, vyberte Přidat vlastníka, zadejte e-mailovou adresu a vyberte Přidat vlastníky.
Na kartě Značky na stránce Vytvořit datový produkt vyberte nebo zadejte dvojici název/hodnota použitá ke kategorizaci prostředku datového produktu.
Vyberte Zkontrolovat a vytvořit.
Vyberte Vytvořit. Vaše instance datového produktu se vytvoří přibližně za 20 až 25 minut. Během této doby se zřídí všechny základní komponenty. Po dokončení tohoto procesu můžete pracovat s příjmem dat, prozkoumat ukázkové řídicí panely a dotazy atd.
Nasazení ukázkových přehledů
Po vytvoření instance datového produktu můžete nasadit ukázkový řídicí panel přehledů. Tento řídicí panel funguje s ukázkovými daty, která přišla spolu s instancí datového produktu.
- Na webu Azure Portal přejděte k prostředku datového produktu a vyberte kartu Oprávnění v části Zabezpečení.
- Vyberte Přidat čtenáře. Zadejte e-mailovou adresu uživatele, kterou chcete přidat do role čtenáře datového produktu.
Poznámka:
Role čtenáře se vyžaduje, abyste měli přístup k adrese URL pro spotřebu přehledů.
- Stáhněte si ukázkový soubor šablony JSON pro řídicí panel vašeho datového produktu:
- Kvalita zkušeností - potvrzený MCC GIGW: https://go.microsoft.com/fwlink/p/?linkid=2254536
- Monitorování – potvrzené MCC: https://go.microsoft.com/fwlink/p/?linkid=2254551
- Zkopírujte adresu URL spotřeby z obrazovky přehledu datového produktu do schránky.
- Otevřete webový prohlížeč, vložte adresu URL a vyberte Enter.
- Když se adresa URL načte, vyberte v levém navigačním podokně možnost Řídicí panely.
- Vyberte rozevírací seznam Nový řídicí panel a vyberte Importovat řídicí panel ze souboru. Vyhledejte soubor JSON, který jste stáhli dříve, zadejte název řídicího panelu a vyberte Vytvořit.
- Vyberte tři tečky (...) v pravém horním rohu stránky adresy URL consumption a vyberte Zdroje dat.
- Výběrem ikony tužky vedle názvu zdroje dat upravte zdroj dat.
- V části Identifikátor URI clusteru nahraďte adresu URL vaší adresy URL pro spotřebu datového produktu a vyberte připojit.
- V rozevíracím seznamu Databáze vyberte databázi. Název databáze je obvykle stejný jako název instance datového produktu. Vyberte Použít.
Poznámka:
Tyto řídicí panely jsou založené na syntetických datech a nemusí mít úplné ani reprezentativní příklady prostředí z reálného světa.
Prozkoumání ukázkových dat pomocí Kusto
Adresa URL consumption také umožňuje napsat vlastní dotaz Kusto, který získá přehledy z dat.
Na stránce Přehled zkopírujte adresu URL consumption a vložte ji na novou kartu prohlížeče, abyste viděli databázi a seznam tabulek.
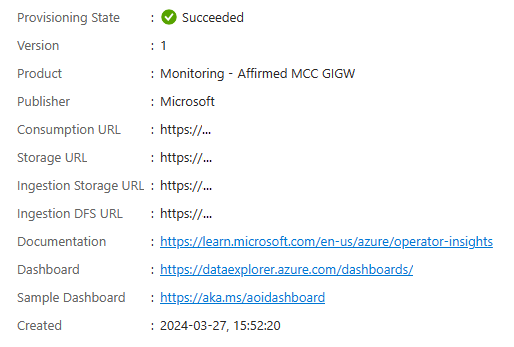
K zápisu dotazů Kusto použijte rovinu dotazu ADX.
Pro kvalitu zkušeností - potvrzený MCC GIGW, vyzkoušejte následující dotazy:
enriched_flow_events_sample | summarize Application_count=count() by flowRecord_dpiStringInfo_application | order by Application_count desc | take 10enriched_flow_events_sample | summarize SumDLOctets = sum(flowRecord_dataStats_downLinkOctets) by bin(eventTimeFlow, 1h) | render columnchartPro monitorování – potvrzený datový produkt MCC zkuste následující dotazy:
SYSTEMCPUSTATISTICSCORELEVEL_SAMPLE | where systemCpuStats_core >= 25 and systemCpuStats_core <= 36 | summarize p90ssm_avg_1_min_cpu_util=round(percentile(ssm_avg_1_min_cpu_util, 90), 2) by resourceIdPGWCALLPERFSTATSGRID_SAMPLE | summarize clusterTotal=max(NumUniqueSubscribers) by bin(timestamp, 1d) | render linechart
Volitelně můžete odstranit prostředky Azure.
Pokud k prozkoumání Přehledy operátora Azure používáte tento datový produkt, měli byste odstranit vytvořené prostředky, abyste se vyhnuli zbytečným nákladům na Azure.
- Na domovské stránce webu Azure Portal vyberte skupiny prostředků.
- Vyberte skupinu prostředků pro operátora Azure Přehledy Datový produkt a ověřte, že obsahuje instanci datového produktu azure Přehledy operátora Azure.
- V horní části stránky Přehled skupiny prostředků vyberte Odstranit skupinu prostředků.
- Potvrďte odstranění zadáním názvu skupiny prostředků a vyberte Odstranit.
Další krok
Nahrání dat do datového produktu:
- Přečtěte si dokumentaci k datovému produktu a určete případné požadavky na příjem dat.
- Nastavení řešení příjmu dat:
- Pokud chcete použít agenta Azure pro příjem dat Přehledy, nainstalujte a nakonfigurujte agenta.
- Pokud chcete použít Azure Data Factory, postupujte podle pokynů v Azure Data Factory k ingestování dat do datového produktu operátora Azure Přehledy.
Váš názor
Připravujeme: V průběhu roku 2024 budeme postupně vyřazovat problémy z GitHub coby mechanismus zpětné vazby pro obsah a nahrazovat ho novým systémem zpětné vazby. Další informace naleznete v tématu: https://aka.ms/ContentUserFeedback.
Odeslat a zobrazit názory pro