Zprovoznění clusteru AKS
Instance jádra paketů ve službě Azure Private 5G Core běží v clusteru Azure Kubernetes Service (AKS) s podporou arc na zařízení Azure Stack Edge (ASE). Tento návod ukazuje, jak prosazovat cluster AKS ve službě ASE, aby byl připravený nasadit instanci jádra paketů.
Důležité
Tento postup se musí používat jenom pro Privátní 5G Core Azure. Služba AKS ve službě ASE není podporována pro jiné služby.
Požadavky
- Dokončete požadované úlohy pro nasazení privátní mobilní sítě.
- Ke skupině prostředků pro prostředek Azure Stack Edge budete potřebovat oprávnění vlastníka.
Poznámka:
Poznamenejte si skupinu prostředků azure Stack Edge. Cluster AKS a vlastní umístění vytvořené v tomto postupu musí patřit do této skupiny prostředků.
- Zkontrolujte velikost virtuálního počítače Azure Stack Edge a ujistěte se, že má vaše služba ASE dostatek místa pro uvedení clusteru do provozu.
Konfigurace Kubernetes pro privátní mec Azure na zařízení Azure Stack Edge
Tento postup upraví cluster Kubernetes na zařízení Azure Stack Edge tak, aby ho optimalizoval pro úlohy Azure Private Multi-Access Edge Compute (MEC).
- V místním uživatelském rozhraní vyberte v nabídce vlevo Kubernetes .
- V části Zvolte možnost, která nejlépe popisuje váš scénář, vyberte ve vašem prostředí řešení Azure Private MEC.
- V automaticky otevírané nabídce Potvrzení úlohy vyberte Potvrdit, že v prostředí používám službu Azure Private MEC, a kliknutím na Tlačítko Použít zavřete místní okno.
- Kliknutím na Použít uložte změny.
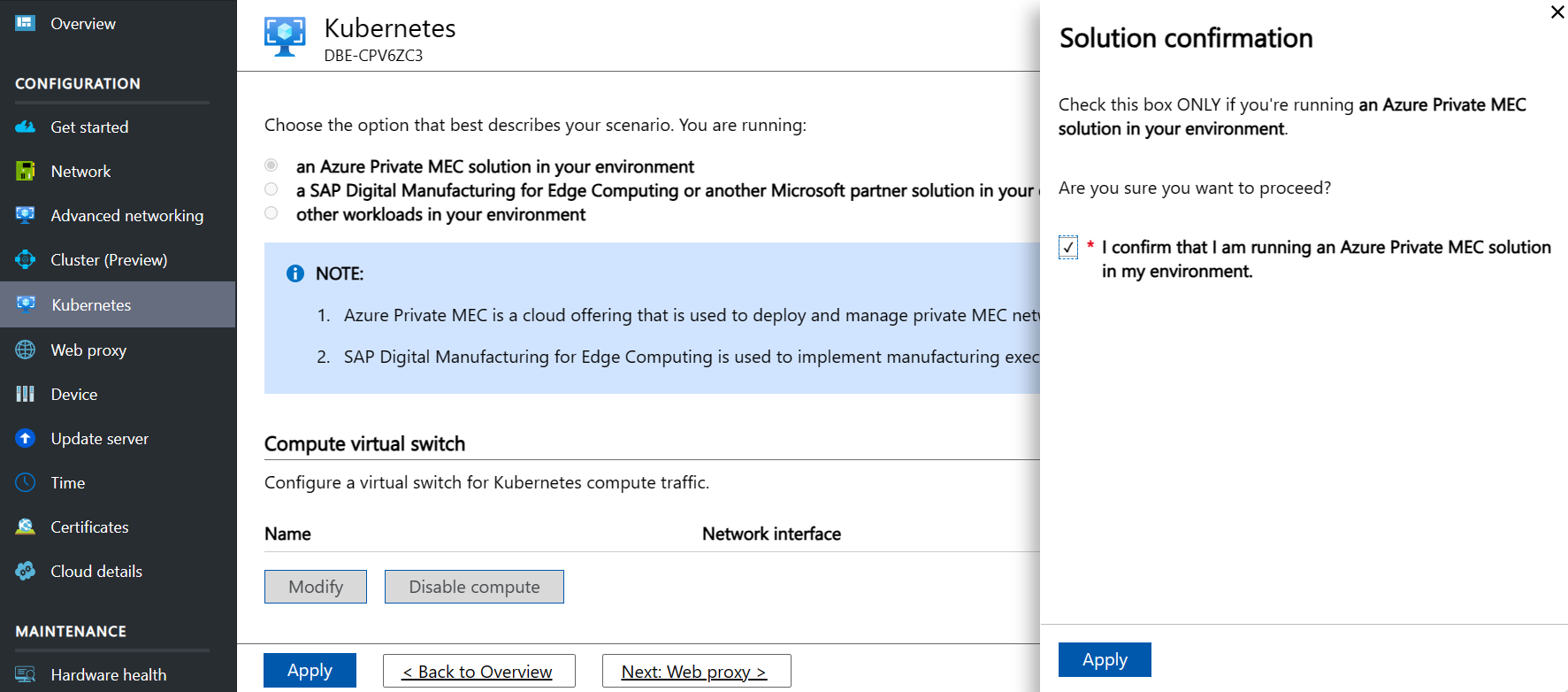
V místním uživatelském rozhraní by se měla zobrazit aktualizovaná možnost – Kubernetes se stane Kubernetes (Preview), jak je znázorněno na následujícím obrázku.
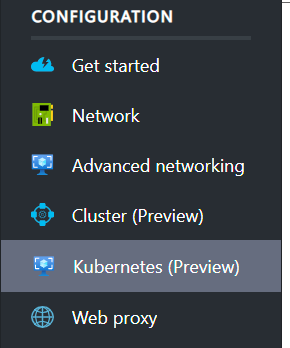
Pokud přejdete na Azure Portal a přejdete k prostředku Azure Stack Edge , měla by se zobrazit možnost Azure Kubernetes Service . Službu Azure Kubernetes Service nastavíte na spuštění clusteru a nastavíte Arc.
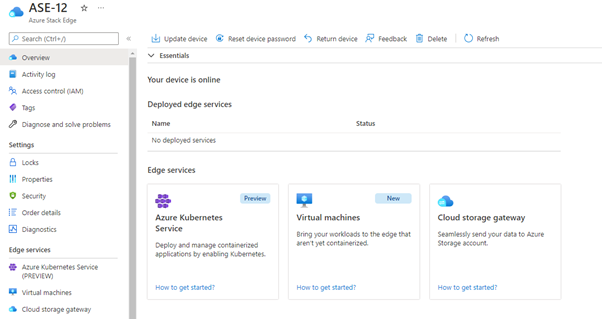
Nastavení pokročilých sítí
Teď je potřeba nakonfigurovat virtuální přepínače a virtuální sítě na těchto přepínačích. K této úloze použijete část Pokročilé síťové rozhraní místního uživatelského rozhraní Azure Stack Edge.
Před výběrem možnosti Použít v dolní části můžete zadat všechna nastavení na této stránce a použít je všechny najednou.
Nakonfigurujte tři virtuální přepínače. Před dalším krokem musí být k jednotlivým portům přidružený virtuální přepínač. Virtuální přepínače už můžou být k dispozici, pokud máte nastavené další funkce virtuální sítě (VNFs). Před výběrem možnosti Upravit uložte tuto konfiguraci výběrem možnosti Přidat virtuální přepínač a odpovídajícím způsobem vyplňte boční panel pro každý přepínač.
- Vytvořte virtuální přepínač na portu, který by měl mít povolený výpočetní výkon (port pro správu). Doporučujeme použít formát vswitch-portX, kde X je číslo portu. Například vytvořte vswitch-port2 na portu 2.
- Vytvořte virtuální přepínač na portu 3 s názvem vswitch-port3.
- Vytvořte virtuální přepínač na portu 4 s názvem vswitch-port4.
Teď byste měli vidět něco podobného jako na následujícím obrázku:
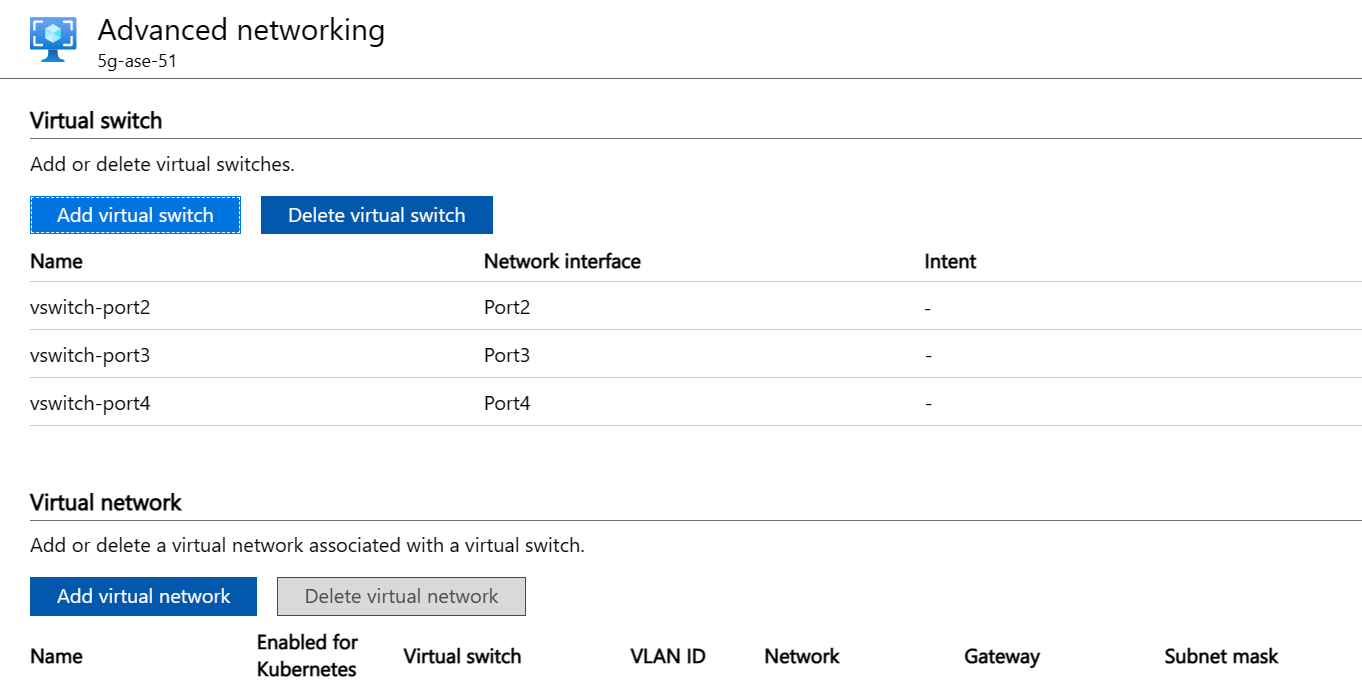
Nakonfigurujte tři virtuální přepínače. Před dalším krokem musí být k jednotlivým portům přidružený virtuální přepínač. Virtuální přepínače už můžou být k dispozici, pokud máte nastavené další funkce virtuální sítě (VNFs). Před výběrem možnosti Upravit uložte tuto konfiguraci výběrem možnosti Přidat virtuální přepínač a odpovídajícím způsobem vyplňte boční panel pro každý přepínač.
- Vytvořte virtuální přepínač na portu, který by měl mít povolený výpočetní výkon (port pro správu). Doporučujeme použít formát vswitch-portX, kde X je číslo portu. Například vytvořte vswitch-port3 na portu 3.
- Vytvořte virtuální přepínač na portu 5 s názvem vswitch-port5.
- Vytvořte virtuální přepínač na portu 6 s názvem vswitch-port6.
Teď byste měli vidět něco podobného jako na následujícím obrázku:
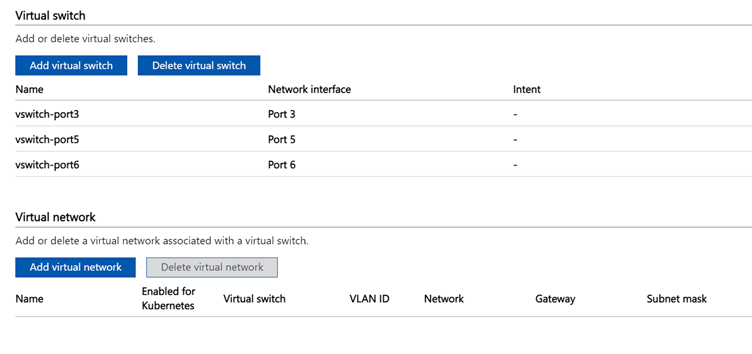
Vytvořte virtuální sítě představující následující rozhraní (které jste přidělili podsítě a IP adresy pro přidělení podsítí a IP adres):
- Rozhraní pro přístup k rovině řízení
- Přístupové rozhraní roviny uživatele
- Datová rozhraní roviny uživatele
Tyto sítě můžete pojmenovat sami, ale název se musí shodovat s tím, co nakonfigurujete na webu Azure Portal při nasazování Azure Private 5G Core. Pokud používáte kmen sítě VLAN (vyžaduje se pro nasazení vysoké dostupnosti), máte jednu virtuální síť N6 bez informací o PROTOKOLU IP. Informace o síti VLAN a PROTOKOLU IP se provádějí při konfiguraci mobilní sítě. V tomto nastavení můžete použít názvy N2, N3 a N6.
V režimu Přístup k síti VLAN nebo jiné síti než VLAN existuje virtuální síť N6 pro každou připojenou datovou síť. Můžete použít názvy N2, N3 a až 10 N6-DNX (kde X je datová síť (DN) číslo 1–10 v několika nasazeních DN, nebo jen N6 pro jedno nasazení DN). Volitelně můžete nakonfigurovat každou virtuální síť s identifikátorem virtuální místní sítě (ID sítě VLAN), aby bylo možné oddělit provoz vrstvy 2. Následující příklad je určený pro nasazení 5G s více názvy domén bez sítí VLAN.
- Pokud používáte kmen sítě VLAN (vyžaduje se pro nasazení vysoké dostupnosti), proveďte třikrát následující postup:
- Vyberte Přidat virtuální síť a vyplňte boční panel:
- Virtuální přepínač: Vyberte vswitch-port3 pro N2 a N3. Vyberte vswitch-port4 pro N6.
- Název: N2, N3 nebo N6.
- Typ sítě VLAN: Kmenová síť VLAN
- Povolený rozsah ID sítě VLAN: Vyplňte sadu ID sítě VLAN, která chcete nakonfigurovat.
- Výběrem možnosti Upravit uložte konfiguraci pro tuto virtuální síť.
- V dolní části stránky vyberte Použít a počkejte na oznámení (ikona zvonku), abyste potvrdili, že se nastavení použilo. Použití nastavení trvá přibližně 8 minut.
- Vyberte Přidat virtuální síť a vyplňte boční panel:
- Pokud používáte accessovou síť VLAN nebo režim mimo síť VLAN, proveďte třikrát následující postup a jednou pro každou z doplňkových datových sítí (celkem 12krát, pokud máte maximálně 10 datových sítí):
Důležité
Pokud pro datové sítě používáte port 3, doporučujeme ho použít pro nejnižší očekávané zatížení.
- Vyberte Přidat virtuální síť a vyplňte boční panel:
- Virtuální přepínač: Vyberte vswitch-port3 pro N2, N3 a až čtyři sítě DNS a vyberte vswitch-port4 pro až šest sítí DNS.
- Název: N2, N3 nebo N6-DNX (kde X je číslo DN 1-10).
- Síť VLAN: ID sítě VLAN nebo 0, pokud nepoužíváte sítě VLAN
- Síť a brána: Použijte správnou podsíť a bránu pro IP adresu nakonfigurovanou na portu ASE (i když brána není nastavená na samotném portu ASE).
- Například 10.232.44.0/24 a 10.232.44.1
- Pokud podsíť nemá výchozí bránu, použijte jinou IP adresu v podsíti, která bude reagovat na požadavky protokolu ARP (Address Resolution Protocol) (například na jednu z IP adres RAN). Pokud je přes přepínač připojeno více než jedno gNB, zvolte jednu z IP adres brány.
- Server DNS a přípona DNS by měly zůstat prázdné.
- Výběrem možnosti Upravit uložte konfiguraci pro tuto virtuální síť.
- V dolní části stránky vyberte Použít a počkejte na oznámení (ikona zvonku), abyste potvrdili, že se nastavení použilo. Použití nastavení trvá přibližně 8 minut. Stránka by teď měla vypadat jako na následujícím obrázku:
- Vyberte Přidat virtuální síť a vyplňte boční panel:
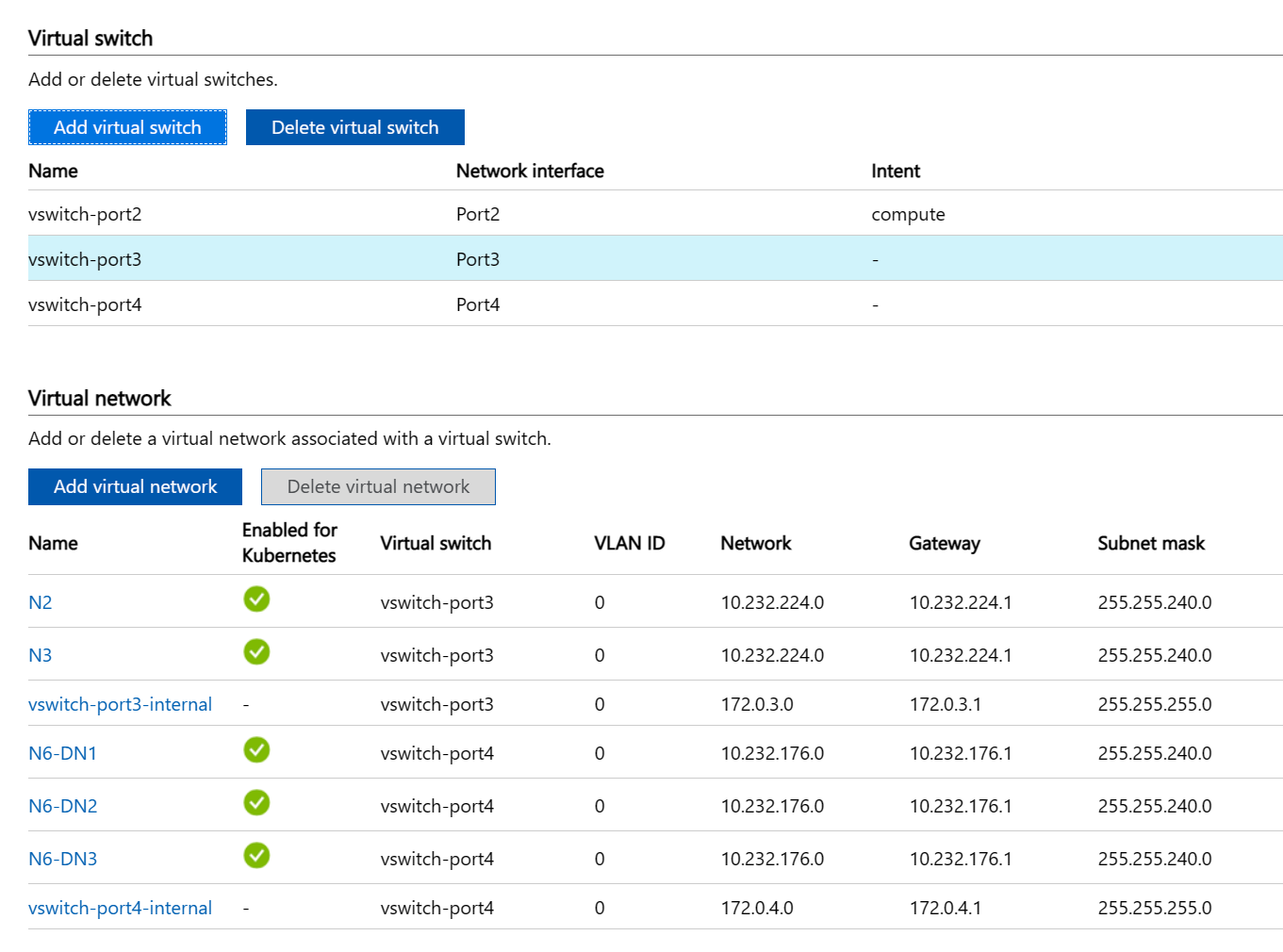
- Pokud používáte kmen sítě VLAN (vyžaduje se pro nasazení vysoké dostupnosti), proveďte třikrát následující postup:
- Vyberte Přidat virtuální síť a vyplňte boční panel:
- Virtuální přepínač: Vyberte vswitch-port5 pro N2 a N3. Vyberte vswitch-port6 pro N6.
- Název: N2, N3 nebo N6.
- Typ sítě VLAN: Kmenová síť VLAN
- Povolený rozsah ID sítě VLAN: Vyplňte sadu ID sítě VLAN, která chcete nakonfigurovat.
- Výběrem možnosti Upravit uložte konfiguraci pro tuto virtuální síť.
- V dolní části stránky vyberte Použít a počkejte na oznámení (ikona zvonku), abyste potvrdili, že se nastavení použilo. Použití nastavení trvá přibližně 8 minut.
- Vyberte Přidat virtuální síť a vyplňte boční panel:
- Pokud používáte accessovou síť VLAN nebo režim mimo síť VLAN, proveďte třikrát následující postup a jednou pro každou z doplňkových datových sítí (celkem dvanáctkrát v případě, že máte maximálně deset datových sítí):
Důležité
Pokud používáte port 5 pro datové sítě, doporučujeme ho použít pro nejnižší očekávané zatížení.
- Vyberte Přidat virtuální síť a vyplňte boční panel:
- Virtuální přepínač: Vyberte vswitch-port5 pro N2, N3 a až čtyři sítě DNS a vyberte vswitch-port6 pro až šest sítí DNS.
- Název: N2, N3 nebo N6-DNX (kde X je číslo DN 1-10).
- Typ sítě VLAN: vyberte podle potřeby.
- Síť VLAN: ID sítě VLAN nebo 0, pokud nepoužíváte sítě VLAN
- Síť a brána: Použijte správnou podsíť a bránu pro IP adresu nakonfigurovanou na portu ASE (i když brána není nastavená na samotném portu ASE).
- Například 10.232.44.0/24 a 10.232.44.1
- Pokud podsíť nemá výchozí bránu, použijte jinou IP adresu v podsíti, která bude reagovat na požadavky protokolu ARP (Address Resolution Protocol) (například na jednu z IP adres RAN). Pokud je přes přepínač připojeno více než jedno gNB, zvolte jednu z IP adres brány.
- Server DNS a přípona DNS by měly zůstat prázdné.
- Výběrem možnosti Upravit uložte konfiguraci pro tuto virtuální síť.
- V dolní části stránky vyberte Použít a počkejte na oznámení (ikona zvonku), abyste potvrdili, že se nastavení použilo. Použití nastavení trvá přibližně 8 minut.
- Vyberte Přidat virtuální síť a vyplňte boční panel:
Stránka by teď měla vypadat jako na následujícím obrázku:
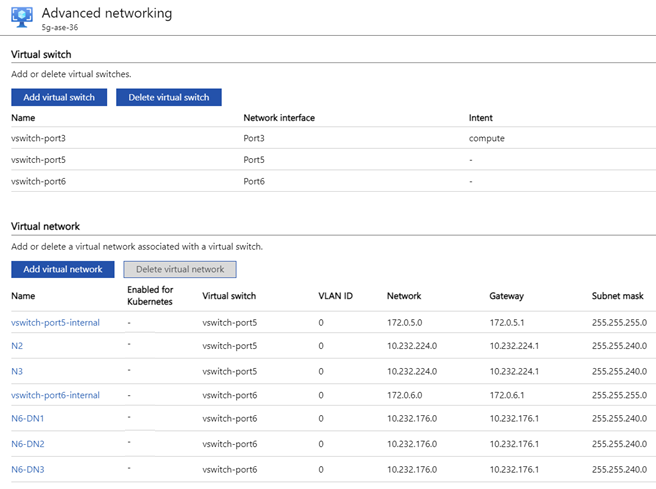
Přidání výpočetních a IP adres
V místním uživatelském rozhraní Azure Stack Edge přejděte na stránku Kubernetes (Preview). Nastavíte veškerou konfiguraci a pak ji použijete jednou, jak jste to udělali v části Nastavení pokročilých sítí.
- V části Virtuální přepínač Compute vyberte Změnit.
- Vyberte přepínač s výpočetním záměrem (například vswitch-port2).
- Zadejte šest IP adres v rozsahu IP adres uzlu v síti pro správu.
- Zadejte jednu IP adresu v rozsahu pro IP adresu služby, a to také v síti pro správu. Používá se pro přístup k místním monitorovacím nástrojům pro instanci jádra paketů.
- Výběrem možnosti Upravit v dolní části panelu uložte konfiguraci.
Důležité
Pokud používáte kmen sítě VLAN (vyžaduje se pro nasazení vysoké dostupnosti), v tuto chvíli se pro virtuální sítě neprokončuje žádná konfigurace PROTOKOLU IP. Konfigurace PROTOKOLU IP se provádí při konfiguraci mobilní sítě.
- V části Virtuální síť vyberte virtuální síť. V režimu kufrování sítě VLAN to bude buď N2, N3 a N6. V opačném případě vyberte z N2, N3, N6-DNX (kde X je číslo DN 1-10). Na bočním panelu:
- Povolte virtuální síť pro Kubernetes a přidejte fond IP adres. Pokud NENÍ v režimu vysunutí sítě VLAN, přidejte také fond IP adres:
- Pro standardní nasazení přidejte rozsah jedné IP adresy pro příslušnou adresu (N2, N3 nebo N6-DNX, jak je uvedeno dříve). Například 10.10.10.20-10.10.10.20.
- Pro nasazení vysoké dostupnosti přidejte rozsah dvou IP adres pro každou virtuální síť, kde JSOU IP adresy podů N2 a N3 v místní podsíti přístupu a IP adresy podů N6 jsou v příslušné místní podsíti dat.
- Opakujte pro každou virtuální síť N2, N3 a N6-DNX.
- Výběrem možnosti Upravit v dolní části panelu uložte konfiguraci.
- Vyberte Použít v dolní části stránky a počkejte, až se nastavení použije. Použití nastavení bude trvat přibližně 5 minut.
Stránka by teď měla vypadat jako na následujícím obrázku (v režimu kmene sítě VLAN):
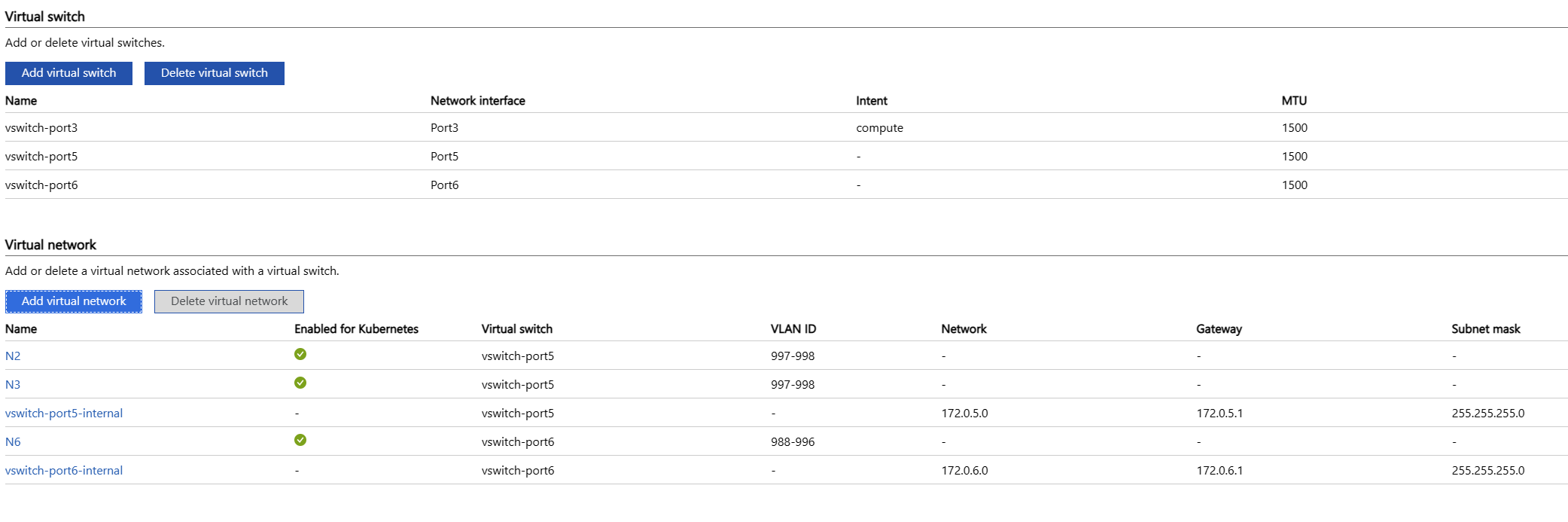
Povolení správy virtuálních počítačů ve službě ASE
- Přejděte k webu Azure Portal a přejděte k prostředku Azure Stack Edge vytvořenému na webu Azure Portal.
- Vyberte služby Edge.
- Vyberte Virtuální počítače.
- Vyberte Povolit.
Spuštění clusteru a nastavení služby Arc
Pokud používáte jiné virtuální počítače ve službě Azure Stack Edge, doporučujeme je zastavit a spustit je znovu po nasazení clusteru. Cluster vyžaduje přístup ke konkrétním prostředkům procesoru, které už virtuální počítače používají.
Přejděte k webu Azure Portal a přejděte k prostředku Azure Stack Edge vytvořenému na webu Azure Portal.
Pokud chcete cluster nasadit, vyberte možnost Kubernetes a pak výběrem tlačítka Přidat nakonfigurujte cluster.
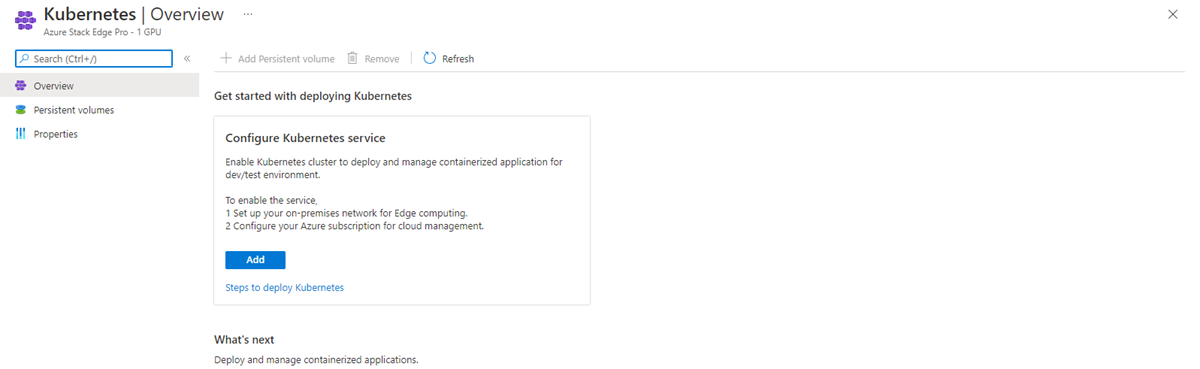
Pro velikost uzlu vyberte Standard_F16s_HPN.
Ujistěte se, že je zaškrtnuté políčko Kubernetes s podporou arc.
Vyberte odkaz Změnit a zadejte ID objektu aplikace Microsoft Entra (OID) pro vlastní umístění, které jste získali z Načtení ID objektu (OID).
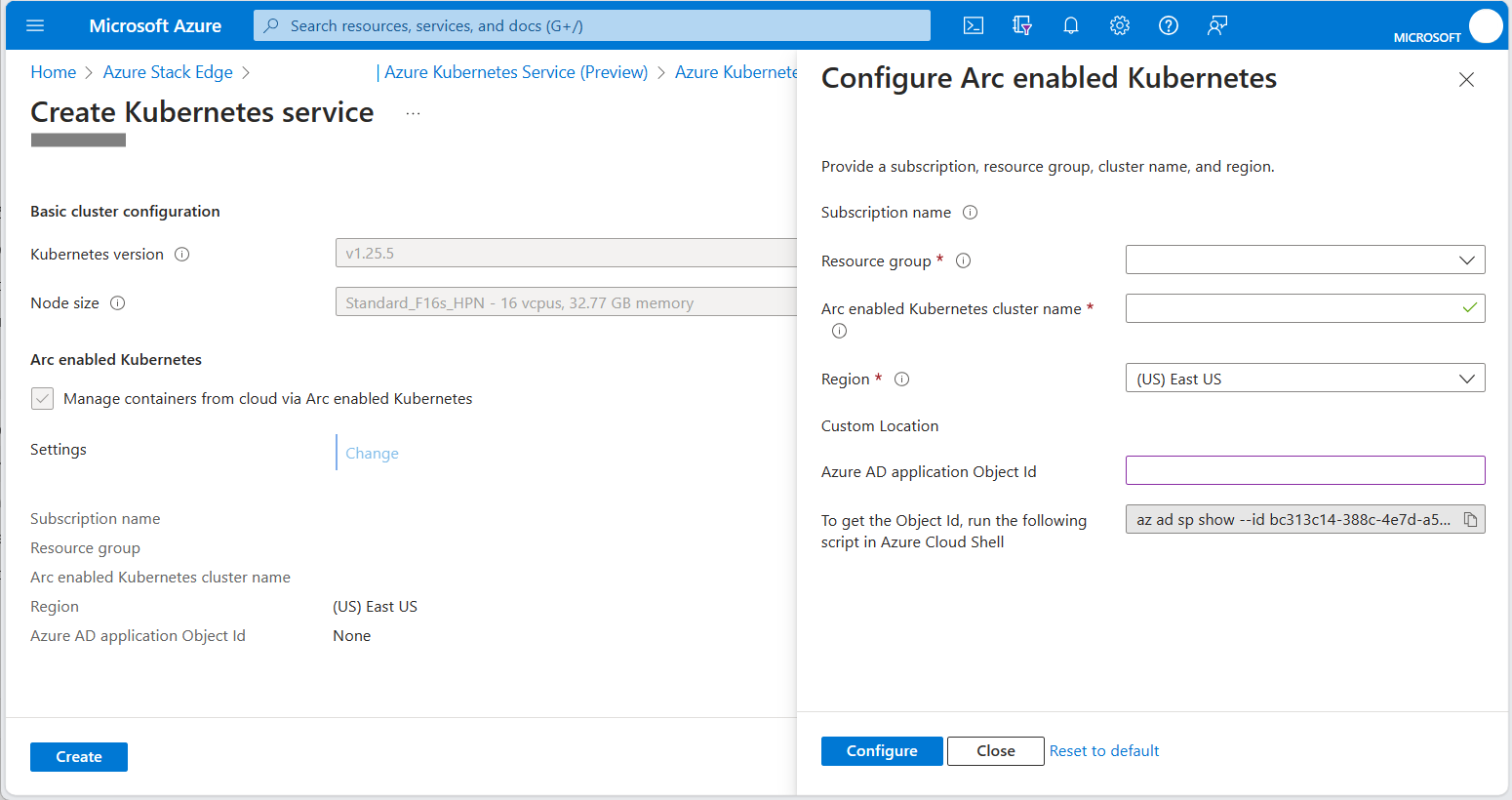
Služba Kubernetes s podporou Arc se automaticky vytvoří ve stejné skupině prostředků jako prostředek Azure Stack Edge . Pokud vaše skupina prostředků Azure Stack Edge není v oblasti, která podporuje Azure Private 5G Core, musíte oblast změnit.
Chcete-li použít konfiguraci, klikněte na tlačítko Konfigurovat .
Zkontrolujte pole Region a Microsoft Entra application Object ID (OID) zobrazte příslušné hodnoty a klepněte na tlačítko Vytvořit.
Projděte si výzvy k nastavení služby.
Vytvoření clusteru Kubernetes trvá přibližně 20 minut. Během vytváření se u prostředku Azure Stack Edge může zobrazit kritický alarm. Tento alarm se očekává a po několika minutách by měl zmizet.
Po nasazení by se na stránce přehledu měla zobrazit služba Kubernetes.
Nastavení přístupu kubectl
K ověření úspěšného nasazení clusteru budete potřebovat přístup kubectl . Pro přístup ke clusteru jen pro čtení můžete stáhnout soubor kubeconfig z místního uživatelského rozhraní ASE. V části Zařízení vyberte Stáhnout konfiguraci.

Stažený soubor se nazývá config.json. Tento soubor má oprávnění popisovat pody a zobrazovat protokoly, ale nemá přístup k podům pomocí kubectl exec.
Nastavení přístupu k portálu
Na webu Azure Portal otevřete prostředek Azure Stack Edge. Přejděte do podokna Azure Kubernetes Service (viz Spuštění clusteru a nastavení Arc) a výběrem odkazu Spravovat otevřete podokno Arc .
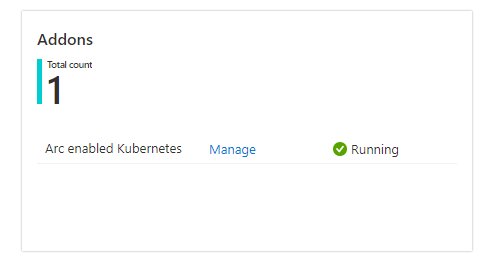
Prozkoumejte cluster pomocí možností v nabídce prostředků Kubernetes (Preview ):
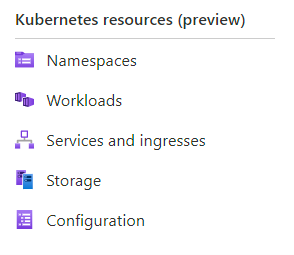
Zpočátku se zobrazí přihlašovací okno s žádostí o přihlášení. Token, který se má použít pro přihlášení, se získá ze souboru kubeconfig načteného z místního uživatelského rozhraní v nastavení přístupu kubectl. V blízkosti konce souboru kubeconfig je řetězec s předponou tokenu. Zkopírujte tento řetězec do pole na portálu (ujistěte se, že nemáte zkopírované znaky zalomení řádku) a vyberte Přihlásit se.
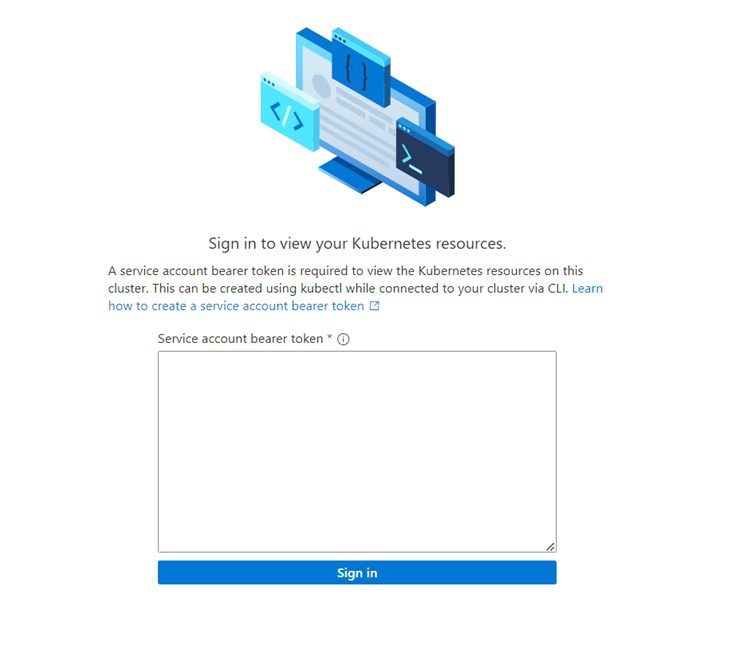
Teď můžete zobrazit informace o tom, co je v clusteru spuštěné – tady je příklad z podokna Úlohy:
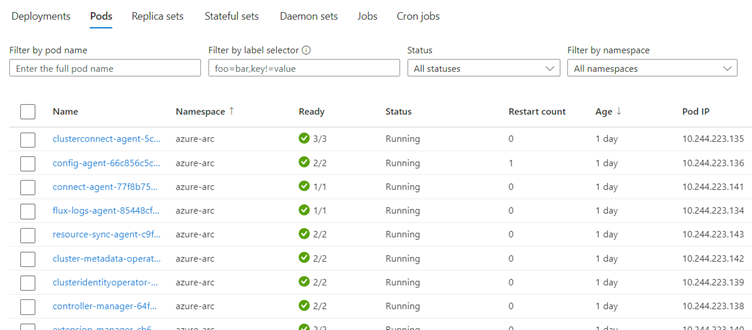
Ověření konfigurace clusteru
Spuštěním následujících příkazů kubectl stažených z uživatelského rozhraní v nastavení přístupu kubectl byste měli ověřit, že je cluster AKS správně nastavený:
kubectl get nodes
Tento příkaz by měl vrátit dva uzly, jeden s názvem nodepool-aaa-bbb a jeden s názvem target-cluster-control-plane-ccc.
Pokud chcete zobrazit všechny spuštěné pody, spusťte:
kubectl get pods -A
Cluster AKS by teď měl být viditelný z vašeho prostředku Azure Stack Edge na portálu.
Shromažďování proměnných pro rozšíření Kubernetes
Shromážděte všechny hodnoty v následující tabulce.
| Hodnota | Název proměnné |
|---|---|
| ID předplatného Azure, ve kterém jsou nasazené prostředky Azure. | SUBSCRIPTION_ID |
| Název skupiny prostředků, ve které je cluster AKS nasazený. Najdete ho pomocí tlačítka Spravovat v podokně Azure Kubernetes Service na webu Azure Portal. | RESOURCE_GROUP_NAME |
| Název prostředku clusteru AKS. Najdete ho pomocí tlačítka Spravovat v podokně Azure Kubernetes Service na webu Azure Portal. | RESOURCE_NAME |
| Oblast, ve které jsou nasazené prostředky Azure. Musí se shodovat s oblastí, do které bude mobilní síť nasazena, což musí být jedna z oblastí podporovaných aplikací AP5GC. Tato hodnota musí být název kódu oblasti. |
UMÍSTĚNÍ |
| Název prostředku vlastního umístění , který se má vytvořit pro cluster AKS. Tato hodnota musí začínat a končit alfanumerickými znaky a musí obsahovat pouze alfanumerické znaky nebo - .. |
CUSTOM_LOCATION |
Instalace rozšíření Kubernetes
Privátní mobilní síť Azure Private 5G Core vyžaduje vlastní umístění a konkrétní rozšíření Kubernetes, která je potřeba nakonfigurovat pomocí Azure CLI v Azure Cloud Shellu.
Přihlaste se k Azure CLI pomocí Azure Cloud Shellu a v rozevírací nabídce vyberte Bash .
Nastavte následující proměnné prostředí s použitím požadovaných hodnot pro vaše nasazení:
SUBSCRIPTION_ID=<subscription ID> RESOURCE_GROUP_NAME=<resource group name> LOCATION=<deployment region, for example eastus> CUSTOM_LOCATION=<custom location for the AKS cluster> ARC_CLUSTER_RESOURCE_NAME=<resource name> TEMP_FILE=./tmpfilePříprava prostředí:
az account set --subscription "$SUBSCRIPTION_ID" az extension add --upgrade --name k8s-extension az extension add --upgrade --name customlocationVytvořte rozšíření Kubernetes operátora síťové funkce:
cat > $TEMP_FILE <<EOF { "helm.versions": "v3", "Microsoft.CustomLocation.ServiceAccount": "azurehybridnetwork-networkfunction-operator", "meta.helm.sh/release-name": "networkfunction-operator", "meta.helm.sh/release-namespace": "azurehybridnetwork", "app.kubernetes.io/managed-by": "helm", "helm.release-name": "networkfunction-operator", "helm.release-namespace": "azurehybridnetwork", "managed-by": "helm" } EOFaz k8s-extension create \ --name networkfunction-operator \ --cluster-name "$ARC_CLUSTER_RESOURCE_NAME" \ --resource-group "$RESOURCE_GROUP_NAME" \ --cluster-type connectedClusters \ --extension-type "Microsoft.Azure.HybridNetwork" \ --auto-upgrade-minor-version "true" \ --scope cluster \ --release-namespace azurehybridnetwork \ --release-train preview \ --config-settings-file $TEMP_FILEVytvořte rozšíření Kubernetes pro monitorování jádra paketů:
az k8s-extension create \ --name packet-core-monitor \ --cluster-name "$ARC_CLUSTER_RESOURCE_NAME" \ --resource-group "$RESOURCE_GROUP_NAME" \ --cluster-type connectedClusters \ --extension-type "Microsoft.Azure.MobileNetwork.PacketCoreMonitor" \ --release-train stable \ --auto-upgrade trueVytvořte vlastní umístění:
az customlocation create \ -n "$CUSTOM_LOCATION" \ -g "$RESOURCE_GROUP_NAME" \ --location "$LOCATION" \ --namespace azurehybridnetwork \ --host-resource-id "/subscriptions/$SUBSCRIPTION_ID/resourceGroups/$RESOURCE_GROUP_NAME/providers/Microsoft.Kubernetes/connectedClusters/$ARC_CLUSTER_RESOURCE_NAME" \ --cluster-extension-ids "/subscriptions/$SUBSCRIPTION_ID/resourceGroups/$RESOURCE_GROUP_NAME/providers/Microsoft.Kubernetes/connectedClusters/$ARC_CLUSTER_RESOURCE_NAME/providers/Microsoft.KubernetesConfiguration/extensions/networkfunction-operator"
Nové vlastní umístění by se mělo zobrazit jako prostředek na webu Azure Portal v rámci zadané skupiny prostředků. kubectl get pods -A Pomocí příkazu (s přístupem k souboru kubeconfig) by se také měly zobrazovat nové pody odpovídající nainstalovaným rozšířením. V oboru názvů azurehybridnetwork by měl být jeden pod a jeden v oboru názvů monitorování jádra paketu.
Vrácení zpět
Pokud jste v konfiguraci Azure Stack Edge provedli chybu, můžete pomocí portálu odebrat cluster AKS (viz Nasazení služby Azure Kubernetes ve službě Azure Stack Edge). Nastavení pak můžete upravit prostřednictvím místního uživatelského rozhraní.
Případně můžete provést úplné resetování pomocí okna Resetování zařízení v místním uživatelském rozhraní (viz resetování a opětovná aktivace zařízení Azure Stack Edge) a pak tento postup restartovat. V takovém případě byste po dokončení resetování Azure Stack Edge měli odstranit také všechny přidružené prostředky , které zůstaly na webu Azure Portal. To bude zahrnovat některé nebo všechny následující položky v závislosti na tom, jak daleko jste procesem:
- Prostředek Azure Stack Edge
- Automaticky vygenerovaná služba KeyVault přidružená k prostředku Azure Stack Edge
- Automaticky vygenerovaný účet úložiště přidružený k prostředku Azure Stack Edge
- Cluster Azure Kubernetes (pokud se úspěšně vytvořil)
- Vlastní umístění (pokud se úspěšně vytvořilo)
Změna konfigurace ASE po nasazení
Po nasazení jádra paketů možná budete muset aktualizovat konfiguraci SLUŽBY ASE, například přidat nebo odebrat připojenou datovou síť nebo změnit IP adresu. Pokud chcete změnit konfiguraci SLUŽBY ASE, odstraňte vlastní umístění a prostředky služby Azure Kubernetes Service , proveďte změny konfigurace služby ASE a pak tyto prostředky znovu vytvořte. To vám umožní dočasně odpojit jádro paketů místo zničení a opětovného vytvoření, což minimalizuje potřebnou rekonfiguraci. Je také možné, že budete muset provést ekvivalentní změny konfigurace jádra paketů.
Upozornění
Během tohoto postupu nebude jádro paketu k dispozici. Pokud provádíte změny v instanci jádra paketů v pořádku, doporučujeme tento postup spustit během časového období údržby, abyste minimalizovali dopad na vaši službu.
- Na webu Azure Portal přejděte na přehled skupiny prostředků (pro skupinu prostředků obsahující jádro paketů). Vyberte prostředek řídicí roviny jádra paketů a vyberte Upravit jádro paketů. Nastavte vlastní umístění Azure Arc na None (Žádné ) a vyberte Modify (Upravit).
- Přejděte do skupiny prostředků obsahující prostředek Vlastní umístění . Zaškrtněte políčko pro prostředek Vlastní umístění a vyberte Odstranit. Potvrďte odstranění.
- Přejděte k prostředku Azure Stack Edge a odeberte veškerou konfiguraci služby Azure Kubernetes Service.
- Přejděte k místnímu uživatelskému rozhraní ASE a podle potřeby aktualizujte konfiguraci.
- Znovu vytvořte cluster Kubernetes. Viz Spuštění clusteru a nastavení Arc.
- Znovu vytvořte prostředek vlastního umístění. Vyberte prostředek Řídicí rovina jádra paketů a vyberte Konfigurovat vlastní umístění.
Jádro paketů by teď mělo být ve službě s aktualizovanou konfigurací SLUŽBY ASE. Pokud chcete aktualizovat konfiguraci jádra paketů, přečtěte si téma Úprava instance jádra paketů.
Další kroky
Vaše zařízení Azure Stack Edge je teď připravené pro Azure Private 5G Core. Pro nasazení vysoké dostupnosti budete také muset nakonfigurovat směrovače. V opačném případě je dalším krokem shromáždění informací, které budete potřebovat k nasazení privátní sítě.