Řízení velkých instancí Azure HANA prostřednictvím webu Azure Portal
Poznámka:
V případě Rev 4.2 postupujte podle pokynů v tématu Správa instancí BareMetal prostřednictvím tématu webu Azure Portal .
Tento dokument popisuje způsob, jakým se velké instance HANA zobrazují na webu Azure Portal a jaké aktivity je možné provádět prostřednictvím webu Azure Portal s jednotkami velké instance HANA, které jsou pro vás nasazené. Viditelnost velkých instancí HANA na webu Azure Portal je poskytována prostřednictvím poskytovatele prostředků Azure pro velké instance HANA, který je aktuálně ve verzi Public Preview.
Registrace poskytovatele prostředků velké instance HANA
Vaše předplatné Azure, které jste používali pro nasazení velké instance HANA, je obvykle zaregistrované pro poskytovatele prostředků velké instance HANA. Pokud ale nevidíte nasazené jednotky velké instance HANA, měli byste ve svém předplatném Azure zaregistrovat poskytovatele prostředků. Existují dva způsoby registrace poskytovatele prostředků velké instance HANA.
Registrace prostřednictvím rozhraní rozhraní příkazového řádku
Musíte být přihlášeni ke svému předplatnému Azure, které se používá pro nasazení velké instance HANA prostřednictvím rozhraní Azure CLI. Pomocí tohoto příkazu můžete (znovu) zaregistrovat poskytovatele velké instance HANA:
az provider register --namespace Microsoft.HanaOnAzure
Další informace najdete v článku Poskytovatelé a typy prostředků Azure.
Registrace prostřednictvím webu Azure Portal
Poskytovatele prostředků velké instance HANA můžete (znovu) zaregistrovat prostřednictvím webu Azure Portal. Musíte uvést své předplatné na webu Azure Portal a poklikejte na předplatné, které se použilo k nasazení jednotek velkých instancí HANA. Na stránce s přehledem svého předplatného vyberte "Poskytovatelé prostředků", jak je znázorněno níže, a do vyhledávacího okna zadejte "HANA".
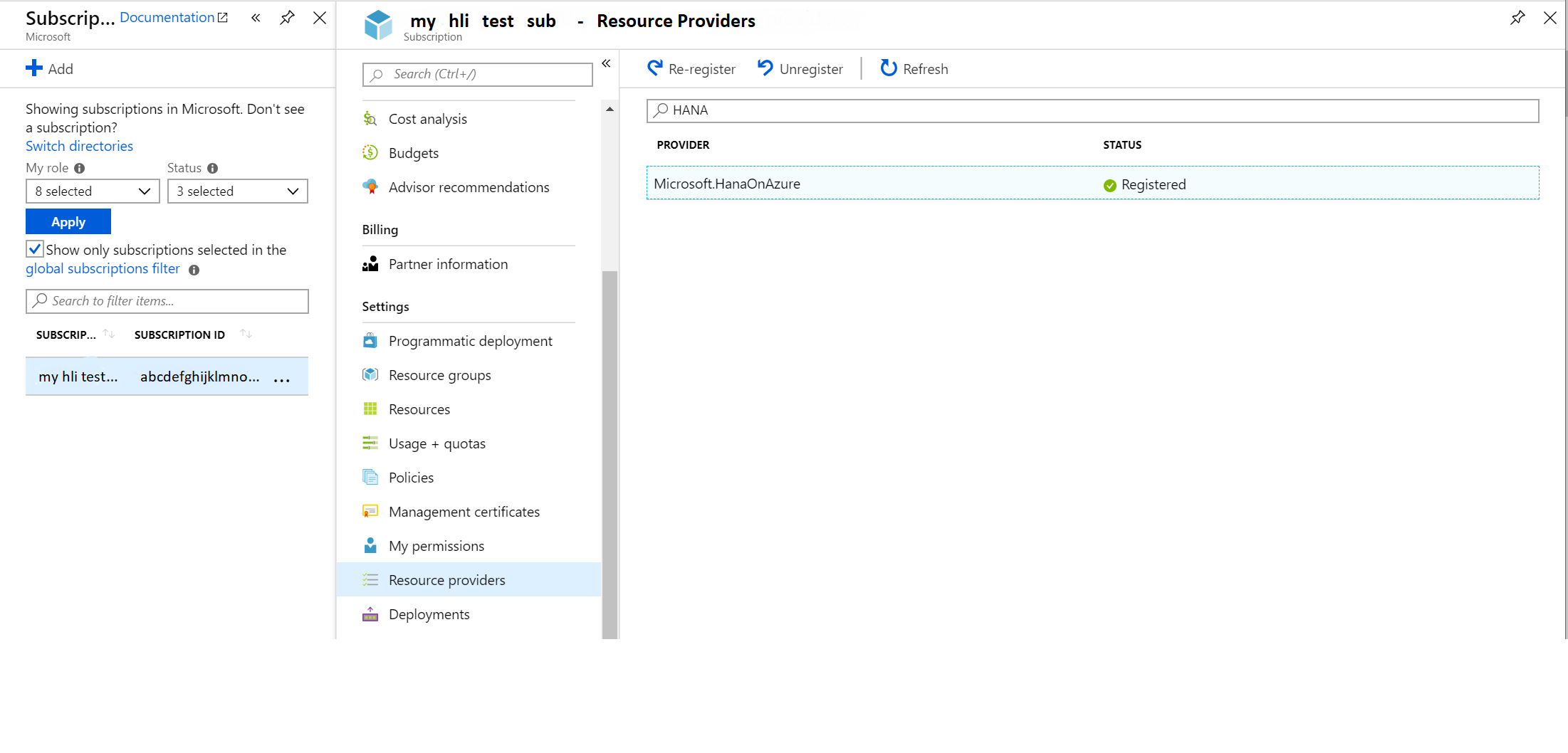
Na zobrazeném snímku obrazovky už byl poskytovatel prostředků zaregistrovaný. V případě, že poskytovatel prostředků ještě není zaregistrovaný, stiskněte "znovu zaregistrovat" nebo "register".
Další informace najdete v článku Poskytovatelé a typy prostředků Azure.
Zobrazení jednotek velkých instancí HANA na webu Azure Portal
Při odesílání žádosti o nasazení velké instance HANA se zobrazí výzva k zadání předplatného Azure, které se připojujete k velkým instancím HANA. Doporučujeme použít stejné předplatné, které používáte k nasazení aplikační vrstvy SAP, která funguje s jednotkami velkých instancí HANA. Když se nasazují vaše první velké instance HANA, vytvoří se nová skupina prostředků Azure v předplatném Azure, které jste odeslali v žádosti o nasazení pro velké instance HANA. Nová skupina prostředků zobrazí seznam všech jednotek velké instance HANA, které jste nasadili v konkrétním předplatném.
Pokud chcete najít novou skupinu prostředků Azure, vypíšete skupinu prostředků ve svém předplatném tak, že přejdete do levého navigačního podokna webu Azure Portal.
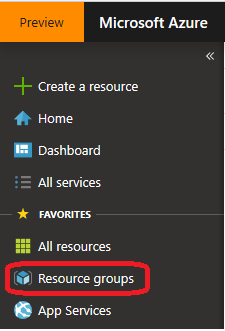
V seznamu skupin prostředků, které se zobrazují, možná budete muset filtrovat podle předplatného, které jste použili k nasazení velkých instancí HANA.

Po filtrování na správné předplatné stále můžete mít dlouhý seznam skupin prostředků. Vyhledejte jeden s post-fix - Txxx , kde "xxx" jsou tři číslice, například -T050.
Jak jste našli skupinu prostředků, uveďte podrobnosti o ní. Seznam, který jste obdrželi, by mohl vypadat takto:
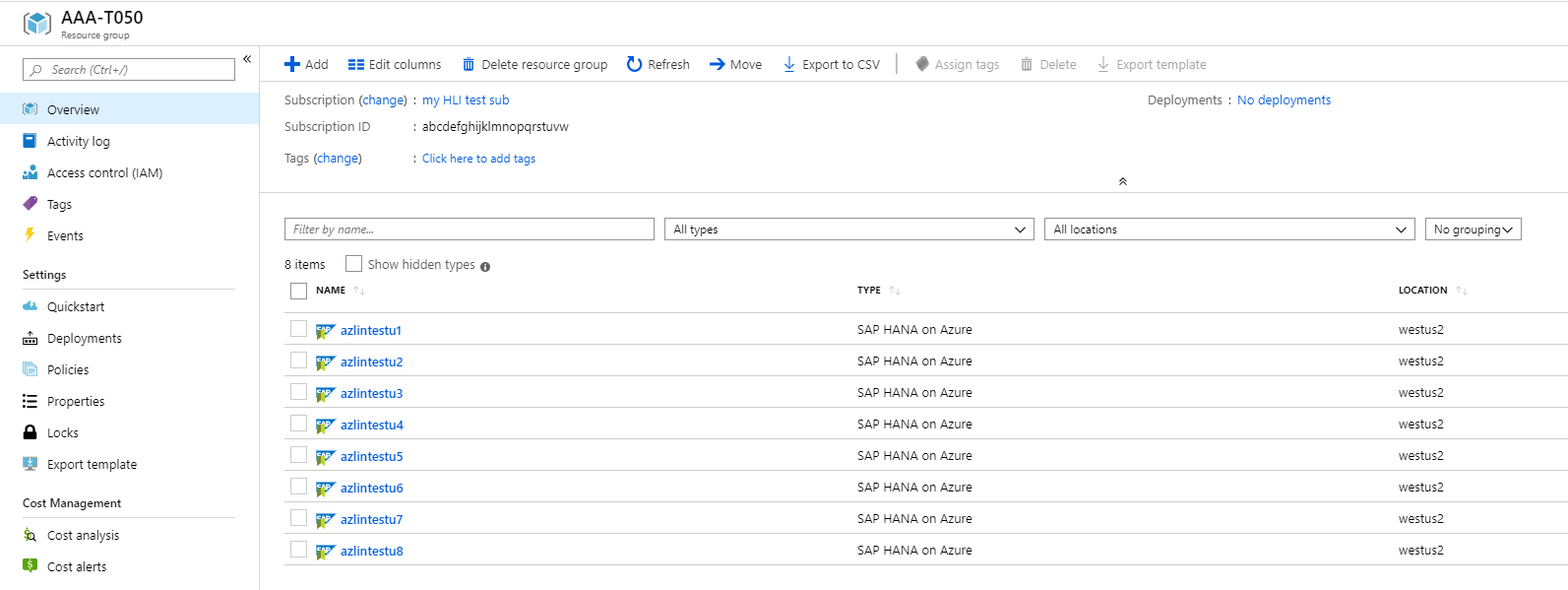
Všechny uvedené jednotky představují jednu jednotku velké instance HANA, která byla nasazena ve vašem předplatném. V tomto případě se podíváte na osm různých jednotek velké instance HANA, které byly nasazeny ve vašem předplatném.
Pokud jste v rámci stejného předplatného Azure nasadili několik tenantů velké instance HANA, najdete několik skupin prostředků Azure.
Podívejte se na atributy jedné jednotky HLI
V seznamu jednotek velké instance HANA můžete kliknout na jednu jednotku a získat podrobnosti o jedné jednotce velké instance HANA.
Na obrazovce s přehledem se po kliknutí na Zobrazit více zobrazí prezentace lekce, která vypadá takto:

Když se podíváte na zobrazené různé atributy, tyto atributy se obtížně liší od atributů virtuálních počítačů Azure. V záhlaví na levé straně se zobrazuje skupina prostředků, oblast Azure, název předplatného a ID a také některé značky, které jste přidali. Ve výchozím nastavení nemají jednotky velké instance HANA přiřazené žádné značky. Na pravé straně záhlaví je název jednotky uvedený jako přiřazený po dokončení nasazení. Operační systém se zobrazí i IP adresa. Stejně jako u virtuálních počítačů se zobrazuje také typ jednotky velké instance HANA s počtem vláken procesoru a paměti. Další podrobnosti o různých jednotkách velkých instancí HANA najdete tady:
Další data na pravé dolní straně jsou revize razítka velké instance HANA. Možné hodnoty jsou:
- Revize 3
- Revize 4
Revize 4 je nejnovější architektura vydaná ve velkých instancích HANA s velkými vylepšeními latence sítě mezi virtuálními počítači Azure a jednotkami velkých instancí HANA nasazenými v razítkech nebo řádcích revize 4. Další velmi důležité informace najdete v pravém dolním rohu přehledu s názvem skupiny umístění bezkontaktní komunikace Azure, která se automaticky vytvoří pro každou nasazenou jednotku velké instance HANA. Na tuto skupinu umístění bezkontaktní komunikace je potřeba odkazovat při nasazování virtuálních počítačů Azure, které hostují aplikační vrstvu SAP. Pomocí skupiny umístění bezkontaktní komunikace Azure přidružené k jednotce velké instance HANA se ujistěte, že jsou virtuální počítače Azure nasazené v těsné blízkosti jednotky velké instance HANA. Způsob, jakým je možné skupiny umístění bezkontaktní komunikace použít k vyhledání aplikační vrstvy SAP ve stejném datacentru Azure jako jednotky velkých instancí HANA verze 4, je popsáno ve skupinách umístění bezkontaktní komunikace Azure pro zajištění optimální latence sítě s aplikacemi SAP.
Další pole v pravém sloupci záhlaví informuje o stavu napájení jednotky velké instance HANA.
Poznámka:
Stav napájení popisuje, jestli je hardwarová jednotka zapnutá nebo vypnutá. Neposkytuje informace o spuštěném a spuštěném operačním systému. Při restartování jednotky velké instance HANA dojde k malému času, kdy se stav jednotky změní na Zahájení přechodu do stavu Spuštěno. Být ve stavu Spuštěno znamená, že operační systém se spouští nebo že operační systém byl zcela spuštěný. V důsledku toho po restartování jednotky nemůžete očekávat, že se okamžitě přihlásíte k jednotce, jakmile se stav přepne na Spuštěno.
Pokud stisknete tlačítko Zobrazit více, zobrazí se další informace. Další informace zobrazují revizi razítka velké instance HANA, do které se nasadila jednotka. Informace o různých revizích razítek velkých instancí HANA najdete v článku Co je SAP HANA v Azure (velké instance).
Kontrola aktivit jedné jednotky velké instance HANA
Kromě přehledu jednotek velkých instancí HANA můžete zkontrolovat aktivity konkrétní jednotky. Protokol aktivit může vypadat takto:
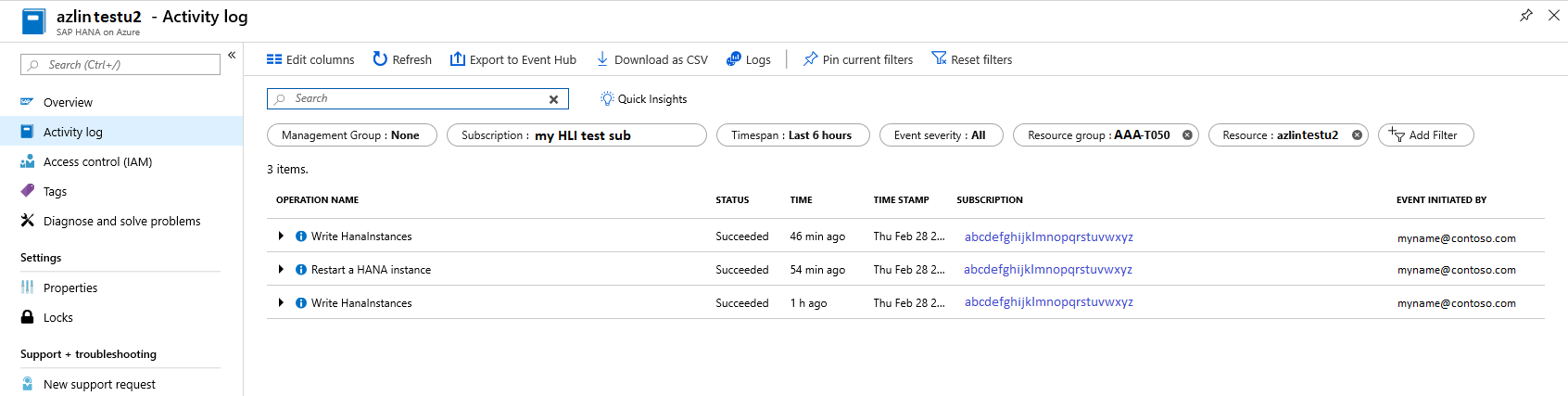
Jednou z hlavních zaznamenaných aktivit je restartování jednotky. Uvedená data zahrnují stav aktivity, časové razítko, které se aktivita aktivovala, ID předplatného, ze kterého se aktivita aktivovala, a uživatel Azure, který aktivitu aktivoval.
Další aktivitou, která se zaznamenává, jsou změny v jednotce v meta datech Azure. Kromě restartování zahájeného můžete zobrazit aktivitu Write HANAInstances. Tento typ aktivity neprovádí žádné změny v samotné jednotce velké instance HANA, ale dokumentuje změny metadat jednotek v Azure. V uvedeném případě jsme přidali a odstranili značku (viz další část).
Přidání a odstranění značky Azure do jednotky velké instance HANA
Další možností je přidat značku do jednotky velké instance HANA. Způsob přiřazování značek se neliší od přiřazování značek k virtuálním počítačům. Stejně jako u virtuálních počítačů existují značky v metadatech Azure a u velkých instancí HANA platí stejná omezení jako značky pro virtuální počítače.
Odstranění značek funguje stejně jako u virtuálních počítačů. Obě aktivity, použití a odstranění značky budou uvedené v protokolu aktivit konkrétní jednotky velké instance HANA.
Kontrola vlastností jednotky velké instance HANA
Část Vlastnosti obsahuje důležité informace, které získáte při předání instancí vám. Je to část, ve které získáte všechny informace, které byste mohli vyžadovat v případech podpory nebo které potřebujete při nastavování konfigurace snímku úložiště. Tato část představuje kolekci dat kolem vaší instance, připojení instance k Azure a back-endu úložiště. Horní část oddílu vypadá takto:
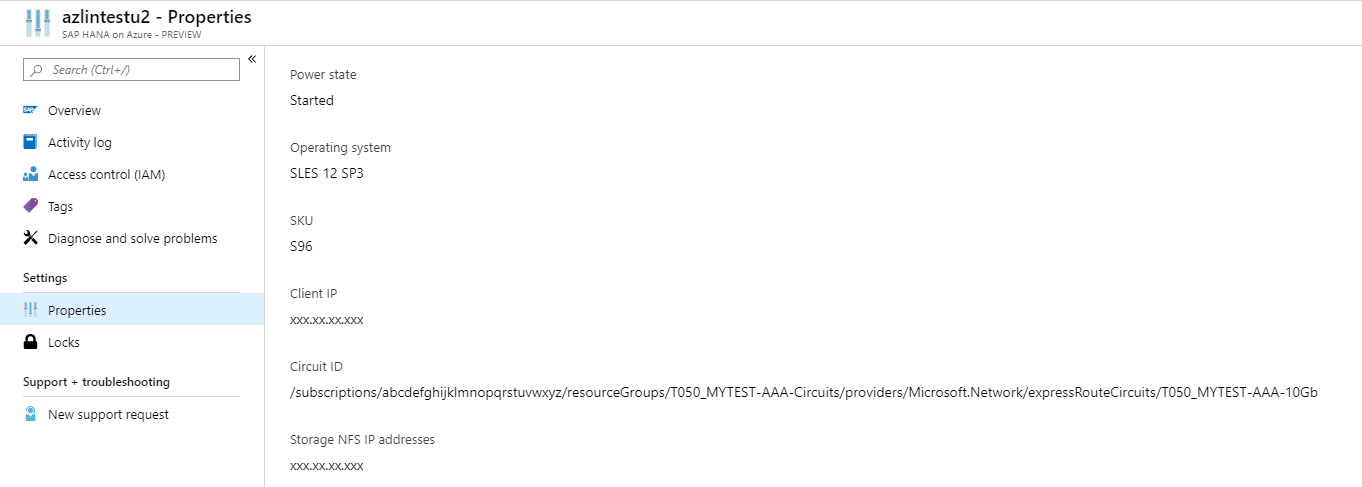
Několik prvních datových položek, které jste už viděli na obrazovce přehledu. Důležitou částí dat je ale ID okruhu ExpressRoute, které jste získali při předání prvních nasazených jednotek. V některých případech podpory můžete získat žádost o tato data. V dolní části snímku obrazovky se zobrazí důležitá položka dat. Zobrazená data jsou IP adresa hlavy úložiště NFS, která izoluje vaše úložiště s vaším tenantem v zásobníku velké instance HANA. Tato IP adresa se vyžaduje také při úpravě nástroje Konfigurovat Aplikace Azure Konzistentní snímek.
Když se v podokně vlastností posunete dolů, získáte další data, jako je jedinečné ID prostředku pro jednotku velké instance HANA nebo ID předplatného, které bylo přiřazeno k nasazení.
Restartování jednotky velké instance HANA prostřednictvím webu Azure Portal
Při zahájení restartování operačního systému Linux došlo k různým situacím, kdy operační systém nemohl úspěšně dokončit restartování. Pokud chcete vynutit restartování, museli jste otevřít žádost o službu, aby operace Microsoftu prováděly restartování napájení jednotky velké instance HANA. Funkce restartování napájení jednotky velké instance HANA je teď integrovaná do webu Azure Portal. Jak jste v přehledové části lekce velké instance HANA, uvidíte v horní části datové části tlačítko pro restartování.

Když stisknete tlačítko pro restartování, zobrazí se dotaz, jestli opravdu chcete jednotku restartovat. Jakmile potvrdíte, že stisknete tlačítko Ano, jednotka se restartuje.
Poznámka:
V procesu restartování dojde k malému času, kdy se stav jednotky změní na Zahájení přechodu do stavu Spuštěno. Být ve stavu Spuštěno znamená, že operační systém se spouští nebo že operační systém byl zcela spuštěný. V důsledku toho po restartování jednotky nemůžete očekávat, že se okamžitě přihlásíte k jednotce, jakmile se stav přepne na Spuštěno.
Důležité
V závislosti na množství paměti v jednotce velké instance HANA může restartování a restartování hardwaru a operační systém trvat až jednu hodinu.
Otevření žádosti o podporu pro velké instance HANA
Na webu Azure Portal se zobrazují jednotky velké instance HANA, můžete také vytvářet žádosti o podporu speciálně pro velkou jednotku instance HANA. Při sledování odkazu Nová žádost o podporu
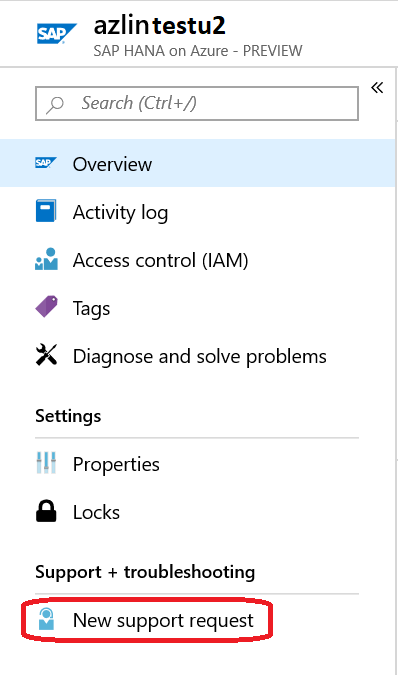
Pokud chcete získat službu velkých instancí SAP HANA uvedenou na další obrazovce, možná budete muset vybrat Všechny služby, jak je znázorněno níže.
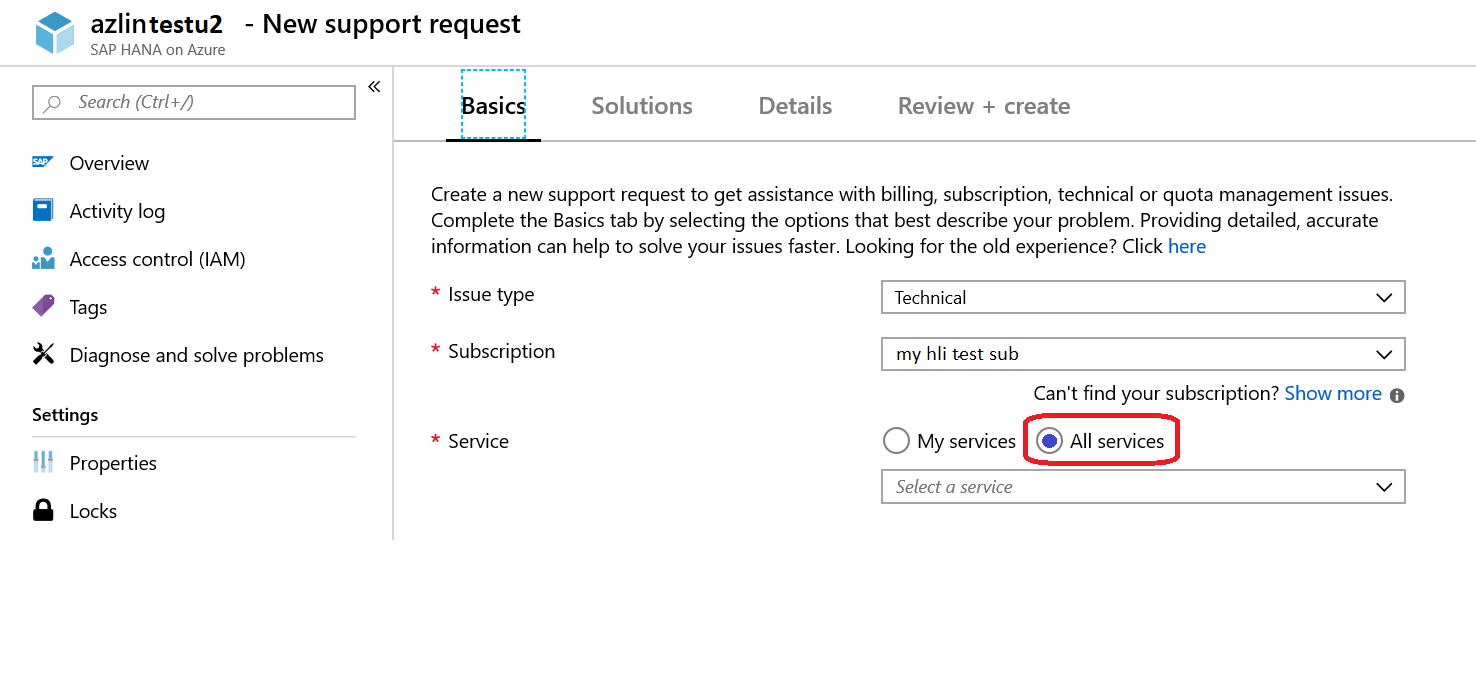
V seznamu služeb najdete službu SAP HANA Large Instance. Při výběru této služby můžete vybrat konkrétní typy problémů, jak je znázorněno níže:
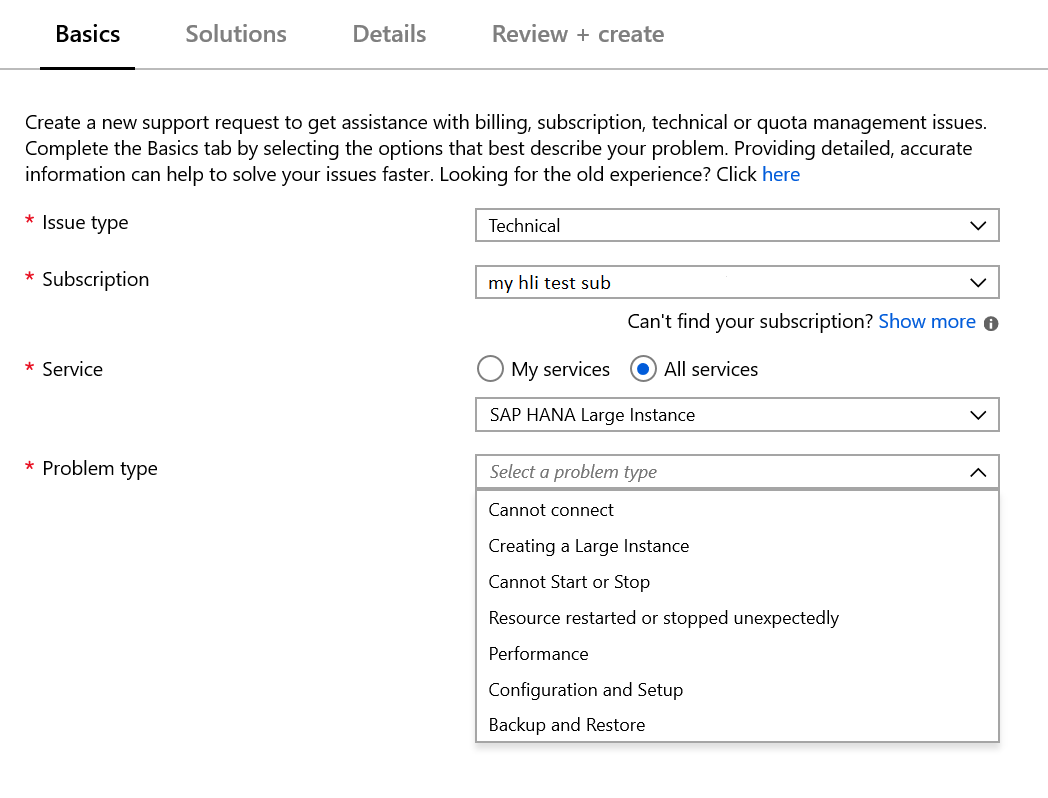
Pod každým z různých typů problémů máte k dispozici výběr podtypů problému, které je třeba vybrat, aby se váš problém dále charakterizoval. Po výběru podtypu teď můžete předmět pojmenovat. Jakmile budete s procesem výběru hotovi, můžete přejít k dalšímu kroku vytvoření. V části Řešení jste odkazovali na dokumentaci týkající se velkých instancí HANA, která může dát ukazatel na řešení vašeho problému. Pokud nemůžete najít řešení vašeho problému v navrhované dokumentaci, přejděte k dalšímu kroku. V dalším kroku se zobrazí dotaz, jestli se jedná o problém s virtuálními počítači nebo s jednotkami velké instance HANA. Tyto informace pomáhají směrovat žádost o podporu na správné odborníky.
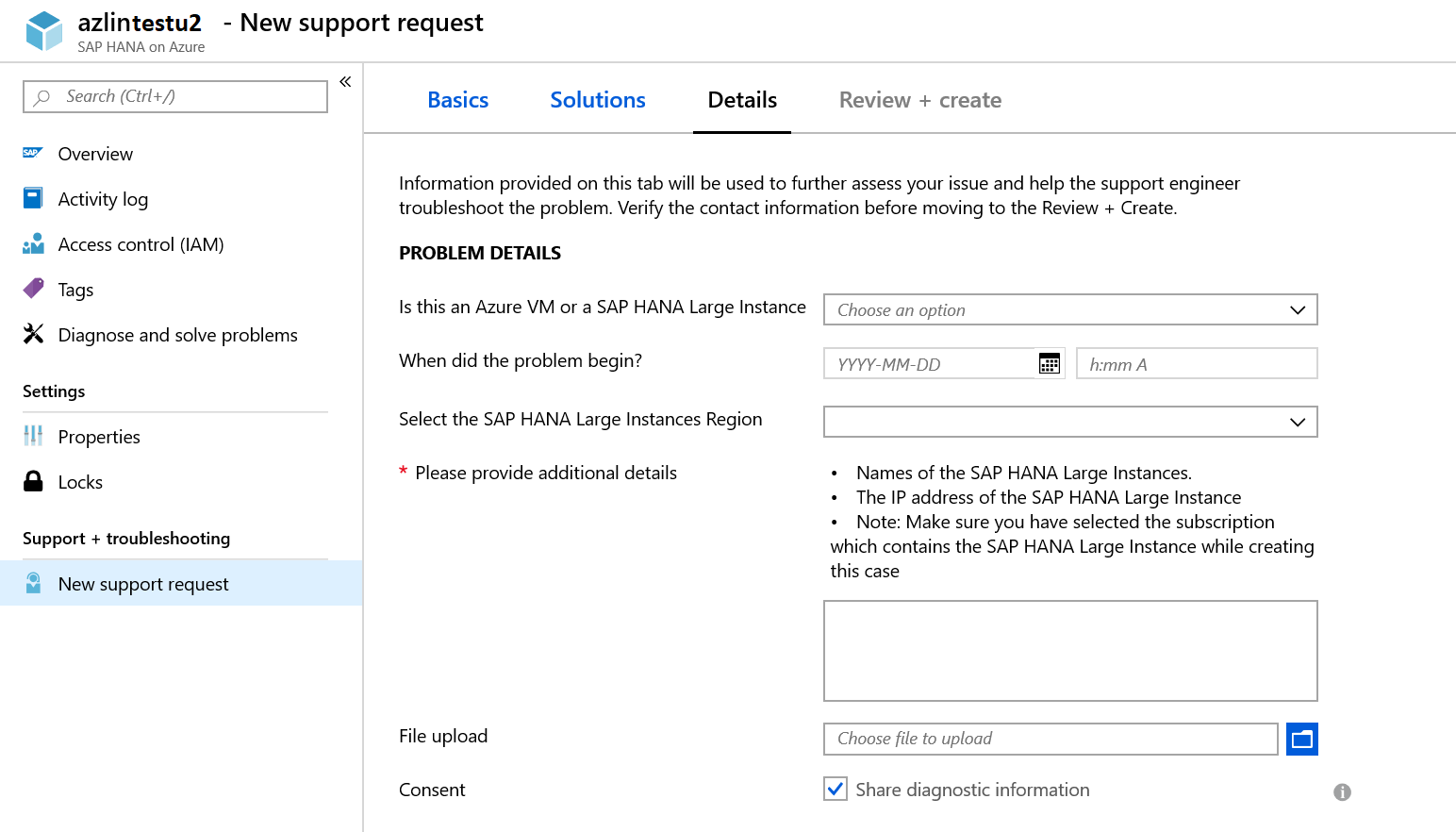
Když jste odpověděli na otázky a poskytli další podrobnosti, můžete přejít k dalšímu kroku, abyste zkontrolovali žádost o podporu a odeslali ji.
Další kroky
Váš názor
Připravujeme: V průběhu roku 2024 budeme postupně vyřazovat problémy z GitHub coby mechanismus zpětné vazby pro obsah a nahrazovat ho novým systémem zpětné vazby. Další informace naleznete v tématu: https://aka.ms/ContentUserFeedback.
Odeslat a zobrazit názory pro