Rychlý start: Vytvoření nové propojené služby Azure Machine Učení ve službě Synapse
DŮLEŽITÉ, MĚJTE NA PAMĚTI NÁSLEDUJÍCÍ OMEZENÍ:
- Integrace služby Azure Machine Učení se v současné době nepodporuje v pracovních prostorech Synapse s ochranou exfiltrace dat. Pokud nepoužíváte ochranu exfiltrace dat a chcete se připojit ke službě Azure Machine Učení pomocí privátních koncových bodů, můžete ve svém pracovním prostoru Synapse nastavit spravovaný počítač Azure Učení privátní koncový bod. Další informace o spravovaných privátních koncových bodech
- Propojená služba AzureML není podporována v místním prostředí Integration Runtime. To platí pro pracovní prostory Synapse s ochranou exfiltrace dat a bez této ochrany.
- Moduly runtime Azure Synapse Spark 3.3 a 3.4 nepodporují ověřování pomocí propojené služby Azure Machine Učení k ověření v identifikátoru URI sledování mlFlow služby Azure Machine Učení MLFlow. Další informace o omezeních těchto modulů runtime najdete v tématu Azure Synapse Runtime pro Apache Spark 3.3 a Azure Synapse Runtime pro Apache Spark 3.4.
V tomto rychlém startu propojete pracovní prostor Azure Synapse Analytics s pracovním prostorem Azure Machine Učení. Propojení těchto pracovních prostorů umožňuje využívat Učení Azure Machine z různých prostředí ve službě Synapse.
Například toto propojení s pracovním prostorem Azure Machine Učení umožňuje tato prostředí:
Jako krok v kanálech Synapse spusťte kanály Učení Azure Machine. Další informace najdete v tématu Spouštění kanálů azure machine Učení.
Obohacení dat o předpovědi přenesením modelu strojového učení z registru modelů Azure Machine Učení a určením skóre modelu ve fondech Synapse SQL Další podrobnosti najdete v tématu Kurz: Průvodce vyhodnocováním modelů strojového učení pro fondy Synapse SQL.
Dva typy ověřování
Existují dva typy identit, které můžete použít při vytváření propojené služby Azure Machine Učení v Azure Synapse.
- Spravovaná identita pracovního prostoru Synapse
- Instanční objekt
V následujících částech najdete pokyny k vytvoření propojené služby Azure Machine Učení pomocí těchto dvou různých typů ověřování.
Požadavky
- Budete potřebovat předplatné Azure. V případě potřeby vytvořte bezplatný účet Azure.
- Pracovní prostor Synapse Analytics s účtem úložiště ADLS Gen2 nakonfigurovaným jako výchozí úložiště. Musíte být přispěvatelem dat objektů blob úložiště systému souborů ADLS Gen2, se kterým pracujete.
- Pracovní prostor azure machine Učení
- Pokud jste se rozhodli použít instanční objekt, potřebujete oprávnění (nebo požádejte někoho, kdo má oprávnění) k vytvoření instančního objektu a tajného kódu, který můžete použít k vytvoření propojené služby. Všimněte si, že tento instanční objekt musí mít přiřazenou roli přispěvatele v pracovním prostoru Azure Machine Učení.
- Přihlaste se k portálu Azure Portal.
Vytvoření propojené služby pomocí spravované identity pracovního prostoru Synapse
Tato část vás provede vytvořením propojené služby Azure Machine Učení v Azure Synapse pomocí spravované identity pracovního prostoru Azure Synapse.
Udělení oprávnění MSI pracovnímu prostoru Azure Machine Učení
Na webu Azure Portal přejděte k prostředku pracovního prostoru Azure Machine Učení a vyberte Řízení přístupu.
Vytvořte přiřazení role a přidejte identitu spravované služby (MSI) pracovního prostoru Synapse jako přispěvatele pracovního prostoru Azure Machine Učení. Mějte na paměti, že to bude vyžadovat vlastníka skupiny prostředků, do které patří pracovní prostor Azure Machine Učení. Pokud máte potíže s vyhledáním MSI pracovního prostoru Synapse, vyhledejte název pracovního prostoru Synapse.
Vytvoření propojené služby Azure Machine Učení
V pracovním prostoru Synapse, kde chcete vytvořit novou propojenou službu Azure Machine Učení, přejděte na Spravovat>propojené služby a vytvořte novou propojenou službu s typem Azure Machine Učení.
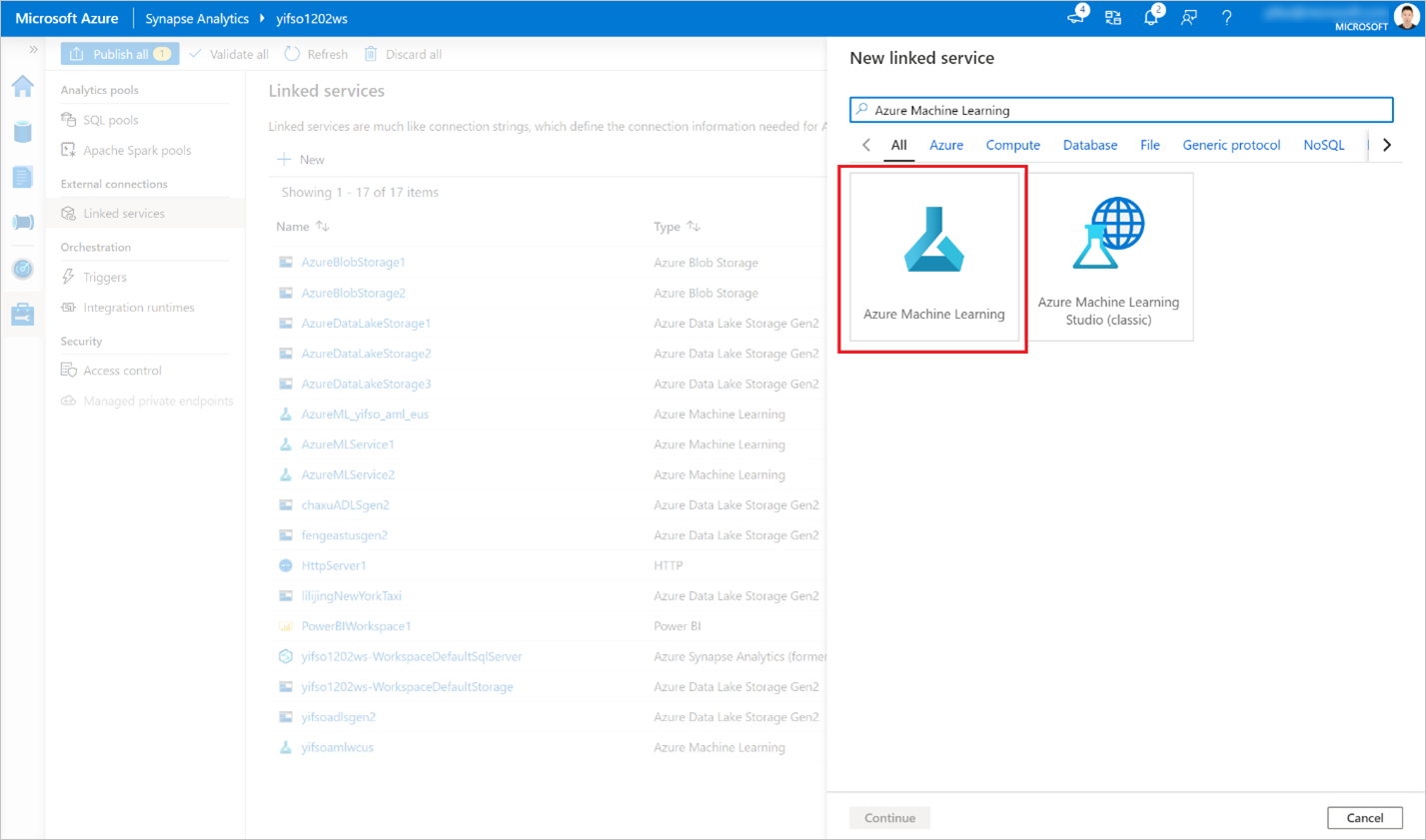
Vyplňte formulář:
Zadejte podrobnosti o pracovním prostoru Azure Machine Učení, na který chcete vytvořit propojení. To zahrnuje podrobnosti o předplatném a názvu pracovního prostoru.
Výběr metody ověřování: Spravovaná identita
Klikněte na test Připojení ion a ověřte, jestli je konfigurace správná. Pokud test připojení projde, klikněte na uložit.
Pokud test připojení selže, ujistěte se, že msi pracovního prostoru Azure Synapse má oprávnění pro přístup k tomuto pracovnímu prostoru Azure Machine Učení a zkuste to znovu.
Vytvoření propojené služby pomocí instančního objektu
V této části se dozvíte, jak vytvořit službu Azure Machine Učení propojenou s instančním objektem.
Vytvoření instančního objektu služby
Tento krok vytvoří nový instanční objekt. Pokud chcete použít existující instanční objekt, můžete tento krok přeskočit.
Otevřete Azure Portal.
Přejděte na Microsoft Entra ID ->Registrace aplikací.
Klikněte na Nová registrace. Potom podle pokynů zaregistrujte novou aplikaci.
Po registraci aplikace vygenerujte pro aplikaci tajný kód. Přejděte do aplikace ->Certificate & Secret. Kliknutím na přidat tajný klíč klienta vygenerujete tajný kód. Uchovávejte tajný kód v bezpečí a použije se později.
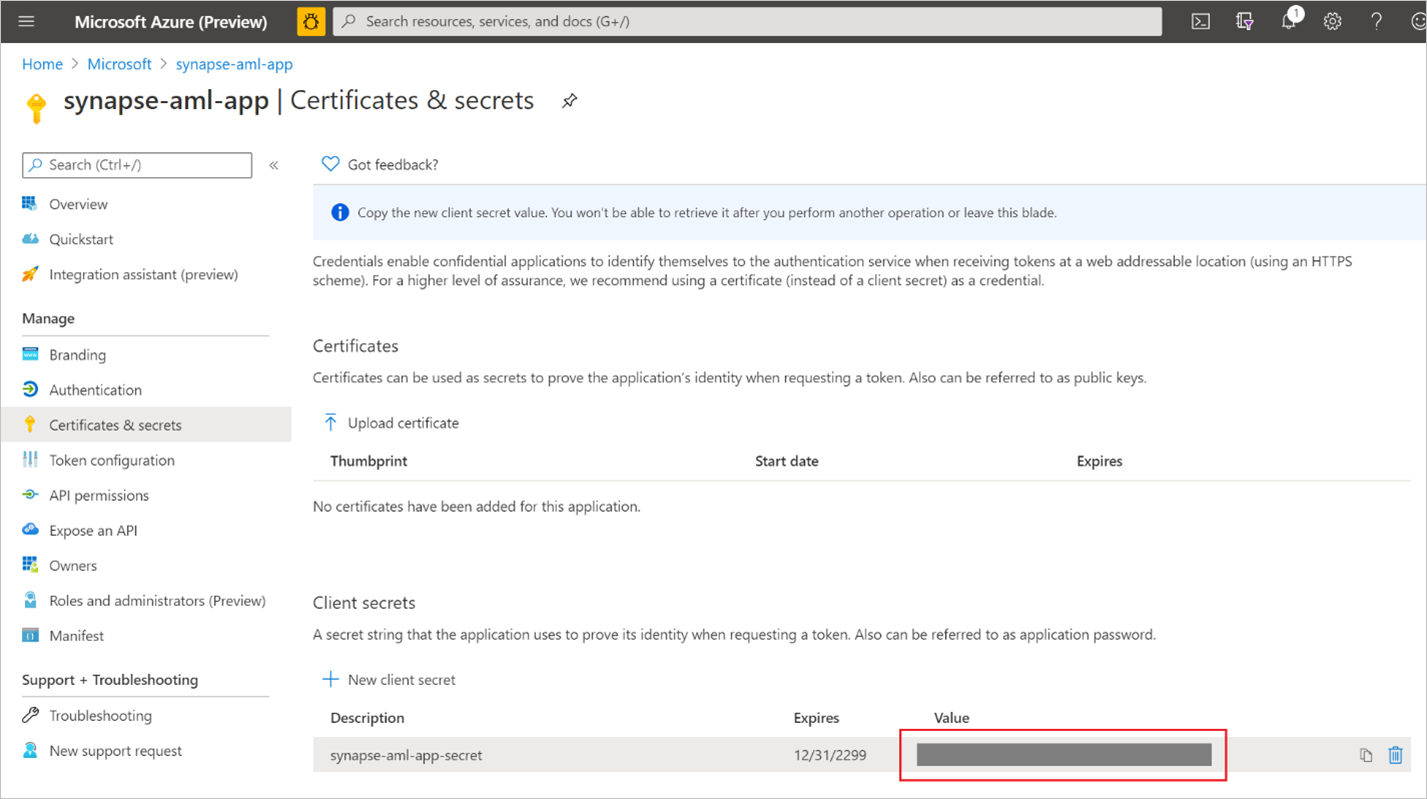
Vytvořte instanční objekt pro aplikaci. Přejděte do části Vaše aplikace -> Přehled a potom klikněte na Vytvořit instanční objekt. V některých případech se tento instanční objekt vytvoří automaticky.
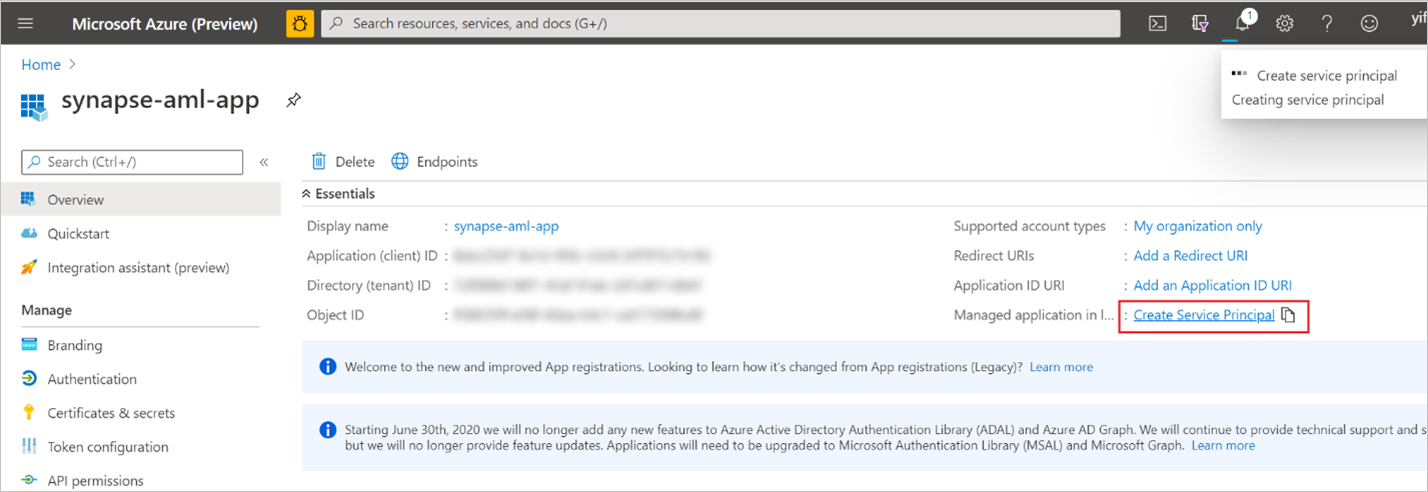
Přidejte instanční objekt jako přispěvatele pracovního prostoru Azure Machine Učení. Mějte na paměti, že to bude vyžadovat vlastníka skupiny prostředků, do které patří pracovní prostor Azure Machine Učení.
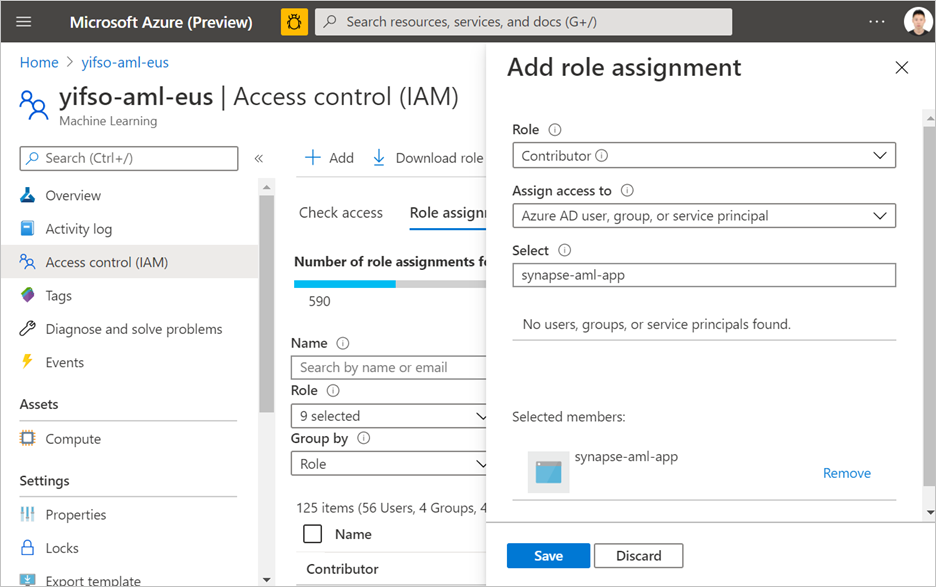
Vytvoření propojené služby Azure Machine Učení
V pracovním prostoru Synapse, ve kterém chcete vytvořit novou propojenou službu Azure Machine Učení, přejděte na Spravovat> propojené služby a vytvořte novou propojenou službu s typem Azure Machine Učení.
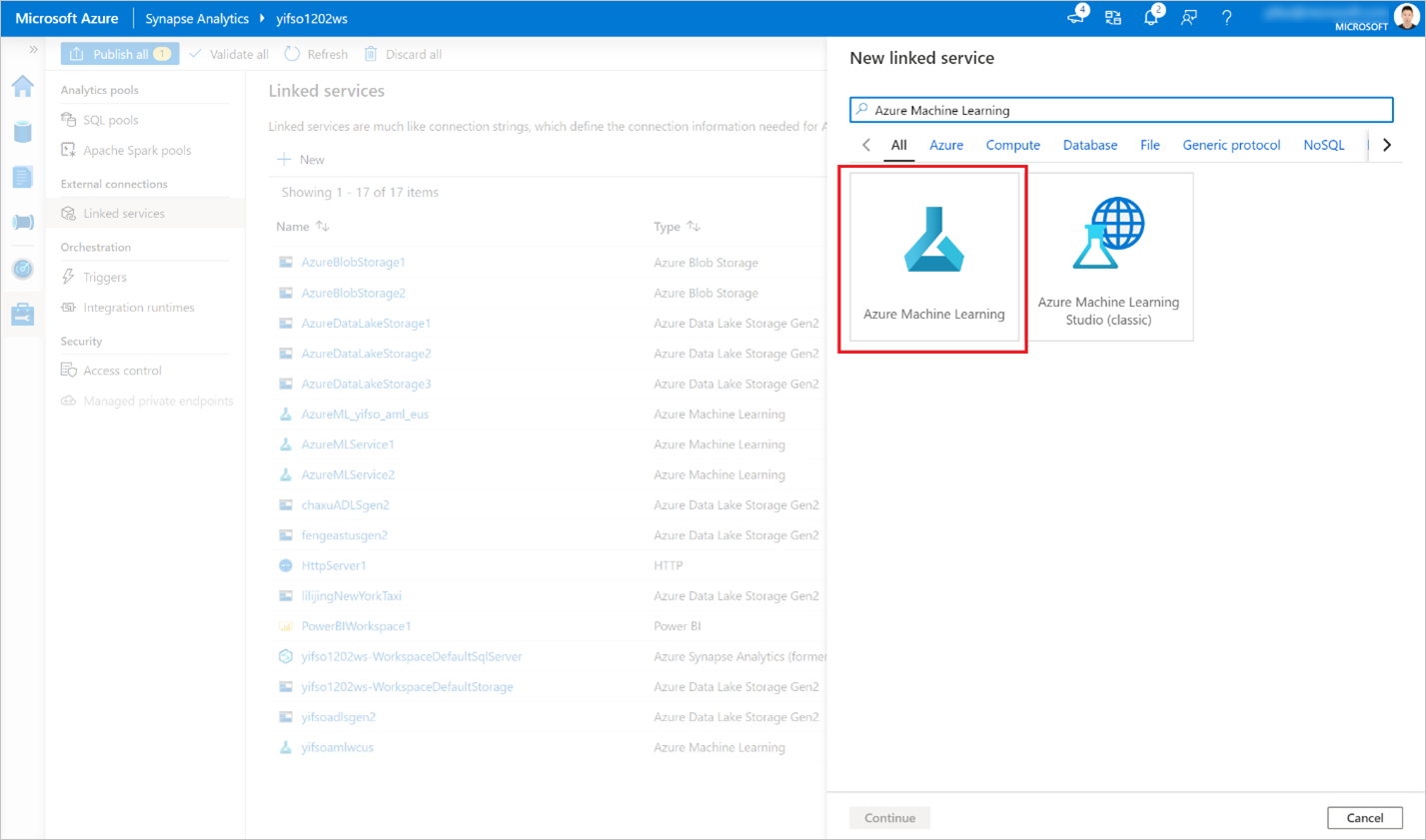
Vyplňte formulář:
Zadejte podrobnosti o pracovním prostoru Azure Machine Učení, na který chcete vytvořit propojení. To zahrnuje podrobnosti o předplatném a názvu pracovního prostoru.
Výběr metody ověřování: Instanční objekt
ID instančního objektu : Toto je ID aplikace (klienta).
Poznámka:
ID není názvem aplikace. Toto ID najdete na stránce přehledu aplikace. Měl by to být dlouhý řetězec podobný tomuto "81707eac-ab38-406u-8f6c-10ce76a568d5".
- Klíč instančního objektu: Tajný klíč, který jste vygenerovali v předchozí části.
Klikněte na test Připojení ion a ověřte, jestli je konfigurace správná. Pokud test připojení projde, klikněte na uložit.
Pokud test připojení selže, ujistěte se, že je ID instančního objektu a tajný klíč správné, a zkuste to znovu.