Rychlý start: Konfigurace požadavků pro používání služeb Azure AI v Azure Synapse Analytics
V tomto rychlém startu se dozvíte, jak nastavit požadavky pro bezpečné používání služeb Azure AI v Azure Synapse Analytics. Propojení těchto služeb Azure AI vám umožní využívat služby Azure AI z různých prostředí ve službě Synapse.
Tento rychlý start zahrnuje:
- Vytvořte prostředek služeb Azure AI, jako je Analýza textu nebo Detektor anomálií.
- Uložte ověřovací klíč k prostředkům služeb Azure AI jako tajné kódy v Azure Key Vault a nakonfigurujte přístup pro pracovní prostor Azure Synapse Analytics.
- Vytvořte propojenou službu Azure Key Vault v pracovním prostoru Azure Synapse Analytics.
- V pracovním prostoru Azure Synapse Analytics vytvořte propojenou službu Azure AI.
Pokud ještě nemáte předplatné Azure, vytvořte si bezplatný účet, než začnete.
Požadavky
- Azure Synapse pracovní prostor analytics s Azure Data Lake Storage Gen2 účtem úložiště nakonfigurovaným jako výchozím úložištěm. Musíte být přispěvatelem dat v objektech blob služby Storage systému souborů Azure Data Lake Storage Gen2, se kterým pracujete.
Přihlášení k webu Azure Portal
Přihlaste se k webu Azure Portal.
Vytvoření prostředku služeb Azure AI
Služby Azure AI zahrnují mnoho typů služeb. Následující služby jsou příklady, které se používají v kurzech Azure Synapse.
Prostředek Analýza textu můžete vytvořit v Azure Portal:
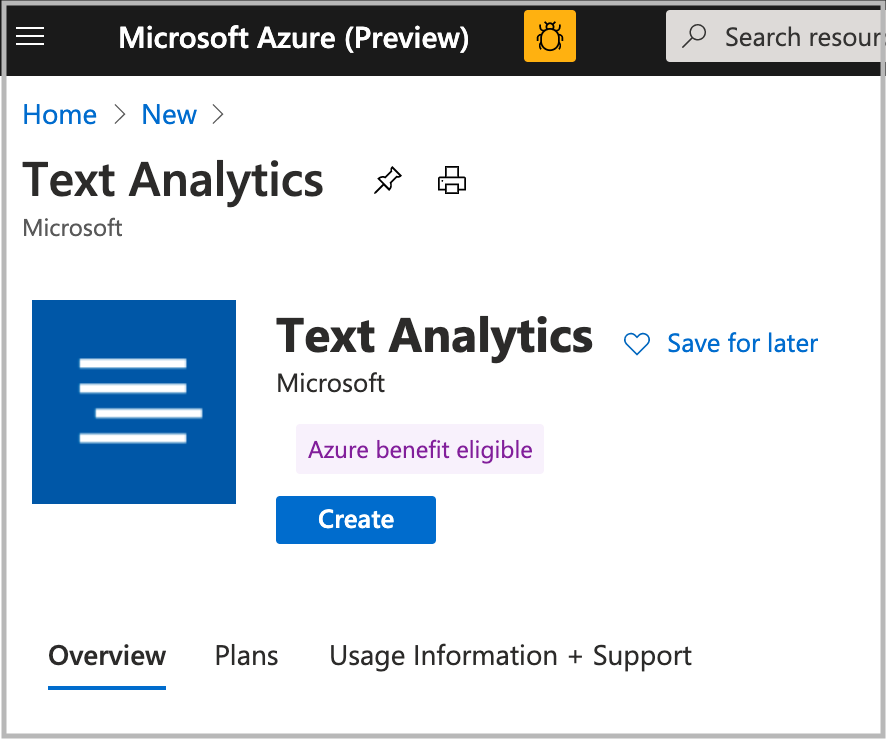
Prostředek Detektor anomálií můžete vytvořit v Azure Portal:
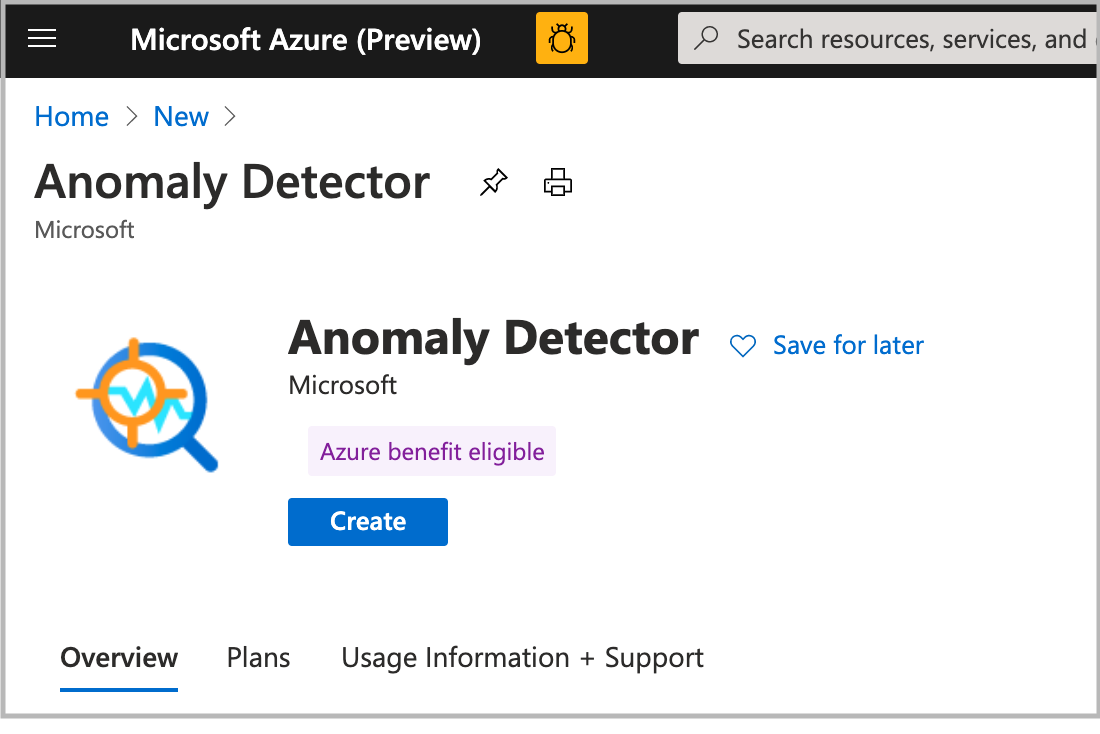
Prostředek Analýzy dokumentů Azure AI (pro analýzu dokumentů) můžete vytvořit v Azure Portal:
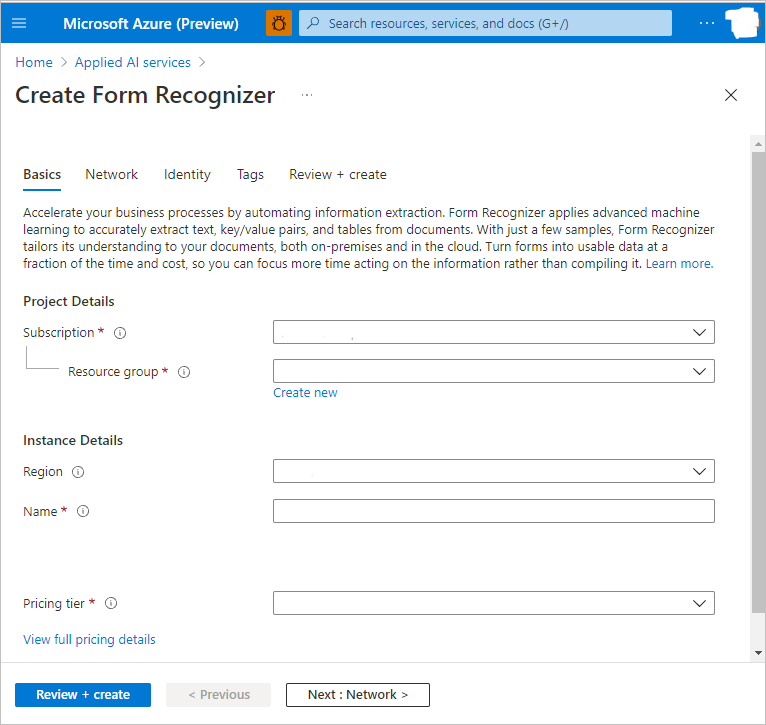
Prostředek Služby Translator můžete vytvořit v Azure Portal:
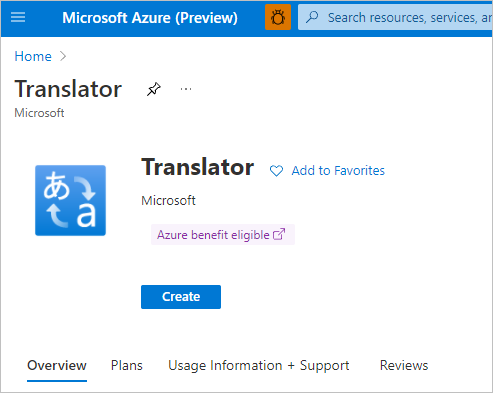
Prostředek Počítačové zpracování obrazu můžete vytvořit v Azure Portal:
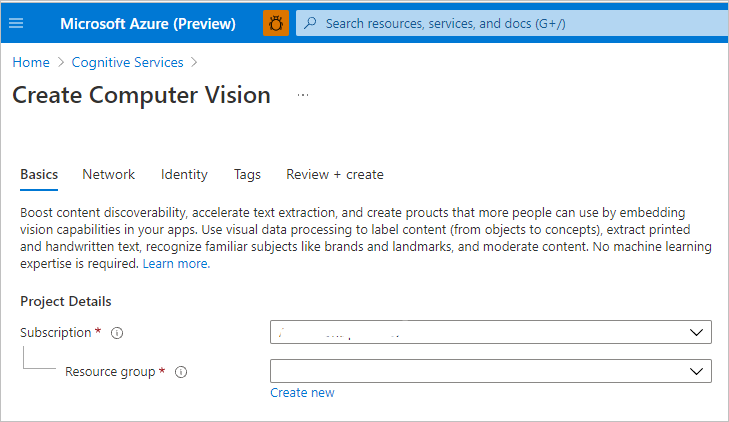
Prostředek Rozpoznávání tváře můžete vytvořit v Azure Portal:
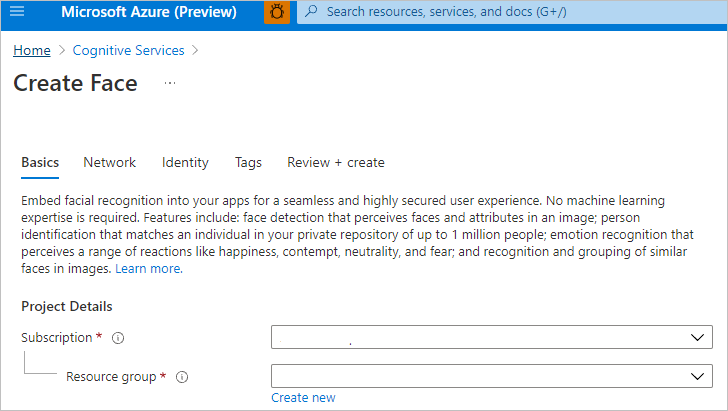
Prostředek služby Speech můžete vytvořit v Azure Portal:
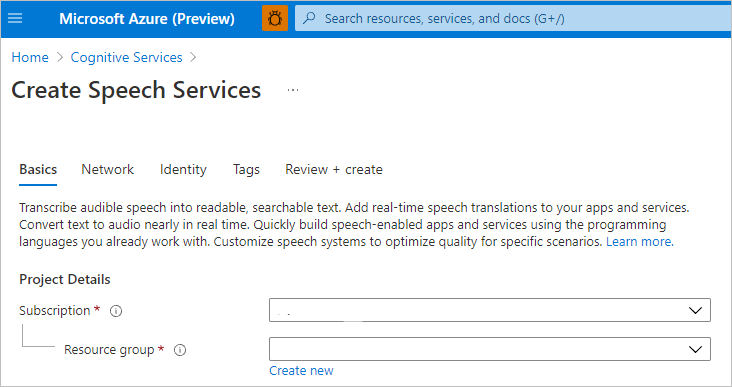
Vytvoření trezoru klíčů a konfigurace tajných kódů a přístupu
Vytvořte trezor klíčů v Azure Portal.
Přejděte na zásady Key Vault>Access a udělte Azure Synapse pracovnímu prostoru oprávnění MSI ke čtení tajných kódů z Azure Key Vault.
Poznámka
Ujistěte se, že jsou změny zásad uložené. Tento krok se dá snadno přehlédnout.
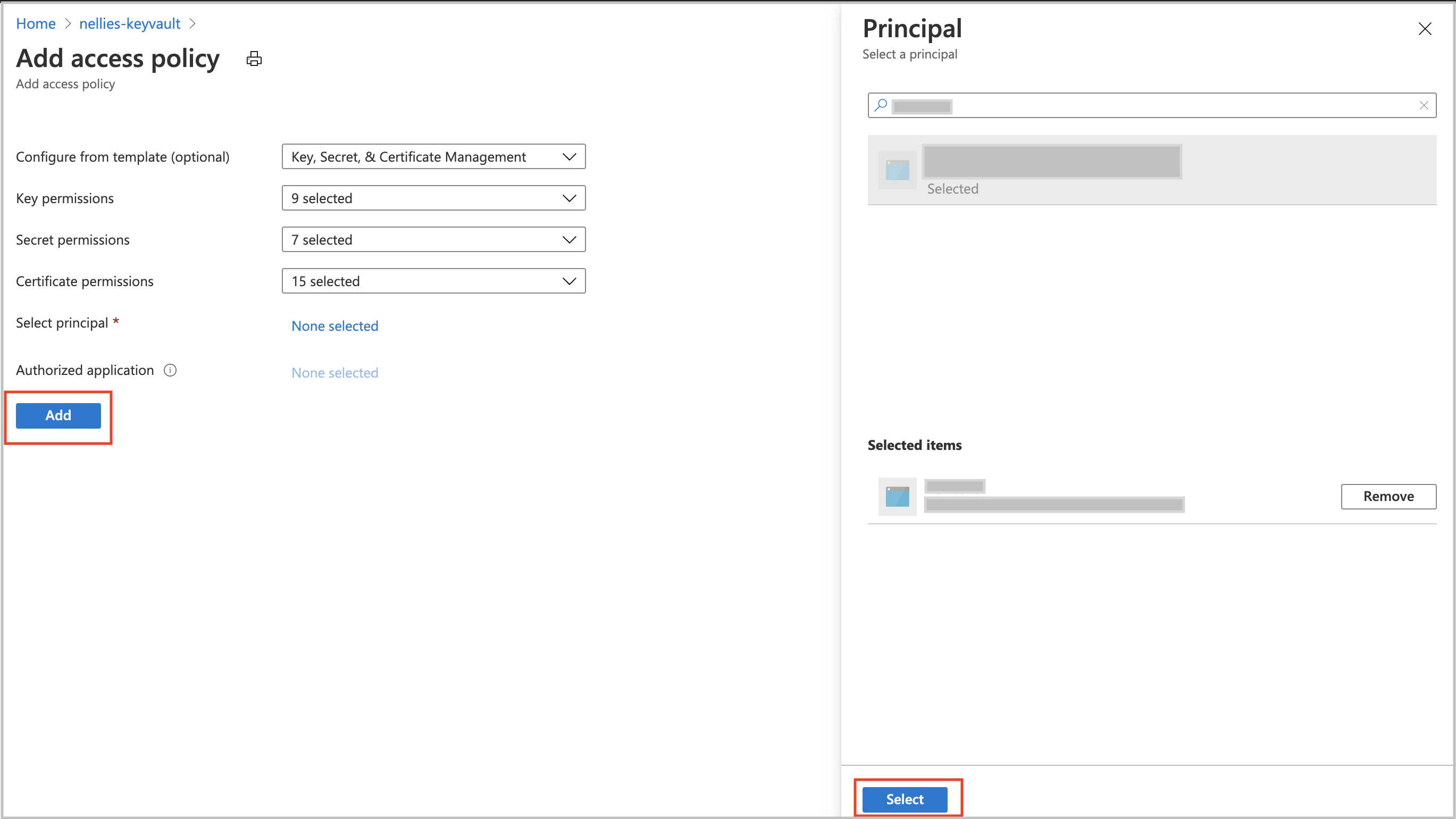
Přejděte k prostředku služeb Azure AI. Přejděte například na Detektor anomálií>Klíče a Koncový bod. Potom zkopírujte jeden z těchto dvou klíčů do schránky.
Přejděte na Key Vault>Secret a vytvořte nový tajný kód. Zadejte název tajného kódu a vložte klíč z předchozího kroku do pole Hodnota . Nakonec vyberte Vytvořit.
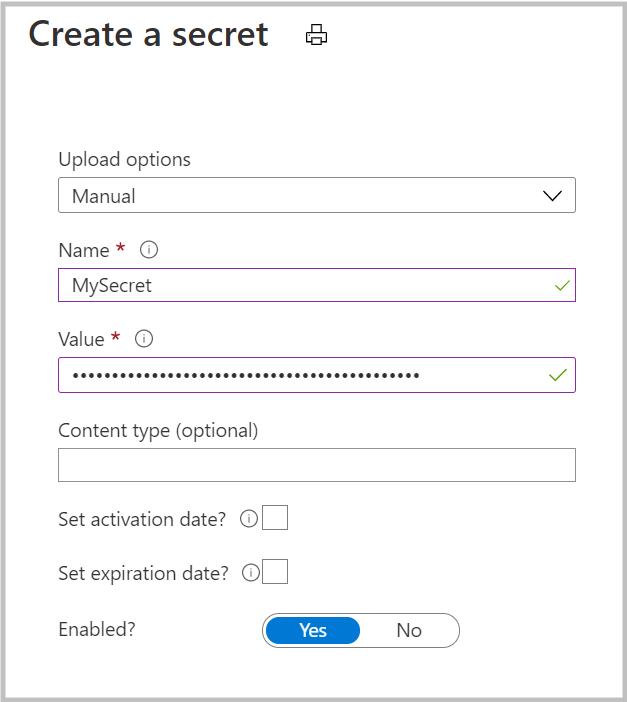
Důležité
Nezapomeňte si tento název tajného kódu zapamatovat nebo si ho poznamenejte. Použijete ho později při vytváření propojené služby Azure AI.
Vytvoření propojené služby Azure Key Vault v Azure Synapse
- Otevřete pracovní prostor v Synapse Studio.
- Přejděte na Spravovat>propojené služby. Vytvořte propojenou službu Azure Key Vault odkazováním na trezor klíčů, který jste právě vytvořili.
- Ověřte připojení výběrem tlačítka Test připojení . Pokud je připojení zelené, vyberte Vytvořit a pak vyberte Publikovat vše , aby se změny uložily.
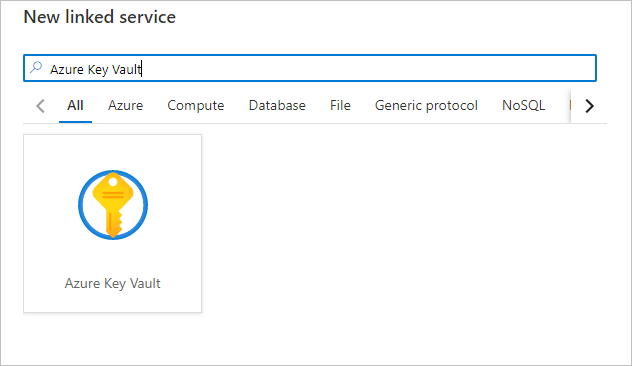
Vytvoření propojené služby Azure AI v Azure Synapse
- Otevřete pracovní prostor v Synapse Studio.
- Přejděte na Spravovat>propojené služby. Odkazem na službu Azure AI, kterou jste právě vytvořili, vytvořte propojenou službu Azure Cognitive Services .
- Ověřte připojení výběrem tlačítka Test připojení . Pokud je připojení zelené, vyberte Vytvořit a pak vyberte Publikovat vše , aby se změny uložily.
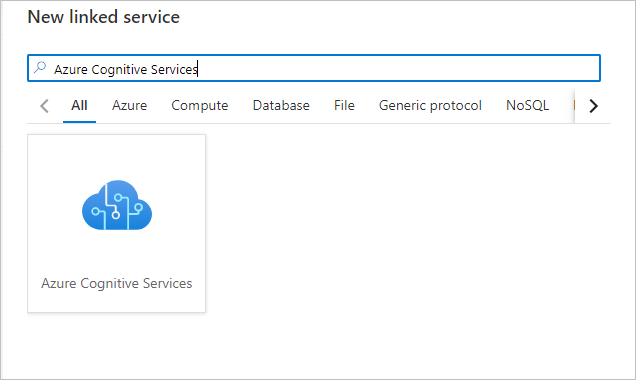
Teď jste připraveni pokračovat v jednom z kurzů používání služeb Azure AI v Synapse Studio.
Další kroky
Váš názor
Připravujeme: V průběhu roku 2024 budeme postupně vyřazovat problémy z GitHub coby mechanismus zpětné vazby pro obsah a nahrazovat ho novým systémem zpětné vazby. Další informace naleznete v tématu: https://aka.ms/ContentUserFeedback.
Odeslat a zobrazit názory pro