Připojení k Synapse SQL pomocí aplikace SQL Server Management Studio (SSMS)
Sql Server Management Studio (SSMS) můžete použít k připojení a dotazování Synapse SQL v Azure Synapse Analytics prostřednictvím bezserverového fondu SQL nebo vyhrazených prostředků fondu SQL.
Podporované nástroje pro bezserverový fond SQL
Azure Data Studio se plně podporuje od verze 1.18.0. SSMS se od verze 18.5 částečně podporuje. Můžete ho použít pouze pro připojení a dotazování.
Předpoklady
Než začnete, ujistěte se, že máte následující požadavky:
- SQL Server Management Studio (SSMS).
- Pro vyhrazený fond SQL potřebujete existující datový sklad. Pokud ho chcete vytvořit, přečtěte si téma Vytvoření vyhrazeného fondu SQL. Pro bezserverový fond SQL je již zřízený integrovaný v pracovním prostoru při vytváření.
- Plně kvalifikovaný název SQL Serveru. Pokud chcete tento název najít, přečtěte si Připojení do Synapse SQL.
Propojit
Vyhrazený fond SQL
Pokud se chcete připojit k Synapse SQL pomocí vyhrazeného fondu SQL, postupujte takto:
Spusťte aplikaci SQL Server Management Studio (SSMS).
V dialogovém okně Připojení na server vyplňte pole a pak vyberte Připojení:
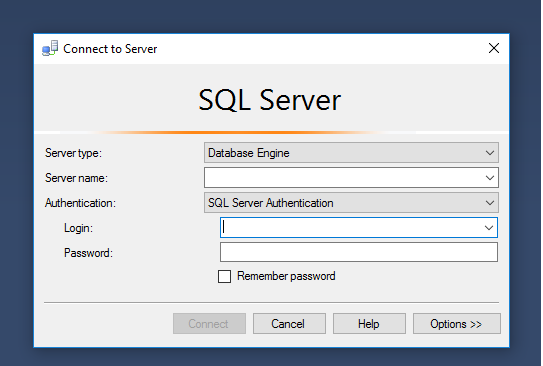
- Název serveru: Zadejte dříve identifikovaný název serveru.
- Ověřování: Zvolte typ ověřování, například ověřování SQL Serveru nebo integrované ověřování služby Active Directory.
- Uživatelské jméno a heslo: Zadejte svoje uživatelské jméno a heslo, pokud bylo výše vybráno ověřování SQL Serveru.
Rozbalte Azure SQL Server v Průzkumník objektů. Můžete zobrazit databáze přidružené k serveru, například ukázkovou databázi AdventureWorksDW. Databázi můžete rozbalit a zobrazit tabulky:
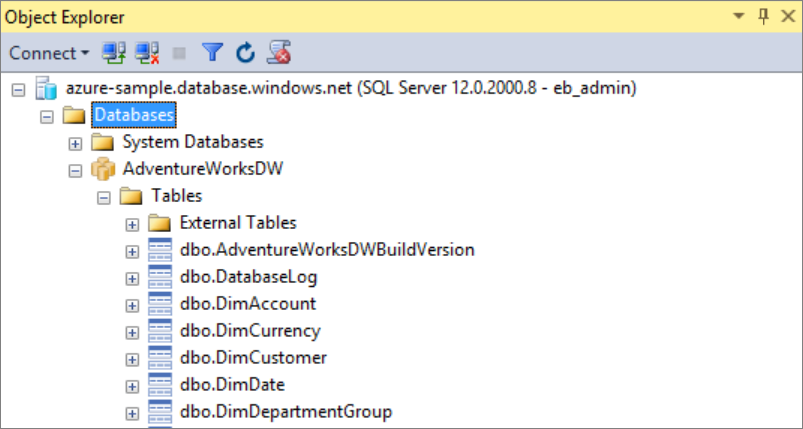
Bezserverový fond SQL
Pokud se chcete připojit k Synapse SQL pomocí bezserverového fondu SQL, postupujte takto:
Spusťte aplikaci SQL Server Management Studio (SSMS).
V dialogovém okně Připojení na server vyplňte pole a pak vyberte Připojení:
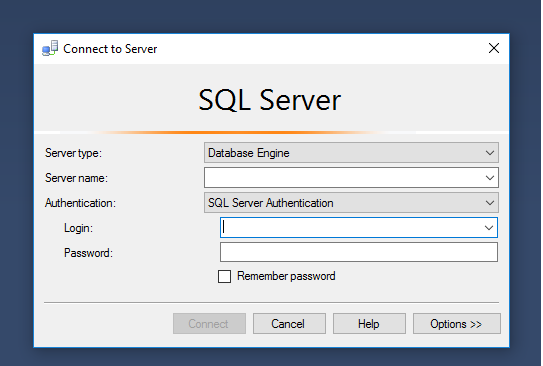
- Název serveru: Zadejte dříve identifikovaný název serveru.
- Ověřování: Zvolte typ ověřování, například ověřování SQL Serveru nebo integrované ověřování služby Active Directory:
- Uživatelské jméno a heslo: Zadejte svoje uživatelské jméno a heslo, pokud bylo výše vybráno ověřování SQL Serveru.
- Vyberte Připojit.
Pokud chcete SQL server Azure prozkoumat, rozbalte ho. Můžete se podívat, které databáze jsou k tomuto serveru přidružené. Rozbalením ukázky zobrazíte obsah ukázkové databáze.
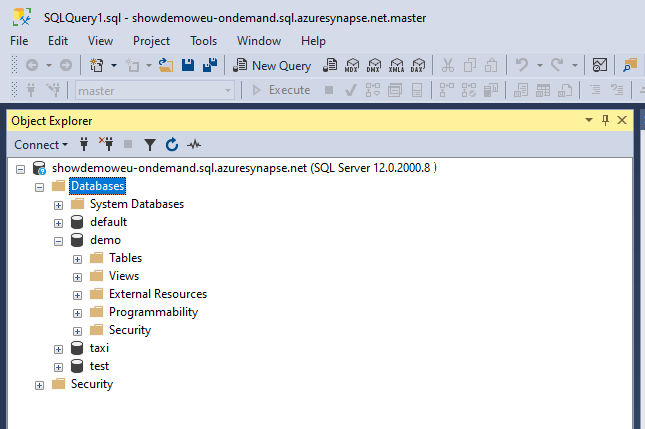
Spuštění ukázkového dotazu
Vyhrazený fond SQL
Teď, když je navázáno připojení k databázi, můžete se na data dotazovat.
Pravým tlačítkem myši klikněte na databázi v Průzkumníku objektů systému SQL Server.
Vyberte Nový dotaz. Otevře se nové okno dotazu.
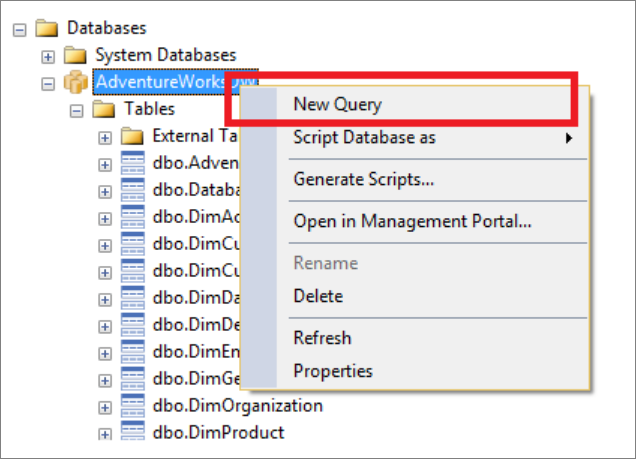
Zkopírujte následující dotaz T-SQL do okna dotazu:
SELECT COUNT(*) FROM dbo.FactInternetSales;Spusťte dotaz tak
Execute, že vyberete nebo použijete následující zástupce:F5.
Podívejte se na výsledky dotazu. V následujícím příkladu má tabulka FactInternetSales 60398 řádků.
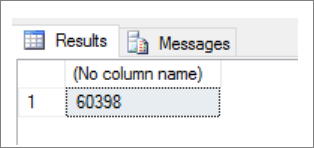
Bezserverový fond SQL
Teď, když jste vytvořili připojení k databázi, můžete se na data dotazovat.
Pravým tlačítkem myši klikněte na databázi v Průzkumníku objektů systému SQL Server.
Vyberte Nový dotaz. Otevře se nové okno dotazu.
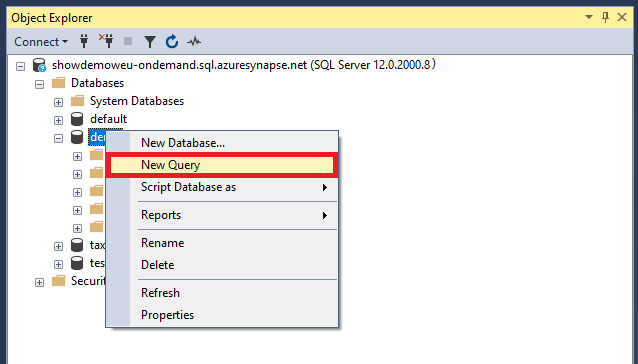
Zkopírujte následující dotaz T-SQL do okna dotazu:
SELECT COUNT(*) FROM demo.dbo.usPopulationViewSpusťte dotaz tak
Execute, že vyberete nebo použijete následující zástupce:F5.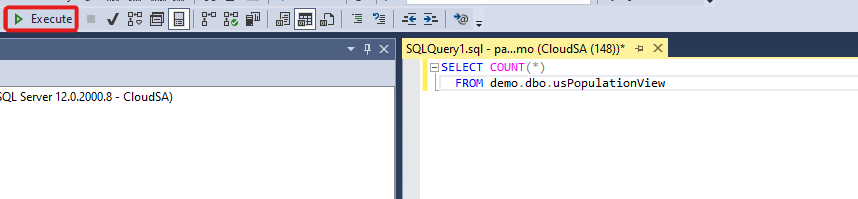
Podívejte se na výsledky dotazu. V tomto příkladu má zobrazení usPopulationView 3664512 řádky.
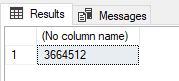
Další kroky
Teď, když se můžete připojit a dotazovat, zkuste data vizualizovat pomocí Power BI.
Pokud chcete nakonfigurovat prostředí pro ověřování Microsoft Entra, přečtěte si téma Ověřování ve službě Synapse SQL.