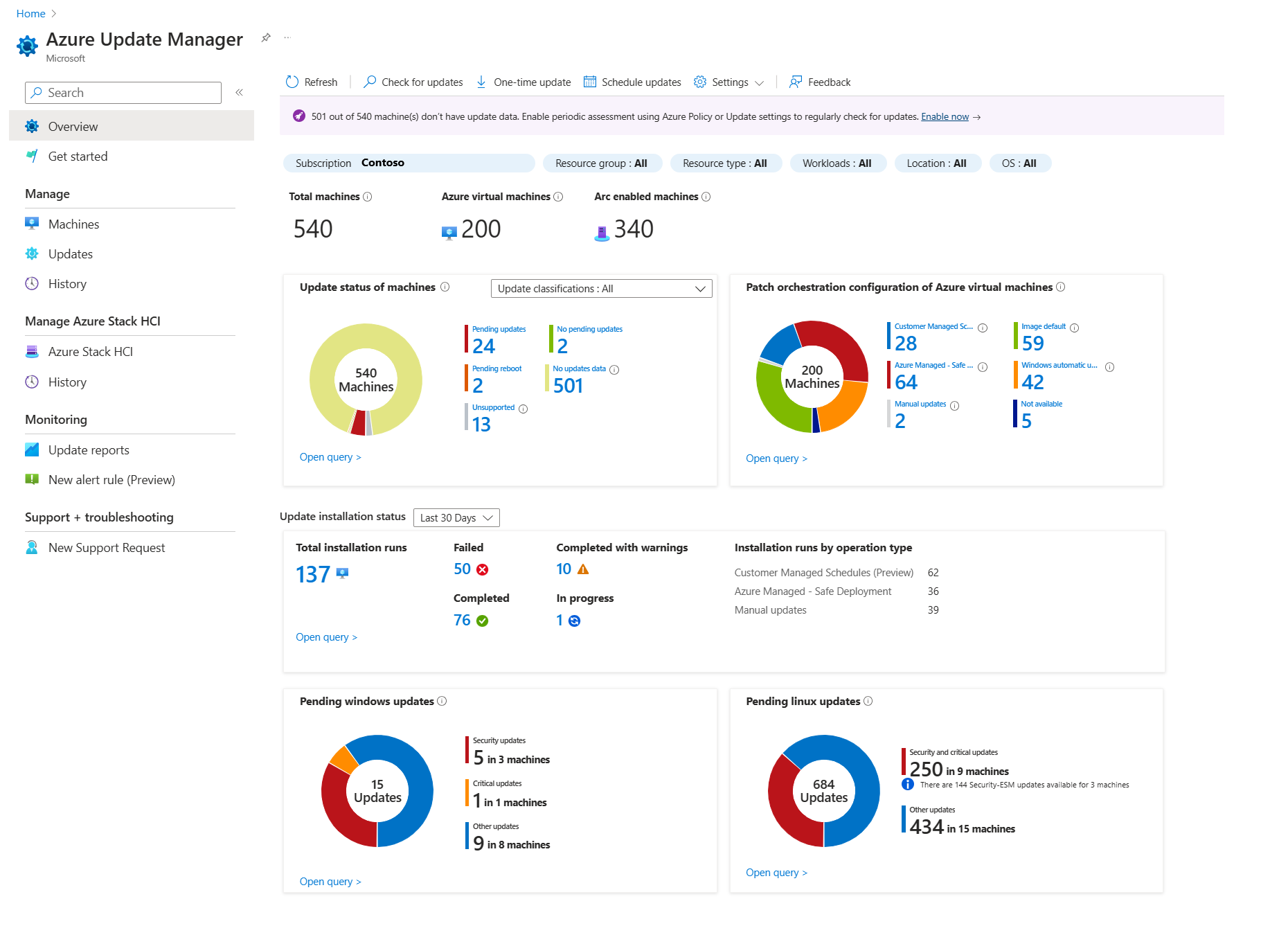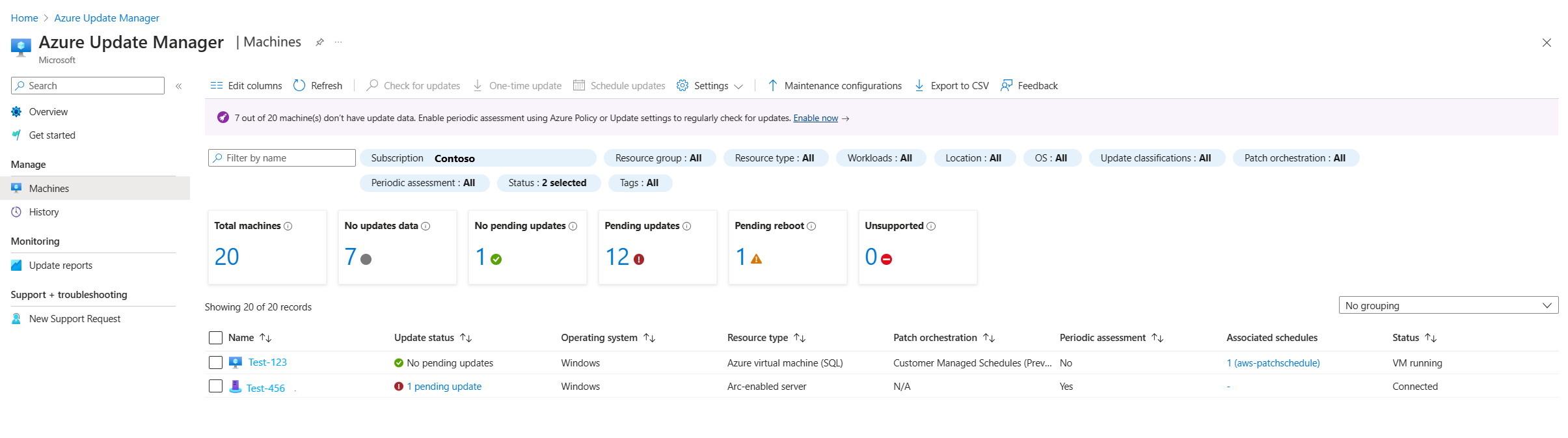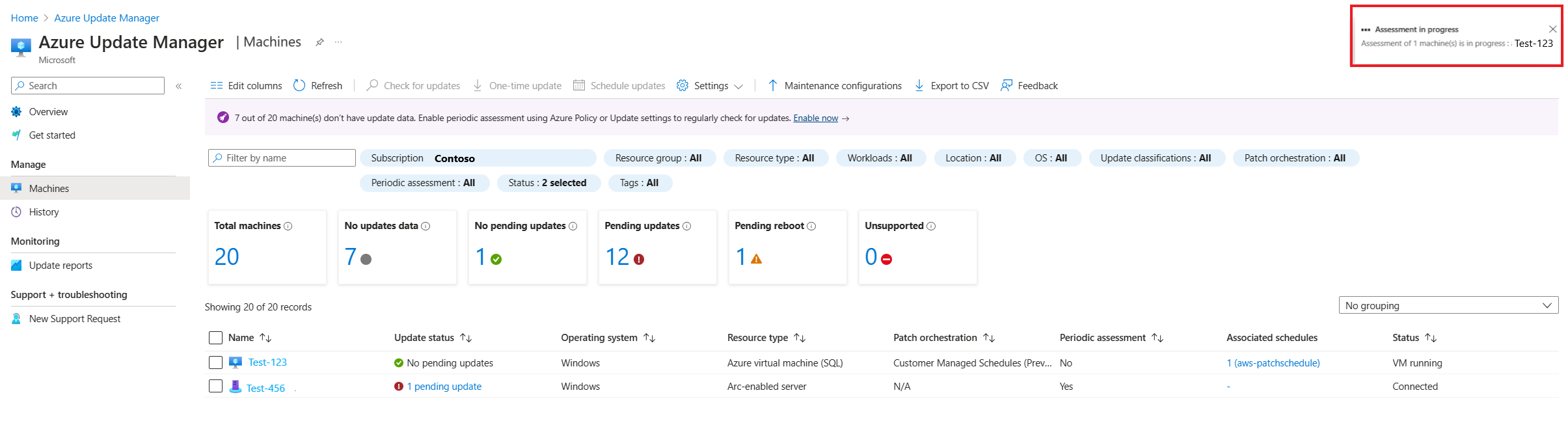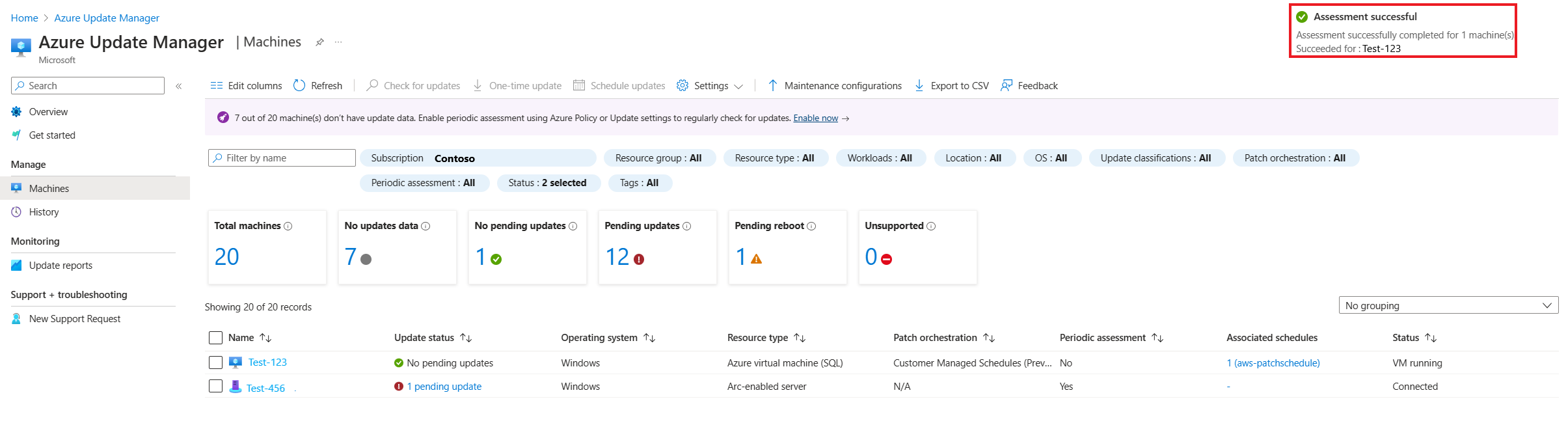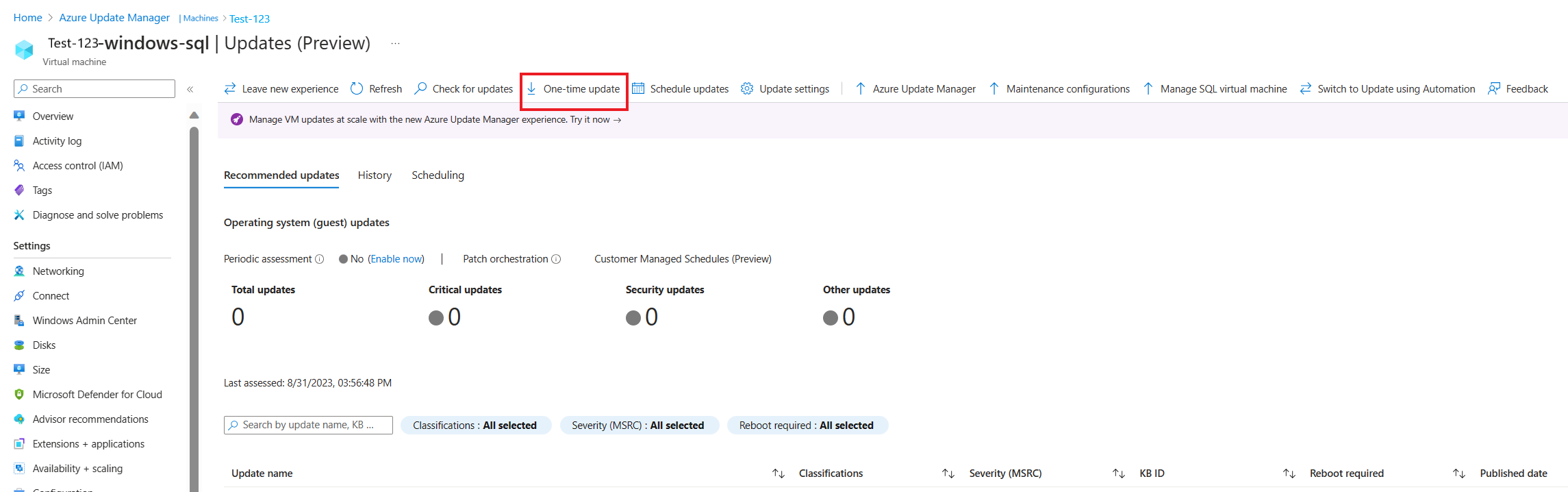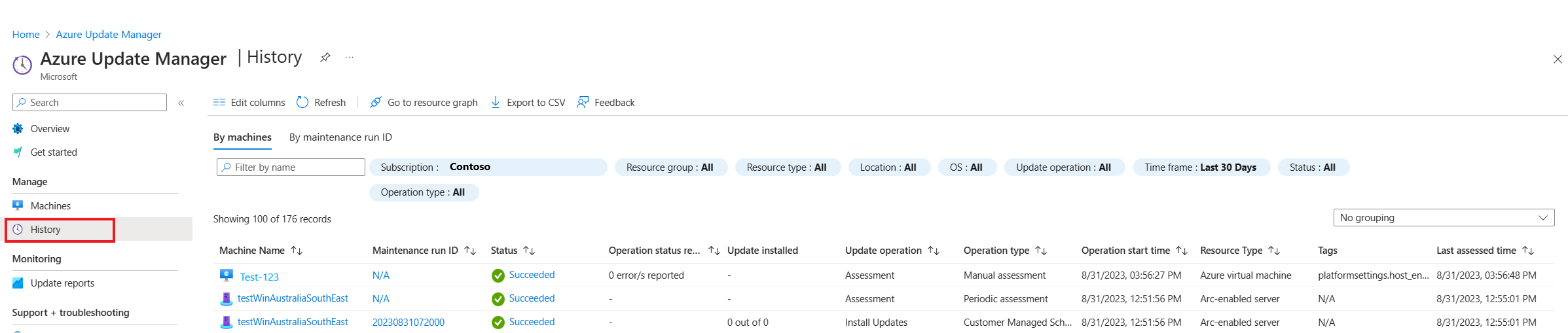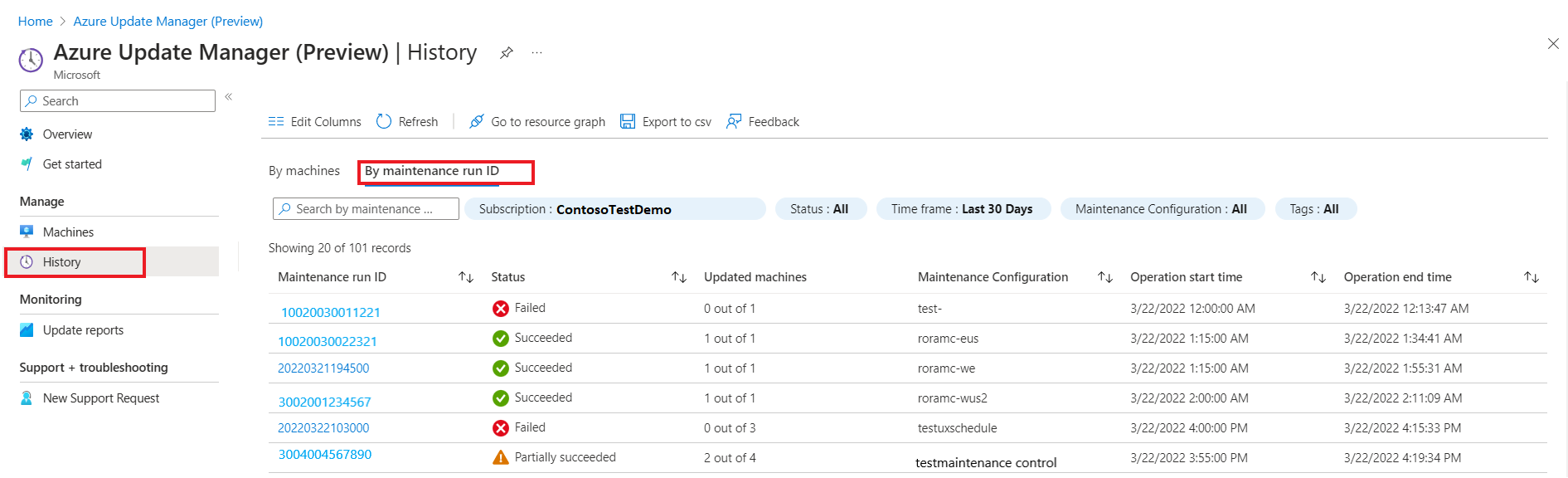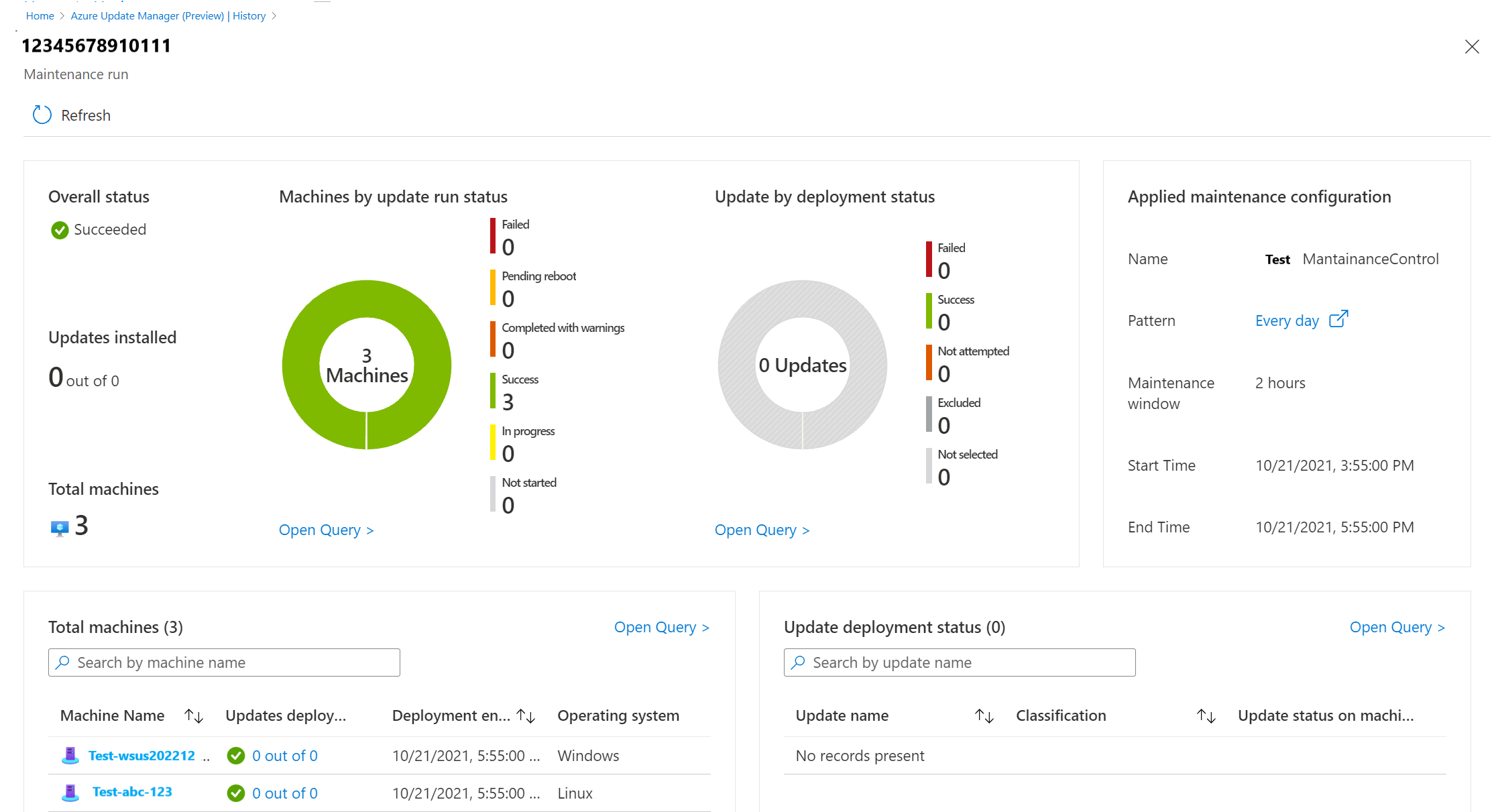Správa více počítačů pomocí Azure Update Manageru
Platí pro: Servery s podporou Azure Arc virtuální počítače s Linuxem na virtuálních počítačích s Windows ✔️ ✔️. ✔️ ✔️
Důležité
- Pro bezproblémové plánované opravy doporučujeme, abyste pro všechny virtuální počítače Azure aktualizovali orchestraci oprav na plány spravované zákazníkem. Pokud orchestraci oprav neaktualizujete, můžete zaznamenat přerušení provozní kontinuity, protože plány nebudou opravovat virtuální počítače.Další informace
Tento článek popisuje různé funkce, které Azure Update Manager nabízí ke správě aktualizací systému na vašich počítačích. Pomocí Správce aktualizací můžete:
- Rychle vyhodnoťte stav dostupných aktualizací operačního systému.
- Nasaďte aktualizace.
- Nastavte plán nasazení opakované aktualizace.
- Získejte přehled o počtu spravovaných počítačů.
- Získejte informace o jejich správě a dalších relevantních podrobnostech.
Místo provádění těchto akcí z vybraného virtuálního počítače Azure nebo serveru s podporou Azure Arc můžete spravovat všechny počítače v předplatném Azure.
Zobrazení stavu Správce aktualizací
Přihlaste se k portálu Azure.
Pokud chcete zobrazit hodnocení aktualizací na všech počítačích, včetně serverů s podporou Azure Arc, přejděte na Azure Update Manager.
Na stránce Přehled se na souhrnných dlaždicích zobrazí následující stav:
Filtry: Pomocí filtrů se můžete zaměřit na podmnožinu prostředků. Selektory nad dlaždicemi vrací předplatné, skupinu prostředků, typ prostředku (virtuální počítače Azure a servery s podporou Azure Arc), umístění a typ operačního systému (Windows nebo Linux) na základě udělených přístupových práv založených na rolích Azure. Filtry můžete kombinovat podle rozsahu na konkrétní prostředek.
Stav aktualizace počítačů: Zobrazuje informace o stavu aktualizace pro hodnocené počítače, které měly příslušné nebo potřebné aktualizace. Výsledky můžete filtrovat na základě typů klasifikace. Ve výchozím nastavení jsou vybrány všechny klasifikace. Podle výběru klasifikace se dlaždice aktualizuje.
Graf poskytuje snímek pro všechny počítače ve vašem předplatném bez ohledu na to, jestli jste pro tento počítač použili Správce aktualizací. Tato data posouzení pocházejí z Azure Resource Graphu a ukládají data po dobu sedmi dnů.
Z dostupných dat hodnocení jsou počítače klasifikovány do následujících kategorií:
- Nejsou k dispozici žádné aktualizace: Na tyto počítače čekají žádné aktualizace a tyto počítače jsou aktuální.
- Aktualizace k dispozici: na tyto počítače čekají Aktualizace a tyto počítače nejsou aktuální.
- Vyžaduje se restartování: Čeká se na restartování, aby se aktualizace projevily.
- Žádná data aktualizací: Pro tyto počítače nejsou k dispozici žádná data hodnocení.
Následující důvody můžou vysvětlit, proč neexistují žádná data hodnocení:
- Během posledních sedmi dnů se neprobělo žádné posouzení.
- Počítač má nepodporovaný operační systém.
- Počítač je v nepodporované oblasti a nemůžete provést posouzení.
Konfigurace orchestrace oprav virtuálních počítačů Azure: Všechny počítače Azure inventarizované v předplatném jsou shrnuté jednotlivými metodami orchestrace aktualizací. Hodnoty jsou:
- Plány spravované zákazníkem – umožňují naplánovat opravy stávajících virtuálních počítačů.
- Spravované Azure – nasazení Sejf – tento režim umožňuje automatické opravy hosta virtuálního počítače pro virtuální počítač Azure. Následná instalace oprav se orchestruje v Azure.
- Výchozí image – pro počítače s Linuxem používá výchozí konfiguraci oprav.
- Orchestrace operačního systému – operační systém automaticky aktualizuje počítač.
- Ruční aktualizace – můžete řídit použití oprav na počítač ručním použitím oprav uvnitř počítače. V tomto režimu jsou automatické aktualizace pro operační systém Windows zakázané.
Další informace o jednotlivých metodách orchestrace najdete v tématu Automatické opravy hosta virtuálního počítače pro virtuální počítače Azure.
Další informace o jednotlivých metodách orchestrace najdete v tématu Automatické opravy hosta virtuálního počítače pro virtuální počítače Azure.
- Stav instalace aktualizace: Ve výchozím nastavení se na dlaždici zobrazuje stav za posledních 30 dnů. Pomocí nástroje Pro výběr času můžete zvolit jiný rozsah. Jedná se o následující hodnoty:
- Nezdařilo se: Jedna nebo více aktualizací v nasazení se nezdařilo.
- Dokončeno: Nasazení skončí úspěšně podle vybraného časového rozsahu.
- Dokončeno s upozorněními: Nasazení se úspěšně dokončilo, ale mělo upozornění.
- Probíhá: Nasazení je aktuálně spuštěné.
- Výběrem možnosti Aktualizovat stav počítačů nebo konfigurací orchestrace oprav virtuálních počítačů Azure přejděte na stránku Počítače .
- Výběrem možnosti Aktualizovat stav instalace přejděte na stránku Historie .
- Čekající aktualizace Windows: Stav čekajících aktualizací pro počítače s Windows ve vašem předplatném
- Čekající aktualizace Linuxu: Stav čekajících aktualizací pro počítače s Linuxem ve vašem předplatném
Souhrn stavu počítače
Update Manager v Azure umožňuje procházet informace o virtuálních počítačích Azure a serverech s podporou Arc napříč předplatnými Azure relevantními pro Update Manager. V části se dozvíte, jak můžete filtrovat informace, abyste porozuměli stavu aktualizací vašich prostředků počítače a pro více počítačů, zahájili posouzení aktualizací, nasazení aktualizací a spravovali nastavení aktualizací.
Na stránce Azure Update Manageru vyberte v nabídce vlevo počítače .
Na stránce Správce aktualizací vyberte v nabídce vlevo počítače.
Tabulka obsahuje seznam všech počítačů v zadaném předplatném a pro každý počítač vám pomůže pochopit následující podrobnosti, které se zobrazí na základě nejnovějšího posouzení:
- Plány spravované zákazníkem – umožňují naplánovat opravy stávajících virtuálních počítačů. Nová možnost orchestrace oprav umožňuje dvě vlastnosti virtuálního počítače – Režim opravy = AutomaticByPlatform a BypassPlatform Sejf tyChecksOnUserSchedule = TRUE vaším jménem po přijetí vašeho souhlasu.
- Spravované Azure – nasazení Sejf – pro skupinu virtuálních počítačů, u které probíhá aktualizace, platforma Azure orchestruje aktualizace. Virtuální počítač je nastavený na automatické opravy hosta virtuálního počítače.( tj. režim opravy je AutomaticByPlatform.
- Automaticky podle operačního systému – počítač se automaticky aktualizuje operačním systémem.
- Výchozí image – pro počítače s Linuxem se používá výchozí konfigurace oprav.
- Ruční – řídíte použití oprav na počítač ručním použitím oprav uvnitř počítače. V tomto režimu jsou automatické aktualizace pro operační systém Windows zakázané.
Sloupec Orchestrace oprav v režimu oprav počítače má následující hodnoty:
- Plány spravované zákazníkem (Preview): Umožňuje naplánovat opravy stávajících virtuálních počítačů. Nová možnost orchestrace oprav umožňuje dvě vlastnosti virtuálního počítače:
Patch mode = AutomaticByPlatformaBypassPlatformSafetyChecksOnUserSchedule = TRUEza vás po přijetí vašeho souhlasu. - Spravovaná služba Azure – nasazení Sejf: Pro skupinu virtuálních počítačů procházejících aktualizací orchestruje platforma Azure aktualizace. Virtuální počítač je nastavený na automatické opravy hosta virtuálního počítače. Například režim opravy je
AutomaticByPlatform. - Automaticky podle operačního systému: Počítač se automaticky aktualizuje operačním systémem.
- Výchozí image: Pro počítače s Linuxem se použije výchozí konfigurace oprav.
- Ruční: Použití oprav na počítač můžete řídit ručním použitím oprav uvnitř počítače. V tomto režimu jsou automatické aktualizace pro operační systém Windows zakázané.
Stav počítače: U virtuálního počítače Azure se zobrazuje jeho stav napájení. U serveru s podporou Azure Arc se zobrazí, jestli je připojený nebo ne.
Pomocí filtrů se můžete zaměřit na podmnožinu prostředků. Selektory nad dlaždicemi vrací předplatná, skupiny prostředků, typy prostředků (tj. virtuální počítače Azure a servery s podporou Azure Arc) a oblasti. Jsou založená na přístupových právech založených na rolích Azure, která jste udělili. Filtry můžete kombinovat podle rozsahu na konkrétní prostředek.
Souhrnné dlaždice v horní části stránky shrnují počet počítačů, které byly posouzeny, a jejich stav aktualizace.
Informace o správě nastavení aktualizace počítače najdete v tématu Správa nastavení konfigurace aktualizace.
Zkontrolovat aktualizace
U počítačů, které nemají kontrolu posouzení dodržování předpisů poprvé, můžete ze seznamu vybrat jednu nebo více z nich. Pak vyberte Vyhledat aktualizace. Při provedení konfigurace se zobrazí stavové zprávy.
V opačném případě se zahájí kontrola dodržování předpisů a výsledky se přeposílají a uloží v Azure Resource Graphu. Tento proces trvá několik minut. Po dokončení posouzení se na stránce zobrazí potvrzovací zpráva.
Výběrem počítače ze seznamu otevřete update Manager s vymezeným oborem na tento počítač. Tady můžete zobrazit jeho podrobný stav posouzení a historii aktualizací, nakonfigurovat možnosti orchestrace oprav a zahájit nasazení aktualizace.
Nasazení aktualizací
U posuzovaných počítačů, které hlásí dostupné aktualizace, vyberte jeden nebo více počítačů ze seznamu a zahajte nasazení aktualizací, které se spustí okamžitě. Vyberte počítač a přejděte na jednorázovou aktualizaci.
Oznámení potvrdí, když se aktivita spustí, a další vám řekne, až se dokončí. Po úspěšném dokončení se zobrazí výsledky operace instalace. Kartu Historie aktualizací můžete použít, když počítač vyberete na stránce Počítače. Můžete také vybrat stránku Historie . Po zahájení nasazení aktualizace se automaticky přesměrujete na tuto stránku. Stav operace můžete kdykoli zobrazit z protokolu aktivit Azure.
Nastavení opakovaného nasazení aktualizace
Pro počítače můžete vytvořit opakované nasazení aktualizací. Vyberte počítač a vyberte Plánované aktualizace. Otevře se tok vytvoření nové konfigurace údržby.
Historie nasazení aktualizací
Update Manager umožňuje procházet informace o virtuálních počítačích Azure a serverech s podporou Azure Arc napříč předplatnými Azure, které jsou relevantní pro Update Manager. Informace můžete filtrovat, abyste porozuměli historii posouzení aktualizací a nasazení pro více počítačů. Na stránce Správce aktualizací vyberte v nabídce vlevo položku Historie.
Aktualizace historie nasazení podle počítačů
Historie nasazení aktualizací poskytuje souhrnný stav akcí aktualizace a posouzení provedených na virtuálních počítačích Azure a na serverech s podporou Azure Arc. Můžete také přejít k podrobnostem konkrétního počítače a zobrazit podrobnosti související s aktualizacemi a spravovat je přímo. Můžete zkontrolovat podrobnou aktualizaci nebo historii posouzení počítače a další související podrobnosti v tabulce.
Každý záznam ukazuje:
- Název počítače
- Stav
- Nainstalovaná aktualizace
- Operace aktualizace
- Typ operace
- Čas spuštění operace
- Typ prostředku
- Značky
- Čas posledního posouzení
Aktualizace historie nasazení podle ID spuštění údržby
Na stránce Historie vyberte Podle ID spuštění údržby a zobrazte historii plánů spuštění údržby.
Každý záznam ukazuje:
- ID spuštění údržby
- Stav
- Aktualizované počítače
- Konfigurace údržby
- Čas spuštění operace
- Čas ukončení operace
Když vyberete libovolný záznam ID spuštění údržby, můžete zobrazit rozbalený stav spuštění údržby. Obsahuje informace o počítačích a aktualizacích. Zahrnuje počet počítačů, které byly aktualizovány, a aktualizace nainstalované na nich. Výsečový graf zobrazuje stav jednotlivých počítačů. Na konci stránky se v zobrazení seznamu zobrazují počítače i aktualizace, které byly součástí tohoto běhu údržby.
Resource Graph
Data posouzení aktualizací a nasazení jsou k dispozici pro dotazování v Azure Resource Graphu. Tato data můžete použít ve scénářích, které zahrnují dodržování předpisů zabezpečení, operace zabezpečení a řešení potíží. Výběrem možnosti Přejít do grafu prostředků přejděte do Azure Resource Graph Exploreru. Umožňuje spouštění dotazů Resource Graphu přímo na webu Azure Portal. Resource Graph podporuje Azure CLI, Azure PowerShell, Azure SDK pro Python a další. Další informace najdete v tématu První dotaz v Azure Resource Graph Exploreru.
Po otevření Průzkumníka služby Resource Graph se automaticky vyplní stejným dotazem, který se používá k vygenerování výsledků zobrazených v tabulce na stránce Historie ve Správci aktualizací. Ujistěte se, že si prohlédnete přehled protokolů dotazů v Azure Update Manageru a dozvíte se o záznamech protokolů a jejich vlastnostech a o zahrnutých ukázkových dotazech.
Další kroky
- Pokud chcete nastavit a spravovat plány opakovaného nasazení, přečtěte si článek Plánování opakovaných aktualizací.
- Pokud chcete zobrazit protokoly posouzení aktualizací a nasazení vygenerované správcem aktualizací, přečtěte si téma Protokoly dotazů.
Váš názor
Připravujeme: V průběhu roku 2024 budeme postupně vyřazovat problémy z GitHub coby mechanismus zpětné vazby pro obsah a nahrazovat ho novým systémem zpětné vazby. Další informace naleznete v tématu: https://aka.ms/ContentUserFeedback.
Odeslat a zobrazit názory pro