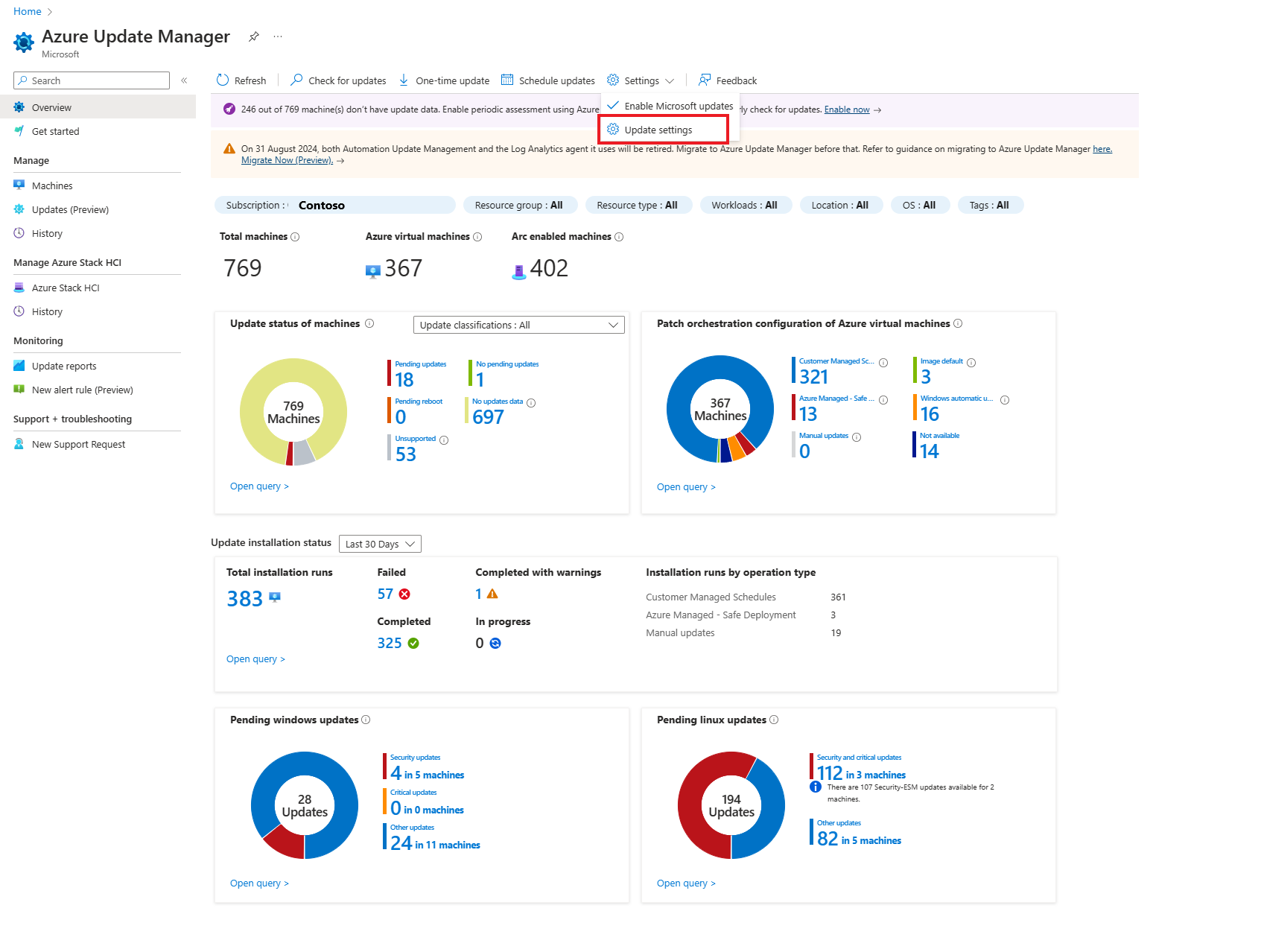Správa nastavení konfigurace aktualizací
Platí pro: Servery s podporou Azure Arc virtuální počítače s Linuxem na virtuálních počítačích s Windows ✔️ ✔️. ✔️ ✔️
Tento článek popisuje, jak nakonfigurovat nastavení aktualizací z Azure Update Manageru pro řízení nastavení aktualizací na virtuálních počítačích Azure a serverech s podporou Azure Arc pro jeden nebo více počítačů.
Konfigurace nastavení na jednom virtuálním počítači
Konfigurace nastavení aktualizací na počítačích na jednom virtuálním počítači:
Aktualizace můžete naplánovat na stránce Přehled nebo Počítače na stránce Správce aktualizací nebo z vybraného virtuálního počítače.
Poznámka:
Aktualizace můžete naplánovat v okně Přehled nebo počítače na stránce Správce aktualizací nebo z vybraného virtuálního počítače.
Přihlaste se k portálu Azure.
V Azure Update Manageru vyberte Přehled, vyberte předplatné a vyberte Aktualizovat nastavení.
V části Změnit nastavení aktualizace vyberte +Přidat počítač a vyberte počítač, pro který chcete změnit nastavení aktualizace.
V části Vybrat prostředky vyberte počítač a vyberte Přidat.
Na stránce Změnit nastavení aktualizace uvidíte počítač klasifikovaný podle operačního systému se seznamem následujících aktualizací, které můžete vybrat a použít.
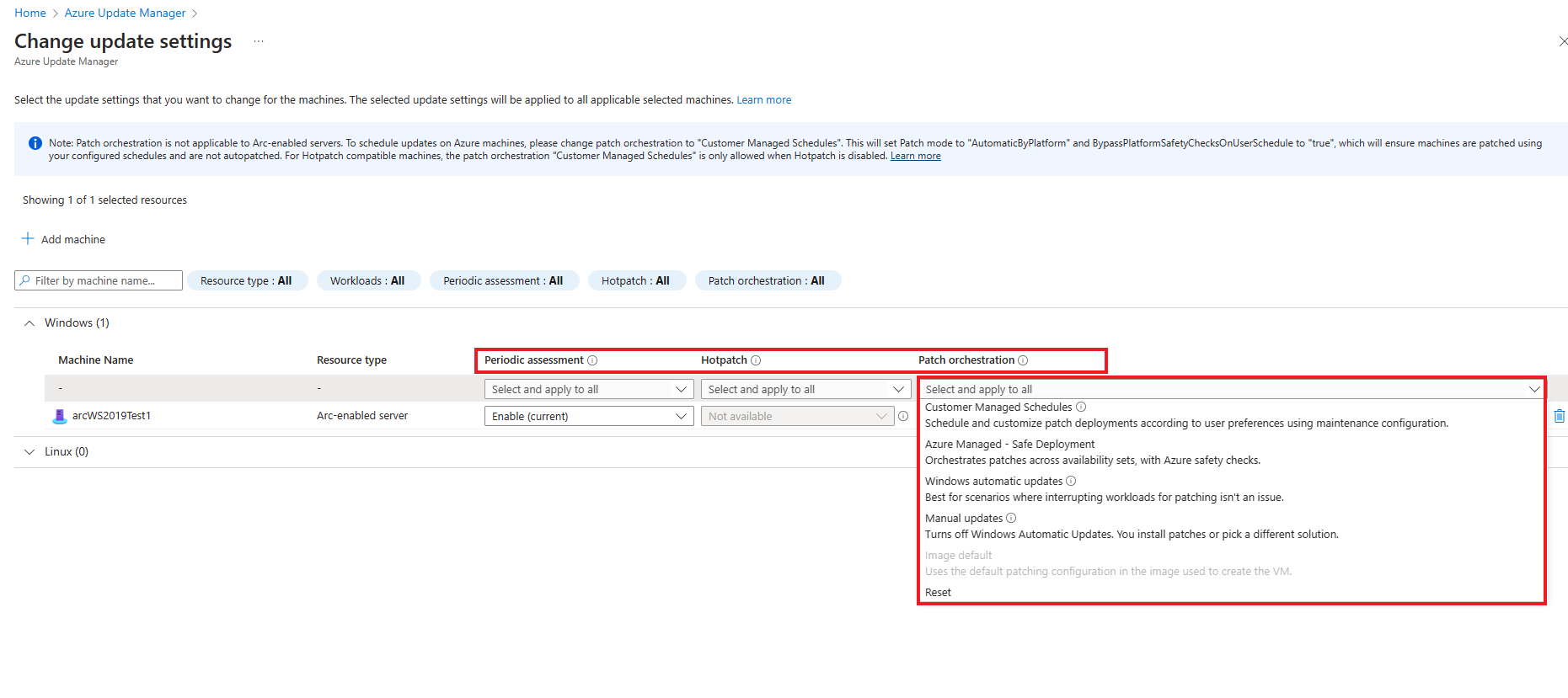
Pro vybrané počítače jsou k dispozici následující nastavení aktualizace:
Pravidelné hodnocení: Pravidelné hodnocení je nastavené tak, aby se spustilo každých 24 hodin. Toto nastavení můžete povolit nebo zakázat.
Hotpatch: Pro virtuální počítače Se systémem Windows Server Azure Edition můžete povolit opravy za opravy za 1 . Aktualizace za opravy jsou novým způsobem instalace aktualizací na podporované virtuální počítače Se systémem Windows Server Azure Edition, které po instalaci nevyžadují restartování. Pomocí Update Manageru můžete nainstalovat další opravy naplánováním instalace opravy nebo aktivací okamžitého nasazení opravy. Toto nastavení můžete povolit, zakázat nebo resetovat.
Možnost orchestrace oprav poskytuje:
- Plány spravované zákazníkem – umožňují naplánovat opravy stávajících virtuálních počítačů. Nová možnost orchestrace oprav umožňuje dvě vlastnosti virtuálního počítače – Režim oprav = Azure orchestrovaný a BypassPlatform Sejf tyChecksOnUserSchedule = TRUE vaším jménem po přijetí vašeho souhlasu.
- Spravované Azure – nasazení Sejf – pro skupinu virtuálních počítačů, u které probíhá aktualizace, platforma Azure orchestruje aktualizace. (neplatí pro server s podporou arc). Virtuální počítač je nastavený na automatické opravy hosta virtuálního počítače.( tj. režim opravy je AutomaticByPlatform. Existují různé důsledky v závislosti na tom, jestli je k němu připojen plán zákazníka, nebo ne. Další informace najdete ve scénářích uživatelů.
- Dostupné opravy kritického stavu a zabezpečení se stáhnou a automaticky použijí na virtuálním počítači Azure pomocí automatických oprav hosta virtuálního počítače. Tento proces se spustí automaticky každý měsíc při vydání nových oprav. Posouzení a instalace oprav jsou automatické a tento proces zahrnuje restartování virtuálního počítače podle potřeby.
- Windows Automatic Aktualizace (AutomaticByOS) – Pokud úloha spuštěná na virtuálním počítači nemusí splňovat cíle dostupnosti, aktualizace operačního systému se automaticky stáhnou a nainstalují. Počítače se podle potřeby restartují.
- Ruční aktualizace – Tento režim zakáže automatické aktualizace Windows na virtuálních počítačích. Opravy se instalují ručně nebo používají jiné řešení.
- Výchozí image – Podporuje se pouze pro virtuální počítače s Linuxem, tento režim používá výchozí konfiguraci oprav v imagi použité k vytvoření virtuálního počítače.
Po provedení výběru vyberte Uložit.
Zobrazí se oznámení s potvrzením, že se nastavení aktualizace úspěšně změnilo.
Konfigurace nastavení ve velkém měřítku
Podle těchto kroků nakonfigurujte nastavení aktualizací na počítačích ve velkém měřítku.
Poznámka:
Aktualizace můžete naplánovat z přehledu nebo počítačů.
Přihlaste se k portálu Azure.
V Azure Update Manageru vyberte Přehled, vyberte předplatné a vyberte Nastavení aktualizace.
V části Změnit nastavení aktualizace vyberte nastavení aktualizace, které chcete u počítačů změnit. Postupujte podle postupu z kroku 3 uvedeného v okně Přehled konfigurace nastavení na jednom virtuálním počítači.
Zobrazí se oznámení s potvrzením, že se nastavení aktualizace úspěšně změnilo.
Další kroky
- Zobrazte dodržování předpisů pro posouzení a nasaďte aktualizace pro vybraný virtuální počítač Azure nebo server s podporou Azure Arc nebo na více počítačích ve vašem předplatném na webu Azure Portal.
- Pokud chcete zobrazit protokoly posouzení aktualizací a nasazení vygenerované správcem aktualizací, přečtěte si téma Protokoly dotazů.
- Informace o řešení potíží najdete v tématu Řešení potíží s Update Managerem.
Váš názor
Připravujeme: V průběhu roku 2024 budeme postupně vyřazovat problémy z GitHub coby mechanismus zpětné vazby pro obsah a nahrazovat ho novým systémem zpětné vazby. Další informace naleznete v tématu: https://aka.ms/ContentUserFeedback.
Odeslat a zobrazit názory pro