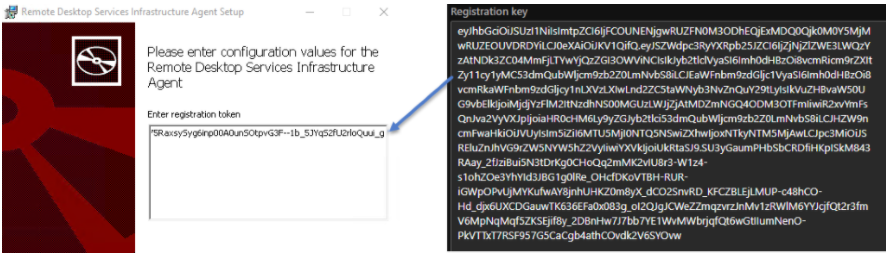Přidání hostitelů relací do fondu hostitelů
Důležité
Následující funkce jsou aktuálně ve verzi Preview:
Azure Virtual Desktop ve službě Azure Stack HCI pro Azure Government a pro Azure provozované společností 21Vianet (Azure v Číně).
Azure Virtual Desktop v rozšířených zónách Azure
Správa hostitelů relací pomocí konfigurace hostitele relace Tato omezená verze Preview je poskytována tak, jak je, se všemi chybami a dostupnými a jsou vyloučena ze smluv o úrovni služeb (SLA) nebo jakýchkoli omezených záruk, které Microsoft poskytuje pro služby Azure obecně dostupné.
Právní podmínky, které se vztahují na funkce Azure, které jsou ve verzi Beta, ve verzi Preview nebo které ještě nejsou vydány v obecné dostupnosti, najdete v dodatečných podmínkách použití pro Microsoft Azure Preview.
Po vytvoření fondu hostitelů, pracovního prostoru a skupiny aplikací musíte přidat hostitele relací do fondu hostitelů, ke kterému se budou vaši uživatelé připojovat. Možná budete také muset přidat další hostitele relací pro dodatečnou kapacitu.
Když přidáte hostitele relací do fondu hostitelů, metoda, kterou použijete, závisí na přístupu ke správě fondu hostitelů:
Pro fond hostitelů pomocí konfigurace hostitele relace (Preview) pomocí webu Azure Portal určíte počet hostitelů relací, které chcete přidat, a pak je Azure Virtual Desktop automaticky vytvoří na základě konfigurace hostitele relace.
Pro fond hostitelů pomocí standardní správy můžete vytvořit nové virtuální počítače, které se použijí jako hostitelé relací, a nativně je přidat do fondu hostitelů pomocí služby Azure Virtual Desktop na webu Azure Portal. Alternativně můžete vytvořit virtuální počítače mimo službu Azure Virtual Desktop, například pomocí automatizovaného kanálu, Azure CLI nebo Azure PowerShellu, a pak je přidat jako hostitele relací do fondu hostitelů samostatně.
Pro Azure Stack HCI můžete vytvořit nové virtuální počítače, které se budou používat jako hostitelé relací, a nativně je přidat do fondu hostitelů pomocí služby Azure Virtual Desktop na webu Azure Portal. Pokud chcete vytvořit virtuální počítače mimo službu Azure Virtual Desktop, postupujte podle pokynů v tématu Vytvoření virtuálních počítačů Azure Arc v Azure Stack HCI a pak přidejte virtuální počítače jako hostitele relací do fondu hostitelů samostatně.
Tip
Výběrem tlačítka v horní části tohoto článku si můžete vybrat mezi fondy hostitelů pomocí standardní správy nebo fondů hostitelů pomocí konfigurace hostitele relace a podívat se na příslušnou dokumentaci.
V tomto článku se dozvíte, jak přidat hostitele relací do fondu hostitelů pomocí webu Azure Portal. Azure PowerShell není k dispozici pro přidávání hostitelů relací do fondu hostitelů s konfigurací hostitele relace.
V tomto článku se dozvíte, jak vygenerovat registrační klíč pomocí webu Azure Portal, Azure CLI nebo Azure PowerShellu. Ukazuje také, jak přidat hostitele relací do fondu hostitelů pomocí služby Azure Virtual Desktop nebo je přidat do fondu hostitelů samostatně.
Požadavky
Obecné informace o požadavcích, jako jsou podporované operační systémy, virtuální sítě a zprostředkovatelé identit, najdete v požadavcích pro Azure Virtual Desktop. Kromě toho:
- Potřebujete existující fond hostitelů s konfigurací hostitele relace.
- Potřebujete existující fond hostitelů se standardní správou. Každý fond hostitelů musí obsahovat pouze hostitele relací v Azure nebo v Azure Stack HCI. Nemůžete kombinovat hostitele relací v Azure a v Azure Stack HCI ve stejném fondu hostitelů.
- Pokud máte ve fondu hostitelů existující hostitele relací, poznamenejte si velikost virtuálního počítače, image a předponu názvu, kterou jste použili. Všichni hostitelé relací ve fondu hostitelů by měli mít stejnou konfiguraci, včetně stejného zprostředkovatele identity. Například fond hostitelů by neměl obsahovat některé hostitele relace připojené k ID Microsoft Entra a někteří hostitelé relací připojení k doméně služby Active Directory.
Účet Azure, který používáte, musí mít následující předdefinované role řízení přístupu na základě role (RBAC) nebo ekvivalentní role minimálně ve skupině prostředků:
Akce Role RBAC Vytvoření a přidání hostitelů relací pomocí webu Azure Portal Přispěvatel fondu hostitelů virtualizace plochy
Přispěvatel virtuálních počítačů
Účet Azure, který používáte, musí mít následující předdefinované role řízení přístupu na základě role (RBAC) nebo ekvivalentní role minimálně ve skupině prostředků:
Akce Role nebo role RBAC Vygenerování registračního klíče pro fond hostitelů Přispěvatel fondu hostitelů virtualizace plochy Vytvoření a přidání hostitelů relací pomocí webu Azure Portal (Azure a rozšířených zón Azure) Přispěvatel fondu hostitelů virtualizace plochy
Přispěvatel virtuálních počítačůVytvoření a přidání hostitelů relací pomocí webu Azure Portal (Azure Stack HCI) Přispěvatel fondu hostitelů virtualizace plochy
Přispěvatel virtuálních počítačů Azure Stack HCIPři vytváření a přidávání hostitelů relací pomocí webu Azure Portal nezakazujte vzdálenou správu systému Windows (WinRM). PowerShell DSC ho vyžaduje.
Pokud chcete přidat hostitele relací v Azure Stack HCI, potřebujete také:
Cluster Azure Stack HCI zaregistrovaný v Azure. Clustery Azure Stack HCI musí běžet minimálně ve verzi 23H2. Další informace najdete v tématu o nasazení Azure Stack HCI verze 23H2. Automaticky se nainstaluje správa virtuálních počítačů Azure Arc.
Stabilní připojení k Azure z místní sítě.
Alespoň jedna image operačního systému Windows dostupná v clusteru. Další informace najdete v tématu vytvoření imagí virtuálních počítačů pomocí imagí z Azure Marketplace, použití imagí v účtu azure Storage a použití imagí v místní sdílené složce.
Agent Azure Connected Machine na virtuálních počítačích Azure Stack HCI vytvořených mimo službu Azure Virtual Desktop, například pomocí automatizovaného kanálu. Virtuální počítače používají agenta ke komunikaci se službou Azure Instance Metadata Service, což je povinný koncový bod pro Azure Virtual Desktop.
Logická síť, kterou jste vytvořili v clusteru Azure Stack HCI. Podporují se logické sítě DHCP nebo statické logické sítě s automatickým přidělováním IP adres. Další informace najdete v tématu Vytváření logických sítí pro Azure Stack HCI.
Pokud chcete nasadit hostitele relací do rozšířených zón Azure, potřebujete také:
Vaše předplatné Azure zaregistrované v příslušné rozšířené zóně Azure. Další informace najdete v tématu Žádost o přístup k rozšířené zóně Azure.
Nástroj pro vyrovnávání zatížení Azure s odchozím pravidlem ve virtuální síti, do které nasazujete hostitele relací. Při přidávání hostitelů relací můžete použít existující nástroj pro vyrovnávání zatížení nebo vytvořit nový.
Pokud chcete použít Azure CLI nebo Azure PowerShell místně, přečtěte si téma Použití Azure CLI a Azure PowerShellu s Azure Virtual Desktopem a ujistěte se, že máte nainstalované rozšíření Azure CLI desktopvirtualizace nebo modul Az.DesktopVirtualization Azure PowerShell. Alternativně použijte Azure Cloud Shell.
Důležité
Pokud chcete vytvořit hostitele relací připojených k Microsoft Entra, podporujeme to jenom pomocí AADLoginForWindows rozšíření virtuálního počítače, které se přidá a nakonfiguruje automaticky při použití webu Azure Portal nebo šablony ARM se službou Azure Virtual Desktop.
Vygenerování registračního klíče
Když přidáte hostitele relací do fondu hostitelů, musíte nejprve vygenerovat registrační klíč pro tento fond hostitelů. Registrační klíč autorizuje hostitele relací pro připojení k fondu hostitelů. Platí jenom po dobu, kterou zadáte.
Pokud chcete vygenerovat registrační klíč, vyberte příslušnou kartu pro váš scénář a postupujte podle pokynů.
Tady je postup, jak vygenerovat registrační klíč pomocí webu Azure Portal:
Přihlaste se k portálu Azure.
Na panelu hledání zadejte Azure Virtual Desktop a vyberte odpovídající položku služby.
Vyberte fondy hostitelů a pak vyberte název fondu hostitelů, pro který chcete vygenerovat registrační klíč.
V přehledu fondu hostitelů vyberte Registrační klíč.
Vyberte Vygenerovat nový klíč, zadejte datum a čas vypršení platnosti a pak vyberte OK. Vytvoří se registrační klíč.
Vyberte Stáhnout a stáhněte si textový soubor, který obsahuje nově vytvořený registrační klíč, nebo zkopírujte registrační klíč do schránky, abyste ho mohli použít později. Registrační klíč můžete později načíst také tak, že se vrátíte do přehledu fondu hostitelů.
Přidání hostitelů relací
Pomocí webu Azure Portal můžete určit počet hostitelů relací, které chcete přidat, a pak je Azure Virtual Desktop automaticky vytvoří na základě konfigurace hostitele relace. PowerShell nemůžete použít k přidání hostitelů relací do fondu hostitelů s konfigurací hostitele relace.
Tady je postup přidání hostitelů relací:
Přihlaste se k portálu Azure.
Na panelu hledání zadejte Azure Virtual Desktop a vyberte odpovídající položku služby.
Vyberte fondy hostitelů a pak vyberte název fondu hostitelů, do kterého chcete přidat hostitele relací.
V přehledu fondu hostitelů vyberte Hostitelé relací a pak vyberte + Přidat.
Pokud chcete přidat počet hostitelů relací, zadejte počet hostitelů relací, které chcete vytvořit. Pokud chcete zkontrolovat použitou konfiguraci hostitele relace, přečtěte si téma Zobrazení konfigurace hostitele relace. Pokud chcete upravit konfiguraci hostitele relace, přečtěte si téma Plánování aktualizace a úpravy konfigurace hostitele relace.
Vyberte Přidat. Počet zadaných hostitelů relace se vytvoří a přidá do fondu hostitelů.
Vytvoření a registrace hostitelů relací ve službě Azure Virtual Desktop
Pomocí webu Azure Portal nebo šablony Azure Resource Manageru (šablona ARM) můžete vytvořit hostitele a zaregistrovat je do fondu hostitelů v jediném komplexním procesu se službou Azure Virtual Desktop. Některé ukázkové šablony ARM najdete v tomto úložišti GitHubu.
Důležité
Pokud chcete vytvořit virtuální počítače pomocí alternativní metody mimo Azure Virtual Desktop, jako je automatizovaný kanál, musíte je zaregistrovat samostatně jako hostitele relací do fondu hostitelů. Přejděte do části Registrace hostitelů relací do fondu hostitelů.
Tady je postup, jak vytvořit hostitele relací a zaregistrovat je do fondu hostitelů pomocí služby Azure Virtual Desktop na webu Azure Portal. Nejprve se ujistěte, že jste vygenerovali registrační klíč.
Přihlaste se k portálu Azure.
Na panelu hledání zadejte Azure Virtual Desktop a vyberte odpovídající položku služby.
Vyberte fondy hostitelů a pak vyberte název fondu hostitelů, do kterého chcete přidat hostitele relací.
V přehledu fondu hostitelů vyberte Hostitelé relací a pak vyberte + Přidat.
Karta Základy není k dispozici, protože používáte existující fond hostitelů. Vyberte Další: Virtuální počítače.
Na kartě Virtuální počítače rozbalte jednu z následujících částí a vyplňte informace v závislosti na tom, jestli chcete vytvořit hostitele relací v Azure nebo v Azure Stack HCI. Pokyny k nastavení velikosti hostitelských virtuálních počítačů relace najdete v tématu Pokyny pro změnu velikosti hostitelského virtuálního počítače relace.
Pokud chcete přidat hostitele relací v Azure, rozbalte tuto část.
Parametr Hodnota/popis Skupina prostředků Tato hodnota je ve výchozím nastavení stejná skupina prostředků jako fond hostitelů, ale v rozevíracím seznamu můžete vybrat jinou. Předpona názvu Zadejte předponu názvu pro hostitele relací, například hp01-sh.
Každý hostitel relace má příponu spojovníku a potom sekvenční číslo přidané na konec, například hp01-sh-0.
Tato předpona názvu může být maximálně 11 znaků a používá se v názvu počítače v operačním systému. Předpona a přípona mohou být kombinovány maximálně 15 znaků. Názvy hostitelů relací musí být jedinečné.Umístění virtuálního počítače Vyberte oblast Azure, do které chcete nasadit hostitele relací. Musí to být stejná oblast, která obsahuje vaši virtuální síť. Možnosti dostupnosti Vyberte si ze zón dostupnosti, skupiny dostupnosti nebo nevyžaduje se žádná redundance infrastruktury. Pokud vyberete zóny dostupnosti nebo sadu dostupnosti, dokončete další parametry, které se zobrazí. Typ zabezpečení Vyberte ze standardních, důvěryhodných spouštěcích virtuálních počítačů nebo důvěrných virtuálních počítačů.
– Pokud vyberete Důvěryhodné spouštěcí virtuální počítače, automaticky se vyberou možnosti zabezpečeného spouštění a virtuálního počítače vTPM .
– Pokud vyberete Důvěrné virtuální počítače, vyberou se automaticky možnosti zabezpečeného spouštění, virtuálního počítače vTPM a monitorování integrity. Při používání důvěrného virtuálního počítače se nemůžete odhlásit z virtuálního počítače vTPM.Obrázek V seznamu vyberte image operačního systému, kterou chcete použít, nebo vyberte Zobrazit všechny image , abyste viděli více. Úplný seznam obsahuje všechny image, které jste vytvořili a uložili jako sdílenou image galerie výpočetních prostředků Azure nebo spravovanou image. Velikost virtuálního počítače Vyberte velikost. Pokud chcete použít jinou velikost, vyberte Změnit velikost a pak vyberte ze seznamu. Přezimovat Zaškrtněte políčko, abyste povolili hibernaci. Hibernace je k dispozici pouze pro osobní fondy hostitelů. Další informace najdete v tématu Hibernace ve virtuálních počítačích. Pokud používáte optimalizaci médií Microsoft Teams, měli byste aktualizovat službu přesměrování WebRTC na 1.45.2310.13001.
FsLogix a připojení aplikace aktuálně nepodporují hibernaci. Nepovolujte režim hibernace, pokud používáte FSLogix nebo aplikaci pro osobní fondy hostitelů.Number of VMs Zadejte počet virtuálních počítačů, které chcete nasadit. Pokud chcete (v závislosti na kvótě předplatného) nasadit až 400 hostitelů relací, nebo můžete později přidat další.
Další informace najdete v tématu Omezení služby Azure Virtual Desktop a omezení služby Virtual Machines.Typ disku s operačním systémem Vyberte typ disku, který chcete použít pro hostitele relací. Pro produkční úlohy doporučujeme používat jenom SSD úrovně Premium. Velikost disku s operačním systémem Vyberte velikost disku s operačním systémem.
Pokud povolíte hibernaci, ujistěte se, že je disk s operačním systémem dostatečně velký, aby se kromě operačního systému a dalších aplikací ukládaly i obsah paměti.Šifrování důvěrných výpočetních operací Pokud používáte důvěrný virtuální počítač, musíte zaškrtnout políčko Důvěrné šifrování výpočetních prostředků, abyste povolili šifrování disku s operačním systémem.
Toto zaškrtávací políčko se zobrazí jenom v případě, že jste jako typ zabezpečení vybrali Důvěrné virtuální počítače .Diagnostika spouštění Vyberte, jestli chcete povolit diagnostiku spouštění. Síť a zabezpečení Virtuální síť Vyberte svou virtuální síť. Zobrazí se možnost výběru podsítě. Podsíť Vyberte podsíť z vaší virtuální sítě. Skupina zabezpečení sítě Vyberte, jestli chcete použít skupinu zabezpečení sítě (NSG).
- Žádná nevytvoří novou skupinu zabezpečení sítě.
- Basic vytvoří novou skupinu zabezpečení sítě pro síťový adaptér virtuálního počítače.
- Advanced umožňuje vybrat existující skupinu zabezpečení sítě.
Doporučujeme, abyste tady nevytvořli skupinu zabezpečení sítě, ale místo toho vytvořte skupinu zabezpečení sítě v podsíti.Veřejné příchozí porty V seznamu můžete vybrat port, který chcete povolit. Azure Virtual Desktop nevyžaduje veřejné příchozí porty, proto doporučujeme vybrat ne. Doména, ke které se chcete připojit Vyberte adresář, ke kterému se chcete připojit. Vyberte z Microsoft Entra ID nebo Active Directory a dokončete relevantní parametry pro vybranou možnost.
Další informace o připojování hostitelů relací k ID Microsoft Entra najdete v tématu Hostitelé relací připojených k Microsoft Entra.Účet správce virtuálního počítače Uživatelské jméno Zadejte název, který se má použít jako účet místního správce pro nové hostitele relací. Heslo Zadejte heslo pro účet místního správce. Potvrdit heslo Zadejte znovu heslo. Vlastní konfigurace Adresa URL vlastního konfiguračního skriptu Pokud chcete spustit skript PowerShellu během nasazování, můžete sem zadat adresu URL. Pokud chcete přidat hostitele relací v Azure Stack HCI, rozbalte tuto část.
Parametr Hodnota/popis Skupina prostředků Tato hodnota je výchozí pro skupinu prostředků, kterou jste zvolili, aby obsahovala fond hostitelů na kartě Základy, ale můžete vybrat alternativu. Předpona názvu Zadejte předponu názvu pro hostitele relací, například hp01-sh.
Každý hostitel relace má příponu spojovníku a potom sekvenční číslo přidané na konec, například hp01-sh-0.
Tato předpona názvu může být maximálně 11 znaků a používá se v názvu počítače v operačním systému. Předpona a přípona mohou být kombinovány maximálně 15 znaků. Názvy hostitelů relací musí být jedinečné.Typ virtuálního počítače Vyberte virtuální počítač Azure Stack HCI. Vlastní umístění V rozevíracím seznamu vyberte cluster Azure Stack HCI, do kterého chcete nasadit hostitele relací. Obrázky V seznamu vyberte image operačního systému, kterou chcete použít, nebo vyberte Spravovat image virtuálních počítačů a spravujte image dostupné v clusteru, který jste vybrali. Number of VMs Zadejte počet virtuálních počítačů, které chcete nasadit. Můžete přidat další později. Počet virtuálních procesorů Zadejte počet virtuálních procesorů, které chcete přiřadit každému hostiteli relace. Tato hodnota se neověřuje vůči prostředkům dostupným v clusteru. Typ paměti Pokud chcete přidělit pevnou paměť, vyberte Statická přidělení nebo dynamické přidělení paměti. Paměť (GB) Zadejte číslo pro velikost paměti v gigabajtech, které chcete přiřadit každému hostiteli relace. Tato hodnota se neověřuje vůči prostředkům dostupným v clusteru. Síť a zabezpečení Rozevírací seznam sítě Vyberte existující síť, ke které chcete připojit každou relaci. Doména, ke které se chcete připojit Vyberte adresář, ke kterému se chcete připojit. Jedinou dostupnou možností je Služba Active Directory . Hlavní název uživatele (UPN) pro připojení k doméně AD Zadejte hlavní název uživatele (UPN) uživatele služby Active Directory, který má oprávnění připojit se k hostitelům relace k vaší doméně. Heslo Zadejte heslo pro uživatele služby Active Directory. Zadání domény nebo jednotky Pokud chcete připojit hostitele relací ke konkrétní doméně nebo je umístit do konkrétní organizační jednotky (OU), vyberte ano . Pokud vyberete ne, přípona hlavního názvu uživatele (UPN) se použije jako doména. Účet správce virtuálního počítače Uživatelské jméno Zadejte název, který se má použít jako účet místního správce pro nové hostitele relací. Heslo Zadejte heslo pro účet místního správce. Potvrdit heslo Zadejte znovu heslo. Pokud chcete přidat hostitele relací v rozšířených zónách Azure, rozbalte tuto část.
Parametr Hodnota/popis Skupina prostředků Tato hodnota je výchozí pro skupinu prostředků, kterou jste zvolili, aby obsahovala fond hostitelů na kartě Základy, ale můžete vybrat alternativu. Předpona názvu Zadejte předponu názvu pro hostitele relací, například hp01-sh.
Každý hostitel relace má příponu spojovníku a potom sekvenční číslo přidané na konec, například hp01-sh-0.
Tato předpona názvu může být maximálně 11 znaků a používá se v názvu počítače v operačním systému. Předpona a přípona mohou být kombinovány maximálně 15 znaků. Názvy hostitelů relací musí být jedinečné.Typ virtuálního počítače Vyberte virtuální počítač Azure. Umístění virtuálního počítače Vyberte Nasadit do rozšířené zóny Azure. Rozšířená zóna Azure Vyberte rozšířenou zónu, kterou požadujete. Síť a zabezpečení Výběr nástroje pro vyrovnávání zatížení Vyberte existující nástroj pro vyrovnávání zatížení Azure ve stejné virtuální síti, kterou chcete použít pro hostitele relací, nebo vyberte Vytvořit nástroj pro vyrovnávání zatížení a vytvořte nový nástroj pro vyrovnávání zatížení. Výběr back-endového fondu Vyberte back-endový fond v nástroji pro vyrovnávání zatížení, který chcete použít pro hostitele relací. Pokud vytváříte nový nástroj pro vyrovnávání zatížení, vyberte Vytvořit nový a vytvořte nový back-endový fond pro nový nástroj pro vyrovnávání zatížení. Přidání pravidla odchozích přenosů Pokud vytváříte nový nástroj pro vyrovnávání zatížení, vyberte Vytvořit nové a vytvořte pro něj nové odchozí pravidlo. Po dokončení této karty vyberte Další: Značky.
Na kartě Značky můžete volitelně zadat libovolné páry názvu a hodnoty, které potřebujete, a pak vybrat Další: Zkontrolovat a vytvořit.
Na kartě Zkontrolovat a vytvořit se ujistěte, že ověření projde a zkontroluje informace, které se použijí během nasazení. Pokud ověření neprojde, zkontrolujte chybovou zprávu a zkontrolujte, co jste zadali na každé kartě.
Vyberte Vytvořit. Po dokončení nasazení by se hostitelé relací měli objevit ve fondu hostitelů.
Důležité
Po přidání hostitelů relací pomocí služby Azure Virtual Desktop přejděte do části Úlohy po nasazení pro určitou další konfiguraci, kterou možná budete muset provést.
Registrace hostitelů relací do fondu hostitelů
Pokud jste vytvořili virtuální počítače pomocí alternativní metody mimo Azure Virtual Desktop, jako je automatizovaný kanál, musíte je zaregistrovat samostatně jako hostitele relací do fondu hostitelů.
Pokud chcete registrovat hostitele relací do fondu hostitelů, musíte na každý virtuální počítač nainstalovat agenta služby Azure Virtual Desktop a zaváděcí nástroj pro spouštění agenta služby Azure Virtual Desktop a použít registrační klíč, který jste vygenerovali. Hostitele relací můžete zaregistrovat do fondu hostitelů pomocí grafického uživatelského rozhraní (GUI) instalačních programů agenta nebo pomocí msiexec příkazového řádku.
Po dokončení jsou jako nainstalované aplikace uvedené čtyři aplikace:
- Zavaděč spouštění agenta vzdálené plochy
- Agent infrastruktury služby Vzdálená plocha
- Agent Infrastruktury služby Vzdálená plocha – Ženeva
- Zásobník sítě SxS služby Vzdálená plocha
Vyberte příslušnou kartu pro váš scénář a postupujte podle pokynů.
Ujistěte se, že virtuální počítače, které chcete použít jako hostitele relací, jsou připojené k MICROSOFT Entra ID nebo doméně služby Active Directory (Doména služby Active Directory Services nebo Microsoft Entra Domain Services).
Pokud na virtuálních počítačích běží operační systém Windows Server, musíte nainstalovat roli Hostitel relace vzdálené plochy a restartovat virtuální počítač. Další informace naleznete v tématu Instalace rolí, služeb rolí a funkcí pomocí Průvodce přidáním rolí a funkcí.
Přihlaste se k virtuálnímu počítači jako správce.
Pomocí následujících odkazů stáhněte instalační soubory pro agenta a zavaděč spouštění agenta. Pokud je potřebujete odblokovat, klikněte pravým tlačítkem na každý soubor, vyberte Vlastnosti, vyberte Odblokovat a nakonec vyberte OK.
Tip
Odkaz ke stažení agenta služby Azure Virtual Desktop je určený pro nejnovější produkční verzi v prostředích, která nejsou ověřena. Tento odkaz ke stažení se aktualizuje po dokončení automatického uvedení do produkčního prostředí, takže se může zobrazit zpoždění mezi vydáním produkční verze a aktualizací odkazu pro stažení. Po instalaci agenta Služby Azure Virtual Desktop se automaticky aktualizuje. Další informace o zavedení nových verzí agenta najdete v tématu Co je nového v agentovi služby Azure Virtual Desktop?.
Spuštěním
Microsoft.RDInfra.RDAgent.Installer-x64-<version>.msisouboru nainstalujte agenta infrastruktury služby Vzdálená plocha.Postupujte podle pokynů. Když instalační program vyzve k zadání registračního tokenu, vložte ho do textového pole, které se zobrazí na jednom řádku. Vyberte Další a dokončete instalaci.
Spuštěním
Microsoft.RDInfra.RDAgentBootLoader.Installer-x64-<version>.msisouboru nainstalujte zbývající součásti.Postupujte podle pokynů a dokončete instalaci.
Po krátké době se virtuální počítače zobrazí jako hostitelé relací ve fondu hostitelů. Stav hostitelů relace se může zpočátku zobrazit jako nedostupný. Pokud je k dispozici novější verze agenta, upgraduje se automaticky.
Jakmile je stav hostitelů relací dostupný, restartujte virtuální počítače.
Úlohy po nasazení
Po přidání hostitelů relací do fondu hostitelů možná budete muset provést další konfiguraci, jak je popsáno v následujících částech.
Licencování
Pokud chcete zajistit, aby hostitelé relací měli správně použité licence, musíte provést následující úlohy:
Pokud máte správné licence pro spouštění úloh Služby Azure Virtual Desktop, můžete pro hostitele relací použít licenci Windows nebo Windows Serveru jako součást služby Azure Virtual Desktop a spustit je bez placení samostatné licence. Tato licence se automaticky použije při vytváření hostitelů relací pomocí služby Azure Virtual Desktop, ale pokud vytváříte hostitele relací mimo Azure Virtual Desktop, budete muset licenci použít samostatně. Další informace najdete v tématu Použití licence systému Windows na hostitelské virtuální počítače relace.
Pokud hostitelé relací používají operační systém Windows Server, musíte jim také vydat licenci pro klientský přístup ke vzdálené ploše (CAL) z licenčního serveru vzdálené plochy. Další informace najdete v tématu Licencování nasazení RDS pomocí licencí pro klientský přístup.
U hostitelů relací v Azure Stack HCI musíte před použitím s Azure Virtual Desktopem licencovat a aktivovat virtuální počítače. Pro aktivaci virtuálních počítačů, které používají více relací Windows 10 Enterprise, více relací Windows 11 Enterprise a Windows Server 2022 Datacenter: Azure Edition, použijte ověřování Azure pro virtuální počítače. U všech ostatních imagí operačního systému (například Windows 10 Enterprise, Windows 11 Enterprise a dalších edicí Windows Serveru) byste měli dál používat stávající metody aktivace. Další informace najdete v tématu Aktivace virtuálních počítačů s Windows Serverem v Azure Stack HCI.
Hostitelé relací připojených k Microsoft Entra
U hostitelů relací v Azure, kteří jsou připojení k ID Microsoft Entra, musíte také povolit jednotné přihlašování nebo starší ověřovací protokoly, přiřadit uživatelům roli RBAC a zkontrolovat zásady vícefaktorového ověřování, aby se uživatelé mohli k virtuálním počítačům přihlásit. Další informace naleznete v tématu Hostitelé relací připojených k Microsoft Entra.
Související obsah
Teď, když jste rozšířili existující fond hostitelů, se můžete přihlásit k klientovi Služby Azure Virtual Desktop a otestovat hostitele jako součást uživatelské relace. K relaci se můžete připojit pomocí některého z následujících klientů: