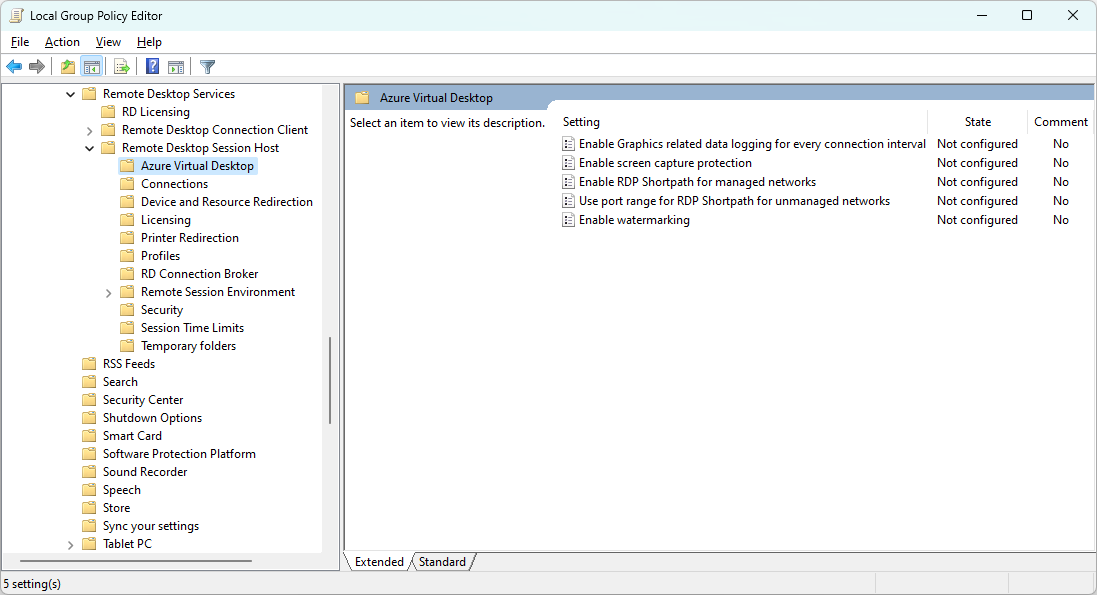Povolení akcelerace GPU pro Azure Virtual Desktop
Důležité
Hardwarová akcelerace H.265 (High Efficiency Video Coding) je aktuálně ve verzi Preview. Právní podmínky, které platí pro funkce Azure, které jsou ve verzi beta, verzi Preview nebo které zatím nejsou veřejně dostupné, najdete v Dodatečných podmínkách použití pro Microsoft Azure verze Preview.
Azure Virtual Desktop podporuje akceleraci grafických procesorů (GPU) při vykreslování a kódování pro lepší výkon a škálovatelnost aplikací pomocí protokolu RDP (Remote Desktop Protocol). Akcelerace GPU je zásadní pro aplikace náročné na grafiku, jako jsou grafické návrháře, editory videí, 3D modelátory, datové analytiky nebo specialisty na vizualizaci.
Ve službě Azure Virtual Desktop existují tři komponenty akcelerace GPU, které spolupracují a zlepšují uživatelské prostředí:
Vykreslování aplikací akcelerovaných gpu: Pomocí GPU vykreslujte grafiku ve vzdálené relaci.
Kódování snímků akcelerovaného gpu: Protokol vzdálené plochy zakóduje veškerou grafiku vykreslenou pro přenos do místního zařízení. Když se část obrazovky často aktualizuje, kóduje se pomocí videokodeku AVC (Advanced Video Coding), který se označuje také jako H.264.
Kódování videa na celé obrazovce: Profil videa na celé obrazovce poskytuje vyšší přenosovou frekvenci a lepší uživatelské prostředí, ale využívá větší šířku pásma sítě a hostitele relace i prostředky klienta. Je to přínosné pro aplikace, jako je 3D modelování, CAD/CAM nebo přehrávání a úpravy videa. Můžete ho zakódovat pomocí:
- AVC/H.264.
- High Efficiency Video Coding (HEVC), označovaný také jako H.265. To umožňuje 25 až 50% kompresi dat ve srovnání s AVC/H.264, ve stejné kvalitě videa nebo ve vyšší kvalitě ve stejné přenosové rychlosti.
Poznámka:
Pokud povolíte hardwarovou akceleraci HEVC/H.265 i AVC/H.264, ale HEVC/H.265 není na místním zařízení dostupná, použije se místo toho AVC/H.264.
Kódování videa na celé obrazovce můžete povolit pomocí AVC/H.264 i bez akcelerace GPU, ale HEVC/H.265 vyžaduje kompatibilní vzdálený virtuální počítač s podporou GPU.
Můžete také zvýšit výchozí hodnotu chroma, aby se zlepšila kvalita obrázku.
Tento článek ukazuje, které velikosti virtuálních počítačů Azure můžete použít jako hostitel relace s akcelerací GPU a jak povolit akceleraci GPU pro vykreslování a kódování.
Podporované velikosti virtuálních počítačů Azure optimalizované pro GPU
Následující tabulka uvádí, které velikosti virtuálních počítačů Azure jsou optimalizované pro akceleraci GPU a podporují se jako hostitelé relací ve službě Azure Virtual Desktop:
| Velikost virtuálního počítače Azure | Vykreslování aplikací akcelerovaných gpu | Kódování snímků akcelerovaných GPU | Kódování videa na celé obrazovce |
|---|---|---|---|
| Řada NVv3 | Podporováno | AVC/H.264 | HEVC/H.265 AVC/H.264 |
| Řada NVv4 | Podporováno | Není k dispozici | Podporováno |
| NVadsA10 v5-series | Podporováno | AVC/H.264 | HEVC/H.265 AVC/H.264 |
| řada NCasT4_v3 | Podporováno | AVC/H.264 | HEVC/H.265 AVC/H.264 |
Správná volba velikosti virtuálního počítače závisí na mnoha faktorech, včetně konkrétních úloh aplikací, požadované kvality uživatelského prostředí a nákladů. Obecně platí, že větší a schopnější gpu nabízejí lepší uživatelské prostředí v dané hustotě uživatele. Menší a zlomkové velikosti GPU umožňují jemněji odstupňovanou kontrolu nad náklady a kvalitou.
Velikosti virtuálních počítačů s GRAFICKÝm procesorem NVIDIA mají licenci GRID, která podporuje 25 souběžných uživatelů.
Důležité
Virtuální počítače řady Azure NC, NCv2, NCv3, ND a NDv2 nejsou obecně vhodné jako hostitelé relací. Tyto velikosti virtuálních počítačů jsou přizpůsobené specializovaným, vysoce výkonným výpočetním nástrojům nebo nástrojům strojového učení, jako jsou například nástroje vytvořené pomocí NVIDIA CUDA. Nepodporují akceleraci GPU pro většinu aplikací nebo uživatelské rozhraní Windows.
Požadavky
Než budete moct povolit akceleraci GPU, potřebujete:
Existující fond hostitelů s hostiteli relací s podporovanou velikostí virtuálního počítače Azure optimalizovanou pro GPU pro grafické funkce, které chcete povolit. Podporované grafické ovladače jsou uvedené v části Instalace podporovaných grafických ovladačů v hostitelích relací.
Ke konfiguraci Microsoft Intune potřebujete:
- Účet Microsoft Entra ID přiřazený předdefinované roli RBAC správce zásad a profilů.
- Skupina obsahující zařízení, která chcete nakonfigurovat.
Ke konfiguraci zásad skupiny potřebujete:
- Účet domény, který má oprávnění k vytváření nebo úpravě objektů zásad skupiny.
- Skupina zabezpečení nebo organizační jednotka obsahující zařízení, která chcete konfigurovat.
Kromě toho pro hardwarovou akceleraci HEVC/H.265 potřebujete také:
Hostitelé relací musí používat Windows 10 nebo Windows 11.
Skupina desktopových aplikací. RemoteApp se nepodporuje.
Pokud jste hodnotu chroma zvýšili na hodnotu 4:4:4, hodnota chroma se při použití hardwarové akcelerace HEVC vrátí zpět na 4:2:0.
Zakažte přesměrování multimédií na hostitelích relací odinstalací součásti hostitele.
Šablona pro správu pro Azure Virtual Desktop dostupná v zásadách skupiny pro konfiguraci hostitelů relací.
Místní zařízení s Windows, které používáte pro připojení ke vzdálené relaci, musí mít:
GPU s podporou dekódování HEVC (H.265) 4K YUV 4:2:0. Další informace najdete v dokumentaci výrobce. Tady jsou některé odkazy na dokumentaci pro některé výrobce:
Nainstalovaný kodek Microsoft HEVC. Kodek Microsoft HEVC je součástí čistých instalací Windows 11 22H2 nebo novějších. Kodek Microsoft HEVC si můžete zakoupit také z Microsoft Storu.
Jedna z následujících aplikací pro připojení ke vzdálené relaci. Jiné platformy a verze se nepodporují.
- Aplikace pro Windows ve Windows verze 1.3.278.0 nebo novější
- Aplikace Vzdálená plocha ve Windows verze 1.2.4671.0 nebo novější
Instalace podporovaných grafických ovladačů v hostitelích relací
Pokud chcete využívat možnosti GPU virtuálních počítačů řady Azure N-series ve službě Azure Virtual Desktop, musíte nainstalovat příslušné grafické ovladače. Postupujte podle pokynů v podporovaných operačních systémech a ovladačích a zjistěte, jak nainstalovat ovladače.
Důležité
Podporují se jenom ovladače distribuované v Azure.
Při instalaci ovladačů je tady několik důležitých pokynů:
U virtuálních počítačů s GRAFICKÝm procesorem NVIDIA podporují akceleraci GPU pouze ovladače NVIDIA GRID pro většinu aplikací a uživatelské rozhraní Windows. Ovladače NVIDIA CUDA nepodporují akceleraci GPU pro tyto velikosti virtuálních počítačů. Pokud chcete stáhnout a zjistit, jak ovladač nainstalovat, přečtěte si téma Instalace ovladačů NVIDIA GPU na virtuální počítače řady N-series s Windows a nezapomeňte nainstalovat ovladač GRID. Pokud ovladač nainstalujete pomocí rozšíření ovladače NVIDIA GPU, ovladač GRID se automaticky nainstaluje pro tyto velikosti virtuálních počítačů.
- Pro hardwarovou akceleraci HEVC/H.265 musíte použít ovladač NVIDIA GPU GRID 16.2 (537.13) nebo novější.
U virtuálních počítačů s AMD GPU nainstalujte ovladače AMD, které Azure poskytuje. Pokud chcete stáhnout a zjistit, jak ovladač nainstalovat, přečtěte si téma Instalace ovladačů AMD GPU na virtuálních počítačích řady N-series s Windows.
Povolení vykreslování, kódování snímků a kódování videa akcelerované grafickým procesorem GPU
Ve výchozím nastavení se vzdálené relace vykreslují s procesorem a nepoužívají dostupné gpu. Pomocí Microsoft Intune nebo zásad skupiny můžete povolit vykreslování, kódování snímků a kódování videa na celé obrazovce akcelerované grafickým procesorem.
Vyberte příslušnou kartu pro váš scénář.
Důležité
Hardwarová akcelerace HEVC/H.265 zatím není dostupná v katalogu nastavení Intune.
Povolení vykreslování aplikací akcelerovaných gpu pomocí Intune:
Přihlaste se do Centra pro správu Microsoft Intune.
Vytvořte nebo upravte konfigurační profil pro zařízení s Windows 10 a novějším s typem profilu katalogu Nastavení.
V nástroji pro výběr nastavení přejděte do šablon pro>správu Součásti>vzdálené plochy Vzdálená>plocha Vzdálená plocha>Prostředí vzdálené relace.
Vyberte následující nastavení a pak zavřete výběr nastavení:
V případě vykreslování aplikací akcelerovaných gpu zaškrtněte políčko Použít hardwarové grafické adaptéry pro všechny relace vzdálené plochy.
V případě kódování akcelerovaných snímků GPU zaškrtněte políčko Konfigurovat hardwarové kódování H.264/AVC pro připojení ke vzdálené ploše.
V případě kódování videa na celé obrazovce zaškrtněte políčko u nastavení priority H.264/AVC 444 grafického režimu pro připojení ke vzdálené ploše.
Rozbalte kategorii Šablony pro správu a pak nastavte přepínač pro každé nastavení následujícím způsobem:
Pro vykreslování aplikací akcelerovaných gpu nastavte pro všechny relace Vzdálené plochy na Povoleno použití hardwarových grafických adaptérů.
U akcelerovaných kódování snímků GPU nastavte hardwarové kódování H.264/AVC pro připojení ke vzdálené ploše na Povoleno.
U kódování videa na celé obrazovce nastavte u připojení ke vzdálené ploše možnost Povolit nastavení priorit režimu grafiky H.264/AVC 444.
Vyberte Další.
Volitelné: Na kartě Značky oboru vyberte značku oboru, která profil vyfiltruje. Další informace o značkách oboru najdete v tématu Použití řízení přístupu na základě role (RBAC) a značek oboru pro distribuované IT.
Na kartě Přiřazení vyberte skupinu obsahující počítače poskytující vzdálenou relaci, kterou chcete konfigurovat, a pak vyberte Další.
Na kartě Zkontrolovat a vytvořit zkontrolujte nastavení a pak vyberte Vytvořit.
Jakmile se zásada vztahuje na počítače poskytující vzdálenou relaci, restartujte je, aby se nastavení projevilo.
Ověření akcelerace GPU
Pokud chcete ověřit, že vzdálená relace používá akceleraci GPU, vykreslování aplikací akcelerovaných GPU, kódování snímků nebo kódování videa na celé obrazovce:
Pokud chcete ověřit hardwarovou akceleraci HEVC/H.265, proveďte následující kroky navíc:
Spuštěním příkazového řádku PowerShellu se ujistěte, že místní zařízení s Windows má nainstalovaný kodek Microsoft HEVC a spusťte následující příkaz:
Get-AppxPackage -Name "Microsoft.HEVCVideoExtension" | FT Name, VersionVýstup by měl být podobný následujícímu výstupu:
Name Version ---- ------- Microsoft.HEVCVideoExtension 2.1.1161.0Pokud ho používáte, ujistěte se, že je na hostiteli relace zakázané přesměrování multimédií.
Připojte se k jednomu z hostitelů relace, které jste nakonfigurovali, a to buď prostřednictvím služby Azure Virtual Desktop, nebo přímého připojení RDP.
Otevřete aplikaci, která používá akceleraci GPU a vygeneruje určité zatížení pro GPU.
Otevřete Správce úloh a přejděte na kartu Výkon . Vyberte GPU, abyste zjistili, jestli aplikace využívá GPU.
Tip
U grafických procesorů NVIDIA můžete také pomocí
nvidia-sminástroje zkontrolovat využití GPU při spuštění aplikace. Další informace naleznete v tématu Ověření instalace ovladače.Otevřete Prohlížeč událostí z nabídky Start nebo spusťte
eventvwr.mscz příkazového řádku.Přejděte do jednoho z následujících umístění:
Pokud chcete připojení přes Azure Virtual Desktop, přejděte na Protokoly>aplikací a služeb microsoft>Windows>RemoteDesktopServices-RdpCoreCDV>Operational.
Pokud chcete připojení přes přímé připojení RDP, přejděte do části Protokoly>aplikací a služeb microsoft>Windows>RemoteDesktopServices-RdpCoreTs>Operational.
Vyhledejte následující ID událostí:
ID události 170: Pokud se v textu události zobrazuje povolený hardwarový kodér AVC: 1 , používá se kódování rámečku akcelerované gpu.
ID události 162:
- Pokud se zobrazí dostupný AVC: 1, počáteční profil: 2048 v textu události, kódování rámečku akcelerované GPU s AVC/H.264 a kódování videa na celé obrazovce se používá.
- Pokud se zobrazí AVC k dispozici: 1, počáteční profil: 32768 v textu události, používá se kódování rámečku akcelerované GPU s HEVC/H.265.
Související obsah
Zvyšte výchozí hodnotu chroma, aby se zlepšila kvalita obrázku.