Rychlý start: Vytvoření virtuální sítě pomocí Azure CLI
V tomto rychlém startu se dozvíte, jak vytvořit virtuální síť pomocí Azure CLI, rozhraní příkazového řádku Azure. Pak v síti vytvoříte dva virtuální počítače, bezpečně se připojíte k virtuálním počítačům z internetu a spustíte privátní komunikaci mezi virtuálními počítači.
Virtuální síť je základním stavebním blokem privátních sítí v Azure. Azure Virtual Network umožňuje prostředkům Azure, jako jsou virtuální počítače, bezpečně komunikovat mezi sebou a internetem.
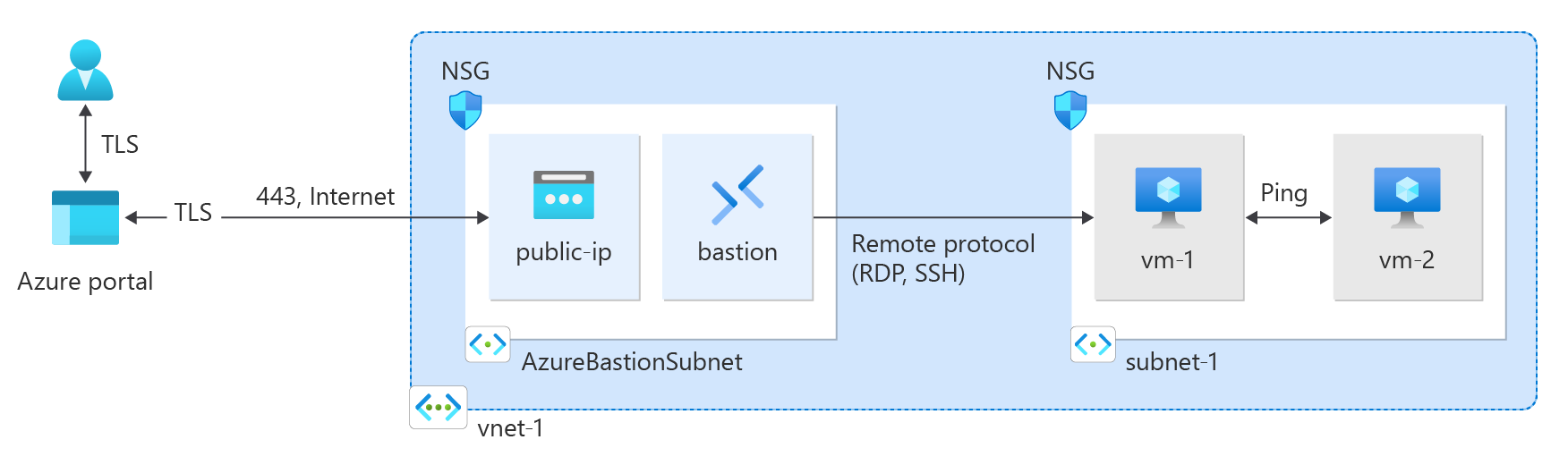
Pokud ještě nemáte předplatné Azure, vytvořte si bezplatný účet Azure před tím, než začnete.
Požadavky
Použijte prostředí Bash v Azure Cloud Shellu. Další informace najdete v tématu Rychlý start pro Bash v Azure Cloud Shellu.
Pokud dáváte přednost místnímu spouštění referenčních příkazů rozhraní příkazového řádku, nainstalujte Azure CLI. Pokud používáte Windows nebo macOS, zvažte spuštění Azure CLI v kontejneru Docker. Další informace najdete v tématu Jak spustit Azure CLI v kontejneru Dockeru.
Pokud používáte místní instalaci, přihlaste se k Azure CLI pomocí příkazu az login. Pokud chcete dokončit proces ověřování, postupujte podle kroků zobrazených na terminálu. Další možnosti přihlášení najdete v tématu Přihlášení pomocí Azure CLI.
Po zobrazení výzvy nainstalujte rozšíření Azure CLI při prvním použití. Další informace o rozšířeních najdete v tématu Využití rozšíření v Azure CLI.
Spuštěním příkazu az version zjistěte verzi a závislé knihovny, které jsou nainstalované. Pokud chcete upgradovat na nejnovější verzi, spusťte az upgrade.
Vytvoření skupiny zdrojů
Pomocí příkazu az group create vytvořte skupinu prostředků pro hostování virtuální sítě. Pomocí následujícího kódu vytvořte skupinu prostředků s názvem test-rg v oblasti Azure eastus2 :
az group create \
--name test-rg \
--location eastus2
Vytvoření virtuální sítě a podsítě
Pomocí příkazu az network vnet create vytvořte virtuální síť s názvem vnet-1 s podsítí s názvem subnet-1 ve skupině prostředků test-rg :
az network vnet create \
--name vnet-1 \
--resource-group test-rg \
--address-prefix 10.0.0.0/16 \
--subnet-name subnet-1 \
--subnet-prefixes 10.0.0.0/24
Nasazení služby Azure Bastion
Azure Bastion se pomocí prohlížeče připojuje k virtuálním počítačům ve vaší virtuální síti přes Secure Shell (SSH) nebo RDP (Remote Desktop Protocol) pomocí jejich privátních IP adres. Virtuální počítače nepotřebují veřejné IP adresy, klientský software ani speciální konfiguraci.
Hodinová cena začíná od okamžiku nasazení Bastionu bez ohledu na využití odchozích dat. Další informace najdete v tématu Ceny a skladové položky. Pokud bastion nasazujete jako součást kurzu nebo testu, doporučujeme tento prostředek po dokončení jeho použití odstranit. Další informace o Bastionu najdete v tématu Co je Azure Bastion?.
Pomocí příkazu az network vnet subnet create vytvořte podsíť Bastion pro vaši virtuální síť. Tato podsíť je vyhrazená výhradně pro prostředky Bastionu a musí mít název AzureBastionSubnet.
az network vnet subnet create \ --name AzureBastionSubnet \ --resource-group test-rg \ --vnet-name vnet-1 \ --address-prefix 10.0.1.0/26Vytvořte veřejnou IP adresu pro Bastion. Tato IP adresa se používá k připojení k hostiteli Bastion z internetu. Pomocí příkazu az network public-ip create vytvořte veřejnou IP adresu s názvem public-ip ve skupině prostředků test-rg :
az network public-ip create \ --resource-group test-rg \ --name public-ip \ --sku Standard \ --location eastus2 \ --zone 1 2 3Pomocí příkazu az network bastion create vytvořte hostitele Bastionu ve službě AzureBastionSubnet pro vaši virtuální síť:
az network bastion create \ --name bastion \ --public-ip-address public-ip \ --resource-group test-rg \ --vnet-name vnet-1 \ --location eastus2
Nasazení prostředků Bastionu trvá přibližně 10 minut. Virtuální počítače můžete vytvořit v další části, zatímco Bastion se nasadí do vaší virtuální sítě.
Vytvoření virtuálních počítačů
Pomocí příkazu az vm create vytvořte dva virtuální počítače s názvem vm-1 a vm-2 v podsíti podsítě 1 virtuální sítě. Po zobrazení výzvy k zadání přihlašovacích údajů zadejte uživatelská jména a hesla pro virtuální počítače.
Pokud chcete vytvořit první virtuální počítač, použijte následující příkaz:
az vm create \ --resource-group test-rg \ --admin-username azureuser \ --authentication-type password \ --name vm-1 \ --image Ubuntu2204 \ --public-ip-address ""K vytvoření druhého virtuálního počítače použijte následující příkaz:
az vm create \ --resource-group test-rg \ --admin-username azureuser \ --authentication-type password \ --name vm-2 \ --image Ubuntu2204 \ --public-ip-address ""
Tip
Tuto možnost můžete použít --no-wait také k vytvoření virtuálního počítače na pozadí, zatímco budete pokračovat v dalších úkolech.
Vytvoření virtuálních počítačů trvá několik minut. Jakmile Azure vytvoří každý virtuální počítač, azure CLI vrátí výstup podobný následující zprávě:
{
"fqdns": "",
"id": "/subscriptions/00000000-0000-0000-0000-000000000000/resourceGroups/test-rg/providers/Microsoft.Compute/virtualMachines/vm-2",
"location": "eastus2",
"macAddress": "00-0D-3A-23-9A-49",
"powerState": "VM running",
"privateIpAddress": "10.0.0.5",
"publicIpAddress": "",
"resourceGroup": "test-rg"
"zones": ""
}
Poznámka:
Virtuální počítače ve virtuální síti s hostitelem Bastion nepotřebují veřejné IP adresy. Bastion poskytuje veřejnou IP adresu a virtuální počítače používají privátní IP adresy ke komunikaci v síti. Veřejné IP adresy můžete odebrat z libovolného virtuálního počítače ve virtuálních sítích hostovaných službou Bastion. Další informace najdete v tématu Zrušení přidružení veřejné IP adresy z virtuálního počítače Azure.
Poznámka:
Azure poskytuje výchozí odchozí IP adresu pro virtuální počítače, které nemají přiřazenou veřejnou IP adresu nebo jsou v back-endovém fondu interního základního nástroje pro vyrovnávání zatížení Azure. Výchozí mechanismus odchozích IP adres poskytuje odchozí IP adresu, která není konfigurovatelná.
Výchozí ip adresa odchozího přístupu je zakázaná, když dojde k jedné z následujících událostí:
- Virtuálnímu počítači se přiřadí veřejná IP adresa.
- Virtuální počítač se umístí do back-endového fondu standardního nástroje pro vyrovnávání zatížení s odchozími pravidly nebo bez něj.
- Prostředek Azure NAT Gateway je přiřazen k podsíti virtuálního počítače.
Virtuální počítače, které vytvoříte pomocí škálovacích sad virtuálních počítačů v flexibilním režimu orchestrace, nemají výchozí odchozí přístup.
Další informace o odchozích připojeních v Azure najdete v tématu Výchozí odchozí přístup v Azure a použití překladu zdrojových síťových adres (SNAT) pro odchozí připojení.
Připojení k virtuálnímu počítači
Na portálu vyhledejte a vyberte Virtuální počítače.
Na stránce Virtuální počítače vyberte vm-1.
V části Přehled informací o virtuálním počítači 1 vyberte Připojení.
Na stránce Připojení na virtuální počítač vyberte kartu Bastion.
Vyberte Použít Bastion.
Zadejte uživatelské jméno a heslo, které jste vytvořili při vytváření virtuálního počítače, a pak vyberte Připojení.
Zahájení komunikace mezi virtuálními počítači
Na příkazovém řádku Bash pro vm-1 zadejte
ping -c 4 vm-2.Dostanete odpověď podobnou následující zprávě:
azureuser@vm-1:~$ ping -c 4 vm-2 PING vm-2.3bnkevn3313ujpr5l1kqop4n4d.cx.internal.cloudapp.net (10.0.0.5) 56(84) bytes of data. 64 bytes from vm-2.internal.cloudapp.net (10.0.0.5): icmp_seq=1 ttl=64 time=1.83 ms 64 bytes from vm-2.internal.cloudapp.net (10.0.0.5): icmp_seq=2 ttl=64 time=0.987 ms 64 bytes from vm-2.internal.cloudapp.net (10.0.0.5): icmp_seq=3 ttl=64 time=0.864 ms 64 bytes from vm-2.internal.cloudapp.net (10.0.0.5): icmp_seq=4 ttl=64 time=0.890 msZavřete připojení Bastionu k virtuálnímu počítači vm-1.
Opakujte kroky v Připojení k virtuálnímu počítači a připojte se k virtuálnímu počítači vm-2.
Na příkazovém řádku Bash pro vm-2 zadejte
ping -c 4 vm-1.Dostanete odpověď podobnou následující zprávě:
azureuser@vm-2:~$ ping -c 4 vm-1 PING vm-1.3bnkevn3313ujpr5l1kqop4n4d.cx.internal.cloudapp.net (10.0.0.4) 56(84) bytes of data. 64 bytes from vm-1.internal.cloudapp.net (10.0.0.4): icmp_seq=1 ttl=64 time=0.695 ms 64 bytes from vm-1.internal.cloudapp.net (10.0.0.4): icmp_seq=2 ttl=64 time=0.896 ms 64 bytes from vm-1.internal.cloudapp.net (10.0.0.4): icmp_seq=3 ttl=64 time=3.43 ms 64 bytes from vm-1.internal.cloudapp.net (10.0.0.4): icmp_seq=4 ttl=64 time=0.780 msZavřete připojení Bastionu k virtuálnímu počítači vm-2.
Vyčištění prostředků
Až skončíte s virtuální sítí a virtuálními počítači, pomocí příkazu az group delete odeberte skupinu prostředků a všechny její prostředky:
az group delete \
--name test-rg \
--yes
Další kroky
V tomto rychlém startu jste vytvořili virtuální síť s výchozí podsítí, která obsahuje dva virtuální počítače. Nasadili jste Bastion a použili jste ho k připojení k virtuálním počítačům a navázání komunikace mezi virtuálními počítači. Další informace o nastavení virtuální sítě najdete v tématu Vytvoření, změna nebo odstranění virtuální sítě.
Privátní komunikace mezi virtuálními počítači ve virtuální síti je ve výchozím nastavení neomezená. Další informace o konfiguraci různých typů síťové komunikace virtuálních počítačů najdete v dalším článku:
