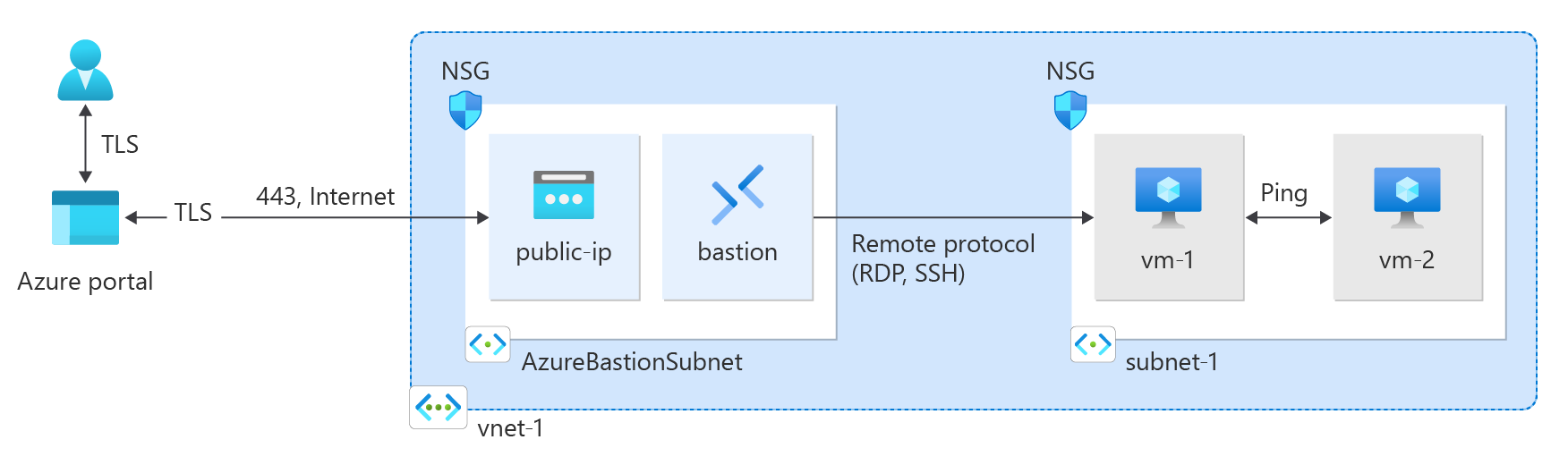Rychlý start: Vytvoření virtuální sítě pomocí Azure PowerShellu
V tomto rychlém startu se dozvíte, jak vytvořit virtuální síť pomocí Azure PowerShellu. Pak v síti vytvoříte dva virtuální počítače, bezpečně se připojíte k virtuálním počítačům z internetu a spustíte privátní komunikaci mezi virtuálními počítači.
Virtuální síť je základním stavebním blokem privátních sítí v Azure. Azure Virtual Network umožňuje prostředkům Azure, jako jsou virtuální počítače, bezpečně komunikovat mezi sebou a internetem.
Požadavky
Účet Azure s aktivním předplatným. Účet si můžete vytvořit zdarma.
Azure Cloud Shell nebo Azure PowerShell.
Kroky v tomto rychlém startu spouští rutiny Azure PowerShellu interaktivně v Azure Cloud Shellu. Pokud chcete příkazy spustit v Cloud Shellu, vyberte Otevřít CloudShell v pravém horním rohu bloku kódu. Vyberte Kopírovat , zkopírujte kód a vložte ho do Cloud Shellu a spusťte ho. Cloud Shell můžete spustit také na webu Azure Portal.
Ke spuštění rutin můžete také nainstalovat Azure PowerShell místně . Kroky v tomto článku vyžadují modul Azure PowerShell verze 5.4.1 nebo novější. Spuštěním
Get-Module -ListAvailable Azvyhledejte nainstalovanou verzi. Pokud potřebujete upgradovat, přečtěte si téma Aktualizace modulu Azure PowerShellu.Pokud powershell spouštíte místně, spusťte
Connect-AzAccountpřipojení k Azure.
Vytvoření skupiny zdrojů
Pomocí rutiny New-AzResourceGroup vytvořte skupinu prostředků pro hostování virtuální sítě. Spuštěním následujícího kódu vytvořte skupinu prostředků s názvem test-rg v oblasti Azure eastus2 :
$rg = @{
Name = 'test-rg'
Location = 'eastus2'
}
New-AzResourceGroup @rg
Vytvoření virtuální sítě
Pomocí rutiny New-AzVirtualNetwork vytvořte virtuální síť s názvem vnet-1 s předponou IP adresy 10.0.0.0/16 ve skupině prostředků test-rg a umístění eastus2 :
$vnet = @{ Name = 'vnet-1' ResourceGroupName = 'test-rg' Location = 'eastus2' AddressPrefix = '10.0.0.0/16' } $virtualNetwork = New-AzVirtualNetwork @vnetAzure nasadí prostředky do podsítě v rámci virtuální sítě. Pomocí rutiny Add-AzVirtualNetworkSubnetConfig vytvořte konfiguraci podsítě s názvem subnet-1 s předponou adresy 10.0.0.0/24:
$subnet = @{ Name = 'subnet-1' VirtualNetwork = $virtualNetwork AddressPrefix = '10.0.0.0/24' } $subnetConfig = Add-AzVirtualNetworkSubnetConfig @subnetPřidružte konfiguraci podsítě k virtuální síti pomocí rutiny Set-AzVirtualNetwork:
$virtualNetwork | Set-AzVirtualNetwork
Nasazení služby Azure Bastion
Azure Bastion se pomocí prohlížeče připojuje k virtuálním počítačům ve vaší virtuální síti přes Secure Shell (SSH) nebo RDP (Remote Desktop Protocol) pomocí jejich privátních IP adres. Virtuální počítače nepotřebují veřejné IP adresy, klientský software ani speciální konfiguraci. Další informace o Bastionu najdete v tématu Co je Azure Bastion?.
Hodinová cena začíná od okamžiku nasazení Bastionu bez ohledu na využití odchozích dat. Další informace najdete v tématu Ceny a skladové položky. Pokud bastion nasazujete jako součást kurzu nebo testu, doporučujeme tento prostředek po dokončení jeho použití odstranit.
Nakonfigurujte podsíť Bastion pro vaši virtuální síť. Tato podsíť je vyhrazená výhradně pro prostředky Bastionu a musí mít název AzureBastionSubnet.
$subnet = @{ Name = 'AzureBastionSubnet' VirtualNetwork = $virtualNetwork AddressPrefix = '10.0.1.0/26' } $subnetConfig = Add-AzVirtualNetworkSubnetConfig @subnetNastavte konfiguraci:
$virtualNetwork | Set-AzVirtualNetworkVytvořte veřejnou IP adresu pro Bastion. Hostitel Bastion používá veřejnou IP adresu pro přístup k SSH a RDP přes port 443.
$ip = @{ ResourceGroupName = 'test-rg' Name = 'public-ip' Location = 'eastus2' AllocationMethod = 'Static' Sku = 'Standard' Zone = 1,2,3 } New-AzPublicIpAddress @ip-
$bastion = @{ Name = 'bastion' ResourceGroupName = 'test-rg' PublicIpAddressRgName = 'test-rg' PublicIpAddressName = 'public-ip' VirtualNetworkRgName = 'test-rg' VirtualNetworkName = 'vnet-1' Sku = 'Basic' } New-AzBastion @bastion
Nasazení prostředků Bastionu trvá přibližně 10 minut. Virtuální počítače můžete vytvořit v další části, zatímco Bastion se nasadí do vaší virtuální sítě.
Vytvoření virtuálních počítačů
Pomocí rutiny New-AzVM vytvořte dva virtuální počítače s názvem vm-1 a vm-2 v podsíti podsítě 1 virtuální sítě. Po zobrazení výzvy k zadání přihlašovacích údajů zadejte uživatelská jména a hesla pro virtuální počítače.
Pokud chcete vytvořit první virtuální počítač, použijte následující kód:
# Set the administrator and password for the VM. ## $cred = Get-Credential ## Place the virtual network into a variable. ## $vnet = Get-AzVirtualNetwork -Name 'vnet-1' -ResourceGroupName 'test-rg' ## Create a network interface for the VM. ## $nic = @{ Name = "nic-1" ResourceGroupName = 'test-rg' Location = 'eastus2' Subnet = $vnet.Subnets[0] } $nicVM = New-AzNetworkInterface @nic ## Create a virtual machine configuration. ## $vmsz = @{ VMName = "vm-1" VMSize = 'Standard_DS1_v2' } $vmos = @{ ComputerName = "vm-1" Credential = $cred } $vmimage = @{ PublisherName = 'Canonical' Offer = '0001-com-ubuntu-server-jammy' Skus = '22_04-lts-gen2' Version = 'latest' } $vmConfig = New-AzVMConfig @vmsz ` | Set-AzVMOperatingSystem @vmos -Linux ` | Set-AzVMSourceImage @vmimage ` | Add-AzVMNetworkInterface -Id $nicVM.Id ## Create the VM. ## $vm = @{ ResourceGroupName = 'test-rg' Location = 'eastus2' VM = $vmConfig } New-AzVM @vmK vytvoření druhého virtuálního počítače použijte následující kód:
# Set the administrator and password for the VM. ## $cred = Get-Credential ## Place the virtual network into a variable. ## $vnet = Get-AzVirtualNetwork -Name 'vnet-1' -ResourceGroupName 'test-rg' ## Create a network interface for the VM. ## $nic = @{ Name = "nic-2" ResourceGroupName = 'test-rg' Location = 'eastus2' Subnet = $vnet.Subnets[0] } $nicVM = New-AzNetworkInterface @nic ## Create a virtual machine configuration. ## $vmsz = @{ VMName = "vm-2" VMSize = 'Standard_DS1_v2' } $vmos = @{ ComputerName = "vm-2" Credential = $cred } $vmimage = @{ PublisherName = 'Canonical' Offer = '0001-com-ubuntu-server-jammy' Skus = '22_04-lts-gen2' Version = 'latest' } $vmConfig = New-AzVMConfig @vmsz ` | Set-AzVMOperatingSystem @vmos -Linux ` | Set-AzVMSourceImage @vmimage ` | Add-AzVMNetworkInterface -Id $nicVM.Id ## Create the VM. ## $vm = @{ ResourceGroupName = 'test-rg' Location = 'eastus2' VM = $vmConfig } New-AzVM @vm
Tip
Tuto možnost můžete použít -AsJob k vytvoření virtuálního počítače na pozadí, zatímco budete pokračovat v dalších úlohách. Například spusťte New-AzVM @vm1 -AsJobpříkaz . Když Azure začne vytvářet virtuální počítač na pozadí, získáte něco jako následující výstup:
Id Name PSJobTypeName State HasMoreData Location Command
-- ---- ------------- ----- ----------- -------- -------
1 Long Running... AzureLongRun... Running True localhost New-AzVM
Vytvoření virtuálních počítačů v Azure trvá několik minut. Jakmile Azure dokončí vytváření virtuálních počítačů, vrátí výstup do PowerShellu.
Poznámka:
Virtuální počítače ve virtuální síti s hostitelem Bastion nepotřebují veřejné IP adresy. Bastion poskytuje veřejnou IP adresu a virtuální počítače používají privátní IP adresy ke komunikaci v síti. Veřejné IP adresy můžete odebrat z libovolného virtuálního počítače ve virtuálních sítích hostovaných službou Bastion. Další informace najdete v tématu Zrušení přidružení veřejné IP adresy z virtuálního počítače Azure.
Poznámka:
Azure poskytuje výchozí odchozí IP adresu pro virtuální počítače, které nemají přiřazenou veřejnou IP adresu nebo jsou v back-endovém fondu interního základního nástroje pro vyrovnávání zatížení Azure. Výchozí mechanismus odchozích IP adres poskytuje odchozí IP adresu, která není konfigurovatelná.
Výchozí ip adresa odchozího přístupu je zakázaná, když dojde k jedné z následujících událostí:
- Virtuálnímu počítači se přiřadí veřejná IP adresa.
- Virtuální počítač se umístí do back-endového fondu standardního nástroje pro vyrovnávání zatížení s odchozími pravidly nebo bez něj.
- Prostředek Azure NAT Gateway je přiřazen k podsíti virtuálního počítače.
Virtuální počítače, které vytvoříte pomocí škálovacích sad virtuálních počítačů v flexibilním režimu orchestrace, nemají výchozí odchozí přístup.
Další informace o odchozích připojeních v Azure najdete v tématu Výchozí odchozí přístup v Azure a použití překladu zdrojových síťových adres (SNAT) pro odchozí připojení.
Připojení k virtuálnímu počítači
Na portálu vyhledejte a vyberte Virtuální počítače.
Na stránce Virtuální počítače vyberte vm-1.
V části Přehled informací pro vm-1 vyberte Připojit.
Na stránce Připojit k virtuálnímu počítači vyberte kartu Bastion.
Vyberte Použít Bastion.
Zadejte uživatelské jméno a heslo, které jste vytvořili při vytváření virtuálního počítače, a pak vyberte Připojit.
Zahájení komunikace mezi virtuálními počítači
Na příkazovém řádku Bash pro vm-1 zadejte
ping -c 4 vm-2.Dostanete odpověď podobnou následující zprávě:
azureuser@vm-1:~$ ping -c 4 vm-2 PING vm-2.3bnkevn3313ujpr5l1kqop4n4d.cx.internal.cloudapp.net (10.0.0.5) 56(84) bytes of data. 64 bytes from vm-2.internal.cloudapp.net (10.0.0.5): icmp_seq=1 ttl=64 time=1.83 ms 64 bytes from vm-2.internal.cloudapp.net (10.0.0.5): icmp_seq=2 ttl=64 time=0.987 ms 64 bytes from vm-2.internal.cloudapp.net (10.0.0.5): icmp_seq=3 ttl=64 time=0.864 ms 64 bytes from vm-2.internal.cloudapp.net (10.0.0.5): icmp_seq=4 ttl=64 time=0.890 msZavřete připojení Bastionu k virtuálnímu počítači vm-1.
Opakujte kroky v části Připojení k virtuálnímu počítači a připojte se k virtuálnímu počítači vm-2.
Na příkazovém řádku Bash pro vm-2 zadejte
ping -c 4 vm-1.Dostanete odpověď podobnou následující zprávě:
azureuser@vm-2:~$ ping -c 4 vm-1 PING vm-1.3bnkevn3313ujpr5l1kqop4n4d.cx.internal.cloudapp.net (10.0.0.4) 56(84) bytes of data. 64 bytes from vm-1.internal.cloudapp.net (10.0.0.4): icmp_seq=1 ttl=64 time=0.695 ms 64 bytes from vm-1.internal.cloudapp.net (10.0.0.4): icmp_seq=2 ttl=64 time=0.896 ms 64 bytes from vm-1.internal.cloudapp.net (10.0.0.4): icmp_seq=3 ttl=64 time=3.43 ms 64 bytes from vm-1.internal.cloudapp.net (10.0.0.4): icmp_seq=4 ttl=64 time=0.780 msZavřete připojení Bastionu k virtuálnímu počítači vm-2.
Vyčištění prostředků
Po dokončení virtuální sítě a virtuálních počítačů odeberte skupinu prostředků a všechny její prostředky pomocí remove-AzResourceGroup :
Remove-AzResourceGroup -Name 'test-rg' -Force
Další kroky
V tomto rychlém startu jste vytvořili virtuální síť s výchozí podsítí, která obsahuje dva virtuální počítače. Nasadili jste Azure Bastion a použili ho k připojení k virtuálním počítačům a bezpečně komunikovali mezi těmito virtuálními počítači. Další informace o nastavení virtuální sítě najdete v tématu Vytvoření, změna nebo odstranění virtuální sítě.