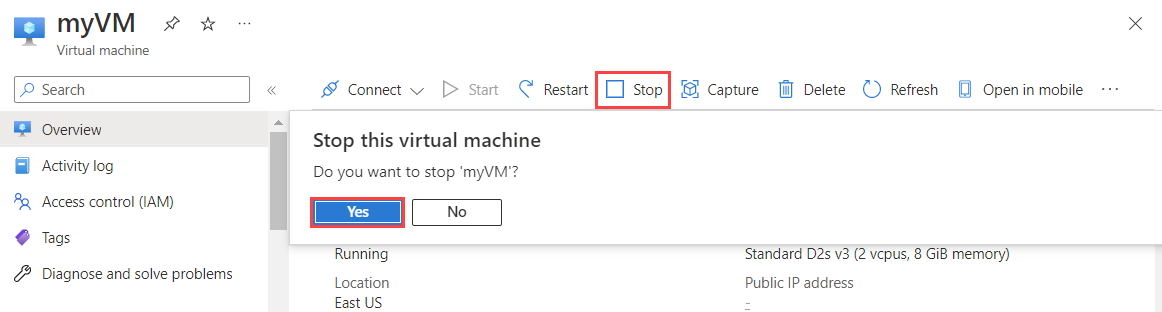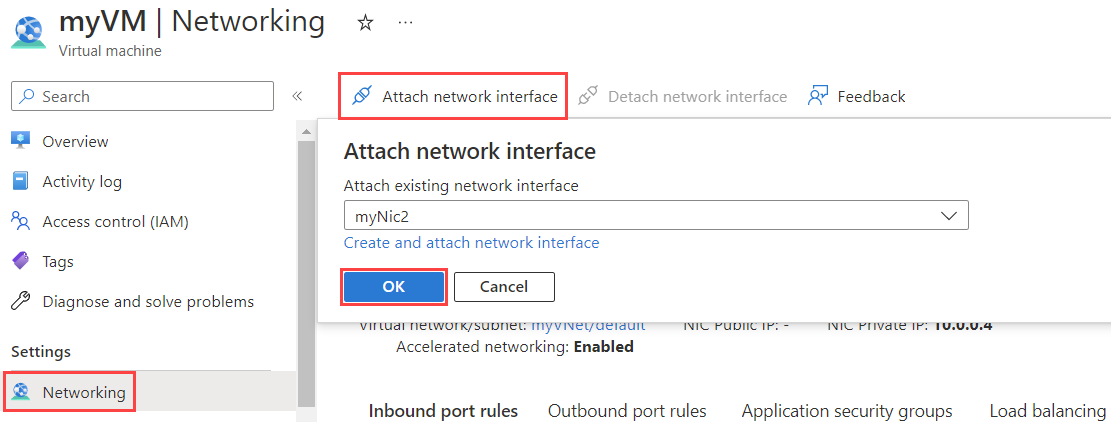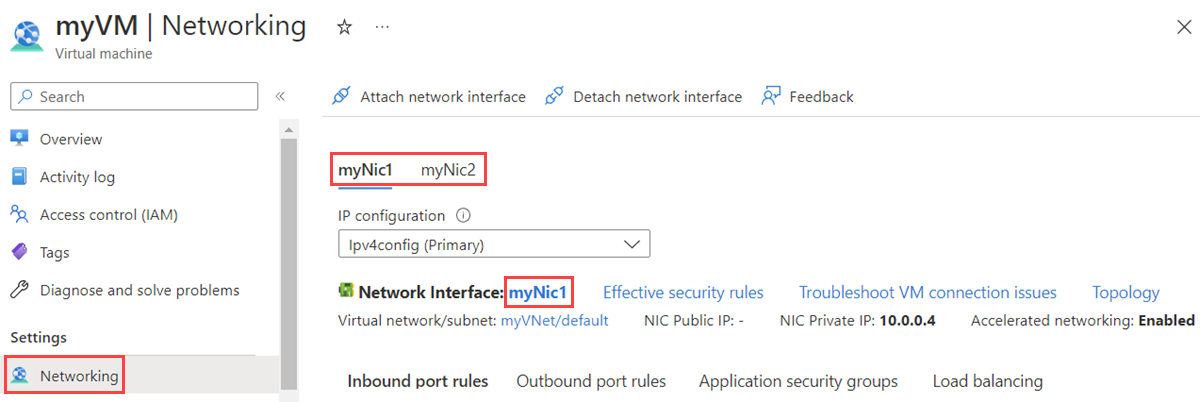Zjistěte, jak přidat existující síťové rozhraní při vytváření virtuálního počítače Azure. Zjistěte také, jak přidat nebo odebrat síťová rozhraní z existujícího virtuálního počítače v zastaveném (uvolněném) stavu. Síťové rozhraní umožňuje virtuálnímu počítači Azure komunikovat s internetovými, Azure a místními prostředky. Virtuální počítač má jedno nebo více síťových rozhraní.
Pokud potřebujete přidat, změnit nebo odebrat IP adresy pro síťové rozhraní, přečtěte si téma Konfigurace IP adres pro síťové rozhraní Azure. Informace o správě síťových rozhraní najdete v tématu Vytvoření, změna nebo odstranění síťového rozhraní.