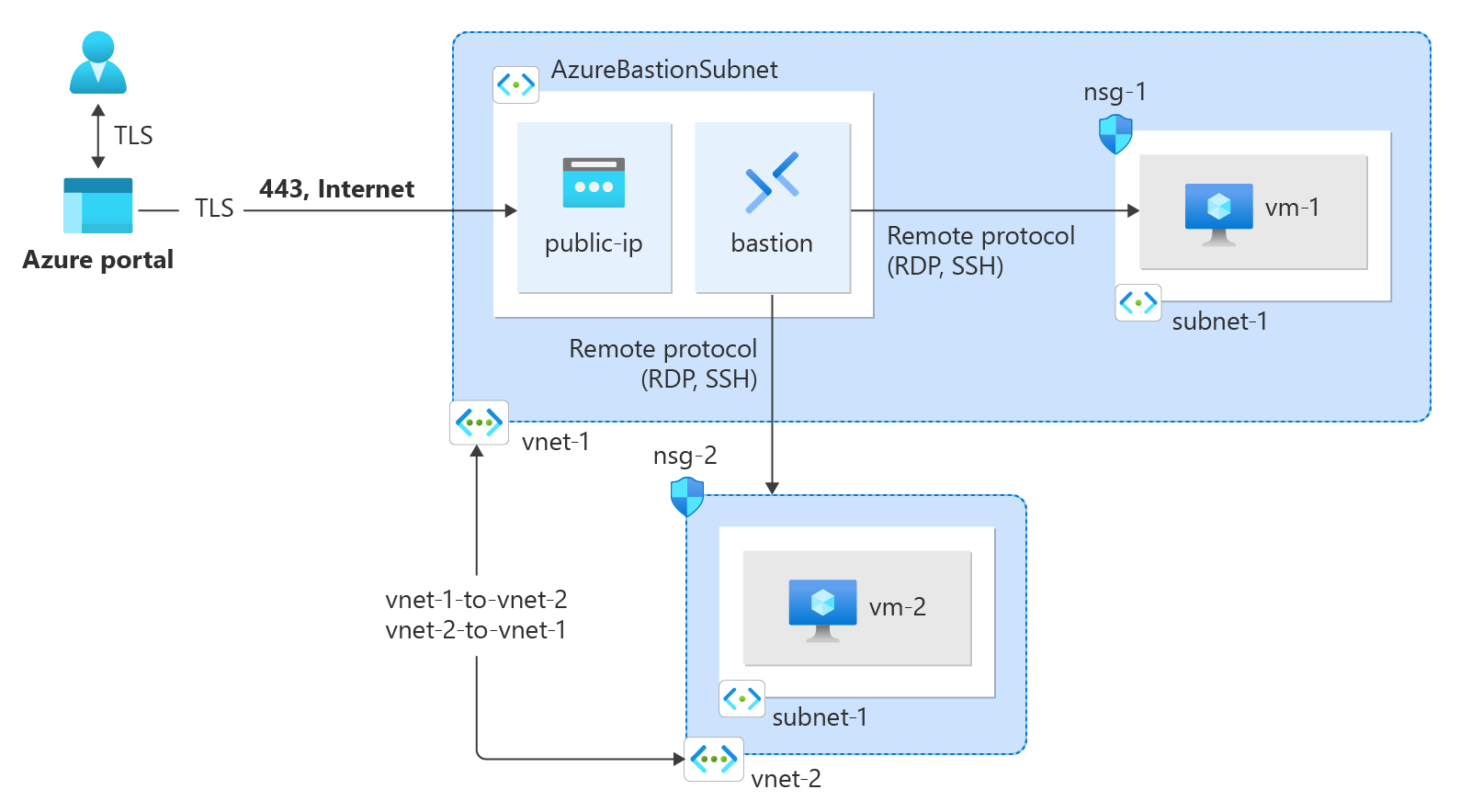Kurz: Propojení virtuálních sítí s využitím partnerského vztahu virtuálních sítí pomocí webu Azure Portal
Virtuální sítě můžete mezi sebou propojit s využitím partnerského vztahu virtuálních sítí. Tyto virtuální sítě můžou být ve stejné oblasti nebo v různých oblastech (označuje se také jako globální partnerský vztah virtuálních sítí). Jakmile jsou virtuální sítě v partnerském vztahu, můžou prostředky v obou virtuálních sítích vzájemně komunikovat přes připojení s nízkou latencí a vysokou šířkou pásma pomocí páteřní sítě Microsoftu.
V tomto kurzu se naučíte:
- Vytvoření virtuálních sítí
- Propojení dvou virtuálních sítí s využitím partnerského vztahu virtuálních sítí
- Nasazení virtuálního počítače do obou virtuálních sítí
- Komunikace mezi virtuálními počítači
Požadavky
- Účet Azure s aktivním předplatným. Účet si můžete vytvořit zdarma.
Přihlášení k Azure
Přihlaste se k portálu Azure.
Vytvoření virtuální sítě a hostitele služby Azure Bastion
Následující postup vytvoří virtuální síť s podsítí prostředků, podsítí Služby Azure Bastion a hostitelem Bastionu:
Na portálu vyhledejte a vyberte Virtuální sítě.
Na stránce Virtuální sítě vyberte + Vytvořit.
Na kartě Základy vytvoření virtuální sítě zadejte nebo vyberte následující informace:
Nastavení Hodnota Podrobnosti projektu Předplatné Vyberte své předplatné. Skupina prostředků Vyberte, že chcete vytvořit novou IP adresu.
Jako název zadejte test-rg .
Vyberte OK.Podrobnosti o instanci Název Zadejte vnet-1. Oblast Vyberte USA – východ 2. 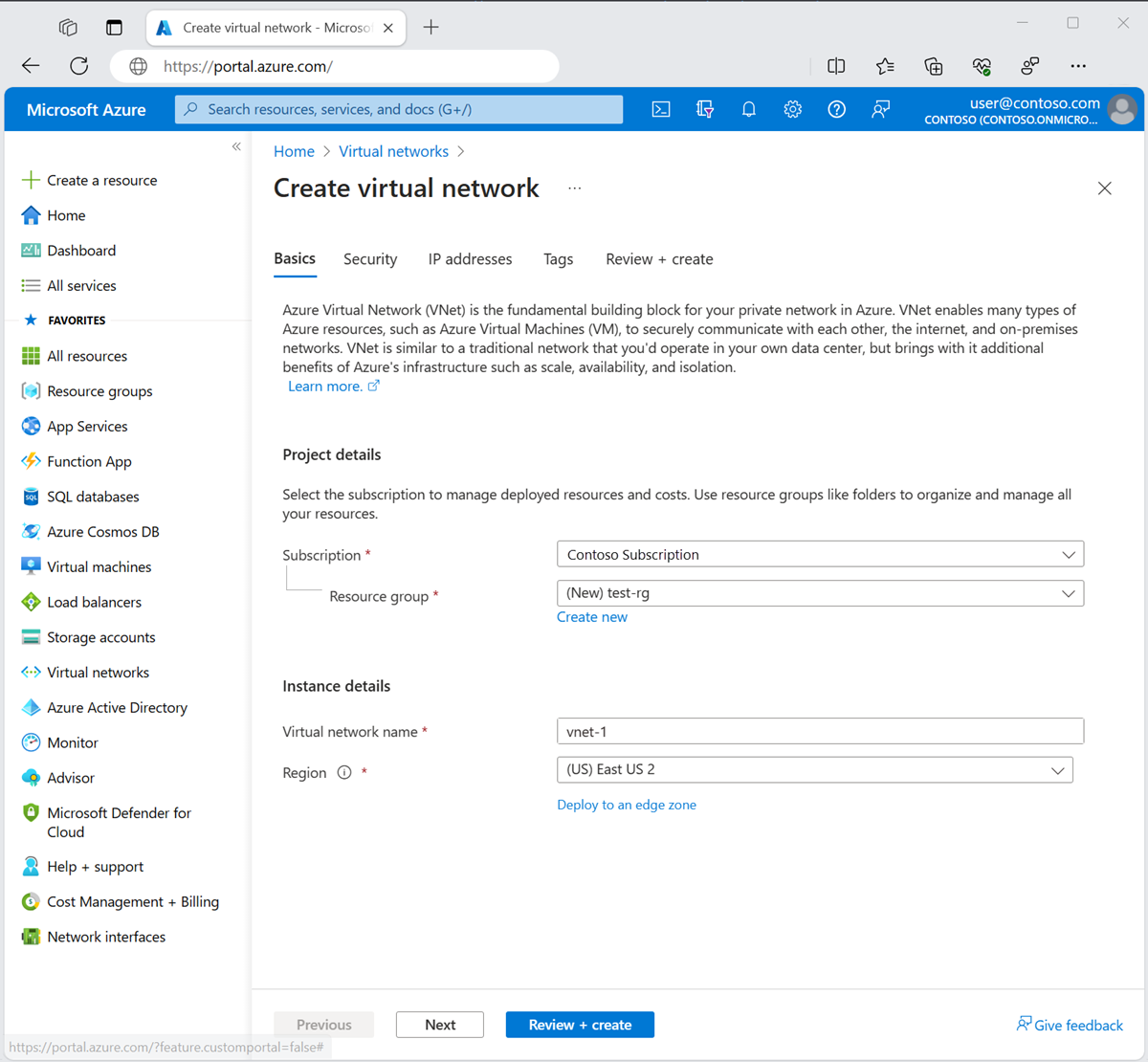
Výběrem možnosti Další přejděte na kartu Zabezpečení .
V části Azure Bastion vyberte Povolit Azure Bastion.
Bastion používá váš prohlížeč k připojení k virtuálním počítačům ve virtuální síti přes Secure Shell (SSH) nebo RDP (Remote Desktop Protocol) pomocí jejich privátních IP adres. Virtuální počítače nepotřebují veřejné IP adresy, klientský software ani speciální konfiguraci. Další informace najdete v tématu Co je Azure Bastion?.
Poznámka:
Hodinová cena začíná od okamžiku nasazení Bastionu bez ohledu na využití odchozích dat. Další informace najdete v tématu Ceny a skladové položky. Pokud bastion nasazujete jako součást kurzu nebo testu, doporučujeme tento prostředek po dokončení jeho použití odstranit.
V Azure Bastionu zadejte nebo vyberte následující informace:
Nastavení Hodnota Název hostitele služby Azure Bastion Zadejte bastion. Veřejná IP adresa služby Azure Bastion Vyberte Vytvořit veřejnou IP adresu.
Do názvu zadejte public-ip-bastion .
Vyberte OK.
Výběrem možnosti Další přejděte na kartu IP adresy.
V poli Adresní prostor v podsítích vyberte výchozí podsíť.
V části Upravit podsíť zadejte nebo vyberte následující informace:
Nastavení Hodnota Účel podsítě Ponechte výchozí hodnotu Výchozí. Název Zadejte podsíť-1. IPv4 Rozsah adres IPv4 Ponechte výchozí hodnotu 10.0.0.0/16. Počáteční adresa Ponechte výchozí hodnotu 10.0.0.0. Velikost Ponechte výchozí hodnotu /24 (256 adres). Zvolte Uložit.
V dolní části okna vyberte Zkontrolovat a vytvořit . Po úspěšném ověření vyberte Vytvořit.
Opakováním předchozích kroků vytvořte druhou virtuální síť s následujícími hodnotami:
Poznámka:
Druhá virtuální síť může být ve stejné oblasti jako první virtuální síť nebo v jiné oblasti. Můžete přeskočit kartu Zabezpečení a nasazení Bastionu pro druhou virtuální síť. Po vytvoření partnerského vztahu sítě se můžete připojit k oběma virtuálním počítačům se stejným nasazením Bastionu.
| Nastavení | Hodnota |
|---|---|
| Name | vnet-2 |
| Adresní prostor | 10.1.0.0/16 |
| Skupina prostředků | test-rg |
| Název podsítě | podsíť 1 |
| Rozsah adres podsítě | 10.1.0.0/24 |
Vytvoření partnerského vztahu virtuálních sítí
Pomocí následujícího postupu vytvořte obousměrný partnerský vztah sítě mezi virtuální sítí vnet1 a vnet2.
Do vyhledávacího pole v horní části portálu zadejte virtuální síť. Ve výsledcích hledání vyberte virtuální sítě .
Vyberte vnet-1.
V Nastavení vyberte Partnerské vztahy.
Vyberte + Přidat.
Zadejte nebo vyberte následující informace v části Přidat partnerský vztah:
Nastavení Hodnota Souhrn vzdálených virtuálních sítí Název odkazu peeringu Zadejte vnet-2-to-vnet-1. Model nasazení virtuální sítě Ponechte výchozí hodnotu Resource Manageru. Předplatné Vyberte své předplatné. Virtuální síť Vyberte vnet-2. Nastavení partnerského vztahu vzdálené virtuální sítě Povolit vnet-2 přístup k virtuální síti 1 Ponechte výchozí hodnotu vybranou. Povolit vnet-2 přijímat přesměrovaný provoz z vnet-1 Zaškrtněte políčko. Povolit bráně nebo směrovacímu serveru v síti vnet-2 směrovat provoz do sítě vnet-1 Ponechte výchozí hodnotu nezaškrtanou. Povolte vnet-2 použití vzdálené brány vnet-1 nebo směrovacího serveru. Ponechte výchozí hodnotu nezaškrtanou. Souhrn partnerského vztahu místních virtuálních sítí Název odkazu peeringu Zadejte vnet-1-to-vnet-2. Nastavení partnerského vztahu místních virtuálních sítí Povolit vnet-1 přístup k virtuální síti 2 Ponechte výchozí hodnotu vybranou. Povolit vnet-1 přijímat přesměrovaný provoz z vnet-2 Zaškrtněte políčko. Povolit bráně nebo směrovacímu serveru v síti vnet-1 směrovat provoz do sítě vnet-2 Ponechte výchozí hodnotu nezaškrtanou. Povolte vnet-1 použití vzdálené brány vnet-2 nebo směrovacího serveru. Ponechte výchozí hodnotu nezaškrtanou. 
Vyberte Přidat.
Vytvoření virtuálních počítačů
Vytvořte virtuální počítač v každé virtuální síti, abyste otestovali komunikaci mezi nimi.
Vytvoření testovacího virtuálního počítače
Následující postup vytvoří testovací virtuální počítač s názvem vm-1 ve virtuální síti.
Na portálu vyhledejte a vyberte Virtuální počítače.
Ve virtuálních počítačích vyberte + Vytvořit a pak virtuální počítač Azure.
Na kartě Základy vytvoření virtuálního počítače zadejte nebo vyberte následující informace:
Nastavení Hodnota Podrobnosti projektu Předplatné Vyberte své předplatné. Skupina prostředků Vyberte test-rg. Podrobnosti o instanci Virtual machine name Zadejte vm-1. Oblast Vyberte USA – východ 2. Možnosti dostupnosti Vyberte Možnost Bez redundance infrastruktury. Typ zabezpečení Ponechte výchozí hodnotu Standard. Image Vyberte Ubuntu Server 22.04 LTS - x64 Gen2. Architektura virtuálního počítače Ponechte výchozí hodnotu x64. Velikost Vyberte velikost. Účet správce Authentication type Vyberte heslo. Username Zadejte azureuser. Heslo Zadejte heslo. Potvrdit heslo Zadejte znovu heslo. Pravidla portů pro příchozí spojení Veřejné příchozí porty Vyberte Žádná. V horní části stránky vyberte kartu Sítě.
Na kartě Sítě zadejte nebo vyberte následující informace:
Nastavení Hodnota Síťové rozhraní Virtuální síť Vyberte vnet-1. Podsíť Vyberte podsíť 1 (10.0.0.0/24). Veřejná IP adresa Vyberte Žádná. Skupina zabezpečení sítě síťových adaptérů Vyberte Upřesnit. Konfigurace skupiny zabezpečení sítě Vyberte, že chcete vytvořit novou IP adresu.
Jako název zadejte nsg-1 .
Ponechte zbytek ve výchozím nastavení a vyberte OK.Zbývající nastavení ponechte ve výchozím nastavení a vyberte Zkontrolovat a vytvořit.
Zkontrolujte nastavení a vyberte Vytvořit.
Poznámka:
Virtuální počítače ve virtuální síti s hostitelem bastionu nepotřebují veřejné IP adresy. Bastion poskytuje veřejnou IP adresu a virtuální počítače používají privátní IP adresy ke komunikaci v síti. Veřejné IP adresy můžete odebrat z libovolného virtuálního počítače v hostovaných virtuálních sítích bastionu. Další informace najdete v tématu Zrušení přidružení veřejné IP adresy z virtuálního počítače Azure.
Poznámka:
Azure poskytuje výchozí odchozí IP adresu pro virtuální počítače, které nemají přiřazenou veřejnou IP adresu nebo jsou v back-endovém fondu interního základního nástroje pro vyrovnávání zatížení Azure. Výchozí mechanismus odchozích IP adres poskytuje odchozí IP adresu, která není konfigurovatelná.
Výchozí ip adresa odchozího přístupu je zakázaná, když dojde k jedné z následujících událostí:
- Virtuálnímu počítači se přiřadí veřejná IP adresa.
- Virtuální počítač se umístí do back-endového fondu standardního nástroje pro vyrovnávání zatížení s odchozími pravidly nebo bez něj.
- Prostředek Azure NAT Gateway je přiřazen k podsíti virtuálního počítače.
Virtuální počítače, které vytvoříte pomocí škálovacích sad virtuálních počítačů v flexibilním režimu orchestrace, nemají výchozí odchozí přístup.
Další informace o odchozích připojeních v Azure najdete v tématu Výchozí odchozí přístup v Azure a použití překladu zdrojových síťových adres (SNAT) pro odchozí připojení.
Opakujte předchozí kroky a vytvořte druhý virtuální počítač ve druhé virtuální síti s následujícími hodnotami:
| Nastavení | Hodnota |
|---|---|
| Virtual machine name | vm-2 |
| Oblast | USA – východ 2 nebo stejná oblast jako vnet-2. |
| Virtuální síť | Vyberte vnet-2. |
| Podsíť | Vyberte podsíť 1 (10.1.0.0/24). |
| Veřejná IP adresa | Nic |
| Název skupiny zabezpečení sítě | nsg-2 |
Než budete pokračovat v dalších krocích, počkejte na vytvoření virtuálních počítačů.
Připojení k virtuálnímu počítači
Slouží ping k otestování komunikace mezi virtuálními počítači.
Na portálu vyhledejte a vyberte Virtuální počítače.
Na stránce Virtuální počítače vyberte vm-1.
V přehledu virtuálního počítače 1 vyberte Připojit.
Na stránce Připojit k virtuálnímu počítači vyberte kartu Bastion.
Vyberte Použít Bastion.
Zadejte uživatelské jméno a heslo, které jste vytvořili při vytváření virtuálního počítače, a pak vyberte Připojit.
Komunikace mezi virtuálními počítači
Na příkazovém řádku Bash pro vm-1 zadejte
ping -c 4 vm-2.Dostanete odpověď podobnou následující zprávě:
azureuser@vm-1:~$ ping -c 4 vm-2 PING vm-2.3bnkevn3313ujpr5l1kqop4n4d.cx.internal.cloudapp.net (10.1.0.4) 56(84) bytes of data. 64 bytes from vm-2.internal.cloudapp.net (10.1.0.4): icmp_seq=1 ttl=64 time=1.83 ms 64 bytes from vm-2.internal.cloudapp.net (10.1.0.4): icmp_seq=2 ttl=64 time=0.987 ms 64 bytes from vm-2.internal.cloudapp.net (10.1.0.4): icmp_seq=3 ttl=64 time=0.864 ms 64 bytes from vm-2.internal.cloudapp.net (10.1.0.4): icmp_seq=4 ttl=64 time=0.890 msZavřete připojení Bastionu k virtuálnímu počítači vm-1.
Opakujte kroky v části Připojení k virtuálnímu počítači a připojte se k virtuálnímu počítači vm-2.
Na příkazovém řádku Bash pro vm-2 zadejte
ping -c 4 vm-1.Dostanete odpověď podobnou následující zprávě:
azureuser@vm-2:~$ ping -c 4 vm-1 PING vm-1.3bnkevn3313ujpr5l1kqop4n4d.cx.internal.cloudapp.net (10.0.0.4) 56(84) bytes of data. 64 bytes from vm-1.internal.cloudapp.net (10.0.0.4): icmp_seq=1 ttl=64 time=0.695 ms 64 bytes from vm-1.internal.cloudapp.net (10.0.0.4): icmp_seq=2 ttl=64 time=0.896 ms 64 bytes from vm-1.internal.cloudapp.net (10.0.0.4): icmp_seq=3 ttl=64 time=3.43 ms 64 bytes from vm-1.internal.cloudapp.net (10.0.0.4): icmp_seq=4 ttl=64 time=0.780 msZavřete připojení Bastionu k virtuálnímu počítači vm-2.
Po dokončení používání vytvořených prostředků můžete odstranit skupinu prostředků a všechny její prostředky.
Na webu Azure Portal vyhledejte a vyberte skupiny prostředků.
Na stránce Skupiny prostředků vyberte skupinu prostředků test-rg.
Na stránce test-rg vyberte Odstranit skupinu prostředků.
Zadáním příkazu test-rg do pole Zadejte název skupiny prostředků potvrďte odstranění a pak vyberte Odstranit.
Další kroky
V tomto kurzu se naučíte:
Vytvoření partnerského vztahu virtuálních sítí mezi dvěma virtuálními sítěmi
Otestovali jsme komunikaci mezi dvěma virtuálními počítači přes partnerský vztah
pingvirtuální sítě .
Další informace o partnerském vztahu virtuálních sítí: