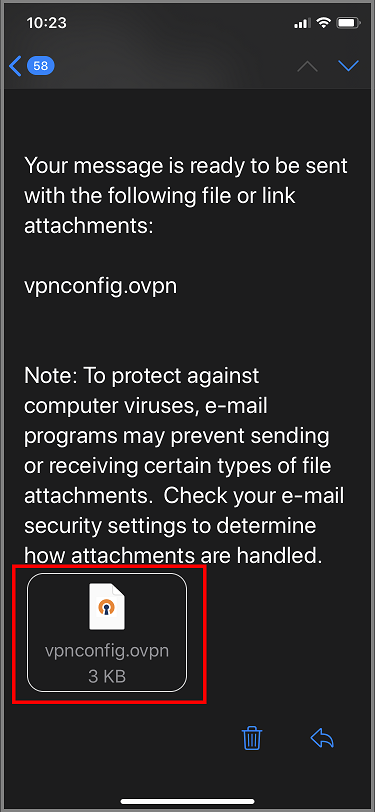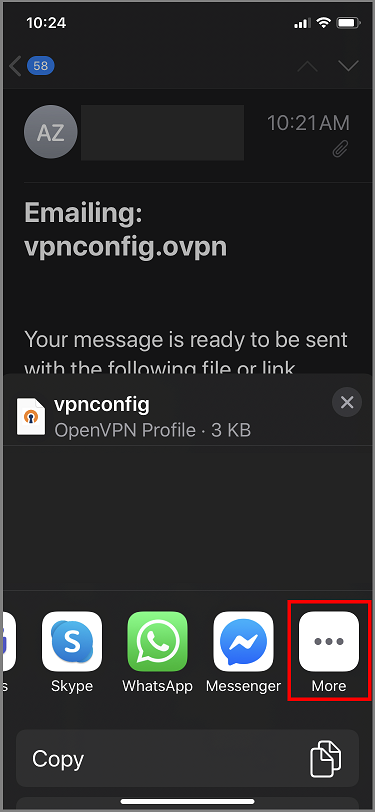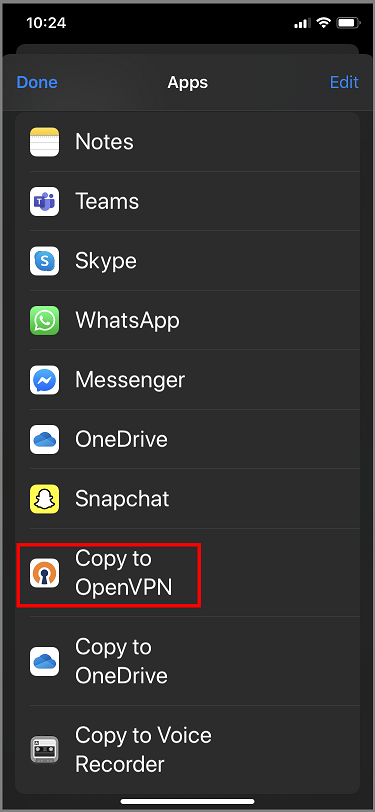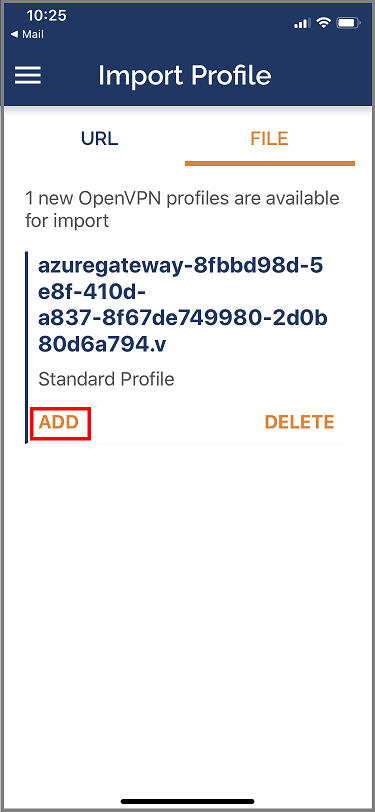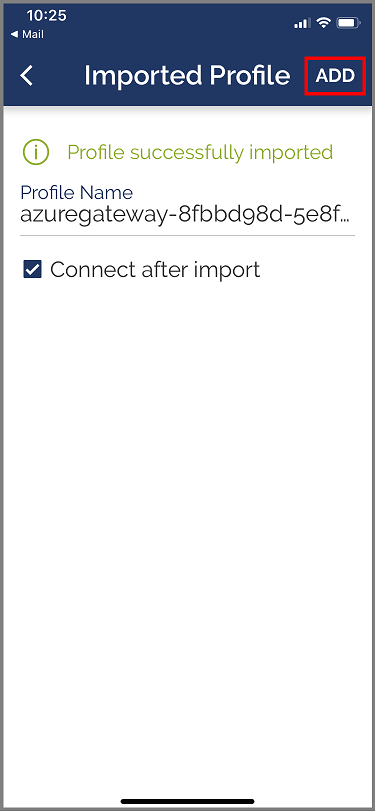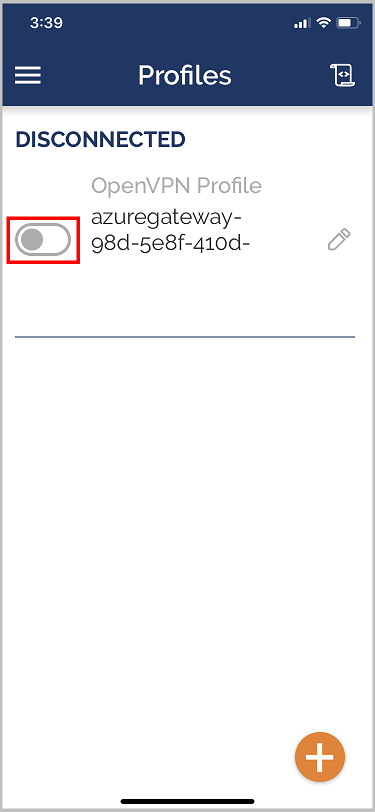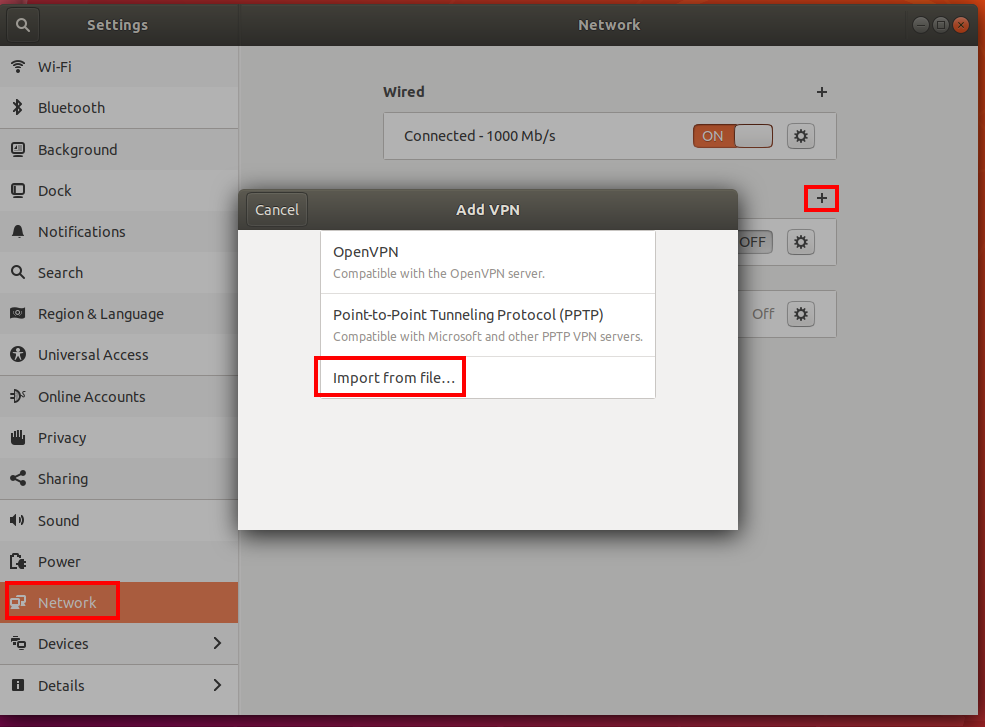Konfigurace klienta OpenVPN pro Azure Virtual WAN
Tento článek vám pomůže nakonfigurovat klienty protokolu OpenVPN ®. Můžete také použít Klient Azure VPN pro připojení přes protokol OpenVPN. Další informace najdete v tématu Konfigurace klienta VPN pro připojení OpenVPN typu P2S.
Než začnete
Vytvořte konfiguraci sítě VPN uživatele (point-to-site). Ujistěte se, že jste jako typ tunelu vybrali OpenVPN. Postup najdete v tématu Vytvoření konfigurace P2S pro Azure Virtual WAN.
Klienti s Windows
Poznámka
Klient OpenVPN verze 2.6 se zatím nepodporuje.
Stáhněte a nainstalujte klienta OpenVPN (verze 2.4 nebo vyšší) z oficiálního webu OpenVPN. Verze 2.6 se zatím nepodporuje.
Vyhledejte balíček konfigurace profilu klienta VPN, který jste vygenerovali a stáhli do počítače. Extrahujte balíček. Přejděte do složky OpenVPN a otevřete konfigurační soubor vpnconfig.ovpn pomocí Poznámkového bloku.
Dále vyhledejte podřízený certifikát, který jste vytvořili. Pokud certifikát nemáte, použijte jeden z následujících odkazů pro postup exportu certifikátu. Informace o certifikátu použijete v dalším kroku.
Z podřízeného certifikátu extrahujte privátní klíč a kryptografický otisk base64 z souboru .pfx. To lze provést několika způsoby. Jedním ze způsobů je použití OpenSSL v počítači. Souborprofileinfo.txt obsahuje privátní klíč a kryptografický otisk certifikační autority a klientského certifikátu. Nezapomeňte použít kryptografický otisk klientského certifikátu.
openssl pkcs12 -in "filename.pfx" -nodes -out "profileinfo.txt"Přepněte na soubor vpnconfig.ovpn , který jste otevřeli v Poznámkovém bloku. Vyplňte oddíl mezi
<cert>a a</cert>, a napište hodnoty pro$CLIENT_CERTIFICATE,$INTERMEDIATE_CERTIFICATEa$ROOT_CERTIFICATE, jak je znázorněno níže.# P2S client certificate # please fill this field with a PEM formatted cert <cert> $CLIENT_CERTIFICATE $INTERMEDIATE_CERTIFICATE (optional) $ROOT_CERTIFICATE </cert>- Otevřete profileinfo.txt z předchozího kroku v Poznámkovém bloku. Jednotlivé certifikáty můžete identifikovat tak, že se podíváte na
subject=řádek. Pokud má například podřízený certifikát název P2SChildCert, bude váš klientský certifikát za atributemsubject=CN = P2SChildCert. - Pro každý certifikát v řetězu zkopírujte text (včetně a mezi) "-----BEGIN CERTIFICATE-----" a "-----END CERTIFICATE-----".
- Hodnotu zahrňte
$INTERMEDIATE_CERTIFICATEjenom v případě, že máte v souboru profileinfo.txtzprostředkující certifikát.
- Otevřete profileinfo.txt z předchozího kroku v Poznámkovém bloku. Jednotlivé certifikáty můžete identifikovat tak, že se podíváte na
Otevřete profileinfo.txt v Poznámkovém bloku. Pokud chcete získat privátní klíč, vyberte text (včetně a mezi) "-----BEGIN PRIVATE KEY-----" a "-----END PRIVATE KEY-----" a zkopírujte ho.
Zpět do souboru vpnconfig.ovpn v Poznámkovém bloku a vyhledejte tuto část. Vložte privátní klíč, který nahradí vše mezi a
<key>a</key>.# P2S client root certificate private key # please fill this field with a PEM formatted key <key> $PRIVATEKEY </key>Neměňte žádná další pole. S použitím vyplněné konfigurace ve vstupu klienta se připojte k síti VPN.
Zkopírujte soubor vpnconfig.ovpn do složky C:\Program Files\OpenVPN\config.
Klikněte pravým tlačítkem na ikonu OpenVPN na hlavním panelu systému a klikněte na Připojit.
Klienti macOS
Důležité
Protokol OpenVPN podporuje pouze macOS 10.13 a novější.
Poznámka
Klient OpenVPN verze 2.6 se zatím nepodporuje.
Stáhněte a nainstalujte klienta OpenVPN, například TunnelBlick.
Pokud jste to ještě neudělali, stáhněte si balíček profilu klienta VPN z Azure Portal.
Rozbalte profil. Otevřete konfigurační soubor vpnconfig.ovpn ze složky OpenVPN v textovém editoru.
V části klientského certifikátu P2S vyplňte veřejný klíč klientského certifikátu P2S v kódování Base-64. V certifikátu ve formátu PEM můžete otevřít soubor .cer a zkopírovat klíč base64 mezi hlavičkami certifikátu.
V části privátního klíče vyplňte privátní klíč klientského certifikátu P2S v kódování Base-64. Informace o extrahování privátního klíče najdete v tématu Export privátního klíče na lokalitě OpenVPN.
Neměňte žádná další pole. S použitím vyplněné konfigurace ve vstupu klienta se připojte k síti VPN.
Poklikáním na soubor profilu vytvořte profil v Tunnelblicku.
Spusťte Tunnelblick ze složky applications.
Klikněte na ikonu Tunnelblick na hlavním panelu systému a vyberte připojit.
Klienti iOS
Důležité
Protokol OpenVPN podporuje pouze iOS 11.0 a novější.
Poznámka
Klient OpenVPN verze 2.6 se zatím nepodporuje.
Nainstalujte klienta OpenVPN (verze 2.4 nebo novější) z App Storu. Verze 2.6 se zatím nepodporuje.
Pokud jste to ještě neudělali, stáhněte si balíček profilu klienta VPN z Azure Portal.
Rozbalte profil. Otevřete konfigurační soubor vpnconfig.ovpn ze složky OpenVPN v textovém editoru.
V části klientského certifikátu P2S vyplňte veřejný klíč klientského certifikátu P2S v kódování Base-64. V certifikátu ve formátu PEM můžete otevřít soubor .cer a zkopírovat klíč base64 mezi hlavičkami certifikátu.
V části privátního klíče vyplňte privátní klíč klientského certifikátu P2S v kódování Base-64. Informace o extrahování privátního klíče najdete v tématu Export privátního klíče na lokalitě OpenVPN.
Neměňte žádná další pole.
Odešlete e-mail se souborem profilu (.ovpn) na váš e-mailový účet, který je nakonfigurovaný v poštovní aplikaci na vašem iPhonu.
Otevřete e-mail v poštovní aplikaci na iPhonu a klepněte na připojený soubor.
Pokud možnost Kopírovat do OpenVPN nevidíte, klepněte na Další.
Klepněte na Kopírovat do OpenVPN.
Klepněte na PŘIDAT na stránce Importovat profil .
Klepněte na PŘIDAT na stránce Importovaný profil .
Spusťte aplikaci OpenVPN a posuňte přepínač na stránce Profil doprava a připojte se.
Klienti s Linuxem
Poznámka
Klient OpenVPN verze 2.6 se zatím nepodporuje.
Otevřete novou relaci terminálu. Novou relaci můžete otevřít současným stisknutím kláves Ctrl + Alt + t.
Zadáním následujícího příkazu nainstalujte potřebné komponenty:
sudo apt-get install openvpn sudo apt-get -y install network-manager-openvpn sudo service network-manager restartStáhněte si profil sítě VPN pro bránu. Můžete to provést na kartě Konfigurace point-to-site v Azure Portal.
Exportujte klientský certifikát P2S, který jste vytvořili a nahráli do konfigurace P2S na bráně. Pokyny najdete v tématu Virtual WAN point-to-site.
Extrahujte privátní klíč a kryptografický otisk base64 z souboru .pfx. To lze provést několika způsoby. Použití knihovny OpenSSL v počítači je jedním ze způsobů.
openssl pkcs12 -in "filename.pfx" -nodes -out "profileinfo.txt"Soubor profileinfo.txt bude obsahovat privátní klíč, kryptografický otisk certifikační autority a klientský certifikát. Nezapomeňte použít kryptografický otisk klientského certifikátu.
Otevřete profileinfo.txt v textovém editoru. Pokud chcete získat kryptografický otisk klientského (podřízeného) certifikátu, vyberte text podřízeného certifikátu včetně a mezi a mezi a " -----BEGIN CERTIFICATE-----" a "-----END CERTIFICATE-----" a zkopírujte ho. Podřízený certifikát můžete identifikovat podle řádku subject=/.
Otevřete soubor vpnconfig.ovpn a najděte část zobrazenou níže. Nahraďte vše mezi "cert" a "/cert".
# P2S client certificate # please fill this field with a PEM formatted cert <cert> $CLIENTCERTIFICATE </cert>Otevřete profileinfo.txt v textovém editoru. Pokud chcete získat privátní klíč, vyberte text včetně a mezi texty "-----BEGIN PRIVATE KEY-----" a "-----END PRIVATE KEY-----" a zkopírujte ho.
Otevřete soubor vpnconfig.ovpn v textovém editoru a vyhledejte tuto část. Vložte privátní klíč, který nahradí vše mezi "key" a "/key".
# P2S client root certificate private key # please fill this field with a PEM formatted key <key> $PRIVATEKEY </key>Neměňte žádná další pole. S použitím vyplněné konfigurace ve vstupu klienta se připojte k síti VPN.
Pokud se chcete připojit pomocí příkazového řádku, zadejte následující příkaz:
sudo openvpn --config <name and path of your VPN profile file>&Pokud se chcete připojit pomocí grafického uživatelského rozhraní, přejděte do nastavení systému.
Kliknutím + přidejte nové připojení VPN.
V části Přidat síť VPN vyberte Importovat ze souboru....
Přejděte k souboru profilu a poklikejte nebo vyberte Otevřít.
V okně Přidat síť VPN klikněte na Přidat.
Připojit se můžete zapnutím sítě VPN na stránce Nastavení sítě nebo pod ikonou sítě na hlavním panelu systému.
Další kroky
Další informace o síti VPN uživatele (point-to-site) najdete v tématu Vytvoření připojení VPN uživatele.
"OpenVPN" je ochranná známka společnosti OpenVPN Inc.