Konfigurace Klient Azure VPN – Ověřování Microsoft Entra – macOS
Tento článek vám pomůže nakonfigurovat klienta VPN pro počítač s macOS 10.15 a novějším pro připojení k virtuální síti pomocí vpn typu Point-to-Site a ověřování Microsoft Entra. Než se budete moct připojit a ověřit pomocí ID Microsoft Entra, musíte nejprve nakonfigurovat tenanta Microsoft Entra. Další informace naleznete v tématu Konfigurace tenanta Microsoft Entra. Další informace o připojení Point-to-Site najdete v tématu věnovaném připojením typu Point-to-Site.
Poznámka:
- Ověřování Microsoft Entra je podporováno pouze pro připojení protokolu OpenVPN® a vyžaduje Klient Azure VPN.
- Klient Azure VPN pro macOS není v současné době k dispozici ve Francii a Číně kvůli místním předpisům a požadavkům.
Pro každý počítač, který se chcete připojit k virtuální síti pomocí připojení VPN typu Point-to-Site, musíte udělat toto:
- Stáhněte Klient Azure VPN do počítače.
- Nakonfigurujte profil klienta, který obsahuje nastavení sítě VPN.
Pokud chcete nakonfigurovat více počítačů, můžete vytvořit profil klienta na jednom počítači, exportovat ho a pak ho importovat do jiných počítačů.
Předpoklady
Než se budete moct připojit a ověřit pomocí ID Microsoft Entra, musíte nejprve nakonfigurovat tenanta Microsoft Entra. Další informace naleznete v tématu Konfigurace tenanta Microsoft Entra. Pokud vaše zařízení používá MacOS M1 nebo MacOS M2, musíte nainstalovat software Rosetta, pokud ještě není v zařízení nainstalovaný, přečtěte si pokyny zde.
Stažení Klient Azure VPN
- Stáhněte si Klient Azure VPN z Apple Storu.
- Nainstalujte klienta do počítače.
Generování konfiguračních souborů profilu klienta VPN
- Pokud chcete vygenerovat konfigurační balíček profilu klienta VPN, přečtěte si téma Práce se soubory profilu klienta VPN typu P2S.
- Stáhněte a extrahujte konfigurační soubory profilu klienta VPN.
Import konfiguračních souborů profilu klienta VPN
Poznámka:
Měníme pole Klient Azure VPN pro Azure Active Directory na Microsoft Entra. Pokud se v tomto článku zobrazí pole Microsoft Entra, ale tyto hodnoty se zatím nezobrazují v klientovi, vyberte srovnatelné hodnoty Azure Active Directory.
Na stránce Klient Azure VPN vyberte Importovat.
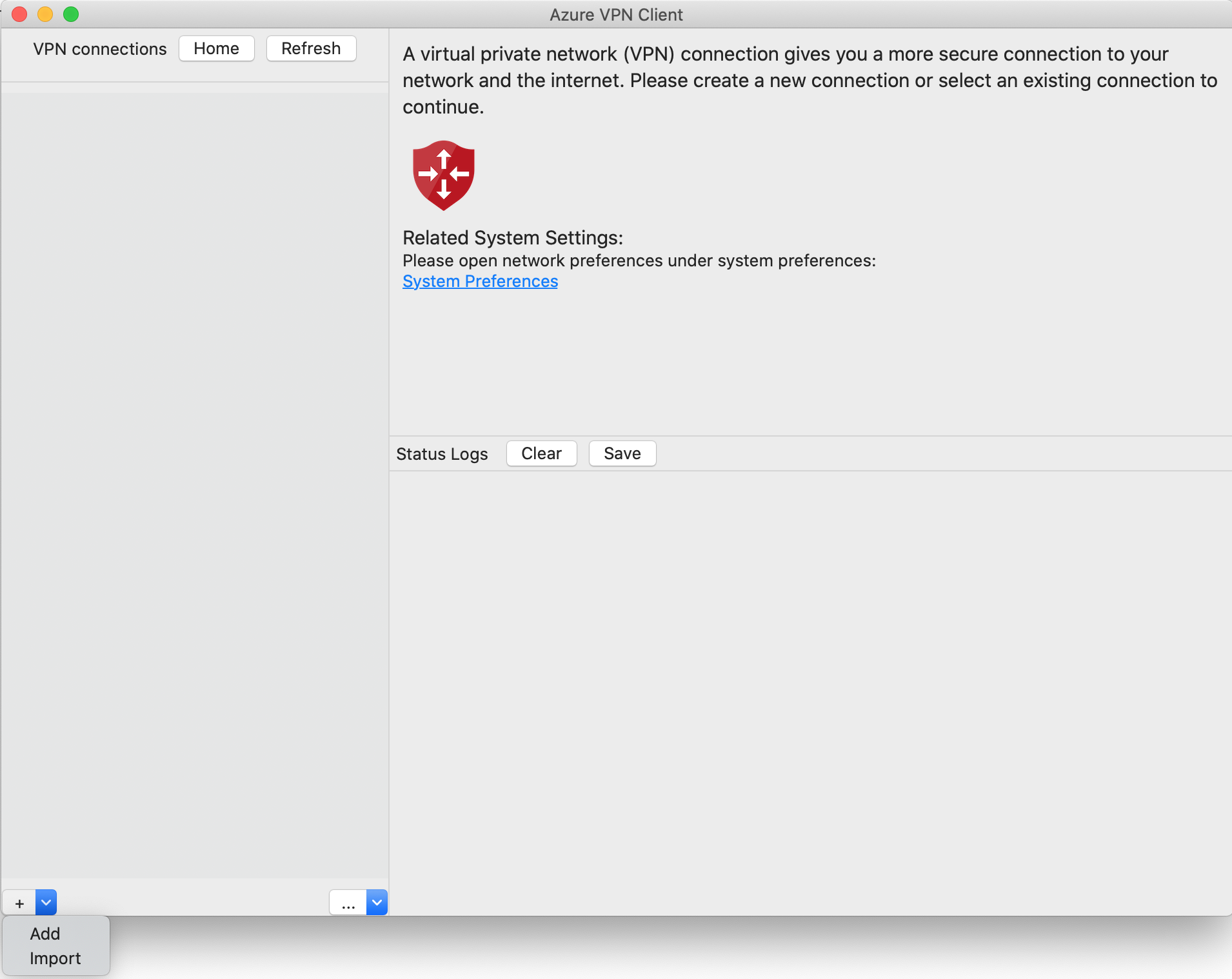
Přejděte do souboru profilu, který chcete importovat, vyberte ho a klikněte na Otevřít.
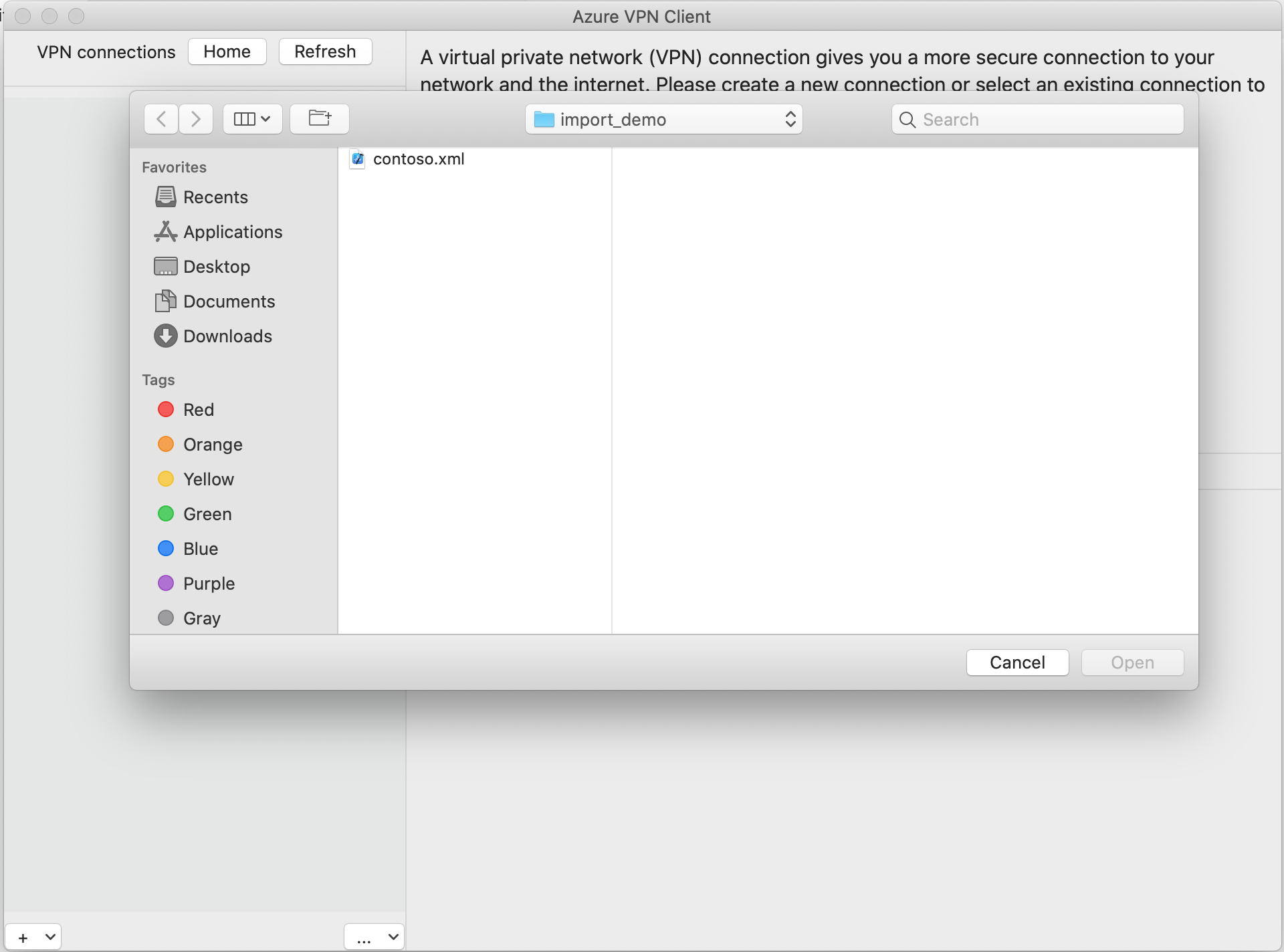
Zobrazte informace o profilu připojení. Změňte hodnotu Informace o certifikátu tak, aby zobrazovala hodnotu DigiCert Global Root G2, nikoli výchozí nebo prázdnou hodnotu, a potom klikněte na uložit.
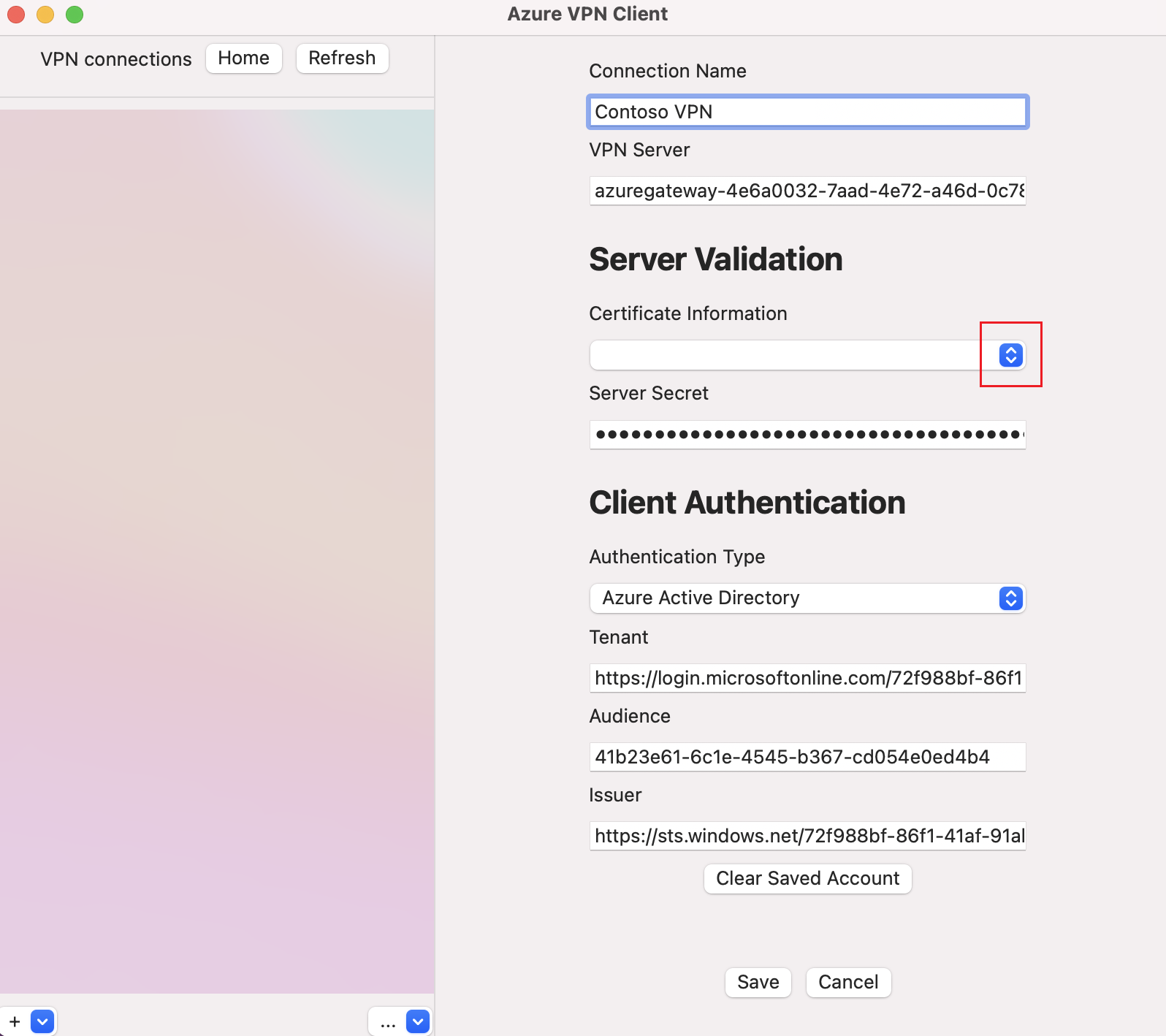
V podokně připojení VPN vyberte profil připojení, který jste uložili. Potom klikněte na Připojení.
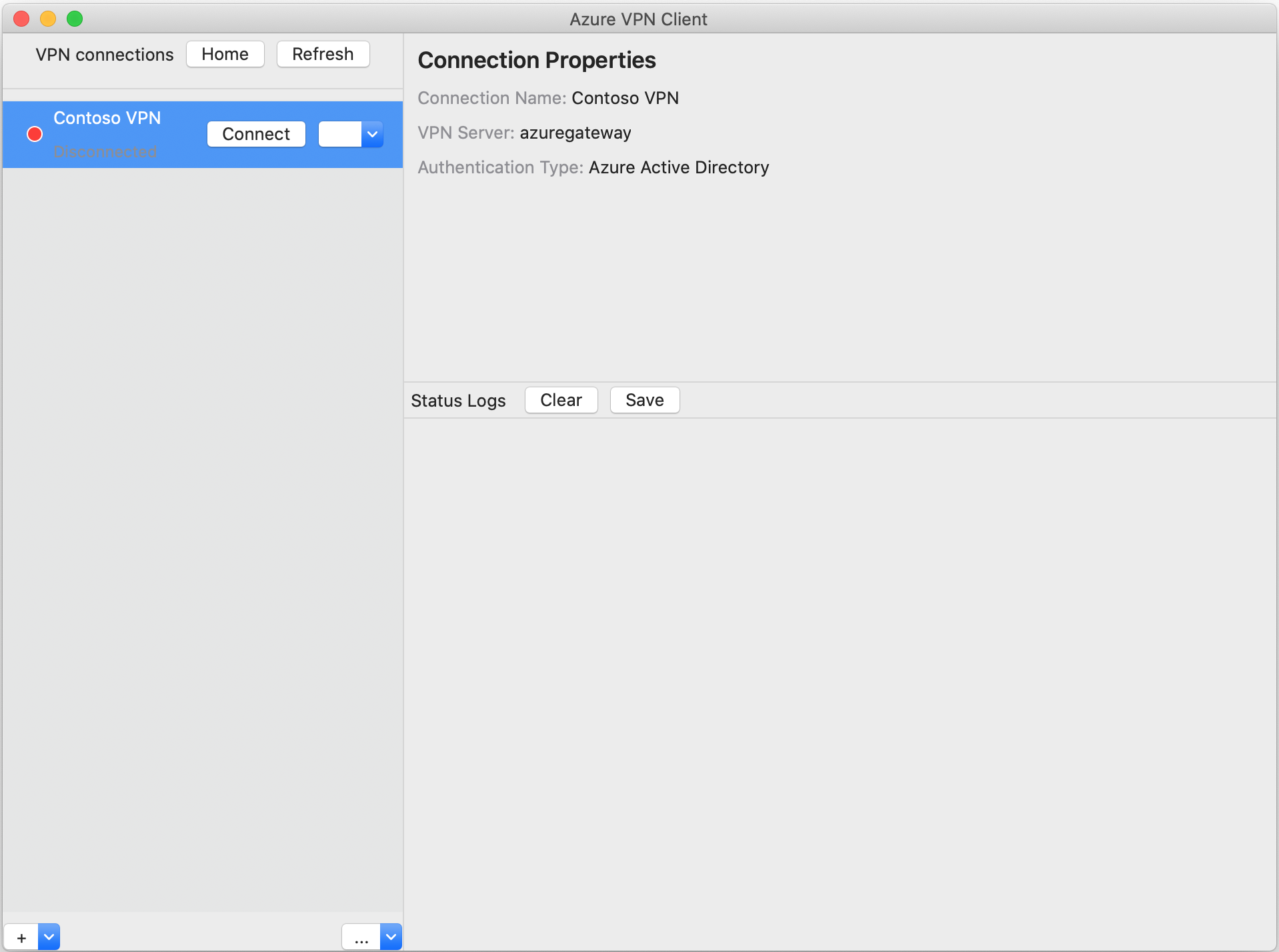
Po připojení se stav změní na Připojení. Chcete-li se odpojit od relace, klepněte na tlačítko Odpojit.
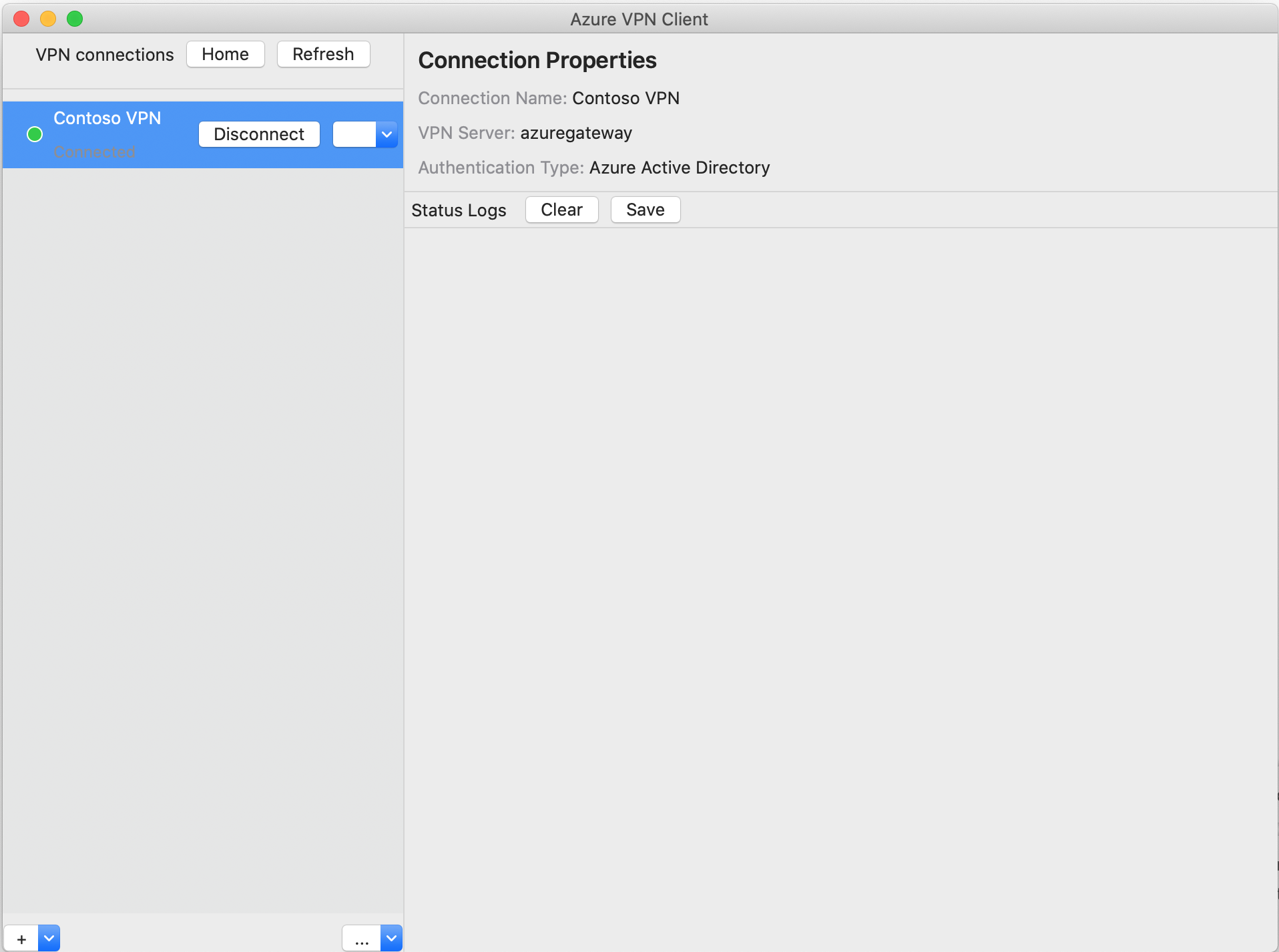
Ruční vytvoření připojení
Otevřete Klient Azure VPN. Vyberte Přidat a vytvořte nové připojení.
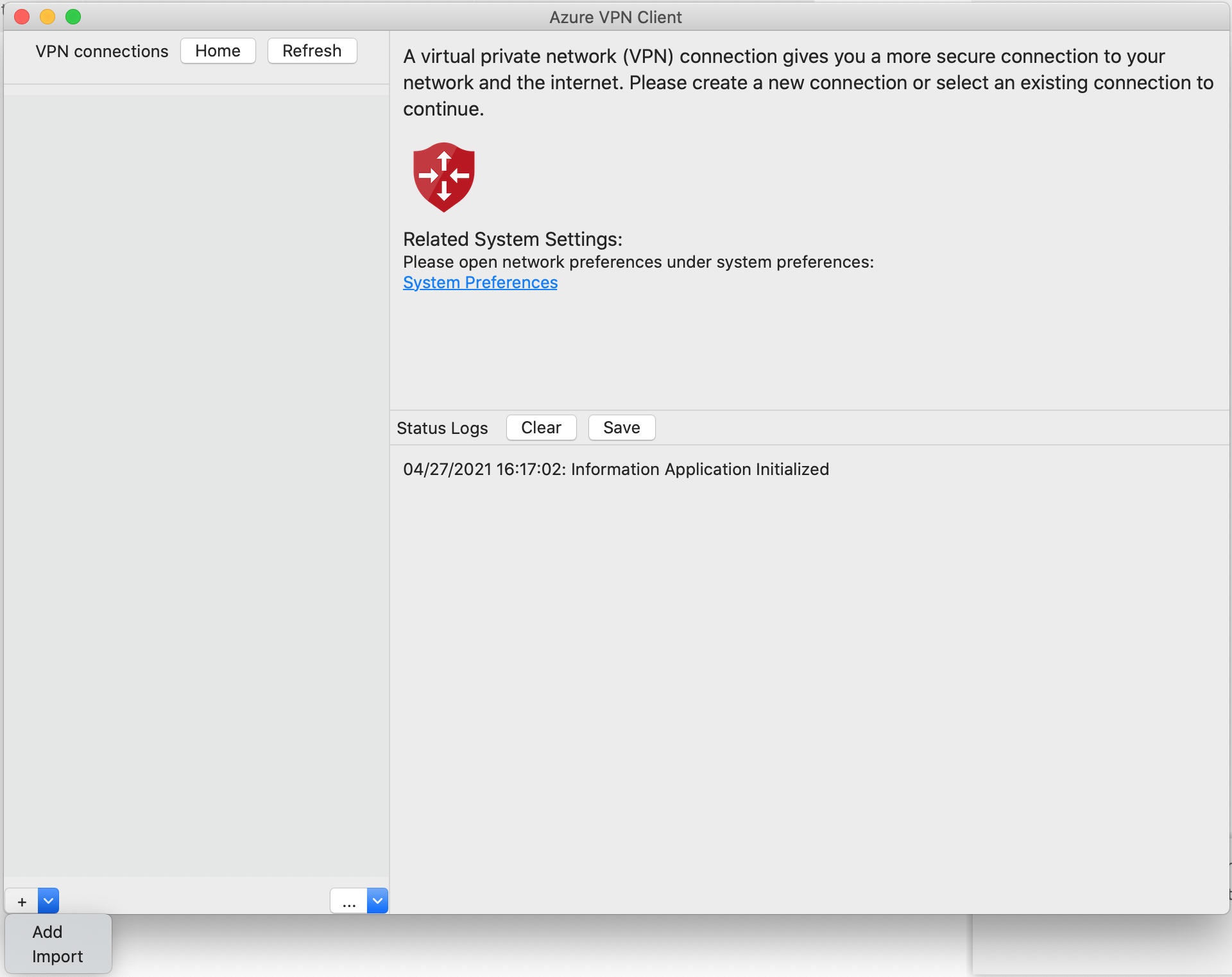
Na stránce Klient Azure VPN můžete nakonfigurovat nastavení profilu. Změňte hodnotu Informace o certifikátu tak, aby zobrazovala hodnotu DigiCert Global Root G2, nikoli výchozí nebo prázdnou hodnotu, a potom klikněte na uložit.
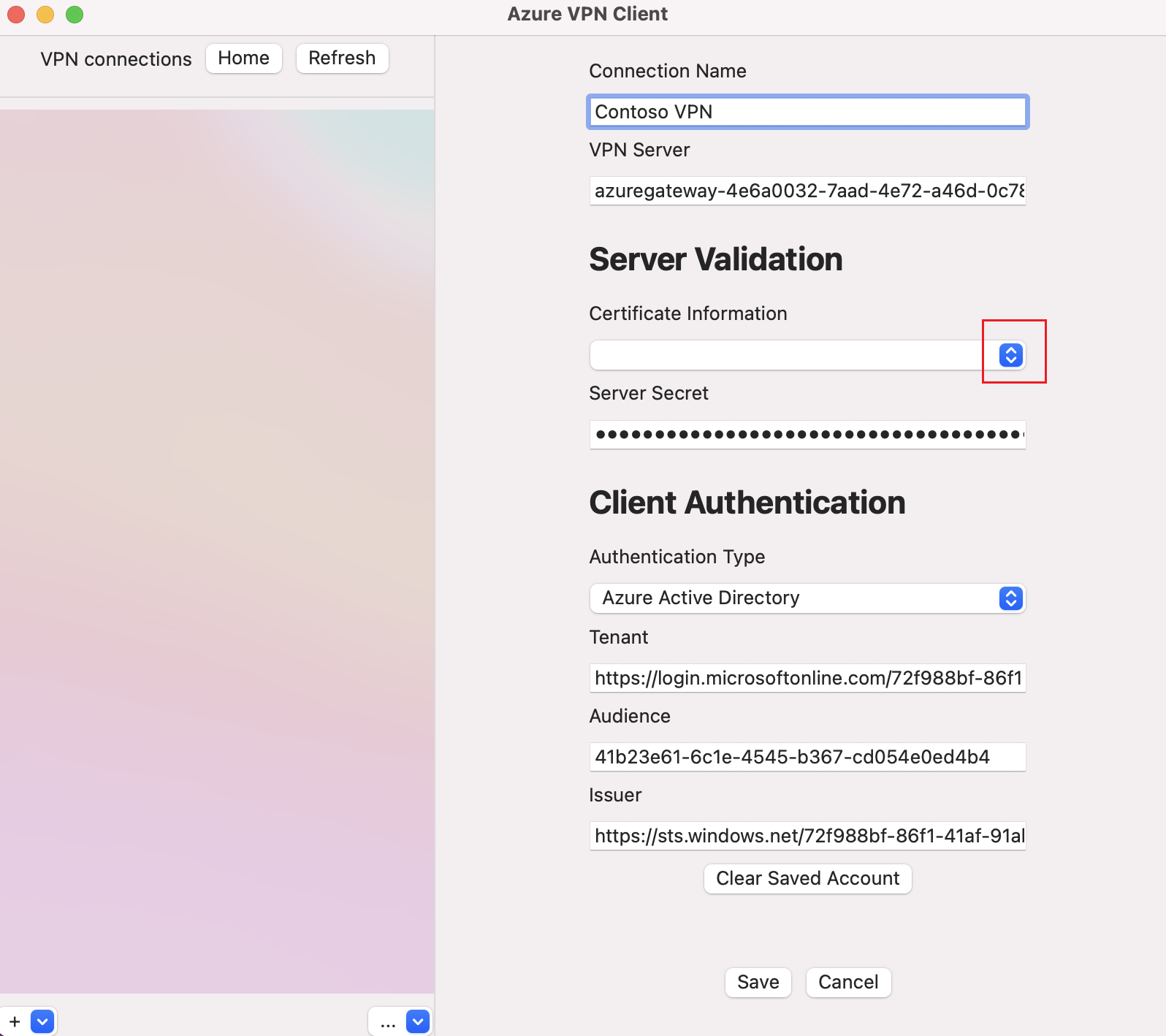
Nakonfigurujte tato nastavení:
- název Připojení ion: Název, podle kterého chcete odkazovat na profil připojení.
- Server VPN: Tento název je název, který chcete použít pro odkaz na server. Název, který zde zvolíte, nemusí být formálním názvem serveru.
- Ověření serveru
- Informace o certifikátu: Certifikační autorita certifikátu.
- Tajný kód serveru: Tajný kód serveru.
- Ověření klienta
- Typ ověřování: Microsoft Entra ID
- Tenant: Název tenanta.
- Vystavitel: Název vystavitele.
Po vyplnění polí klikněte na Uložit.
V podokně připojení VPN vyberte profil připojení, který jste nakonfigurovali. Potom klikněte na Připojení.
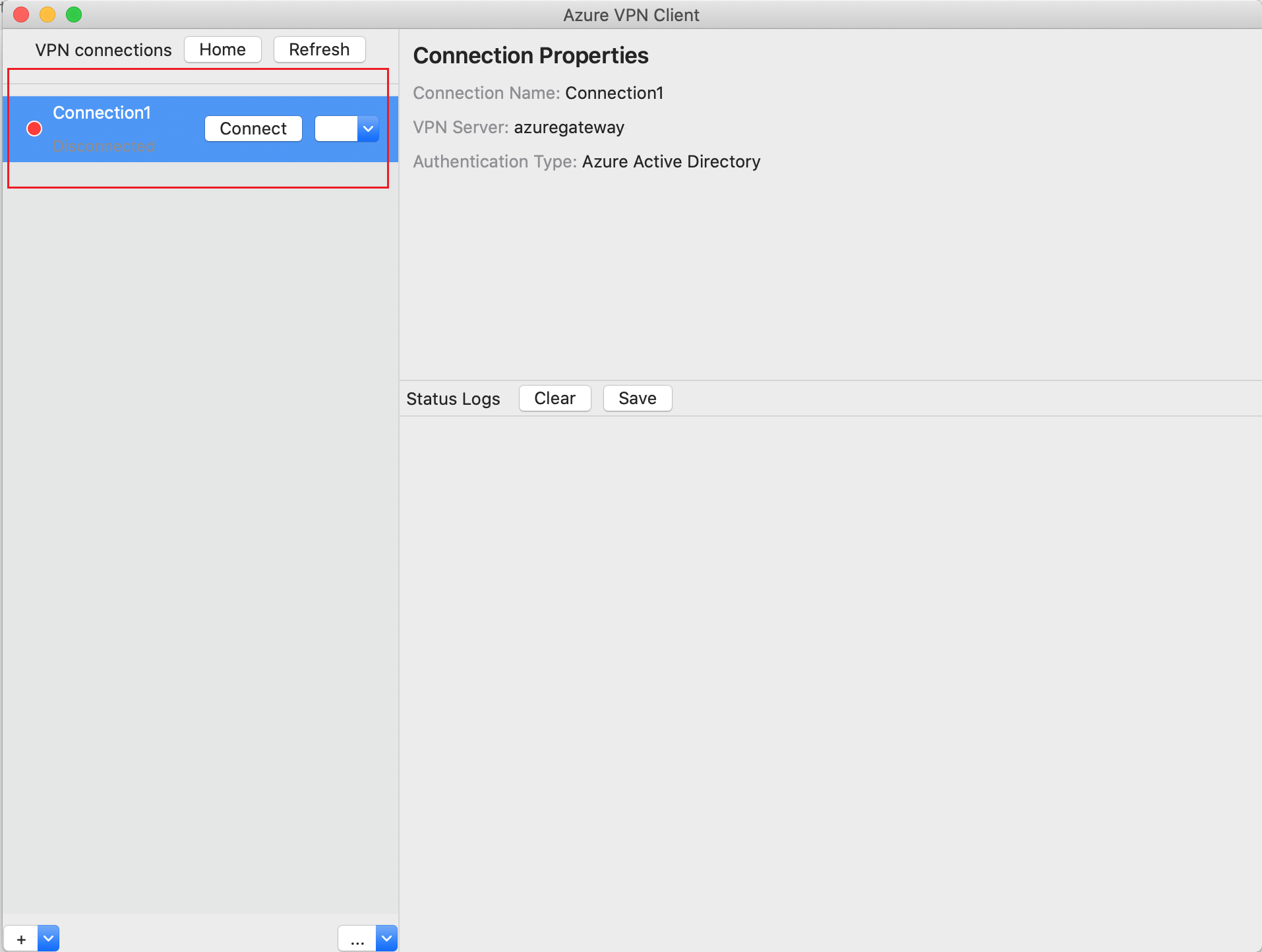
Pomocí svých přihlašovacích údajů se přihlaste a připojte se.
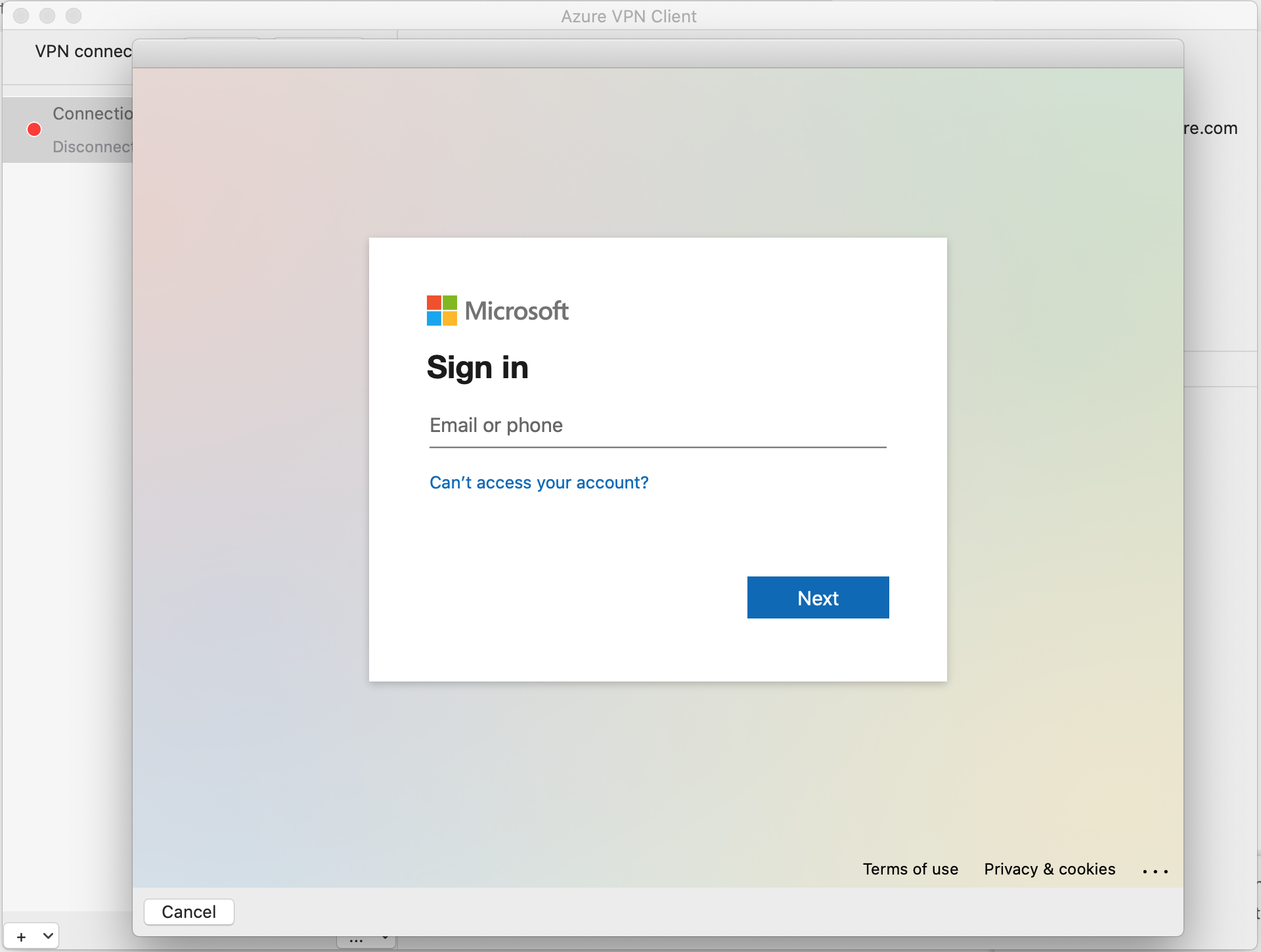
Po připojení se zobrazí Připojení stav. Chcete-li připojení odpojit, klepněte na tlačítko Odpojit .
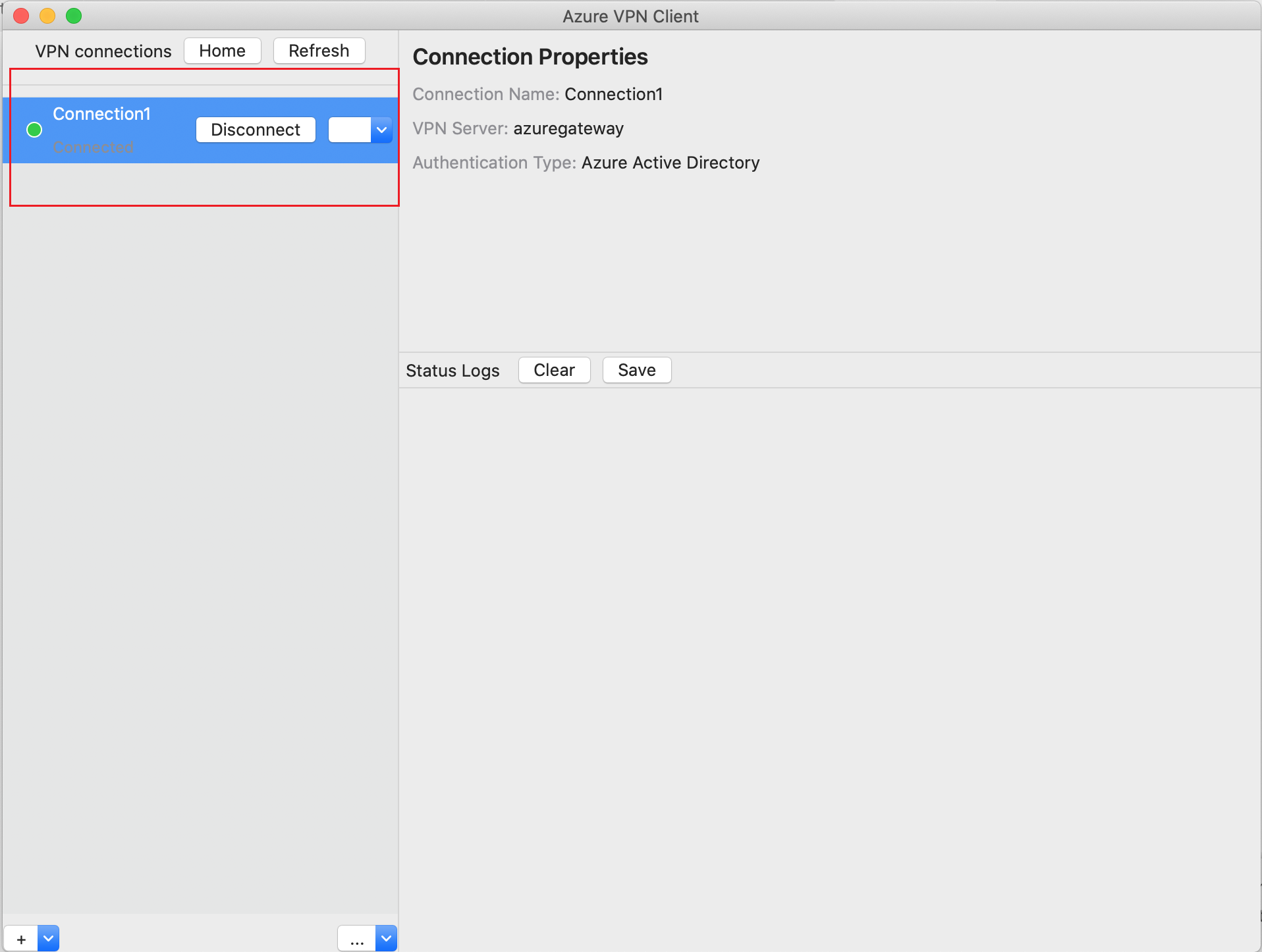
Odebrání profilu připojení VPN
Profil připojení VPN můžete ze svého počítače odebrat.
Přejděte na Klient Azure VPN.
Vyberte připojení VPN, které chcete odebrat, klikněte na rozevírací seznam a vyberte Odebrat.
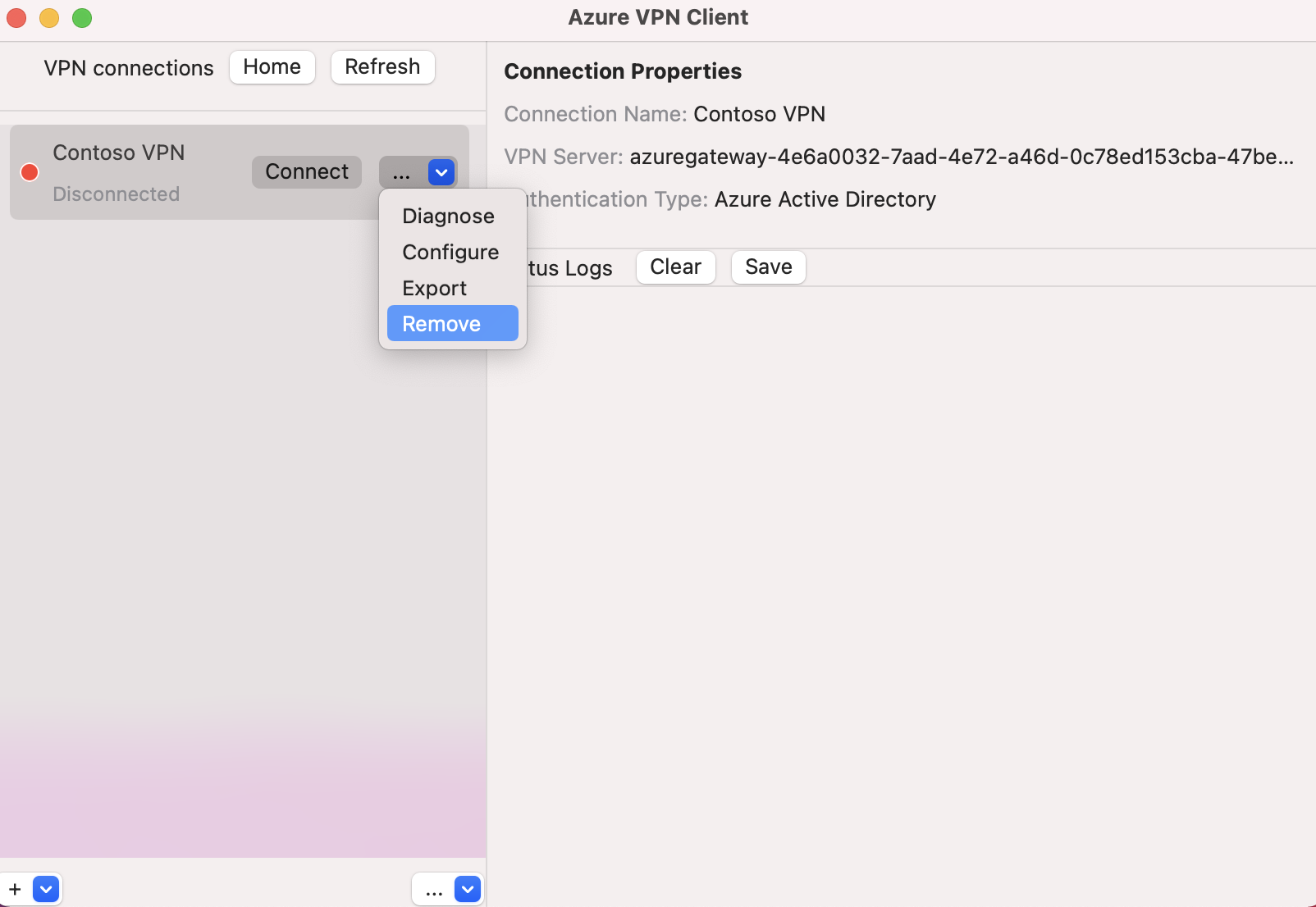
V okně Odebrat připojení VPN klikněte na tlačítko Odebrat.
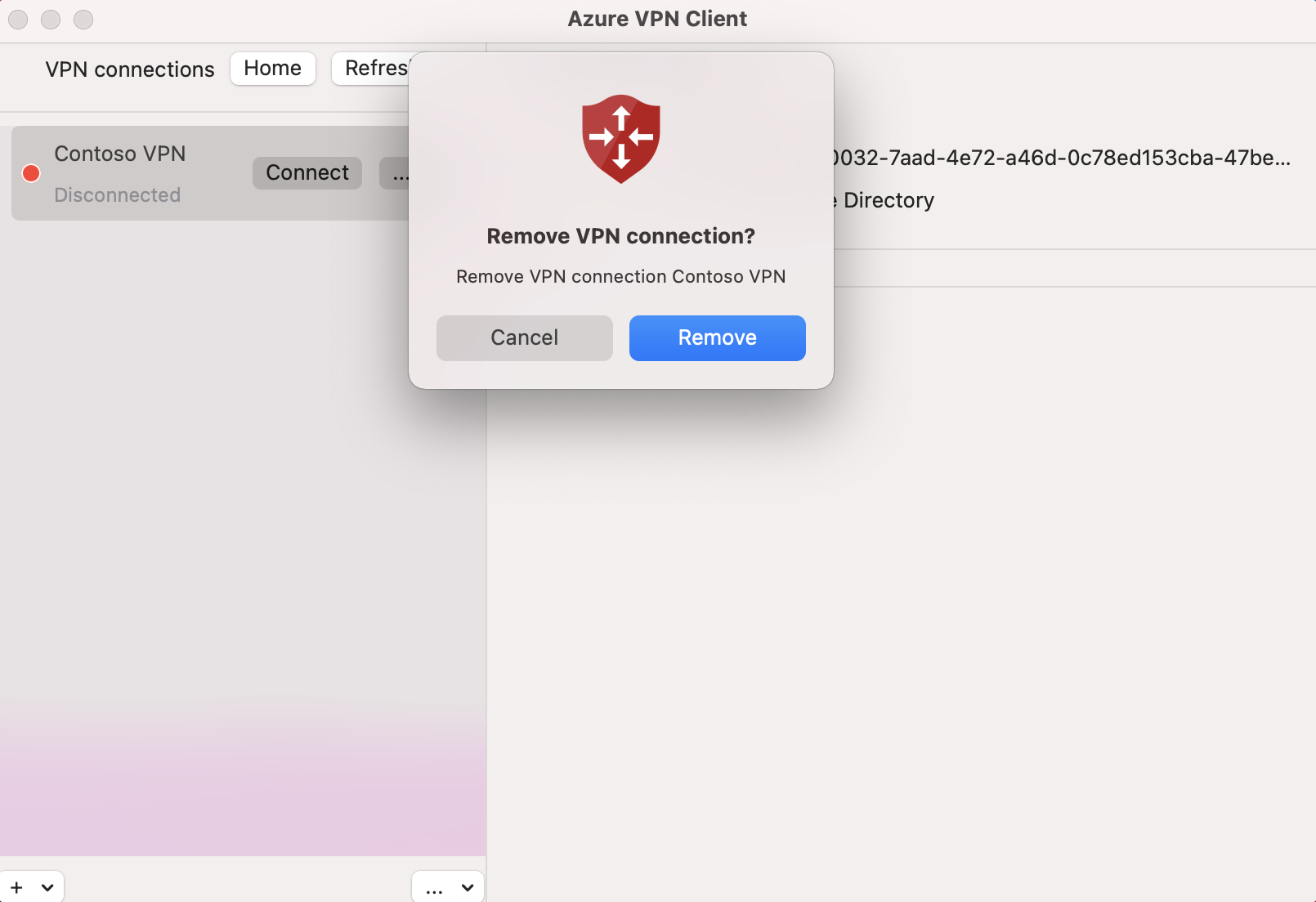
Volitelné nastavení konfigurace Klient Azure VPN
Můžete nakonfigurovat Klient Azure VPN s volitelnými konfiguračními nastaveními, jako jsou další servery DNS, vlastní DNS, vynucené tunelování, vlastní trasy a další nastavení. Popis dostupných volitelných nastavení a kroků konfigurace najdete v tématu Klient Azure VPN nepovinná nastavení.
Další kroky
Další informace naleznete v tématu Vytvoření tenanta Microsoft Entra pro připojení P2S Open VPN, která používají ověřování Microsoft Entra.